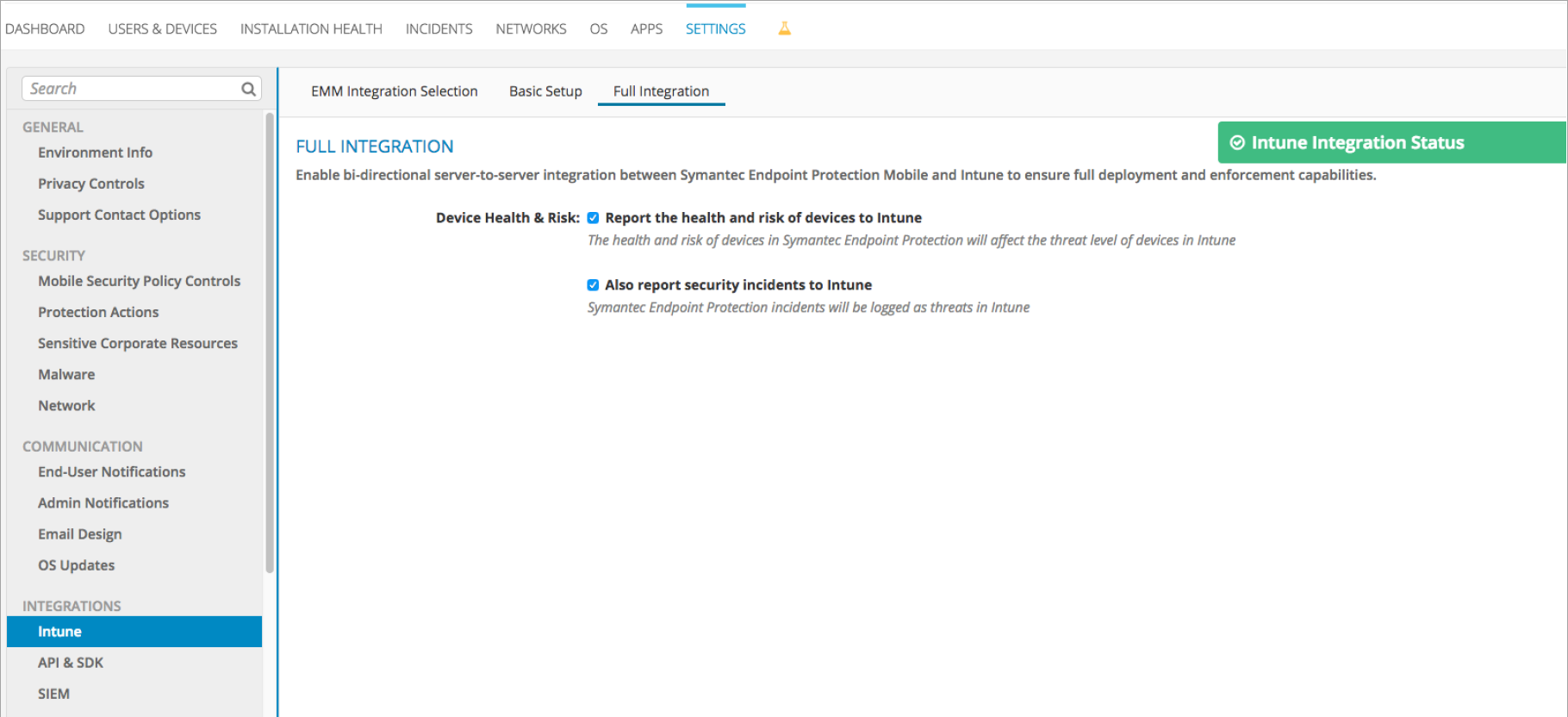Konfigurera Symantec Endpoint Protection Mobile-integrering med Intune
Utför följande steg om du vill integrera lösningen Symantec Endpoint Protection Mobile (SEP Mobile) med Intune. Du måste lägga till SEP Mobile-appar i Microsoft Entra ID P1 för att ha funktioner för enkel inloggning.
Obs!
Den här Mobile Threat Defense-leverantören stöds inte för oregistrerade enheter.
Innan du börjar
Microsoft Entra konto som används för att integrera Intune och SEP Mobile
- Kontrollera att Microsoft Entra-kontot är korrekt konfigurerat i Symantec Endpoint Protection Mobile Management-konsolen innan du startar konfigurationsprocessen för SEP Mobile Basic.
- Det Microsoft Entra kontot måste vara ett globalt administratörskonto för att utföra integreringen.
Nätverkskonfiguration
Du kan kontrollera att ditt nätverk har konfigurerats korrekt för integrering med SEP Mobile-konfiguration genom att läsa Symantec-artikeln Konfigurera SEP Manager efter installationen.
Fullständig integrering jämfört med skrivskyddad
SEP Mobile har stöd för två integreringslägen med Intune:
-
Skrivskyddad integrering (grundläggande installation): Inventerar endast enheter från Microsoft Entra ID och fyller i dem i Symantec Endpoint Protection Mobile Management-konsolen.
- Om både rutorna Rapportera hälsotillstånd och risk för enheter att Intune och Även rapportera säkerhetsincidenter till Intune inte är markerade i Symantec Endpoint Protection Mobile Management-konsolen, är integreringen skrivskyddad och ändrar därför aldrig enhetens tillstånd (kompatibelt eller inkompatibelt) i Intune.
- Fullständig integrering: Tillåter att SEP Mobile rapporterar information om enheternas risker och säkerhetsincidenter till Intune, vilket skapar en dubbelriktad kommunikation mellan båda molntjänsterna.
Hur används SEP Mobile-appar med Microsoft Entra ID och Intune?
iOS-app: Tillåter att slutanvändare loggar in på Microsoft Entra ID med hjälp av en iOS/iPadOS-app.
Android-app: Gör att slutanvändarna kan logga in på Microsoft Entra ID med hjälp av en Android-app.
Hanteringsapp: Det här är SEP Mobile Microsoft Entra app för flera innehavare, som möjliggör tjänst-till-tjänst-kommunikation med Intune.
Så här konfigurerar du skrivskyddad integrering mellan Intune och SEP Mobile
Viktigt
Autentiseringsuppgifterna för SEP Mobile-administratören måste bestå av ett e-postkonto som tillhör en giltig användare i Microsoft Entra, annars misslyckas inloggningen. SEP Mobile använder Microsoft Entra ID för att autentisera sin administratör med enkel inloggning (SSO).
Gå till Symantec Endpoint Protection Mobile-hanteringskonsol.
Ange dina SEP Mobile-autentiseringsuppgifter för administratör och välj sedan Fortsätt.
Gå till Inställningar och välj Grundinställning under Intune-integrering.
Bredvid iOS-appen väljer du Entra-ID.
När inloggningssidan öppnas anger du dina autentiseringsuppgifter för Intune och väljer sedan Acceptera.
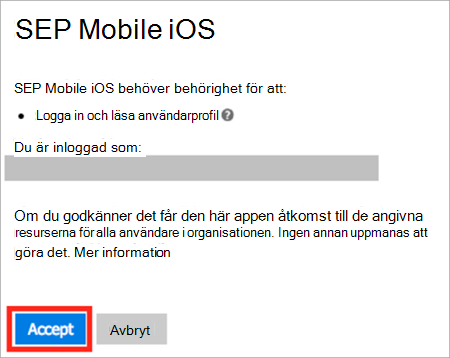
När appen har lagts till i Microsoft Entra visas en indikation på att appen har lagts till.
Upprepa dessa steg för SEP Mobile Androidoch Hanterings-apparna.
Lägga till en Microsoft Entra säkerhetsgrupp i SEP Mobile
Du måste lägga till en Microsoft Entra säkerhetsgrupp som innehåller alla enheter som kör SEP Mobile.
Ange och välj alla säkerhetsgrupper med enheter som kör SEP Mobile och spara sedan ändringarna.

SEP Mobile synkroniserar de enheter som kör tjänsten Mobile Threat Defense med Microsoft Entra säkerhetsgrupper.
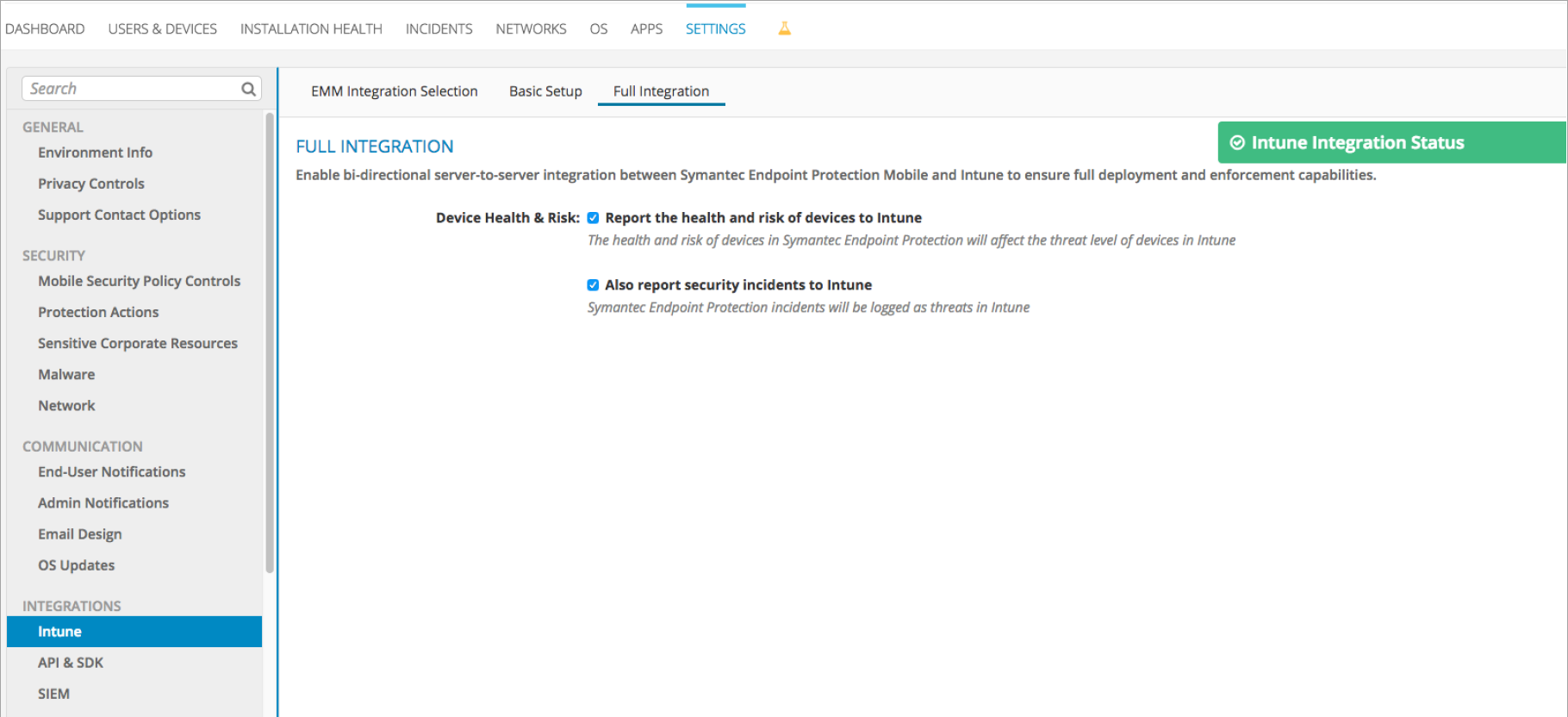
Konfigurera fullständig integrering mellan Intune och SEP Mobile
Hämta katalog-ID:t i Microsoft Entra
Logga in på Azure-portalen.
Välj Microsoft Entra ID.
Välj fliken Egenskaper .
Bredvid klientorganisations-ID:t väljer du kopieringsikonen och klistrar sedan in den på en säker plats. Du behöver den här identifieraren i ett senare steg.
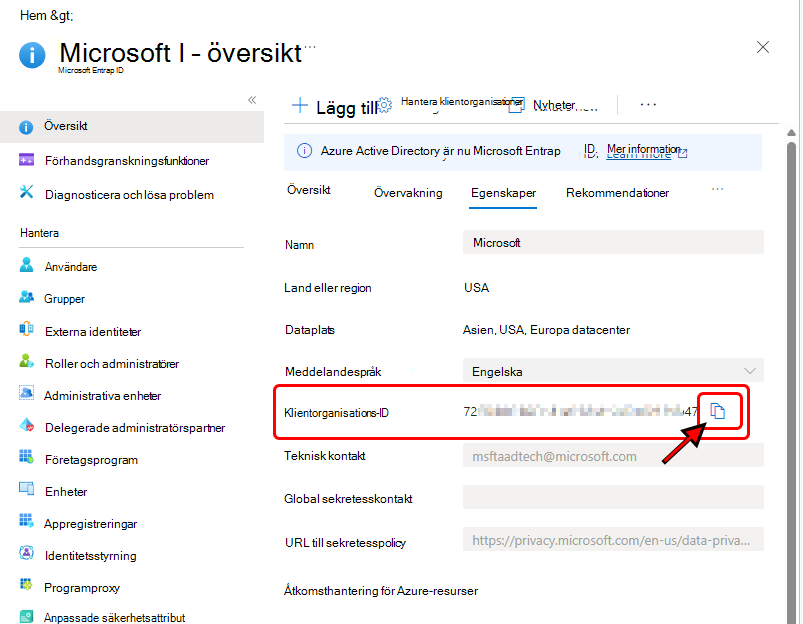
(Valfritt) Skapa en dedikerad säkerhetsgrupp för enheter som behöver köra SEP Mobile-appar
I Azure Portal under Hantera, välj Användare och grupper och välj sedan Alla grupper.
Välj knappen Lägg till. Skriv ett gruppnamn. Under Medlemskapstyp, välj Tilldelad.
På bladet Medlemmar välj gruppmedlemmarna och välj sedan knappen Välj.
Välj Skapa på bladet Grupp.
Konfigurera integrationen mellan Symantec Endpoint Protection Mobile och Intune
Gå till Symantec Endpoint Protection Mobile-hanteringskonsol.
Ange dina SEP Mobile-autentiseringsuppgifter för administratör, välj sedan Fortsätt.
Gå till avsnittet Inställningar>Integreringar>Intune>Val av EMM-integrering.
I rutan Katalog-ID klistrar du in det klientorganisations-ID som du kopierade från Microsoft Entra ID i föregående avsnitt och sparar inställningarna.
Gå till avsnittet Inställningar>Integreringar>Intune>Grundinställning.
Bredvid iOS-appen väljer du knappen Lägg till i Microsoft Entra.
Logga in med Microsoft Entra autentiseringsuppgifter för Det Microsoft 365-konto som hanterar katalogen.
Välj knappen Acceptera för att lägga till SEP Mobile iOS/iPadOS-appen i Microsoft Entra.
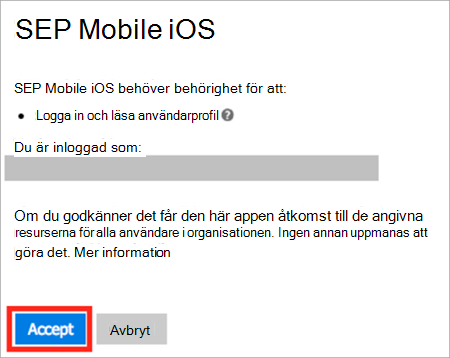
Upprepa samma steg för Android-appen och Hanteringsappen.
Välj alla användargrupper som måste köra SEP Mobile-apparna, till exempel säkerhetsgruppen du skapade tidigare.

SEP Mobile synkroniserar enheterna i de valda grupperna och börjar rapportera information till Intune. Du kan visa dessa data i avsnittet Fullständig integrering. Gå till avsnittet Inställningar>Integreringar>Intune>Fullständig integrering.