Åtgärder
Viktigt
Proaktiva åtgärder har bytt namn till Reparation och är nu tillgängligt från Enheter>Hantera enheter>Skript och åtgärder. Alla referenser till proaktiva åtgärder i den här dokumentationen ersätts med Reparation. Termen Proaktiva åtgärder kan dock fortfarande visas i vissa bloggar och andra artiklar.
Med hjälp av åtgärder kan du åtgärda vanliga supportproblem innan slutanvändarna märker problem.
I den här artikeln lär du dig att:
- Granska förutsättningarna för reparation
- Distribuera ett inbyggt skriptpaket
- Distribuera ett anpassat skriptpaket
- Kör ett reparationsskript på begäran (förhandsversion)
- Hämtning av klientprincip och klientrapportering
- Övervaka skriptpaketen
- Exportera skriptutdata
- Övervaka reparationsstatus för en enhet
Om åtgärder
Reparation är skriptpaket som kan identifiera och åtgärda vanliga supportproblem på en användares enhet innan de ens inser att det finns ett problem. Åtgärder kan bidra till att minska antalet supportsamtal. Du kan skapa ett eget skriptpaket eller distribuera ett av de skriptpaket som vi har skrivit och använt i vår miljö för att minska supportbegäranden.
Varje skriptpaket består av ett identifieringsskript, ett reparationsskript och metadata. Via Intune kan du distribuera dessa skriptpaket och se rapporter om deras effektivitet.
Förhandskrav
Oavsett om du registrerar enheter via Intune eller Configuration Manager har reparationsskript följande krav:
Enheterna måste vara Microsoft Entra anslutna eller Microsoft Entra hybridanslutning och uppfylla något av följande villkor:
- Hanteras av Intune och kör en Enterprise-, Professional- eller Education-version av Windows 10 eller senare.
- En samhanterad enhet som kör Windows 10 version 1903 eller senare. Samhanterade enheter i föregående versioner av Windows 10 behöver arbetsbelastningen Klientappar pekad på Intune (gäller endast fram till version 1607).
Licensiering
Åtgärder kräver att användarna av enheterna har någon av följande licenser:
Windows 10/11 Enterprise E3 eller E5 (ingår i Microsoft 365 F3, E3 eller E5)
Windows 10/11 Education A3 eller A5 (ingår i Microsoft 365 A3 eller A5)
Windows 10/11 VIRTUAL Desktop Access (VDA) per användare
Behörigheter
För reparation behöver användaren behörigheter som är lämpliga för deras roll under kategorin Enhetskonfigurationer . Mer information finns i Rollbaserad åtkomstkontroll för Microsoft Intune.
En Intune-tjänstadministratör krävs för att bekräfta licensieringskraven innan reparation används för första gången.
Skriptkrav
- Du kan ha upp till 200 skriptpaket.
- Ett skriptpaket kan endast innehålla ett identifieringsskript eller både ett identifieringsskript och ett reparationsskript.
- Ett reparationsskript körs bara om identifieringsskriptet använder slutkod
exit 1, vilket innebär att problemet har identifierats.
- Ett reparationsskript körs bara om identifieringsskriptet använder slutkod
- Kontrollera att skripten är kodade i UTF-8.
- Om alternativet Framtvinga kontroll av skriptsignatur är aktiverat på sidan Inställningar för att skapa ett skriptpaket kontrollerar du att skripten är kodade i UTF-8 inte UTF-8 BOM.
- Maxgränsen för tillåten utdatastorlek är 2 048 tecken.
- Om alternativet Framtvinga kontroll av skriptsignatur är aktiverat på sidan Inställningar för att skapa ett skriptpaket körs skriptet med hjälp av enhetens PowerShell-körningsprincip. Standardkörningsprincipen för Windows-klientdatorer är Begränsad. Standardkörningen för Windows Server-enheter är RemoteSigned. Mer information finns i PowerShell-körningsprinciper.
- Skript som är inbyggda i reparationsfunktioner signeras och certifikatet läggs till i certifikatarkivet Betrodda utgivare på enheten.
- När du använder skript från tredje part som är signerade kontrollerar du att certifikatet finns i certifikatarkivet Betrodda utgivare . Som med alla certifikat måste certifikatutfärdare vara betrodda av enheten.
- Skript utan framtvinga kontroll av skriptsignatur använder körningsprincipen Kringgå .
- Placera inte omstartskommandon i identifierings- eller reparationsskript.
- Ta inte med någon typ av känslig information i skript (till exempel lösenord)
- Inkludera inte personligt identifierbar information (PII) i skript
- Använd inte skript för att samla in PII från enheter
- Följ alltid bästa praxis för sekretess
Distribuera inbyggda skriptpaket
Det finns inbyggda skriptpaket som du kan använda för att komma igång med reparation. Tjänsten Microsoft Intune Management Extension hämtar skripten från Intune och kör dem. Följande inbyggda skriptpaket behöver bara tilldelas:
- Uppdatera inaktuella grupprinciper – Inaktuella grupprinciper kan leda till supportärenden relaterade till anslutning och intern resursåtkomst.
- Starta om Office Klicka-och-kör-tjänsten – När klicka-och-kör-tjänsten stoppas kan Office-appar inte starta, vilket leder till supportsamtal.
Så här tilldelar du skriptpaketet:
- Välj ett av de inbyggda skriptpaketen från noden Enheter>Hantera enheter>Skript och reparation .
- Välj Egenskaper och välj Sedan Redigera bredvid rubriken Tilldelningar.
- Välj de grupper som du vill tilldela till och eventuella exkluderade grupper för skriptpaketet.
- Om du vill ändra omfångstaggar väljer du Redigera och sedan Välj omfångstaggar.
- Om du vill ändra schemat väljer du ellipserna och väljer Redigera för att ange inställningarna och sedan Använd för att spara dem.
- När du är klar väljer du Granska + spara.
Skapa och distribuera anpassade skriptpaket
Tjänsten Microsoft Intune Management Extension hämtar skripten från Intune och kör dem. Skripten körs igen var 24:e timme. Du kan kopiera de angivna skripten och distribuera dem, eller så kan du skapa egna skriptpaket. Om du vill distribuera skriptpaket följer du anvisningarna i nästa avsnitt.
Kopiera de angivna identifierings- och reparationsskripten
- Kopiera skripten från powershell-skriptartikeln .
- Skriptfiler vars namn börjar med
Detectär identifieringsskript. Reparationsskript börjar medRemediate. - En beskrivning av skripten finns i Skriptbeskrivningar.
- Skriptfiler vars namn börjar med
- Spara varje skript med det angivna namnet. Namnet finns också i kommentarerna överst i varje skript. Kontrollera att de sparade skripten är kodade i UTF-8.
- Du kan använda ett annat skriptnamn, men det matchar inte namnet som anges i skriptbeskrivningarna.
Distribuera skriptpaketen
Reparationsskript måste kodas i UTF-8. Genom att ladda upp skripten i stället för att redigera dem direkt i webbläsaren ser du till att skriptkodningen är korrekt så att enheterna kan köra dem.
I Intune administrationscenter går du till Enheter>Hantera enheter>Skript och åtgärder.
Välj knappen Skapa skriptpaket för att skapa ett skriptpaket.
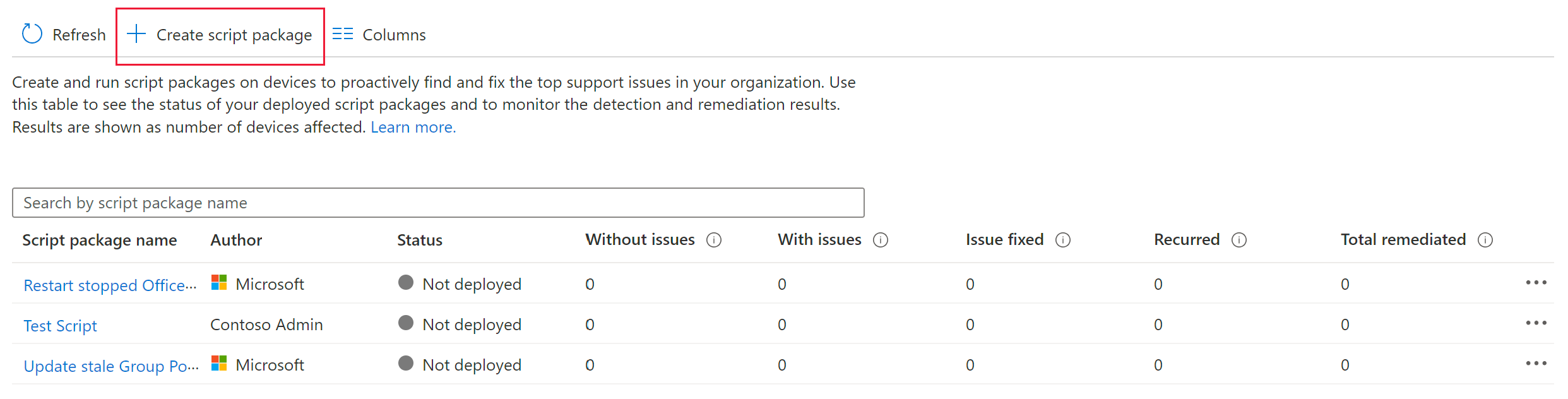
I steget Grundläggande ger du skriptpaketet ett Namn och eventuellt en Beskrivning. Fältet Publisher kan redigeras, men standardvärdet är ditt namn. Det går inte att redigera versionen.
I steget Inställningar laddar du upp både skriptfilen För identifiering och skriptfilen Reparation genom att utföra följande steg:
- Välj mappikonen.
- Bläddra till
.ps1filen. - Välj filen och välj Öppna för att ladda upp den.
Identifieringsskriptet måste använda slutkod
exit 1om målproblemet identifieras. Om det finns någon annan slutkod körs inte reparationsskriptet. Inklusive tomma utdata, eftersom det resulterar i att ett problem inte hittas . Granska exempelidentifieringsskriptet för ett exempel på användning av slutkod.Du behöver motsvarande identifierings- och reparationsskript för att finnas i samma paket. Till exempel
Detect_Expired_User_Certificates.ps1motsvarar identifieringsskriptet reparationsskriptetRemediate_Expired_User_Certificates.ps1.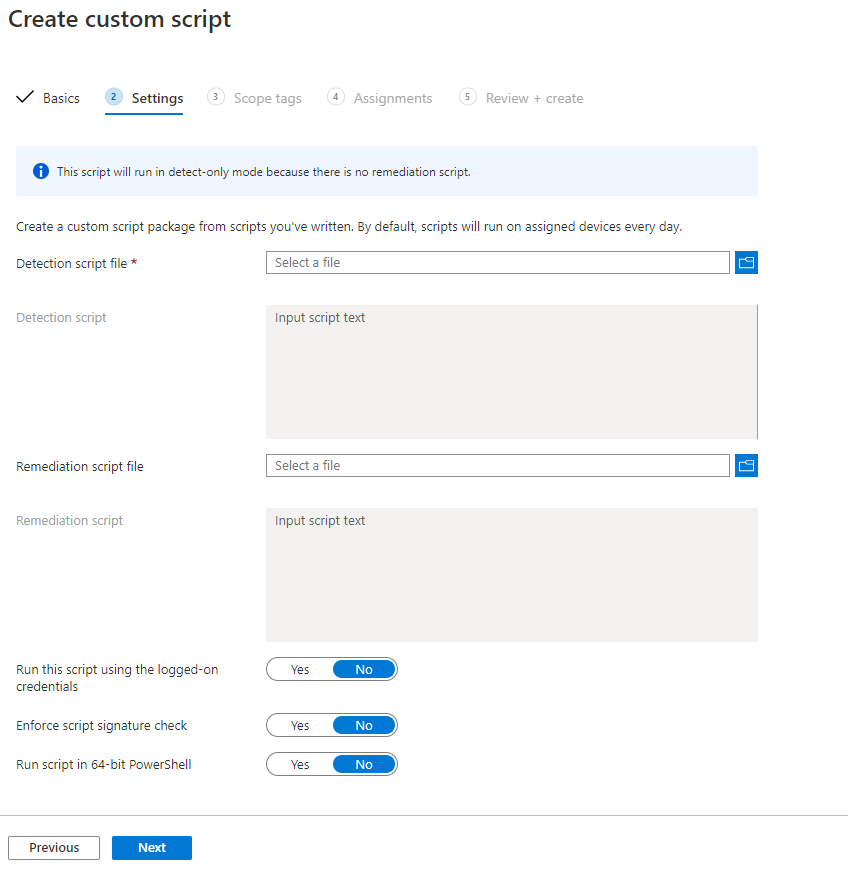
Slutför alternativen på sidan Inställningar med följande rekommenderade konfigurationer:
- Kör det här skriptet med de inloggade autentiseringsuppgifterna: Den här inställningen är beroende av skriptet. Mer information finns i Skriptbeskrivningar.
- Framtvinga kontroll av skriptsignatur: Nej
- Kör skript i 64-bitars PowerShell: Nej
Information om hur du framtvingar skriptsignaturkontroller finns i Skriptkrav.
Välj Nästa och tilldela sedan eventuella omfångstaggar som du behöver.
I steget Tilldelningar väljer du de enhetsgrupper som du vill distribuera skriptpaketet till. När du är redo att distribuera paketen till dina användare eller enheter kan du också använda filter. Mer information finns i Skapa filter i Microsoft Intune.
Obs!
Blanda inte användar- och enhetsgrupper mellan inkludera och exkludera tilldelningar.
Slutför steget Granska + skapa för distributionen.
Köra ett reparationsskript på begäran (förhandsversion)
Du kan använda åtgärden Kör reparationsenhet för att köra ett reparationsskript på begäran till en enda Windows-enhet.
Krav för att köra ett reparationsskript på begäran
Åtgärder måste redan konfigureras innan ett reparationsskript kan användas på begäran.
De inbyggda eller anpassade skriptpaketen måste vara tillgängliga för att användarna ska kunna köra en reparation på begäran, men de behöver inte tilldelas till en användare eller enhet. Du kan använda omfångstaggar för att begränsa vilka reparationsskriptpaket som en användare kan se.
Användarna måste vara globala administratörer, Intune administratörer eller ha en roll med behörigheten Kör reparation (tillgängligt under Fjärruppgifter). Under den offentliga förhandsversionen måste användaren också ha Organisation: Läsa.
Enheter är online och kan kommunicera med Intune och Windows Push Notification Service (WNS) under fjärråtgärden.
Intune-hanteringstillägget måste vara installerat på enheter. Installationen görs automatiskt när en Win32-app, PowerShell-skript eller reparation tilldelas till en användare eller enhet.
Så här kör du ett reparationsskript på begäran
- Logga in på Microsoft Intune administrationscenter.
- Gå till Enheter>Efter plattform>Väljer Windows> en enhet som stöds.
- På enhetens översiktssida väljer du ...>Kör reparation (förhandsversion).
- I fönstret Kör reparation (förhandsversion) väljer du det skriptpaket som du vill köra i listan. Välj Visa information för att se egenskaperna för skriptpaketet, till exempel innehåll i identifierings- och reparationsskriptet, beskrivning och konfigurerade inställningar.
- Om du vill köra reparationen på begäran väljer du Kör reparation.
Obs!
Endast en enda åtgärd för körningsreparationsenheter kan utfärdas åt gången för samma enhet. Om du kör flera åtgärder för körningsreparationsenheter på kort tid till en enhet kan de skriva över varandra.
Obs!
Enheten kanske inte får åtgärden Kör reparationsenhet om den inte är online eller kan kommunicera med Intune eller Windows Push Notification Service (WNS) när enhetsåtgärden skickas.
Hämtning av klientprincip och klientrapportering
Klienten hämtar principen för reparationsskript vid följande tidpunkter:
Efter en omstart av enheten eller Intune hanteringstilläggstjänst
När en användare har loggat in på klienten
En gång var 8:e timme
- Schemat för hämtning av 8-timmarsskript är fast baserat på när Intune tjänsten för hanteringstillägg startar. Användarinloggningar ändrar inte schemat.
Klienten rapporterar reparationsinformation vid följande tidpunkter:
När ett skript är inställt på att köras en gång rapporteras resultatet efter att skriptet har körts.
Återkommande skript följer en sjudagars rapporteringscykel:
Inom de första sex dagarna rapporterar klienten endast om en ändring sker. Första gången skriptet körs betraktas det som en ändring.
Var sjunde dag skickar klienten en rapport även om det inte skett någon ändring.
Övervaka dina skriptpaket
I Intune administrationscenter går du till Enheter>Hantera enheter>Skript och åtgärder. Du kan se en översikt över identifierings- och reparationsstatusen.
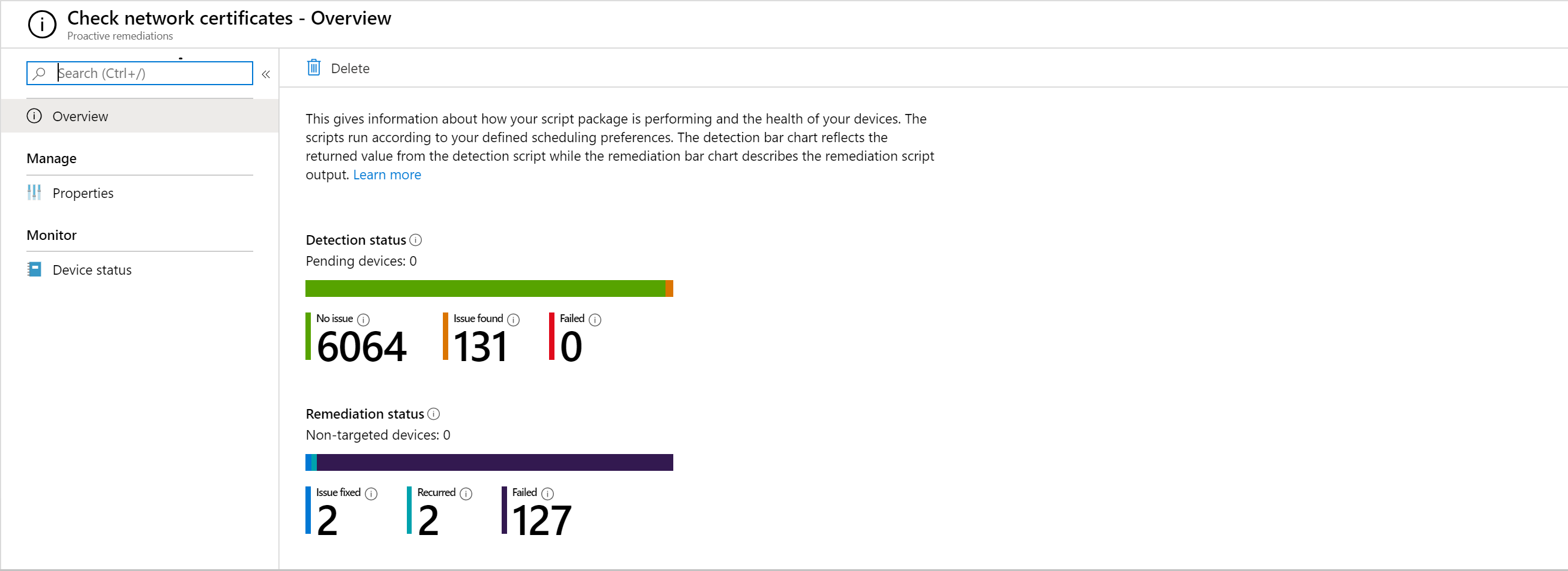
Välj Enhetsstatus för att få statusinformation för varje enhet i distributionen.
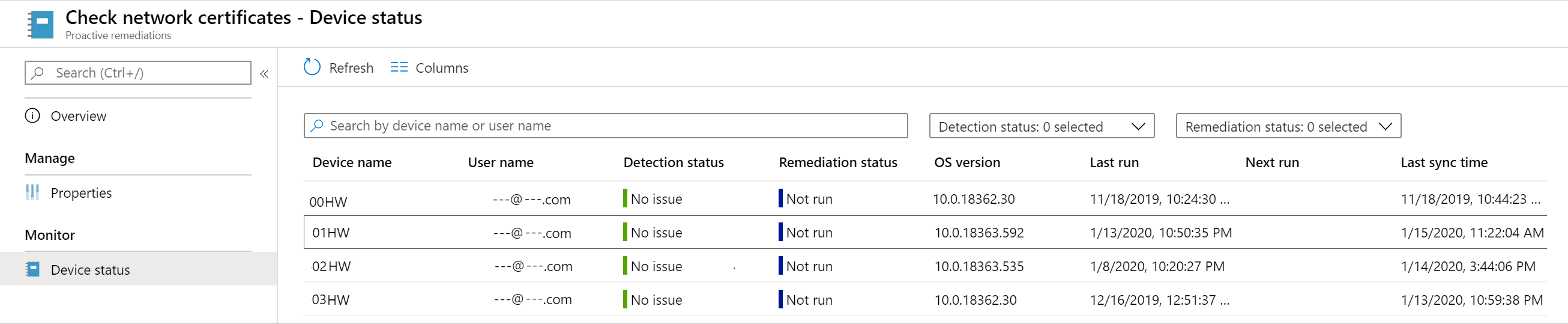
Exportera skriptutdata
Om du vill hjälpa dig att enkelt analysera returnerade utdata använder du alternativet Exportera för att spara utdata som en .csv fil. När du exporterar utdata till en .csv fil kan du analysera de returnerade utdata när reparationsåtgärder körs på enheter med problem. Om du exporterar kan du också dela resultaten med andra för mer analys.
Övervaka reparationsstatus för en enhet
Du kan visa status för Åtgärder som har tilldelats eller körs på begäran till en enhet.
- Logga in på Microsoft Intune administrationscenter.
- Gå till Enheter>Efter plattform>Väljer Windows> en enhet som stöds.
- Välj Reparation i avsnittet Övervaka .
Nästa steg
Hämta PowerShell-skript för reparation.
Läs mer om Säkerhet för PowerShell-skript.