Guidat scenario – Skydda Microsoft Office-mobilappar
Genom att följa det här guidade scenariot i Enhetshantering-portalen kan du aktivera grundläggande Intune appskydd på iOS/iPadOS- och Android-enheter.
Det appskydd som du aktiverar framtvingar följande åtgärder:
- Kryptera arbetsfiler.
- Kräv en PIN-kod för åtkomst till arbetsfiler.
- Kräv att PIN-koden återställs efter fem misslyckade försök.
- Blockera arbetsfiler från att säkerhetskopieras i iTunes-, iCloud- eller Android-säkerhetskopieringstjänster.
- Kräv att arbetsfiler endast sparas i OneDrive eller SharePoint.
- Förhindra att skyddade appar läser in arbetsfiler på jailbrokade eller rotade enheter.
- Blockera åtkomst till arbetsfiler om enheten är offline i 720 minuter.
- Ta bort arbetsfiler om enheten är offline i 90 dagar.
Bakgrund
Office-mobilappar och Microsoft Edge för mobil har stöd för dubbel identitet. Med dubbla identiteter kan apparna hantera arbetsfiler separat från personliga filer.
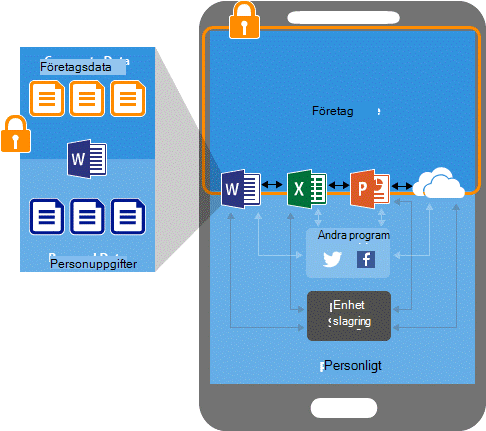
Intune appskyddsprinciper hjälper dig att skydda dina arbetsfiler på enheter som har registrerats i Intune. Du kan också använda appskyddsprinciper på personalägda enheter som inte har registrerats för hantering i Intune. I det här fallet, även om företaget inte hanterar enheten, måste du fortfarande se till att arbetsfiler och resurser skyddas.
Du kan använda Appskydd principer för att förhindra att användare sparar arbetsfiler på oskyddade platser. Du kan också begränsa dataflytten till andra appar som inte skyddas av Appskydd principer. Appskydd principinställningar är:
- Dataflyttprinciper som Spara kopior av organisationsdata och Begränsa klipp ut, kopiera och klistra in.
- Åtkomstprincipinställningar för att kräva enkel PIN-kod för åtkomst och blockera hanterade appar från att köras på jailbrokade eller rotade enheter.
Appbaserad villkorlig åtkomst och klientapphantering lägger till ett säkerhetslager genom att se till att endast klientappar som stöder Intune appskyddsprinciper kan komma åt Exchange Online och andra Microsoft 365-tjänster.
Du kan blockera de inbyggda e-postapparna på iOS/iPadOS och Android när du endast tillåter att Microsoft Outlook-appen får åtkomst till Exchange Online. Dessutom kan du blockera appar som inte har Intune appskyddsprinciper som tillämpas från åtkomst till SharePoint Online.
I det här exemplet har administratören tillämpat appskyddsprinciper på Outlook-appen följt av en regel för villkorsstyrd åtkomst som lägger till Outlook-appen i en godkänd lista över appar som kan användas vid åtkomst till företagets e-post.
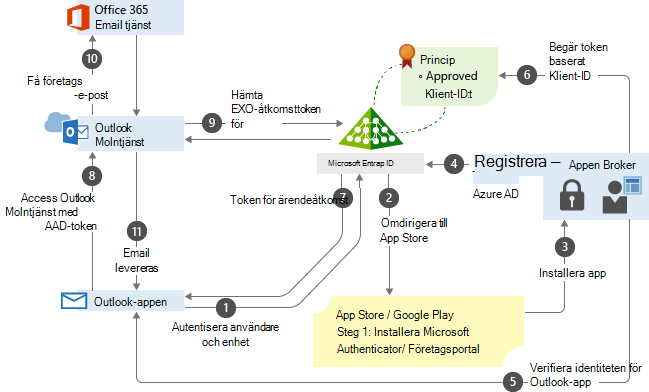
Förhandskrav
Du behöver följande Intune administratörsbehörigheter:
- Hanterade appar läser, skapar, tar bort och tilldelar behörigheter
- Principuppsättningar läser, skapar och tilldelar behörigheter
- Läsbehörighet för organisation
Steg 1 – Introduktion
Genom att följa det guidade scenariot Intune App Protection förhindrar du att data delas eller läcker utanför organisationen.
Tilldelade iOS/iPadOS- och Android-användare måste ange en PIN-kod varje gång de öppnar en Office-app. Efter fem misslyckade PIN-försök måste användarna återställa sin PIN-kod. Om du redan behöver en PIN-kod för enheten påverkas inte användarna.
Vad du behöver för att fortsätta
Vi frågar dig om de appar som användarna behöver och vad som behövs för att komma åt dem. Kontrollera att du har följande information till hands:
- Lista över Office-appar som godkänts för företagsanvändning.
- Eventuella PIN-krav för att starta godkända appar på icke-hanterade enheter.
Steg 2 – Grunderna
I det här steget måste du ange ett prefix och en beskrivning för den nya Appskydd principen. När du lägger till prefixet uppdateras informationen om de resurser som det guidade scenariot skapar. Den här informationen gör det enkelt att hitta dina principer senare om du behöver ändra tilldelningarna och konfigurationen.
Tips
Överväg att anteckna de resurser som kommer att skapas, så att du kan referera till dem senare.
Steg 3 – Appar
För att hjälpa dig att komma igång väljer det här guidade scenariot följande mobilappar som ska skyddas på iOS/iPadOS- och Android-enheter:
- Microsoft Excel
- Microsoft Word
- Microsoft Teams
- Microsoft Edge
- Microsoft PowerPoint
- Microsoft Outlook
- Microsoft OneDrive
Det här guidade scenariot konfigurerar också dessa appar för att öppna webblänkar i Microsoft Edge för att garantera att arbetswebbplatser öppnas i en skyddad webbläsare.
Ändra listan över principhanterade appar som du vill skydda. Lägg till eller ta bort appar från den här listan.
När du har valt apparna klickar du på Nästa.
Steg 4 – Konfiguration
I det här steget måste du konfigurera kraven för åtkomst till och delning av företagsfiler och e-postmeddelanden i dessa appar. Som standard kan användare spara data på organisationens OneDrive- och SharePoint-konton.
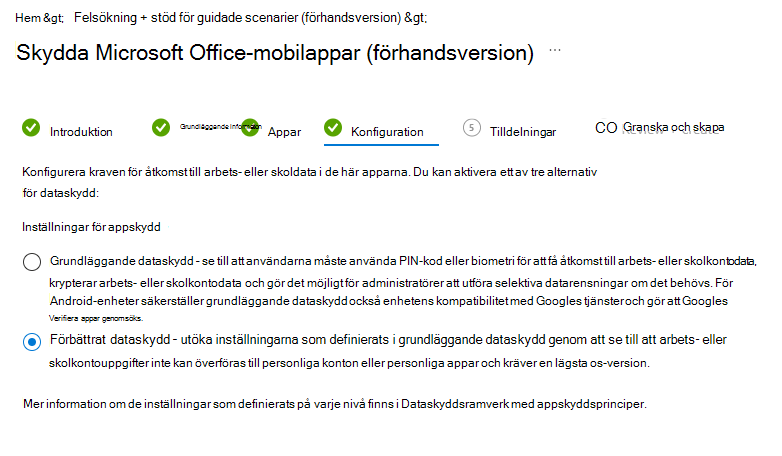
Följande inställningar tillämpas när du använder inställningen Utökat dataskydd som visas ovan.
| Inställning | Beskrivning | Värde |
|---|---|---|
| Tidsgräns (minuter av inaktivitet) | Ange en tid i minuter varefter antingen ett lösenord eller en numerisk PIN-kod (enligt konfiguration) åsidosätter användningen av biometrisk kod. Det här timeout-värdet ska vara större än det värde som anges under "Kontrollera åtkomstkraven igen efter (minuter av inaktivitet)". Standardvärde: 30 | 720 |
Steg 5 – Tilldelningar
I det här steget kan du välja de användargrupper som du vill inkludera för att säkerställa att de har åtkomst till dina företagsdata. Appskydd tilldelas till användare och inte enheter, så dina företagsdata är säkra oavsett vilken enhet som används och dess registreringsstatus.
Användare utan tilldelade appskyddsprinciper och inställningar för villkorsstyrd åtkomst kan spara data från sin företagsprofil till personliga appar och icke-hanterad lokal lagring på sina mobila enheter. De kan också ansluta till företagets datatjänster, till exempel Microsoft Exchange, med personliga appar.
Steg 6 – Granska + skapa
I det sista steget kan du granska en sammanfattning av de inställningar som du har konfigurerat. När du har granskat dina val klickar du på Skapa för att slutföra det guidade scenariot. När det guidade scenariot är klart visas en tabell med resurser. Du kan redigera dessa resurser senare, men när du lämnar sammanfattningsvyn sparas inte tabellen.
Viktigt
När det guidade scenariot är klart visas en sammanfattning. Du kan ändra de resurser som anges i sammanfattningen senare, men tabellen som visar dessa resurser sparas inte.
Nästa steg
- Förbättra säkerheten för arbetsfiler genom att tilldela användare en appbaserad princip för villkorsstyrd åtkomst för att skydda molntjänster från att skicka arbetsfiler till oskyddade appar. Mer information finns i Konfigurera appbaserade principer för villkorsstyrd åtkomst med Intune.