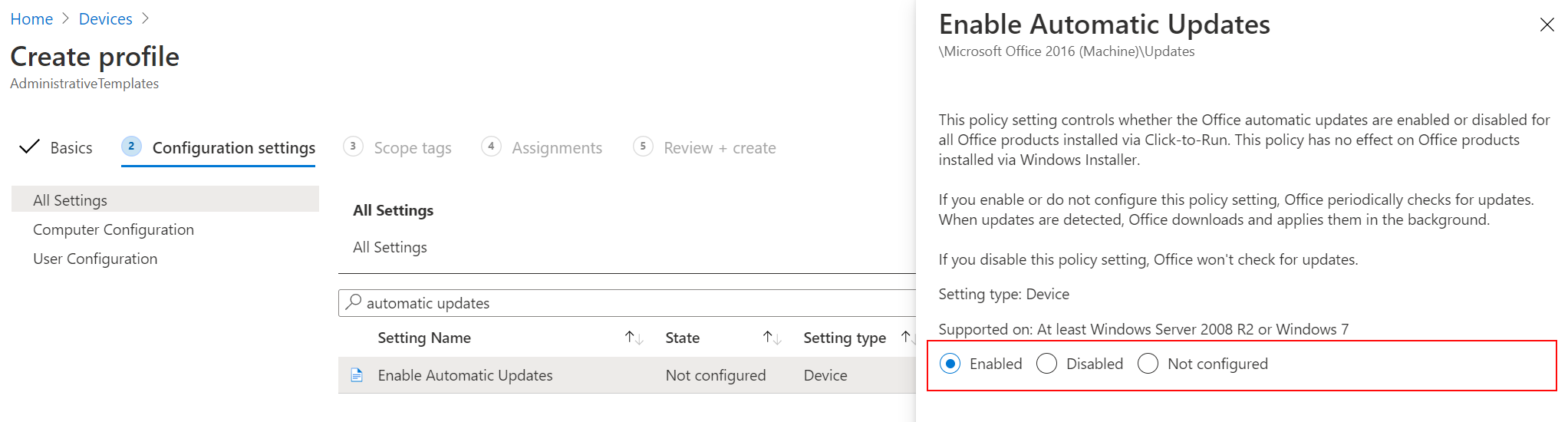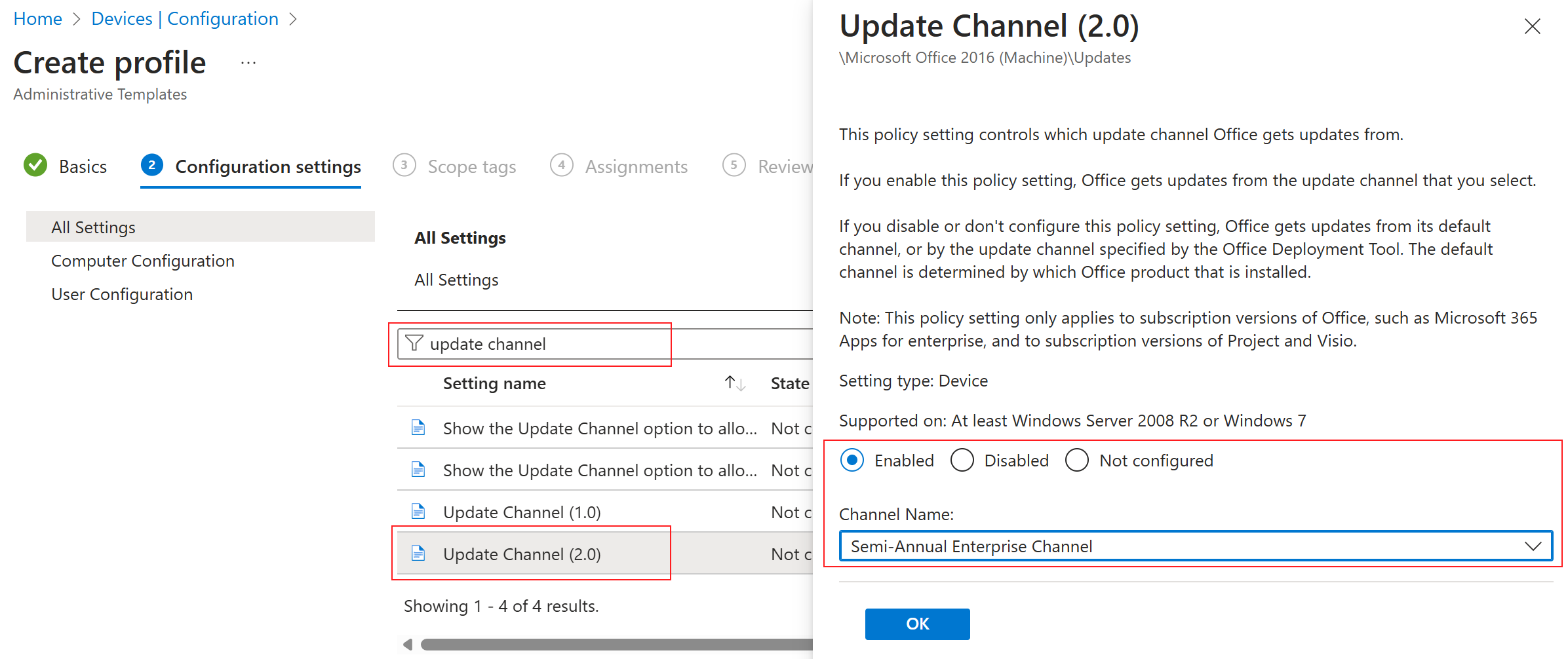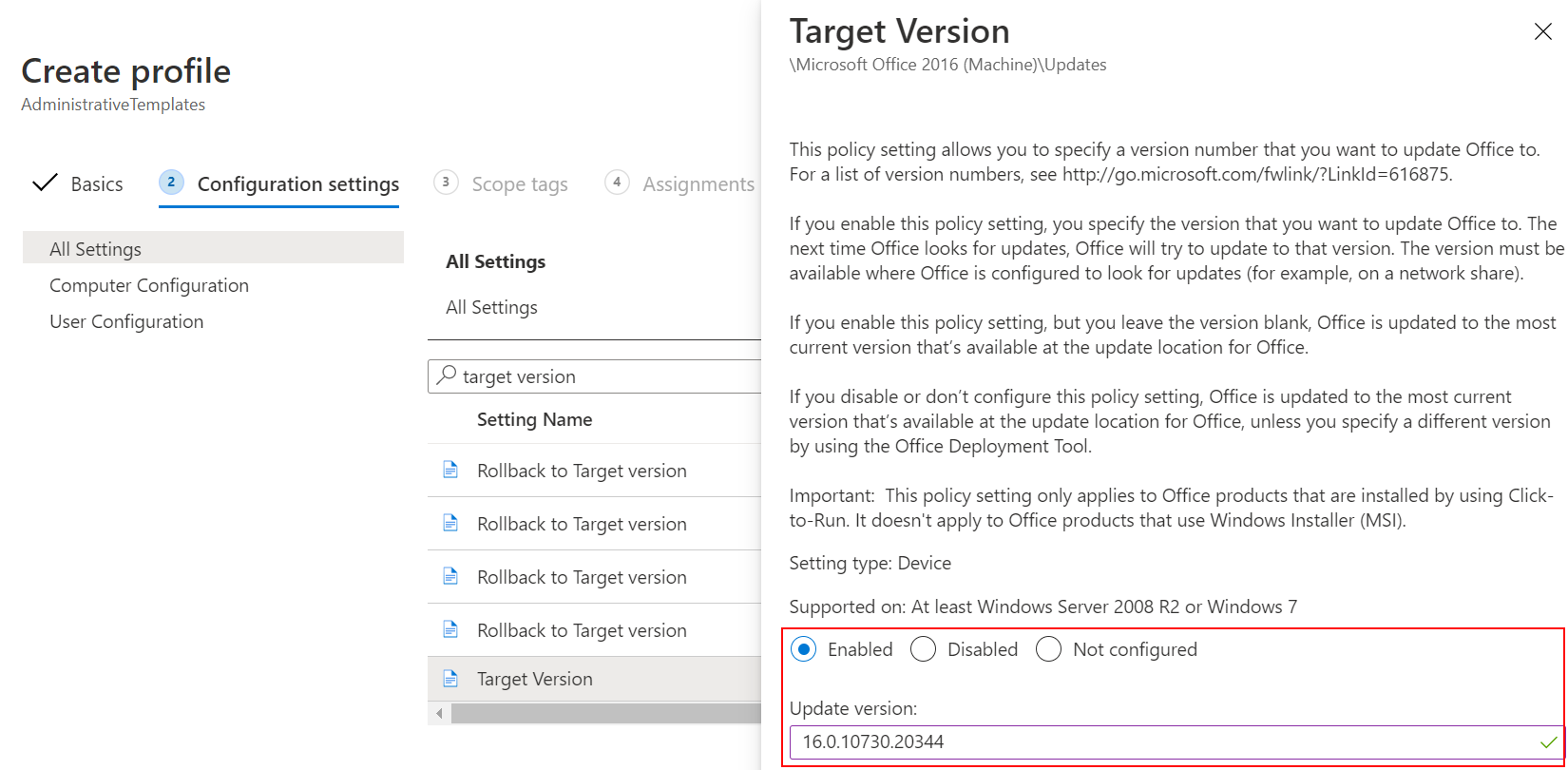Använd inställningarna Uppdatera kanal och Målversion för att uppdatera Microsoft 365 med Microsoft Intune administrativa mallar
I Intune kan du använda ADMX-mallar (Windows Administration) för att konfigurera grupprincipinställningar. Den här artikeln visar hur du uppdaterar Microsoft 365 med hjälp av en administrativ mall i Intune. Den ger också vägledning om hur du bekräftar att dina principer tillämpas korrekt, vilket hjälper vid felsökning.
I det här scenariot skapar du en administrativ mall i Intune som uppdaterar Microsoft 365 på dina enheter.
Mer information om administrativa mallar finns i Windows ADMX-mallar för att konfigurera grupprincipinställningar.
Den här funktionen gäller för:
- Windows 11
- Windows 10
- Microsoft 365
Förhandskrav
Kräver Microsoft Intune och en Microsoft 365-prenumeration. Information om Intune licensiering finns i Microsoft Intune licensiering.
Om du vill konfigurera ADMX-principen loggar du minst in på Intune administrationscenter med rollen Princip- och profilhanterare. Information om de inbyggda rollerna i Intune och vad de kan göra finns i Rollbaserad åtkomstkontroll (RBAC) med Microsoft Intune.
Aktivera Microsoft 365-applikationer Automatisk Uppdateringar för office-appar. Du kan aktivera automatiska uppdateringar med hjälp av en grupprincip eller mallen Intune Office 2016 ADMX:
Ange uppdateringskanalen i Intune administrativa mallen
Använd en Intune princip för att ange uppdateringskanalen för Microsoft 365-appar. Uppdateringskanalen avgör hur ofta Office söker efter uppdateringar.
I din Intune administrativa mall går du till inställningen Uppdatera kanal (2.0) och anger önskad kanal. Välj
Semi-Annual Enterprise Channeltill exempel :Tips
- Vi rekommenderar att du uppdaterar oftare. Halvårsvis används endast som exempel.
- Information om de olika uppdateringskanalerna finns i Översikt över uppdateringskanaler för Microsoft 365-applikationer.
När principen är klar tilldelar du principen till dina Windows-klientenheter. Om du vill testa principen tidigare kan du även synkronisera principen.
Kontrollera registernycklarna för Intune
När du har tilldelat principen och enheten synkroniserats kan du bekräfta att Intune principen tillämpas.
Öppna appen Registry Editor på enheten.
Gå till Intune principsökväg:
Computer\HKEY_LOCAL_MACHINE\SOFTWARE\Microsoft\PolicyManager\Providers\<Provider ID>\default\Device\office16~Policy~L_MicrosoftOfficemachine~L_Updates.Tips
I
<Provider ID>registernyckeln ändras. Om du vill hitta provider-ID:t för enheten öppnar du appen Registry Editor och går tillComputer\HKEY_LOCAL_MACHINE\SOFTWARE\Microsoft\PolicyManager\AdmxInstalled. Provider-ID visas.När principen tillämpas visas följande registernycklar:
L_UpdateBranchL_UpdateTargetVersion
I följande exempel ser
L_UpdateBranchdu ett värde som liknar<enabled /><data id="L_UpdateBranchID" value="Deferred" />. Det här värdet innebär att uppdateringskanalen är inställd på Semi-Annual Enterprise Channel:Tips
Hantera Microsoft 365-applikationer med Configuration Manager visar värdena och vad de betyder. Registervärdena baseras på den valda distributionskanalen:
- Aktuell kanal – värde="Aktuell"
- Aktuell kanal (förhandsversion) – value="FirstReleaseCurrent"
- Månadskanal för företag – värde="MonthlyEnterprise"
- Semi-Annual Enterprise Channel – value="Uppskjuten"
- Semi-Annual Enterprise Channel (förhandsversion) – value="FirstReleaseDeferred"
- Beta - value="InsiderFast"
Nu tillämpas Intune-principen på enheten.
Kontrollera Office-registernycklarna
Öppna appen Registry Editor på enheten.
Gå till Office-principsökvägen:
Computer\HKEY_LOCAL_MACHINE\SOFTWARE\Microsoft\Office\ClickToRun\Configuration.Du ser följande registernycklar:
-
UpdateChannel: En dynamisk nyckel som ändras, beroende på de konfigurerade inställningarna. -
CDNBaseUrl: Ange när Microsoft 365 installeras på enheten.
-
Titta på värdet
UpdateChannel. Värdet visar hur ofta Office uppdateras. Hantera Microsoft 365-applikationer med Configuration Manager visar värdena och vad de är inställda på.Om du tittar på följande exempel ser
UpdateChanneldu är inställthttp://officecdn.microsoft.com/pr/492350f6-3a01-4f97-b9c0-c7c6ddf67d60på , vilket är den aktuella kanalen (månatlig):Det här exemplet innebär att principen inte tillämpas ännu, eftersom registerinställningen fortfarande är inställd på månadsvis i stället för halvårsvis.
Den här registernyckeln uppdateras när Schemaläggaren>Office Automatic Uppdateringar 2.0 körs eller när en användare loggar in på enheten. Bekräfta genom att öppna Office Automatic Uppdateringar 2.0-uppgiftsutlösare>. Beroende på dina utlösare kan det ta minst en dag och mer innan registernyckeln UpdateChannel uppdateras.
Tvinga automatiska Office-uppdateringar att köras
Om du vill testa principen kan du framtvinga principinställningarna på enheten. Följande steg uppdaterar registret. Som alltid bör du vara försiktig när du uppdaterar registret.
Rensa registernyckeln:
- Gå till
Computer\HKEY_LOCAL_MACHINE\SOFTWARE\Microsoft\Office\ClickToRun\Updates. - Dubbelklicka på
UpdateDetectionLastRunTimenyckeln > och ta bort värdedatan> OK.
- Gå till
Kör uppgiften Automatisk Uppdateringar för Office:
I appen Registry Editor går du till
Computer\HKEY_LOCAL_MACHINE\SOFTWARE\Microsoft\Office\ClickToRun\Configuration. Kontrollera värdetUpdateChannel.Den bör uppdateras med värdet som anges i principen. I vårt exempel ska värdet anges till
http://officecdn.microsoft.com/pr/7ffbc6bf-bc32-4f92-8982-f9dd17fd3114.
Nu har Office-uppdateringskanalen ändrats på enheten. Du kan öppna en Microsoft 365-app för en användare som tar emot den här uppdateringen för att kontrollera status.
Tvinga Office-synkroniseringen att uppdatera kontoinformation
Om du vill göra mer kan du tvinga Office att hämta den senaste versionsuppdateringen. Följande steg bör endast utföras som en bekräftelse, eller om du behöver enheterna för att snabbt få den senaste versionsuppdateringen från kanalen. Annars kan du låta Office göra sitt jobb och uppdatera automatiskt.
Steg 1: Tvinga Office-versionen att uppdatera
Bekräfta att Office-versionen stöder den uppdateringskanal som du väljer. Uppdateringshistorik för Microsoft 365-applikationer visar de versionsnummer som stöder de olika uppdateringskanalerna.
I din Intune administrativa mall går du till inställningen Målversion och anger önskad version.
Inställningen Målversion ser ut ungefär så här:
Viktigt
- Se till att tilldela principen.
- Om du ändrar en befintlig princip påverkar ändringarna alla tilldelade användare.
- Om du testar den här funktionen rekommenderar vi att du skapar en testprincip och tilldelar principen till en testgrupp med användare.
Steg 2: Kontrollera Office-versionen
Överväg att använda följande steg för att testa principen innan du distribuerar principen till alla användare:
I appen Registry Editor går du till
Computer\HKEY_LOCAL_MACHINE\SOFTWARE\Microsoft\PolicyManager\Providers\<Provider ID>\default\Device\office16~Policy~L_MicrosoftOfficemachine~L_Updates.Titta på värdet
L_UpdateTargetVersion. När principen gäller anges värdet till den version som du angav, till exempel<enabled /><data id="L_UpdateTargetVersionID" value="16.0.10730.20344" />.Nu tillämpas Intune-principen på enheten.
Sedan kan du tvinga Office att uppdatera. Öppna en Office-app, till exempel Excel. Välj att uppdatera nu (möjligen i menyn Konto ).
Uppdateringen tar flera minuter. Du kan bekräfta att Office försöker hämta den version som du anger:
När uppdateringen har installerats bör Office-appen visa den nya versionen (till exempel på menyn Konto )