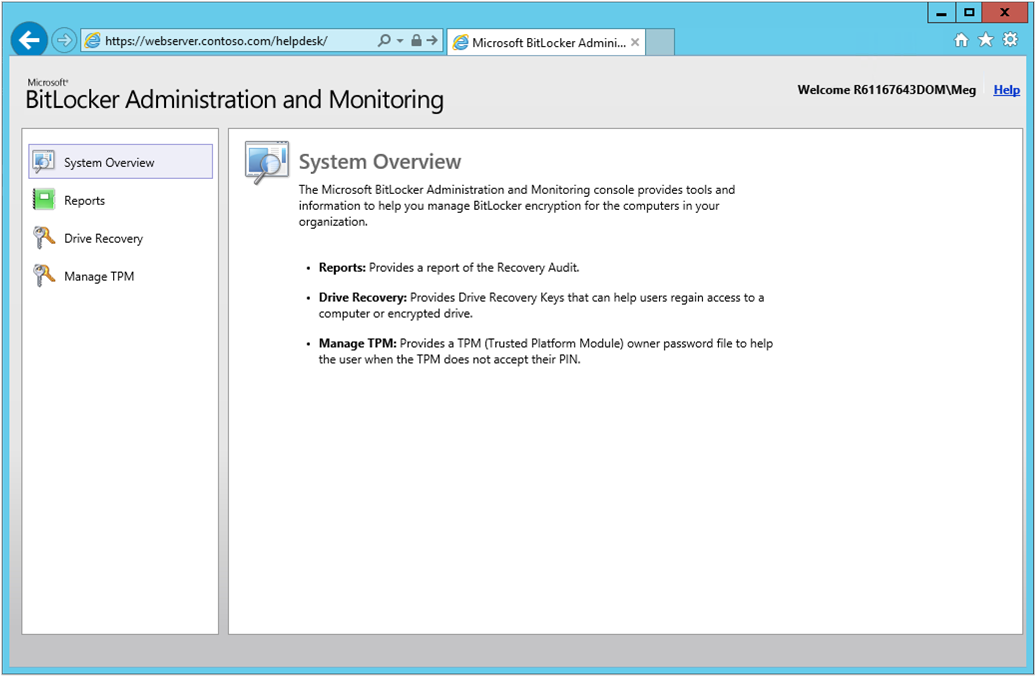BitLocker-administrations- och övervakningswebbplats
Gäller för: Konfigurationshanteraren (current branch)
BitLocker-administrations- och övervakningswebbplatsen är ett administrativt gränssnitt för BitLocker-diskkryptering. Det kallas även supportportalen. Använd den här webbplatsen för att granska rapporter, återställa användarnas enheter och hantera TPM:er för enheter.
Innan du kan använda den installerar du den här komponenten på en webbserver. Mer information finns i Konfigurera BitLocker-rapporter och -portaler.
Få åtkomst till administrations- och övervakningswebbplatsen via följande URL: https://webserver.contoso.com/HelpDesk
Obs!
Du kan visa granskningsrapporten för återställning på administrations- och övervakningswebbplatsen. Du lägger till andra BitLocker-hanteringsrapporter till Reporting Services-platsen. Mer information finns i Visa BitLocker-rapporter.
Grupper
För att få åtkomst till specifika områden på administrations- och övervakningswebbplatsen måste ditt användarkonto finnas i någon av följande grupper. Skapa dessa grupper i Active Directory med valfritt namn. När du installerar den här webbplatsen anger du dessa gruppnamn. Mer information finns i Konfigurera BitLocker-rapporter och -portaler.
| Grupp | Beskrivning |
|---|---|
| Supportadministratörer för BitLocker | Ger åtkomst till alla delar av administrations- och övervakningswebbplatsen. När du hjälper en användare att återställa sina enheter anger du bara återställningsnyckeln och inte domänen och användarnamnet. Om en användare är medlem i både den här gruppen och BitLocker-supportavdelningens användargrupp åsidosätter administratörsgruppen behörigheterna för användargruppen. |
| BitLocker-supportavdelningens användare | Ger åtkomst till områdena Hantera TPM och Återställning av enhet på administrations- och övervakningswebbplatsen. När du använder något av områdena måste du fylla i alla fält, inklusive användarens domän och kontonamn. Om en användare är medlem i både den här gruppen och bitLocker-supportavdelningens administratörsgrupp åsidosätter administratörsgruppen behörigheterna för användargruppen. |
| BitLocker-rapportanvändare | Ger åtkomst till området Rapporter på administrations- och övervakningswebbplatsen. |
Hantera TPM
Om en användare anger den felaktiga PIN-koden för många gånger kan de låsa TPM:en. Antalet gånger som en användare kan ange en felaktig PIN-kod innan TPM-låsen varierar från tillverkare till tillverkare. Från området Hantera TPM på administrations- och övervakningswebbplatsen kommer du åt det centraliserade nyckelåterställningsdatasystemet.
Mer information om TPM-ägarskap finns i Konfigurera MBAM för att deponera TPM och lagra OwnerAuth-lösenord.
Obs!
Från och med Windows 10 version 1607 behåller Windows inte TPM-ägarlösenordet när TPM etableras.
Gå till administrations- och övervakningswebbplatsen i webbläsaren, till exempel
https://webserver.contoso.com/HelpDesk.I den vänstra rutan väljer du området Hantera TPM .
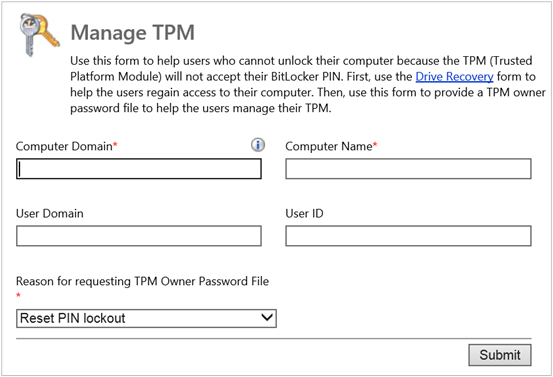
Ange det fullständigt kvalificerade domännamnet för datorn och datornamnet.
Om det behövs anger du användarens domän och användarnamn för att hämta TPM-ägarlösenordsfilen.
Välj något av följande alternativ för orsaken till att du begär TPM-ägarlösenordsfilen:
- Återställa PIN-utelåsning
- Aktivera TPM
- Inaktivera TPM
- Ändra TPM-lösenord
- Rensa TPM
- Övrigt
När du har skickat formuläret returnerar webbplatsen något av följande svar:
Om den inte hittar en matchande TPM-ägarlösenordsfil returneras ett felmeddelande.
TPM-ägarlösenordfilen för den inskickade datorn
När du har hämtat TPM-ägarlösenordsfilen visar webbplatsen ägarlösenordet.
Om du vill spara lösenordet i en fil väljer du Spara.
I området Hantera TPM väljer du alternativet Återställ TPM-utelåsning och anger lösenordsfilen för TPM-ägare.
TPM-utelåsningen återställs. BitLocker återställer användarens åtkomst till enheten.
Viktigt
Dela inte TPM-hashvärdet eller TPM-ägarens lösenordsfil.
Återställning av enhet
Tips
Från och med version 2107 kan du också hämta BitLocker-återställningsnycklar för en klientansluten enhet från Microsoft Intune administrationscenter. Mer information finns i Klientkoppling: BitLocker-återställningsnycklar.
Återställa en enhet i återställningsläge
Enheter försätts i återställningsläge i följande scenarier:
- Användaren förlorar eller glömmer sin PIN-kod eller sitt lösenord
- TPM (Trusted Module Platform) identifierar ändringar i BIOS- eller startfilerna på datorn
Om du vill hämta ett återställningslösenord använder du området Enhetsåterställning på administrations- och övervakningswebbplatsen.
Viktigt
Återställningslösenord upphör att gälla efter en enda användning. På OPERATIVSYSTEMenheter och fasta dataenheter tillämpas regeln för engångsbruk automatiskt. På flyttbara enheter gäller det när du tar bort och återställer enheten.
Gå till administrations- och övervakningswebbplatsen i webbläsaren, till exempel
https://webserver.contoso.com/HelpDesk.I den vänstra rutan väljer du området Enhetsåterställning .
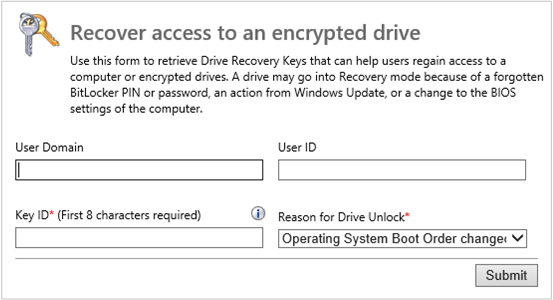
Om det behövs anger du användarens domän och användarnamn för att visa återställningsinformation.
Om du vill se en lista över möjliga matchande återställningsnycklar anger du de första åtta siffrorna i återställningsnyckelns ID. Om du vill hämta den exakta återställningsnyckeln anger du hela återställningsnyckelns ID.
Välj något av följande alternativ som Orsak till upplåsning av enhet:
- Startordningen för operativsystemet har ändrats
- BIOS har ändrats
- Ändrade operativsystemfiler
- Förlorad startnyckel
- Förlorad PIN-kod
- TPM-återställning
- Förlorad lösenfras
- Borttappat smartkort
- Övrigt
När du har skickat formuläret returnerar webbplatsen något av följande svar:
Om användaren har flera matchande återställningslösenord returneras flera möjliga matchningar.
Återställningslösenordet och återställningspaketet för den skickade användaren.
Obs!
Om du återställer en skadad enhet ger återställningspaketalternativet BitLocker viktig information om att den behöver återställa enheten.
Om det inte går att hitta ett matchande återställningslösenord returneras ett felmeddelande.
När du har hämtat återställningslösenordet och återställningspaketet visar webbplatsen återställningslösenordet.
Kopiera lösenordet genom att välja Kopiera nyckel. Om du vill spara återställningslösenordet i en fil väljer du Spara.
Om du vill låsa upp enheten anger du återställningslösenordet eller använder återställningspaketet.
Återställa en flyttad enhet
När du flyttar en enhet till en ny dator, eftersom TPM är annorlunda, accepterar BitLocker inte den tidigare PIN-koden. Om du vill återställa den flyttade enheten hämtar du återställningsnyckelns ID för att hämta återställningslösenordet.
Om du vill återställa en flyttad enhet använder du området Enhetsåterställning på administrations- och övervakningswebbplatsen.
Starta datorn i WinRE-läge (Windows Recovery Environment) på datorn med den flyttade enheten.
I WinRE behandlar BitLocker den flyttade OPERATIVSYSTEMenheten som en fast dataenhet. BitLocker visar enhetens återställningslösenords-ID och frågar efter återställningslösenordet.
Obs!
I vissa fall väljer du Jag har glömt PIN-koden under startprocessen om alternativet är tillgängligt. Ange sedan återställningsläge för att visa återställningsnyckelns ID.
Använd återställningsnyckelns ID för att hämta återställningslösenordet från administrations- och övervakningswebbplatsen. Mer information finns i Återställa en enhet i återställningsläge.
Om du har konfigurerat den flyttade enheten att använda ett TPM-chip på den ursprungliga datorn utför du följande steg. Annars är återställningsprocessen klar.
När du har låst upp enheten startar du datorn i WinRE-läge. Öppna en kommandotolk i WinRE och använd
manage-bdekommandot för att dekryptera enheten. Det här verktyget är det enda sättet att ta bort TPM + PIN-skyddet utan det ursprungliga TPM-kretsen. Mer information om det här kommandot finns i Hantera-bde.Starta datorn normalt när den är klar. Configuration Manager framtvingar BitLocker-principen för att kryptera enheten med den nya datorns TPM plus PIN-kod.
Återställa en skadad enhet
Använd återställningsnyckelns ID för att hämta ett återställningsnyckelpaket från administrations- och övervakningswebbplatsen. Mer information finns i Återställa en enhet i återställningsläge.
Spara återställningsnyckelpaketet på datorn och kopiera det sedan till datorn med den skadade enheten.
Öppna en kommandotolk som administratör och skriv följande kommando:
repair-bde <corrupted drive> <fixed drive> -kp <key package> -rp <recovery password>Ersätt följande värden:
-
<corrupted drive>: Enhetsbeteckningen för den skadade enheten, till exempelD: -
<fixed drive>: Enhetsbeteckningen för en tillgänglig hårddisk med liknande eller större storlek än den skadade enheten. BitLocker återställer och flyttar data på den skadade enheten till den angivna enheten. Alla data på den här enheten skrivs över. -
<key package>: Platsen för återställningsnyckelpaketet -
<recovery password>: Det associerade återställningslösenordet
Till exempel:
repair-bde C: D: -kp F:\RecoveryKeyPackage -rp 111111-222222-333333-444444-555555-666666-777777-888888-
Mer information om det här kommandot finns i Repair-bde.
Rapporter
Administrations- och övervakningswebbplatsen innehåller granskningsrapporten för återställning. Andra rapporter är tillgängliga från Configuration Manager Reporting Services-platsen. Mer information finns i Visa BitLocker-rapporter.
Gå till administrations- och övervakningswebbplatsen i webbläsaren, till exempel
https://webserver.contoso.com/HelpDesk.I den vänstra rutan väljer du området Rapporter .
På den översta menyraden väljer du Granskningsrapport för återställning.
Mer information om den här rapporten finns i Granskningsrapport för återställning
Tips
Spara rapportresultat genom att välja Exportera på menyraden Rapporter .