Snabbstartsguide för User-Driven installation
Microsoft Deployment Toolkit (MDT) 2013 tillhandahåller teknik för distribution av Windows-operativsystem och Microsoft Office. Den här snabbstartsguiden hjälper dig att snabbt utvärdera MDT 2013 genom att tillhandahålla komprimerade stegvisa instruktioner för hur du använder den för att installera operativsystemet Windows 8.1 och Microsoft Office Professional Plus 2010 med User-Driven Installation (UDI) och Microsoft System Center 2012 R2 Configuration Manager. Den här snabbstartsguiden visar hur du utför mdt-scenariot för ny datordistribution, som omfattar distributionen av Windows 8.1 till en ny dator. Det här scenariot förutsätter att det inte finns några användardata eller profiler att bevara.
Obs!
I det här dokumentet gäller Windows operativsystemen Windows 8.1, Windows 8, Windows 7, Windows Server ® 2012 R2, Windows Server 2012 och Windows Server 2008 R2 om inget annat anges. MDT stöder inte ARM-processorbaserade versioner av Windows. På samma sätt refererar MDT till MDT 2013 om inget annat anges.
När du har använt den här guiden för att utvärdera MDT kan du läsa resten av MDT-vägledningen för att lära dig mer om teknikens avancerade funktioner.
Obs!
Infrastrukturkonfigurationen som beskrivs här är i utvärderingssyfte och är inte avsedd för ett produktionssystem.
Förhandskrav
UDI-installationer med System Center 2012 R2 Configuration Manager ha följande krav.
Nödvändig programvara
För att slutföra den här guiden krävs följande programvara:
Windows Server 2008 R2
Microsoft SQL Server ® 2008 R2
SQL Server 2008 R2 Service Pack 1 (SP1)
SQL Server 2008 R2 SP1 Kumulativ uppdatering 6 (CU6)
Windows 8.1
System Center 2012 R2 Configuration Manager
Office Professional Plus 2010-volymlicens, 32-bitarsversion
Microsoft .NET Framework version 3.5 med SP1
™ Windows PowerShell version 2.0
Windows Preinstallation Environment (Windows PE), som ingår i Configuration Manager
Nätverkstjänster, inklusive DNS (Domain Name System) och DHCP (Dynamic Host Configuration Protocol)
Active Directory® Domain Services (AD DS)
Obs!
Aktivitetssekvenseraren som används i MDT-distributioner kräver att rättigheten Skapa globalt objekt tilldelas till autentiseringsuppgifter som används för att komma åt och köra Deployment Workbench och distributionsprocessen. Den här rättigheten är normalt tillgänglig för konton med behörigheter på administratörsnivå (såvida den inte uttryckligen tas bort). Dessutom tar SSLF-säkerhetsprofilen (Specialized Security - Limited Functionality) bort rättigheten Skapa globalt objekt och bör inte tillämpas på datorer som distribueras med MDT.
Datorkonfiguration
För att slutföra den här guiden konfigurerar du de datorer som anges i tabell 1. Dessa datorer kan vara antingen fysiska datorer eller virtuella datorer (VM) med de systemresurser som angetts.
Tabell 1. Datorer som används i den här guiden
| Dator | Beskrivning och systemresurser |
|---|---|
| WDG-MDT-01 | Den här datorn kör MDT-infrastrukturen och Configuration Manager. Datorn kör Windows Server 2008 R2 med följande nätverkstjänster installerade: – AD DS – DNS-server – DHCP-server – Windows Deployment Services Datorns systemresurser är följande: – Processor med fyra kärnor som körs på 2,66 gigahertz (GHz) eller snabbare – 4 GB eller mer fysiskt minne – En diskpartition som har 40 GB eller mer ledigt diskutrymme. det kommer att bli enheten C partition - En CD-ROM- eller DVD-ROM-enhet som ska tilldelas enhetsbeteckningen D – En diskpartition som har 40 GB eller mer ledigt diskutrymme. den blir partition E. |
| WDG-REF-01 | Det här är referensdatorn som inte kör något aktuellt operativsystem. Datorns systemresurser är följande: – Processor som körs på 1,4 GHz eller snabbare – 1 GB eller mer fysiskt minne – 16 GB eller mer ledigt diskutrymme |
| WDG-CLI-01 | Det här är måldatorn som inte kör något aktuellt operativsystem. Datorns systemresurser är följande: – Processor som körs på 1,4 GHz eller snabbare – 1 GB eller mer fysiskt minne – 16 GB eller mer ledigt diskutrymme |
De resurser som anges i tabell 1 återspeglar de systemresurser som rekommenderas för att utföra stegen i den här guiden. För information om de minsta systemresurskraven för:
Windows Server 2008 R2, se Installera Windows Server 2008 R2
SQL Server 2008 R2, se Maskinvaru- och programvarukrav för installation SQL Server 2008 R2
Obs!
Den här guiden förutsätter att MDT utvärderas på fysiska eller virtuella datorer med 64 bitar (x64). Om du utvärderar MDT på 32-bitarsplattformar (x86) laddar du ned och installerar x86-versionerna av MDT och de komponenter som beskrivs i den här guiden.
Steg 1: Förbereda den nödvändiga infrastrukturen
I den här guiden körs alla nödvändiga infrastrukturtjänster på datorn med namnet WDG-MDT-01. Installera nödvändig programvara, serverroller och tjänster på den här datorn innan du installerar MDT.
Obs!
Det här avsnittet förutsätter att du skapar en ny Configuration Manager infrastruktur för MDT. Om du använder en befintlig Configuration Manager infrastruktur granskar du stegen i det här avsnittet och ersätter befintliga resursnamn för de resurser som skapas i det här avsnittet (till exempel datornamn och delade nätverksmappar). När du har granskat det här avsnittet fortsätter du till Steg 2: Förbereda MDT-miljön
Förbered den nödvändiga infrastrukturen innan du installerar MDT genom att:
Installera Windows Server 2008 R2 enligt beskrivningen i Steg 1–1: Installera Windows Server 2008 R2
Skapa nödvändiga mappar och nätverksresurser enligt beskrivningen i Steg 1–2: Skapa nödvändiga mappar och nätverksresurser
Hämta den programvara som krävs för att utföra stegen i den här guiden enligt beskrivningen i Steg 1–3: Hämta nödvändig programvara
Installera AD DS-serverrollen enligt beskrivningen i Steg 1–4: Installera AD DS-serverrollen
Installera DHCP Server-serverrollen enligt beskrivningen i Steg 1–5: Installera DHCP Server-serverrollen
Installera serverrollen Webbtjänster (IIS) enligt beskrivningen i Steg 1–6: Installera serverrollen Webbtjänster (IIS)
Lägga till de nödvändiga Windows Server 2008 R2-funktionerna enligt beskrivningen i Steg 1–7: Lägg till nödvändiga Windows Server 2008 R2-funktioner
Skapa de användar- och tjänstkonton som krävs för att utföra stegen i den här guiden enligt beskrivningen i Steg 1–8: Skapa nödvändiga användar- och tjänstkonton
Installera SQL Server 2008 R2 för Configuration Manager som ska användas enligt beskrivningen i Steg 1–9: Installera SQL Server 2008 R2
Lägga till platsservern i säkerhetsgruppen Administratörer enligt beskrivningen i Steg 1–10: Lägg till platsservern i säkerhetsgruppen Administratörer
Installera Configuration Manager enligt beskrivningen i Steg 1–11: Installera Configuration Manager
Konfigurera det nätverksåtkomstkonto som Configuration Manager klienter använder för att komma åt Configuration Manager distributionsplatser enligt beskrivningen i Steg 1–12: Konfigurera kontot för nätverksåtkomst
Konfigurera Configuration Manager platsgränser och gränsgrupper enligt beskrivningen i Steg 1–13: Konfigurera Configuration Manager webbplatsgränser och gränsgrupper
Konfigurera publicering av platsinformation i AD DS och DNS enligt beskrivningen i steg 1–14: Konfigurera publicering av webbplatsinformation i AD DS och DNS
Konfigurera identifiering av användare i AD DS enligt beskrivningen i Steg 1–15: Konfigurera identifiering av Active Directory-användare
Steg 1–1: Installera Windows Server 2008 R2
Använd informationen i 2 för att installera Windows Server 2008 R2. Acceptera standardvärden om inget annat anges.
Tabell 2. Information för att installera Windows Server 2008 R2
| När du tillfrågas om | Ange dessa värden |
|---|---|
| Var vill du installera Windows? | Disk 0 Ej allokerat utrymme |
| Lösenord | Alla starka lösenord |
| Datornamn | WDG-MDT-01 |
| Format för volymerna C och E | NTFS |
| TCP/IP-konfiguration | Konfigurera med en statisk IP-adresskonfiguration med de andra konfigurationsalternativen för TCP/IP efter behov för miljön |
Steg 1–2: Skapa nödvändiga mappar och nätverksresurser
MDT-distributionsprocessen kräver ytterligare mappar som används som källa för filer eller för att lagra filer som skapats under MDT-distributionsprocessen. Vissa av dessa mappar måste delas så att de kan nås från andra datorer.
Så här skapar du de mappar och resurser som krävs
Skapa de mappar och resurser som anges i tabell 3 med de behörigheter som anges för varje resurs
Tabell 3. Mappar som mdt-distributionsprocessen kräver
Skapa den här mappen Med det här resursnamnet Med dessa resursbehörigheter E:\Source$ Källa$ Administratörer: Delägare
Alla: LäsE:\Images$ Bilder$ Administratörer: Delägare
Alla: LäsE:\Capture$ Capture$ Administratörer: Delägare
Alla: LäsE:\Packages$ Paket$ Administratörer: Delägare
Alla: LäsSkapa följande mappar:
E:\CMDownloads
E:\Source$\CustomSettings
E:\Source$\Drivers
E:Source$Windows_8-1
E:Source$MDT_2013
E:Source$SQL2008R2
E:Source$SQL2008R2SP1
E:Source$SQL2008R2CU6
E:Source$OfficeProPlus2010
E:Source$ConfigMgr
E:Packages$Drivers
Kopiera enhetsdrivrutinerna för referensdatorn (WDG-REF-01) och måldatorn (WDG-CLI-01) till E:\Source$\Drivers.
Obs!
Processerna i den här guiden förutsätter att referensdatorn och måldatorn har samma enheter och inte kräver olika enhetsdrivrutiner.
Steg 1–3: Hämta nödvändig programvara
Förutom Windows Server 2008 R2, Windows 8.1 och System Center 2012 R2 Configuration Manager krävs viss programvara för att utvärdera MDT baserat på processerna i den här guiden. Tabell 4 visar den programvara som krävs för att utföra distributioner med hjälp av MDT, var programvaran ska hämtas och var programvaran ska installeras på WDG-MDT-01.
Tabell 4. Ytterligare programvara som krävs för distribution med MDT
| Hämta den här programvaran | Placera i den här mappen |
|---|---|
| MDT 2013 | E:\Source$\MDT_2013 |
| Windows 8.1-distributionsfiler från produktmediet | E:\Source$\Windows_8-1 |
| Enhetsdrivrutiner som krävs för referens- och måldatorerna (WDG-REF-01 och WDG-CLI-01) | E:\Source$\Drivers |
| SQL Server 2008 R2 från produktmediet | E:\Source$\SQL2008 |
| SQL Server 2008 R2 SP1, finns påhttps://www.microsoft.com/download/details.aspx?id=26113 | E:\Source$\SQL2008R2SP1 |
| SQL Server 2008 R2 SP1 CU6, finns påhttps://support.microsoft.com/kb/2679367 | E:\Source$\SQL2008R2SP1CU6 |
| System Center 2012 R2 Configuration Manager från produktmediet | E:\Source$\ConfigMgr |
| Office Professional Plus 32-bitars version av volymlicensiering 2010 från produktmediet | E:\ Source$\OfficeProPlus2010 |
Steg 1–4: Installera AD DS-serverrollen
AD DS krävs för att tillhandahålla autentisering och fungera som en lagringsplats för konfigurationsvärden för Microsofts produkter och tekniker som MDT använder, till exempel Microsoft SQL Server och Configuration Manager.
Om du vill installera AD DS kör du DCPROMO-guiden för att konfigurera datorn som en domänkontrollant. Installera AD DS med hjälp av informationen i tabell 5 och acceptera alla standardvärden om inget annat anges.
Tabell 5. Information för att installera AD DS
| När du uppmanas att göra det | Gör detta |
|---|---|
| För domäntypen | Skapa en ny domän i en ny skog. |
| För det fullständigt kvalificerade domännamnet | Skriv mdt2013.corp.woodgrovebank.com. |
| För skogens funktionsnivå | Välj Windows Server 2008 R2. |
| Så här installerar du DNS Server-tjänsten som en del av installationsprocessen för domänkontrollanten | Välj Ja. |
Steg 1–5: Installera DHCP Server-serverrollen
DHCP Server-serverrollen krävs för att tillhandahålla automatisk IP-konfiguration för måldatorerna. Installera DHCP Server med hjälp av informationen i tabell 6 och acceptera alla standardvärden om inget annat anges.
Obs!
Om du använder en virtualiserad miljö inaktiverar du alla DHCP-konfigurationer som programvaran för datorvirtualisering tillhandahåller. Kontrollera att DHCP-servertjänsten som kör WDG-MDT-01 är den enda providern för IP-konfiguration med DHCP.
Tabell 6. Information om hur du installerar DHCP Server-serverrollen
| På den här guidesidan | Gör detta |
|---|---|
| Auktorisera DHCP-server i Active Directory | Auktorisera WDG-MDT-01 för att tillhandahålla klientens IP-konfiguration. |
| DHCP-omfång | Skapa ett lämpligt omfång som kan användas för att automatiskt konfigurera TCP/IP för WDG-REF-01 och WDG-CLI-01. |
| Konfiguration av tillståndslöst DHCPv6-läge | Inaktivera tillståndslöst DHCPv6-läge för den här servern. |
Steg 1–6: Installera serverrollen Webbtjänster (IIS)
Installera serverrollen Webbtjänster (IIS) med rolltjänsterna i tabell 7, som krävs för SQL Server 2008 R2 och Configuration Manager. Om inget annat anges använder du standardvärdena.
Tabell 7. Information om hur du installerar serverrollen webbtjänster (IIS)
| Rolltjänst | Status |
|---|---|
| Webbserver | Installerad |
| Vanliga HTTP-funktioner | Installerad |
| Statiskt innehåll | Installerad |
| Standarddokument | Installerad |
| Katalogbläddring | Installerad |
| HTTP-fel | Installerad |
| HTTP-omdirigering | Installerad |
| WebDAV-publicering | Installerad |
| Programutveckling | Installerad |
| ASP.NET | Installerad |
| .NET-utökningsbarhet | Installerad |
| ASP | Inte installerat |
| CGI | Inte installerat |
| ISAPI-tillägg | Installerad |
| ISAPI-filter | Installerad |
| Serversidan innehåller | Inte installerat |
| Hälsa och diagnostik | Installerad |
| HTTP-loggning | Installerad |
| Loggningsverktyg | Installerad |
| Begärandeövervakare | Installerad |
| Spårning | Installerad |
| Anpassad loggning | Inte installerat |
| ODBC-loggning | Inte installerat |
| Säkerhet | Installerad |
| Grundläggande autentisering | Inte installerat |
| Windows-autentisering | Installerad |
| Sammanfattad autentisering | Inte installerat |
| Mappningsautentisering för klientcertifikat | Inte installerat |
| Mappningsautentisering för IIS-klientcertifikat | Inte installerat |
| URL-auktorisering | Inte installerat |
| Begärandefiltrering | Installerad |
| IP- och domänbegränsning | Inte installerat |
| Prestanda | Installerad |
| Komprimering av statiskt innehåll | Installerad |
| Komprimering av dynamiskt innehåll | Inte installerat |
| Hanteringsverktyg | Installerad |
| IIS-hanteringskonsol | Installerad |
| IIS-hanteringsskript och -verktyg | Inte installerat |
| Hanteringstjänst | Inte installerat |
| IIS 6-hanteringskompatibilitet | Installerad |
| IIS 6-metabaskompatibilitet | Installerad |
| IIS 6 WMI-kompatibilitet | Installerad |
| Skriptverktyg för IIS 6 | Inte installerat |
| IIS 6-hanteringskonsol | Inte installerat |
| FTP-publiceringstjänst | Inte installerat |
| FTP-server | Inte installerat |
| FTP-hanteringskonsol | Inte installerat |
| IIS Hostable Web Core | Inte installerat |
Steg 1–7: Lägg till nödvändiga Windows Server 2008 R2-funktioner
Förutom att installera de nödvändiga Windows Server 2008 R2-serverrollerna lägger du till följande nödvändiga funktioner i Serverhanteraren i avsnittet Funktionssammanfattning:
Background Intelligent Transfer Service
Differentiell fjärrkomprimering
Steg 1–8: Skapa nödvändiga användar- och tjänstkonton
Configuration Manager och SQL Server 2008 R2 kräver användarkonton under installationsprocessen. Tabell 8 visar den information som behövs för att skapa dessa konton.
Tabell 8. Information om hur du skapar nödvändiga konton
| Skapa det här kontot | Med de här inställningarna |
|---|---|
| SQL Server Agent tjänstkonto | 1. I Förnamn skriver du SQL Agent. 2. I Efternamn skriver du Tjänstkonto. 3. I Användarens inloggningsnamn skriver du SQLAgent. 4. I Lösenord och Bekräfta lösenord skriver du P@ssw0rd. 5. Avmarkera kryssrutan Användaren måste ändra lösenordet vid nästa inloggning . 6. Markera kryssrutan Lösenord upphör aldrig att gälla . 7. Gör kontot till medlem i säkerhetsgruppen Domänadministratörer. 8. I Beskrivning skriver du Tjänstkonto som används för att köra SQL Server 2008 R2-agenttjänst. |
| SQL Server Database Engine-tjänstkonto | 1. I Förnamn skriver du SQL DB Engine. 2. I Efternamn skriver du Tjänstkonto. 3. I Användarens inloggningsnamn skriver du SQLDBEngine. 4. I Lösenord och Bekräfta lösenord skriver du P@ssw0rd. 5. Avmarkera kryssrutan Användaren måste ändra lösenordet vid nästa inloggning . 6. Markera kryssrutan Lösenord upphör aldrig att gälla . 7. Gör kontot till medlem i säkerhetsgruppen Domänadministratörer. 8. I Beskrivning skriver du Tjänstkonto som används för att köra SQL Server 2008 R2-databasmotor. |
| SQL Server Reporting Services tjänstkonto | 1. I Förnamn skriver du SQL Reporting. 2. I Efternamn skriver du Tjänstkonto. 3. I Användarens inloggningsnamn skriver du SQLReport. 4. I Lösenord och Bekräfta lösenord skriver du P@ssw0rd. 5. Avmarkera kryssrutan Användaren måste ändra lösenordet vid nästa inloggning . 6. Markera kryssrutan Lösenord upphör aldrig att gälla . 7. Gör kontot till medlem i säkerhetsgruppen Domänadministratörer. 8. I Beskrivning skriver du Tjänstkonto som används för att köra SQL Server 2008 R2 Reporting Services. |
| Configuration Manager konto för nätverksåtkomst för klient | 1. I Förnamn skriver du CM 2012. 2. I Efternamn skriver du Klientnätverksåtkomst. 3. I Användarens inloggningsnamn skriver du CMNetAccess. 4. I Lösenord och Bekräfta lösenord skriver du P@ssw0rd. 5. Avmarkera kryssrutan Användaren måste ändra lösenordet vid nästa inloggning . 6. Markera kryssrutan Lösenord upphör aldrig att gälla . 7. I Beskrivning skriver du Tjänstkonto som används som nätverksåtkomstkonto för Configuration Manager-klienten. |
Steg 1–9: Installera SQL Server 2008 R2
Installera SQL Server 2008 R2 SP1 och CU6 innan du installerar Configuration Manager.
Obs!
Om du vill aktivera alla SQL Server 2008 R2-funktioner installerar du serverrollen Webbtjänster (IIS) innan du installerar SQL Server 2008 R2.
Så här installerar du SQL Server 2008 R2
Starta installationscentret för SQL Server.
I SQL Server Installationscenter går du till navigeringsfönstret och väljer Installation.
I förhandsgranskningsfönstret väljer du Ny installation eller lägger till funktioner i en befintlig installation.
installationsguiden för SQL Server 2008 R2 startar.
Installera SQL Server 2008 R2 med hjälp av informationen i tabell 9 och acceptera standardvärdena om inget annat anges.
Tabell 9. Information om hur du installerar SQL Server 2008 R2
På den här guidesidan Gör detta Konfigurera supportregler Välj OK. Produktnyckel Välj Nästa. Licensvillkor Markera kryssrutan Jag accepterar licensvillkoren och välj sedan Nästa. Konfigurera supportfiler Välj Installera. Konfigurera supportregler Kontrollera att det inte finns några kritiska resultat för reglerna och välj sedan Nästa. Konfigurationsroll Välj SQL Server funktionsinstallation och välj sedan Nästa. Val av funktion 1. Markera kryssrutan Database Engine Services .
2. Markera kryssrutan Reporting Services .
3. Markera kryssrutan Fulltextsökning .
4. Markera kryssrutan Hanteringsverktyg – Slutför .
5. Välj Nästa.Installationsregler Välj Nästa. Instanskonfiguration Välj Nästa. Krav för diskutrymme Välj Nästa. Serverkonfiguration 1. För SQL Server Agent i Kontonamn skriver du MDT2013\SQLAgent i Lösenordoch skriver P@ssw0rd.
2. För SQL Server-databasmotornskriverdu MDT2013\SQLDBEngine i Lösenordoch skriver P@ssw0rd.
3. För SQL Server Reporting Services i Kontonamn skriver du MDT2013\SQLReport i Lösenordoch skriver P@ssw0rd.
4. Välj Nästa.Databasmotorkonfiguration Välj Lägg till aktuell användare och välj sedan Nästa. Reporting Services-konfiguration Välj Nästa. Felrapportering Välj Nästa. Konfigurationsregler för installation Välj Nästa. Klar att installeras Välj Installera. Komplett Välj Stäng. Stäng installationscentret för SQL Server.
Så här installerar du SQL Server 2008 R2 SP1
I Utforskaren går du till E:\Source$\SQL2008R2SP1 och dubbelklickar på SQLServer2008R2SP1-KB2528583-x64-ENU.exe.
Dialogrutan Extrahera filer visar filextraheringsprocessen. När processen är klar startas installationsguiden för SQL Server 2008 R2 Service Pack 1.
Installera SQL Server 2008 R2 SP1 med hjälp av informationen i tabell 10 och acceptera standardvärdena om inget annat anges.
Tabell 10. Information om hur du installerar SQL Server 2008 R2 SP1
På den här guidesidan Gör detta SQL Server 2008 R2-uppdatering Välj Nästa. Licensvillkor Markera kryssrutan Jag accepterar licensvillkoren och välj sedan Nästa. Välj funktioner Välj Nästa. Kontrollera filer som används Välj Nästa. Redo att uppdateras Välj Uppdatera. Uppdateringsstatus Förloppet visas på guidesidan när uppdateringen utförs och slutförs. Komplett Välj Stäng. Installera SQL Server 2008 R2 SP1 CU6
I Utforskaren går du till E:\Source$\SQL2008R2SP1CU6 och dubbelklickar på 446622_intl_x64_zip.exe.
Dialogrutan Microsoft Self-Extractor (Microsoft Self-Extractor ) visas.
I dialogrutan Microsoft Self-Extractor (Microsoft Self-Extractor ) väljer du Fortsätt.
I dialogrutan Microsoft Self-Extractor i Välj den mapp där du vill packa upp filerna skriver duE:\Source$\SQL2008R2SP1CU6 och väljer sedan OK.
Obs!
Du kan välja ellipsen (...) för att bläddra efter mappen E:\Source$\SQL2008R2SP1CU6.
Extraheringsprocessen visas. När processen är klar visas slutförandestatusen.
I dialogrutan Microsoft Self-Extractor väljer du OK.
I Utforskaren går du till E:\Source$\SQL2008R2SP1CU6 och dubbelklickar på SQLServer2008R2– KB2679367-x64.exe.
Dialogrutan Extrahera filer visar filextraheringsprocessen. När processen är klar startar installationsguiden för SQL Server 2008 R2 Service Pack 1 CU6 Update.
Installera SQL Server 2008 R2 SP1 CU6 med hjälp av informationen i tabell 11 och acceptera standardvärdena om inget annat anges.
Tabell 11. Information för att installera SQL Server 2008 R2 SP1 CU6
På den här guidesidan Gör detta SQL Server 2008 R2-uppdatering Välj Nästa. Licensvillkor Markera kryssrutan Jag accepterar licensvillkoren och välj sedan Nästa. Välj funktioner Välj Nästa. Kontrollera filer som används Välj Nästa. Redo att uppdateras Välj Uppdatera. Uppdateringsstatus Förloppet visas på guidesidan när uppdateringen utförs och slutförs. Komplett Välj Stäng. Dialogrutan Installera en SQL Server 2008 R2-uppdatering visas där du uppmanas att starta om datorn för att slutföra installationen.
I dialogrutan Installera en SQL Server 2008 R2-uppdatering väljer du OK.
Starta om datorn.
När du har installerat SQL Server 2008 R2 SP1 CU6 ska SQL Server build-numret vara 10.51.2811.0.
Tips
Du kan kontrollera SQL Server versionsnummer genom att visa de SQL Server uppdateringar som tillämpas i objektet Program och funktioner Kontrollpanelen genom att välja Visa installerade uppdateringar.
Steg 1–10: Lägg till platsservern i säkerhetsgruppen Administratörer
När alla datorer finns i samma skog lägger du manuellt till platsserverdatorkontot i den lokala gruppen Administratörer på varje dator. Slutför det här steget innan du konfigurerar datorn som ett platssystem.
Så här lägger du till platsservern i säkerhetsgruppen Administratörer
Välj Start, peka på Administrationsverktyg och välj sedan Active Directory - användare och datorer.
I Active Directory - användare och datorer konsolträdet går du till mdt2013.corp.woodgrovebank.com/Builtin.
Högerklicka på Administratörer i förhandsgranskningsfönstret och välj sedan Egenskaper.
I dialogrutan Egenskaper för administratörer väljer du fliken Medlemmar och sedan Lägg till.
I dialogrutan Välj användare, Kontakter, Datorer eller Grupper väljer du Objekttyper.
I dialogrutan Objekttyper i Objekttyper väljer du Datorer och sedan OK.
I dialogrutan Välj användare, Kontakter, Datorer eller Grupper skriver du WDG-MDT-01 i Ange de objektnamn som ska väljas. Välj Kontrollera namn och välj sedan OK.
Stäng alla öppna fönster.
Steg 1–11: Installera Configuration Manager
När de andra produkterna och teknikerna har installerats installerar du Configuration Manager. Innan du gör det utökar du dock Active Directory-schemat så att datorerna kan hitta distributionsplatserna, tjänstlokaliserarplatserna och andra serverroller. Du kan också utöka schemat när du har installerat Configuration Manager. Mer information om hur du utökar Active Directory-schemat för Configuration Manager finns i avsnittet "Utöka Active Directory-schemat" i Configuration Manager-dokumentationsbiblioteket, som är installerat med Configuration Manager.
När du har utökat Active Directory-schemat installerar du Configuration Manager. Konfigurationen av WDG-MDT-01 stöder Configuration Manager för det här exemplet. Konfigurationen av datorer i produktionsnätverket kan variera. Mer information om kraven för att installera Configuration Manager finns i Konfigurationer som stöds för Configuration Manager.
Så här installerar du Configuration Manager
Starta välkomstskärmen för System Center 2012 R2 Configuration Manager installationsprogrammet.
På välkomstskärmen i System Center 2012 R2 Configuration Manager Installation väljer du länken Installera.
Installationsguiden för Microsoft System Center 2012 R2 Configuration Manager startar.
Slutför installationsguiden för Microsoft System Center 2012 R2 Configuration Manager med hjälp av informationen i tabell 12. Acceptera standardvärdena om inget annat anges.
Tabell 12. Information om hur du installerar Configuration Manager
På den här guidesidan Gör detta Innan du börjar Välj Nästa. Komma igång Välj Nästa. Produktnyckel I Ange produktnyckeln på 25 tecken skriver du product_key (där product_key är din produktnyckel för Configuration Manager). Licensvillkor för Programvara från Microsoft Markera kryssrutan Jag accepterar dessa licensvillkor och välj sedan Nästa. Uppdatera nödvändiga komponenter I Ladda ned och använd de senaste uppdateringarna. Uppdateringar sparas på följande plats skriver du E:\CMDownloads och väljer sedan Nästa. Val av serverspråk Välj Nästa. Val av klientspråk Välj Nästa. Webbplats- och installationsinställningar 1. I Platskod skriver du NYC.
2. I Webbplatsnamn skriver du New York City Site.
3. Välj Nästa.Installation av primär plats 1. Välj Installera den primära platsen som en fristående plats.
2. Välj Nästa.
Dialogrutan Configuration Manager visas som bekräftar att du vill installera den här webbplatsen som en fristående plats.
3. I dialogrutan Configuration Manager väljer du Ja.Databasinformation Välj Nästa. INSTÄLLNINGAR FÖR SMS-provider Välj Nästa. Kommunikationsinställningar för klientdator Välj Konfigurera kommunikationsmetod för varje platssystemroll och välj sedan Nästa. Platssystemroller Välj Nästa. Konfiguration av Customer Experience Improvement Program Välj lämpligt deltagande i customer experience improvement-programmet för din organisation och välj sedan Nästa. Sammanfattning av inställningar Välj Nästa. Kravkontroll Välj Börja installera. Installera Övervaka installationsprocessen tills den är klar och välj sedan Stäng. Stäng alla öppna fönster och dialogrutor.
När guiden är klar installeras Configuration Manager.
Steg 1–12: Konfigurera nätverksåtkomstkontot
Configuration Manager-klienten behöver ett konto för att ange autentiseringsuppgifter vid åtkomst till Configuration Manager distributionsplatser, MDT-distributionsresurser och delade mappar. Det här kontot kallas för nätverksåtkomstkontot. CMNetAccess-kontot skapades tidigare i processen för att användas som nätverksåtkomstkonto.
Så här konfigurerar du kontot för nätverksåtkomst
Välj Start, peka på Alla program och peka sedan på Microsoft System Center 2012. Peka på Configuration Manager och välj sedan Configuration Manager-konsolen.
I Configuration Manager-konsolen går du till navigeringsfönstret och väljer Administration.
På arbetsytan Administration går du till Översikt/Platskonfiguration/Platser.
I förhandsgranskningsfönstret väljer du NYC – New York City Site.
I menyfliksområdet väljer du Inställningar, Konfigurera platskomponenter och sedan Programvarudistribution.
I dialogrutan Egenskaper för programvarudistribution väljer du fliken Konto för nätverksåtkomst .
I Nätverksåtkomstkonto väljer du Ange det konto som har åtkomst till nätverksplatser, väljer Ange och sedan Nytt konto.
Dialogrutan Windows-användarkonto visas.
Slutför dialogrutan Windows-användarkonto med hjälp av informationen i tabell 13 och välj sedan OK.
Tabell 13. Information som krävs för att slutföra dialogrutan Windows-användarkonto
För detta Gör detta Användarnamn Skriv MDT2013\CMNetAccess. Lösenord Skriv P@ssw0rd. Bekräfta lösenord Skriv P@ssw0rd. I dialogrutan Egenskaper för programvarudistribution väljer du OK.
Stäng alla öppna fönster.
Steg 1–13: Konfigurera Configuration Manager platsgränser och gränsgrupper
Den Configuration Manager klienten måste känna till gränserna för platsen. Om inte platsgränserna anges förutsätter klienten att datorn som kör Configuration Manager finns på en fjärrplats. Lägg till en platsgräns baserat på IP-undernätet som används av WDG-MDT-01, WDG-REF-01 och WDG-CLI-01. Lägg sedan till platsgränsen i en platsgränsgrupp.
Så här skapar du en Configuration Manager platsgräns
Välj Start, peka på Alla program och peka sedan på Microsoft System Center 2012. Peka på Configuration Manager och välj sedan Configuration Manger Console.
I Configuration Manager-konsolen går du till navigeringsfönstret och väljer Administration.
I arbetsytan Administration går du till Översikt/Hierarkikonfiguration/Gränser.
I menyfliksområdet väljer du Skapa gräns.
Dialogrutan Skapa gräns öppnas.
Slutför dialogrutan Skapa gräns med hjälp av informationen i tabell 14 och välj sedan OK.
Obs!
I det här exemplet anges platsgränsen efter nätverksadress. Du kan dock också ange platsgränser med hjälp av ett AD DS-platsnamn eller ett IP-adressintervall.
Tabell 14. Information som krävs för att slutföra dialogrutan Skapa gräns
För detta Gör detta Beskrivning Skriv IP-undernätsgräns. Typ Välj IP-undernät. Nätverk Skriv network_address (där network_address är nätverksadressen för det undernät där datorerna är installerade). Nätmask Skriv subnet_mask (där subnet_mask är nätmasken för det undernät där datorerna är installerade). Så här lägger du till Configuration Manager platsgräns i en platsgränsgrupp
I Configuration Manager-konsolen går du till navigeringsfönstret och väljer Administration.
I arbetsytan Administration går du till Översikt/Hierarkikonfiguration/Gränsgrupper.
I menyfliksområdet väljer du Skapa gränsgrupp.
Dialogrutan Skapa gränsgrupp öppnas.
Fyll i fliken Allmänt i dialogrutan Skapa gränsgrupp med hjälp av informationen i tabell 15.
Tabell ARABISKA 15. Information som krävs för att slutföra fliken Allmänt i dialogrutan Skapa gränsgrupp
För detta Gör detta Namn Skriv New York City Boundary Group. Beskrivning Skriv Gränsgrupp för platsgränserna på New York City-platsen. Gränser 1. Välj Lägg till.
Dialogrutan Lägg till gränser visas.
2. I dialogrutan Lägg till gränser väljer du site_boundary (där site_boundary är den platsgräns som du skapade tidigare i processen) och väljer sedan OK.
Platsgränsen visas i listan över gränser.Fyll i fliken Referenser i dialogrutan Skapa gränsgrupp med hjälp av informationen i tabell 16 och välj sedan OK.
Tabell 16. Information som krävs för att slutföra fliken Referenser i dialogrutan Skapa gränsgrupp
För detta Gör detta Platstilldelning Markera kryssrutan Använd den här gränsgruppen för platstilldelning . Innehållsplats 1. Välj Lägg till.
Dialogrutan Lägg till platssystem visas.
2. I dialogrutan Lägg till platssystem väljer du \\WDG-MDT-01.mdt2013.corp.woodgrovebank.com och sedan OK.
Platssystemservern visas i listan över platssystemservrar.Stäng alla öppna fönster.
Steg 1–14: Konfigurera publicering av webbplatsinformation i AD DS och DNS
Den Configuration Manager klienten måste hitta de olika Configuration Manager serverrollerna. Ändra webbplatsegenskaperna för att publicera platsinformationen i AD DS och i DNS.
Så här konfigurerar du publicering av platsinformation i AD DS och i DNS
Välj Start, peka på Alla program och peka sedan på Microsoft System Center 2012. Peka på Configuration Manager och välj sedan Configuration Manager-konsolen.
I Configuration Manager-konsolen går du till navigeringsfönstret och väljer Administration.
På arbetsytan Administration går du till Översikt/Platskonfiguration/Platser.
I förhandsgranskningsfönstret väljer du NYC – New York City Site.
I menyfliksområdet väljer du Egenskaper.
I dialogrutan Egenskaper för New York City-webbplats på fliken Publicering kontrollerar du att mdt2013.corp.woodgrovebank.com Active Directory-skogen visas och väljer sedan Avbryt.
Stäng alla öppna fönster.
Steg 1–15: Konfigurera identifiering av Active Directory-användare
I vissa fall distribueras programvara till användarsamlingar som Configuration Manager identifierar. Configuration Manager kan identifiera användarkonton som lagras i AD DS med hjälp av metoden För identifiering av Active Directory-användare.
Så här konfigurerar du identifiering av Active Directory-användare
Välj Start, peka på Alla program och peka sedan på Microsoft System Center 2012. Peka på Configuration Manager och välj sedan Configuration Manager-konsolen.
I Configuration Manager-konsolen går du till navigeringsfönstret och väljer Administration.
I arbetsytan Administration går du till Översikt/Hierarki/Identifieringsmetoder.
I förhandsgranskningsfönstret väljer du Active Directory User Discovery.
I menyfliksområdet går du till fliken Start och väljer Egenskaper.
Dialogrutan Egenskaper för identifiering av Active Directory-användare visas.
Utför följande steg på fliken Allmänt i dialogrutan Egenskaper för identifiering av active directory-användare:
Markera kryssrutan Aktivera Identifiering av Active Directory-användare .
I Active Directory-containrar väljer du Nytt.
Dialogrutan Ny Active Directory-container visas.
I dialogrutan Ny Active Directory-container går du till Sökväg och väljer Bläddra.
Dialogrutan Välj ny container visas.
I dialogrutan Välj ny container väljer du mdt2013 och sedan OK.
I dialogrutan Ny Active Directory-container visas LDAP-sökvägen (Lightweight Directory Access Protocol) i rutan Sökväg .
I dialogrutan Ny Active Directory-container väljer du OK.
LDAP-sökvägen visas i listrutan Active Directory-containrar .
I dialogrutan Egenskaper för identifiering av active directory-användare väljer du OK.
Dialogrutan Configuration Manager visas och frågar om du vill utföra identifieringen så snart som möjligt.
I dialogrutan Configuration Manager väljer du Ja.
I Configuration Manager-konsolen går du till navigeringsfönstret och väljer Tillgångar och efterlevnad.
På arbetsytan Tillgångar och efterlevnad går du till Översikt/Användare.
Listan över användare som identifieras i AD DS visas i förhandsgranskningsfönstret.
Stäng alla öppna fönster.
Steg 2: Förbereda MDT-miljön
Det första steget i distributionsprocessen är att förbereda MDT-miljön. När det här steget är klart kan du skapa referensdatorn och distribuera en avbildning av den till måldatorn (WDG-CLI-01) med hjälp av Configuration Manager integrering med MDT.
Förbered MDT-miljön genom att:
Installera MDT enligt beskrivningen i Steg 2–1: Installera MDT
Aktivera Configuration Manager-konsolintegrering genom att köra guiden Konfigurera ConfigMgr-integrering enligt beskrivningen i Steg 2–2: Aktivera Configuration Manager-konsolintegrering
Steg 2–1: Installera MDT
Utför följande steg för att installera MDT:
I Utforskaren i Windows går du till E:\Source$\MDT_2013.
Dubbelklicka på MicrosoftDeploymentToolkit2013_x64.msi (för 64-bitars operativsystem) eller MicrosoftDeploymentToolkit2013_x86.msi (för 32-bitars operativsystem) och välj sedan Installera.
Installationsguiden för Microsoft Deployment Toolkit 2013 startar.
Slutför installationsguiden för Microsoft Deployment Toolkit 2013 med hjälp av informationen i tabell 17. Acceptera standardvärdena om inget annat anges.
Tabell 17. Information om hur du slutför installationsguiden för Microsoft Deployment Toolkit 2013
På den här guidesidan Gör detta Välkommen till installationsguiden för Microsoft Deployment Toolkit 2013 Välj Nästa. Licensavtal för slutanvändare Välj Jag accepterar villkoren i licensavtalet och välj sedan Nästa. Anpassad installation Välj Nästa. Redo att installera Microsoft Deployment Toolkit 2013 Välj Installera. Installera Microsoft Deployment Toolkit 2013 Förloppet för att installera MDT visas. Slutfört installationsguiden för Microsoft Deployment Toolkit 2013 Välj Slutför. Installationsguiden för Microsoft Deployment Toolkit 2013 slutförs och MDT installeras på WDG-MDT-01.
Steg 2–2: Aktivera Configuration Manager-konsolintegrering
Innan du kan använda Configuration Manager-integreringsfunktionerna i MDT kör du guiden Konfigurera ConfigMgr integration. Den här guiden kopierar lämpliga integrationsfiler till mappen där Configuration Manager är installerad. Guiden lägger också till WMI-klasser (Windows Management Instrumentation) för de nya anpassade MDT-åtgärderna. Klasserna läggs till genom kompilering av en ny fil för hanterat objektformat (.mof) som innehåller de nya klassdefinitionerna.
Aktivera Configuration Manager-konsolintegrering
Obs!
Kontrollera att Configuration Manager-konsolen är stängd när du utför de här stegen.
Välj Start och peka sedan på Alla program. Peka på Microsoft Deployment Toolkit och välj sedan Konfigurera ConfigMgr-integrering.
Guiden Konfigurera ConfigMgr-integrering startar.
Slutför guiden Konfigurera ConfigMgr-integrering med hjälp av informationen i tabell 18. Acceptera standardvärdena om inget annat anges.
Tabell 18. Information om hur du slutför guiden Konfigurera ConfigMgr-integrering
På den här guidesidan Gör detta Alternativ 1. Kontrollera att kryssrutan Installera MDT-konsoltilläggen för ConfigMgr 2012 är markerad.
2. Kontrollera att kryssrutan Lägg till MDT-aktivitetssekvensåtgärder till en ConfigMgr server är markerad.
3. Kontrollera att värdet är WDG-MDT-01.mdt2013.corp.woodgrovebank.com i platsserverns namn.
4. I Platskod kontrollerar du att värdet är NYC.
5. Välj Nästa.Konfirmation Välj Slutför. Guiden Konfigurera ConfigMgr-integrering slutförs och MDT är integrerad med Configuration Manager.
Steg 3: Skapa och konfigurera en aktivitetssekvens för att skapa en referensdator
När du har förberett MDT-miljön skapar du referensdatorn. Referensdatorn är mallen för att distribuera nya avbildningar till måldatorerna. Konfigurera den här datorn (WDG-REF-01) precis som du konfigurerar måldatorerna. Sedan avbildar du en avbildning av referensdatorn och distribuerar avbildningen till måldatorerna.
Skapa referensdatorn WDG-REF-01 genom att:
Skapa en MDT-aktivitetssekvens för att distribuera Windows 8.1 till referensdatorn enligt beskrivningen i Steg 3–1: Skapa en MDT-aktivitetssekvens för distribution av referensdatorn
Välja distributionsplatser för de nya paket och avbildningar som guiden Skapa MDT-aktivitetssekvens skapar enligt beskrivningen i Steg 3–2: Välj distributionsplatser för de nya paketen och avbildningarna
Lägga till nödvändiga enhetsdrivrutiner i ett nytt enhetspaket och till lämpliga startavbildningar enligt beskrivningen i Steg 3–3: Lägg till nödvändiga enhetsdrivrutiner
Aktivera övervakning av MDT-distributionsprocessen enligt beskrivningen i Steg 3–4: Aktivera övervakning av MDT-distributionsprocess
Konfigurera MDT-konfigurationsfilerna för referensdatorn, särskilt CustomSettings.ini-filen, enligt beskrivningen i Steg 3–5: Anpassa MDT-konfigurationsfilerna för referensdatorn
Uppdatera Configuration Manager distributionsplatserna för paketet Filer för anpassade inställningar enligt beskrivningen i Steg 3–6: Uppdatera distributionsplatserna för paketet med anpassade inställningar
Anpassa aktivitetssekvensen för referensdatorn enligt beskrivningen i Steg 3–7: Anpassa aktivitetssekvensen för referensdatorn
Steg 3–1: Skapa en MDT-aktivitetssekvens för distribution av referensdatorn
Använd guiden Skapa MDT-aktivitetssekvens i Configuration Manager-konsolen för att skapa aktivitetssekvenser i Configuration Manager som är integrerade med MDT. MDT innehåller mallen Standard Client Task Sequence som du kan använda för att distribuera referensdatorn.
Guiden Skapa MDT-aktivitetssekvens ersätter de paket och bilder som valts för platshållarna i aktivitetssekvensmallarna. När du har slutfört guiden refererar den nya aktivitetssekvensen till lämpliga paket och bilder.
Obs!
Använd alltid guiden Skapa MDT-aktivitetssekvens för att skapa aktivitetssekvenser baserat på MDT-aktivitetssekvensmallarna. Även om du kan importera aktivitetssekvensmallarna manuellt rekommenderar Microsoft inte den här processen.
Så här skapar du en aktivitetssekvens för att distribuera referensdatorn
Välj Start, peka på Alla program och peka sedan på Microsoft System Center 2012. Peka på Configuration Manager och välj sedan Configuration Manager-konsolen.
I Configuration Manager-konsolen går du till navigeringsfönstret och väljer Programvarubibliotek.
I arbetsytan Programvarubibliotek går du till Översikt/Operativsystem/Aktivitetssekvenser.
I menyfliksområdet går du till fliken Start och väljer Skapa MDT-aktivitetssekvens i gruppen Aktivitetssekvenser.
Guiden Skapa MDT-aktivitetssekvens startar.
Slutför guiden Skapa MDT-aktivitetssekvens med hjälp av informationen i tabell 19. Acceptera standardvärdena om inget annat anges.
Tabell 19. Information om hur du slutför guiden Skapa MDT-aktivitetssekvens
På den här guidesidan Gör detta Välj mall Välj Klientaktivitetssekvens och välj sedan Nästa. Välj mall: Allmänt 1. I Aktivitetssekvensnamn skriver du Windows 8.1-referensdistribution.
2. I Aktivitetssekvenskommentar skriver du Aktivitetssekvens för att distribuera Windows 8.1 till referensdatorn (WDG-REF-01) och väljer sedan Nästa.Välj mall: Information 1. Välj Anslut till en arbetsgrupp.
2. I Arbetsgrupp skriver du ARBETSGRUPP.
3. I Användarnamn skriver du Woodgrove Bank Employee.
4. I Organisationsnamn skriver du Woodgrove Bank.
5. I Produktnyckel skriver du product_key (där product_key är produktnyckeln för Windows 8.1).
6. Välj Nästa.Välj mall: Avbildningsinställningar - Välj Den här aktivitetssekvensen kan användas för att avbilda och avbilda.
- I Avbildningsmål skriver du \\WDG-MDT-01\Capture$\WDG-REF-01.wim.
- I Avbildningskonto väljer du Ange.
- Slutför dialogrutan Windows-användarkonto genom att utföra följande steg:
- I Användarnamn skriver du MDT2013\Administratör.
- I Lösenord och Bekräfta lösenord skriver du P@ssw0rd.
- Välj OK.
- Välj Nästa.
Startavbildning 1. Välj Skapa ett nytt startavbildningspaket.
2. I mappen Paketkälla som ska skapas skriver du \\WDG-MDT-01\Packages$\WINPE_Custom och väljer sedan Nästa.Startavbildning: Allmänna inställningar 1. I Namn skriver du Anpassad Windows PE.
2. I Version skriver du 1.00.
3. I Kommentarer skriver du Anpassad version av Windows PE som ska användas vid distribution av referens- och måldatorer och väljer sedan Nästa.Startavbildning: Alternativ Under Plattform väljer du x64 och sedan Nästa. Startavbildning: Komponenter Välj Nästa. Startavbildning: Anpassning Välj Nästa. MDT-paket 1. Välj Skapa ett nytt Microsoft Deployment Toolkit Files-paket.
2. I mappen Paketkälla som ska skapas skriver du \\WDG-MDT-01\Packages$\MDT_Files och väljer sedan Nästa.MDT-paket: MDT-information 1. I Namn skriver du MDT-filer.
2. I Version skriver du 1.00.
3. I Kommentarer skriver du Ger åtkomst till MDT-filer under Configuration Manager distributionsprocessen och väljer sedan Nästa.OS-avbildning 1. Välj Skapa ett nytt operativsysteminstallationspaket.
2. I installationsmappen för operativsystemet skriver du \\WDG-MDT-01\Source$\Windows_8-1.
3. I mappen Paketkälla som ska skapas skriver du \\WDG-MDT-01\Packages$\Windows_8-1 och väljer sedan Nästa.OS-avbildning: Bildinformation 1. I Namn skriver du Windows 8.1.
2. I Version skriver du 1.00.
3. I Kommentarer skriver du Windows 8.1-paketet som används för att distribuera till referensdatorer och väljer sedan Nästa.Distributionsmetod Välj Nästa. Klientpaket Välj Skapa ett nytt ConfigMgr klientpaket och välj sedan Nästa. USMT-paket 1. Välj Skapa ett nytt USMT-paket.
2. I mappen Paketkälla som ska skapas skriver du \\WDG-MDT-01\Packages$\USMT och väljer sedan Nästa.USMT-paket: USMT-information 1. I Namn skriver du USMT.
2. I Version skriver du 1.00.
3. I Kommentarer skriver du USMT-filer som används för att avbilda och återställa migreringsinformation för användartillstånd och väljer sedan Nästa.Inställningspaket 1. Välj Skapa ett nytt inställningspaket.
2. I mappen Paketkälla som ska skapas skriver du \\WDG-MDT-01\Packages$\CustomSettings_Reference och väljer sedan Nästa.Inställningspaket: Inställningsinformation 1. I Namn skriver du anpassade inställningar för MDT-referensdator.
2. I Version skriver du 1.00.
3. I Kommentarer skriver du Konfigurationsinställningar för MDT-distributionsprocessen (till exempel CustomSettings.ini) för referensdatorn och väljer sedan Nästa.Sysprep-paket Välj Nästa. Sammanfattning Granska informationen i rutan Information som du angav när du slutförde föregående guidesidor och välj sedan Nästa. Framsteg Förloppet för att skapa aktivitetssekvensen visas. Konfirmation Välj Slutför. Den nya aktivitetssekvensen visas i förhandsgranskningsfönstret.
Steg 3–2: Välj distributionsplatser för de nya paketen och avbildningarna
Guiden Skapa MDT-aktivitetssekvens skapar ett antal paket och avbildningar. När dessa paket och avbildningar har skapats väljer du de distributionsplatser som paketen och avbildningarna ska kopieras från och vara tillgängliga för måldatorer.
Obs!
I det här exemplet finns det bara en distributionsplats (WDG-MDT-01). De flesta produktionsnätverk har dock flera distributionsplatser. När du utför det här steget i en produktionsmiljö väljer du lämpliga distributionsplatser för nätverket.
Så här väljer du distributionsplatser för programvarudistributionspaket
Välj Start, peka på Alla program och peka sedan på Microsoft System Center 2012. Peka på Configuration Manager och välj sedan Configuration Manager-konsolen.
I Configuration Manager-konsolen går du till navigeringsfönstret och väljer Programvarubibliotek.
I arbetsytan Programvarubibliotek går du till Översikt/Operativsystem/Aktivitetssekvenser.
I förhandsgranskningsfönstret väljer du Windows 8.1 Referensdistribution.
I menyfliksområdet går du till fliken Start och väljer Distribuera innehåll i gruppen Distribution.
Guiden Distribuera innehåll startar.
Slutför guiden Distribuera innehåll med hjälp av informationen i 20. Acceptera standardvärden om inget annat anges.
Tabell 20. Information för att slutföra guiden Distribuera innehåll
På den här guidesidan Gör detta Allmänt Välj Nästa. Allmänt: Innehåll Välj Nästa. Allmänt: Innehållsmål 1. Välj Lägg till och välj sedan Distributionsplats.
Dialogrutan Lägg till distributionsplatser visas.
2. I dialogrutan Lägg till distributionsplatser väljer du \\WDGMDT01.mdt2013.corp.woodgrovebank.com och sedan OK.
\\WDGMDT01.mdt2013.corp.woodgrovebank.com visas i innehållsmållistan .
3. Välj Nästa.Sammanfattning Granska informationen i rutan Information som du angav när du slutförde föregående guidesidor och välj sedan Nästa. Framsteg Förloppet för att distribuera programvaran visas. Fullbordande Välj Stäng. Stäng alla öppna fönster och dialogrutor.
Steg 3–3: Lägg till nödvändiga enhetsdrivrutiner
När MDT-aktivitetssekvensen har skapats lägger du till alla enhetsdrivrutiner som krävs för referensdatorn (WDG-REF-01) i Windows PE-startavbildningen och till Windows 8.1-avbildningen. Lägg till enhetsdrivrutinerna i noden Drivrutiner i Configuration Manager-konsolen. Skapa ett paket som innehåller enhetsdrivrutinerna och mata in drivrutinerna i den anpassade Windows PE-avbildningen som skapades tidigare under processen.
När du har skapat paketet som innehåller enhetsdrivrutinerna väljer du den distributionsplats som paketet ska distribueras till.
Lägga till nödvändiga enhetsdrivrutiner
Välj Start, peka på Alla program och peka sedan på Microsoft System Center 2012. Peka på Configuration Manager och välj sedan Configuration Manager-konsolen.
I Configuration Manager-konsolen går du till navigeringsfönstret och väljer Programvarubibliotek.
I arbetsytan Programvarubibliotek går du till Översikt/Operativsystem/Drivrutiner.
Välj Importera drivrutin i gruppen Skapa på fliken Start i menyfliksområdet.
Guiden Importera ny drivrutin startar.
Slutför guiden Importera ny drivrutin med hjälp av informationen i tabell 21. Acceptera standardvärdena om inget annat anges.
Tabell 21. Information för att slutföra guiden Importera ny drivrutin
På den här guidesidan Gör detta Leta upp drivrutin I källmappen skriver du \\WDG-MDT-01\Source$\Drivers och väljer sedan Nästa. Hitta drivrutin: Drivrutinsinformation Välj Nästa. Hitta drivrutin: Lägg till drivrutin i paketet - Välj Nytt paket.
- Slutför dialogrutan Nytt drivrutinspaket genom att utföra följande steg:
- I Namn skriver du device_driver_namePackage (där device_driver_name är ett beskrivande namn för enhetsdrivrutinerna).
- I Kommentar skriver du Enhetsdrivrutiner som krävs för referens- och måldatorerna.
- I Drivrutinspaketkälla skriver du \\WDG-MDT-01\Packages$\Drivers och väljer sedan OK.
- Välj Nästa.
Hitta drivrutin: Lägg till drivrutin i startavbildningar 1. I listan med bilder markerar du kryssrutan Anpassad för Windows PE .
2. Markera kryssrutan Uppdatera distributionsplatser när du är klar och välj sedan Nästa.Sammanfattning Granska informationen i rutan Information som du angav när du slutförde föregående guidesidor och välj sedan Nästa. Framsteg Förloppet för att importera enhetsdrivrutinerna visas. Konfirmation Välj Stäng. Så här väljer du distributionsplatserna för drivrutinspaketet
Välj Start, peka på Alla program och peka sedan på Microsoft System Center 2012. Peka på Configuration Manager och välj sedan Configuration Manager-konsolen.
I Configuration Manager-konsolen går du till navigeringsfönstret och väljer Programvarubibliotek.
I arbetsytan Programvarubibliotek går du till Översikt/Operativsystem/Drivrutinspaket.
I förhandsgranskningsfönstret väljer du device_driver_namePackage (där device_driver_name är ett beskrivande namn för enhetsdrivrutinerna).
I menyfliksområdet går du till fliken Start och väljer Distribuera innehåll i gruppen Distribution.
Guiden Distribuera innehåll startar.
Slutför guiden Distribuera innehåll med hjälp av informationen i tabell 22. Acceptera standardvärdena om inget annat anges.
Tabell 22. Information för att slutföra guiden Distribuera innehåll
På den här guidesidan Gör detta Allmänt Välj Nästa. Allmänt: Innehåll Välj Nästa. Allmänt: Innehållsmål 1. Välj Lägg till och välj sedan Distributionsplats.
Dialogrutan Lägg till distributionsplatser visas.
2. I dialogrutan Lägg till distributionsplatser väljer du \\WDG-MDT-01.mdt2013.corp.woodgrovebank.com och sedan OK.
\\WDGMDT01.mdt2013.corp.woodgrovebank.com visas i innehållsmållistan .
3. Välj Nästa.Sammanfattning Granska informationen i rutan Information som du angav när du slutförde föregående guidesidor och välj sedan Nästa. Framsteg Förloppet för att distribuera programvaran visas. Fullbordande Välj Stäng. Stäng alla öppna fönster och dialogrutor.
Steg 3–4: Aktivera övervakning av MDT-distributionsprocess
Innan du distribuerar referensdatorn (WDG-REF-01) med startbara media för aktivitetssekvensen aktiverar du MDT-övervakning av ZTI-distributionsprocessen. Du aktiverar övervakning på fliken Övervakning i dialogrutan Egenskaper för distributionsresurs. Senare i processen övervakar du ZTI-distributionsprocessen med hjälp av cmdleten Deployment Workbench eller Get-MDTMonitorData .
Så här aktiverar du MDT-övervakning av ZTI-distributionsprocessen
Välj Start och peka sedan på Alla program. Peka på Microsoft Deployment Toolkit och välj sedan Deployment Workbench.
I konsolträdet Deployment Workbench går du till Distribution Workbench/Distributionsresurser.
I fönstret Åtgärder väljer du Nya distributionsresurser.
Guiden Ny distributionsresurs startar.
Slutför guiden Ny distributionsresurs med hjälp av informationen i tabell 23.
Tabell 23. Information för att slutföra guiden Ny distributionsresurs
På den här guidesidan Gör detta Sökväg I Distributionsresurssökväg skriver du C:\DeploymentShare$och väljer sedan Nästa. Dela Välj Nästa. Beskrivande namn Välj Nästa. Alternativ Välj Nästa. Sammanfattning Välj Nästa. Framsteg Förloppet för att skapa distributionsresursen visas. Konfirmation Välj Slutför. Guiden Ny distributionsresurs slutförs och den nya distributionsresursen – MDT-distributionsresurs (C:\DeploymentShare$)– visas i informationsfönstret.
I informationsfönstret väljer du MDT-distributionsresurs (C:\DeploymentShare$).
I fönstret Åtgärder väljer du Egenskaper.
Dialogrutan Egenskaper för MDT-distributionsresurs (C:\DeploymentShare$) öppnas.
I dialogrutan MDT-distributionsresurs (C:\DeploymentShare$) markerar du kryssrutan Aktivera övervakning för den här distributionsresursen på fliken Övervakning och väljer sedan Använd.
I dialogrutan MDT-distributionsresurs (C:\DeploymentShare$) på fliken Regler ser du att egenskapen EventService har lagts till i filen CustomSettings.ini och väljer sedan OK.
Egenskapen EventService är följande:
EventService=http://WDG-MDT-01:9800Stäng alla öppna fönster och dialogrutor.
Steg 3–5: Anpassa MDT-konfigurationsfilerna för referensdatorn
När MDT-aktivitetssekvensen har skapats anpassar du MDT-konfigurationsfilerna som tillhandahåller konfigurationsinställningarna för distribution av Windows 8.1 till måldatorn. Mer specifikt kan du anpassa CustomSettings.ini-filen.
När CustomSettings.ini filanpassningen är klar sparar du de uppdaterade filerna i källmappen för paketet anpassade inställningar för MDT-referensdatorn som skapades tidigare under processen (E:\Packages$\CustomSettings_Reference). Lägg sedan till egenskaperna DoCapture och EventService och motsvarande värden i filen CustomSettings.ini så att MDT-distributionsprocessen fångar en avbildning av referensdatorn (WDG-REF-01) efter distributionen Windows 8.1.
Anpassa MDT-konfigurationsfilerna för referensdatorn
I Utforskaren i Windows går du till E:\Packages$\CustomSettings_Reference och dubbelklickar sedan på CustomSettings.ini.
Öppna Microsoft Notepad och lägg sedan till följande rader i slutet av CustomSettings.ini-filen, som du ser i Lista 1:
DoCapture=YES EventService=http://WDG-MDT-01:9800Obs!
Se till att du tar bort andra inställningar än de som visas i Lista 1.
Lista 1. CustomSettings.ini fil när du har lagt till egenskapen DoCapture
[Settings] Priority=Default Properties=MyCustomProperty [Default] OSInstall=Y SkipCapture=YES SkipAdminPassword=NO SkipProductKey=YES DoCapture=YES EventService=http://WDG-MDT-01:9800Spara filen och avsluta sedan Anteckningar.
Steg 3–6: Uppdatera distributionsplatserna för filpaketet för anpassade inställningar
När källmappen har uppdaterats för paketet Anpassade inställningar för MDT-referensdator i Configuration Manager uppdaterar du distributionsplatserna för paketet Anpassade inställningar för MDT-referensdator. När distributionsplatserna uppdateras kopieras den uppdaterade versionen av CustomSettings.ini-filen till de distributionsresurser som anges i paketet.
Uppdatera distributionsplatserna för paketet Anpassade inställningar
Välj Start, peka på Alla program och peka sedan på Microsoft System Center 2012. Peka på Configuration Manager och välj sedan Configuration Manager-konsolen.
I Configuration Manager-konsolen går du till navigeringsfönstret och väljer Programvarubibliotek.
I arbetsytan Programvarubibliotek går du till Översikt/Programhantering/Paket.
I förhandsgranskningsfönstret väljer du Anpassade inställningar för MDT-referensdator.
I menyfliksområdet går du till fliken Start och väljer Uppdatera distributionsplatser i gruppen Distribution.
Dialogrutan Configuration Manager öppnas och meddelar dig att du kommer att uppdatera paketet på alla distributionsplatser.
I dialogrutan Configuration Manager väljer du OK.
Stäng alla öppna fönster och dialogrutor.
Configuration Manager börjar uppdatera distributionsplatserna med de senaste versionerna av CustomSettings.ini-filen. Den här processen kan ta flera minuter. Kontrollera paketets status tills värdet för senaste uppdatering för paketstatusen har uppdaterats till ett datum och en ny tid.
Steg 3–7: Anpassa aktivitetssekvensen för referensdatorn
För de flesta distributioner utför aktivitetssekvensen Windows 8.1 Reference Deployment som skapades tidigare i processen alla nödvändiga steg utan ändringar. I det här exemplet ändrar du aktivitetssekvensen för att ange lösenordet för det lokala administratörskontot till ett känt värde. Som standard anger aktivitetssekvensen lösenordet för det lokala administratörskontot till ett slumpmässigt värde. Ytterligare anpassning av aktivitetssekvensen kan krävas beroende på miljön.
Anpassa aktivitetssekvensen för Windows 8.1-referensdistribution
Välj Start, peka på Alla program och peka sedan på Microsoft System Center 2012. Peka på Configuration Manager och välj sedan Configuration Manager-konsolen.
I Configuration Manager-konsolen går du till navigeringsfönstret och väljer Programvarubibliotek.
I arbetsytan Programvarubibliotek går du till Översikt/Operativsystem/Aktivitetssekvenser.
I förhandsgranskningsfönstret väljer du Windows 8.1 Referensdistribution.
I menyfliksområdet går du till fliken Start och väljer Redigera i gruppen Aktivitetssekvens.
Dialogrutan Windows 8.1-referensdistributionsaktivitetssekvens Editor öppnas.
I dialogrutan Windows 8.1-referensdistributionsaktivitetssekvens Editor går du till PostInstall/Tillämpa Windows-inställningar.
På fliken Egenskaper väljer du Aktivera kontot och anger det lokala administratörslösenordet.
På fliken Egenskaper i Lösenord och Bekräfta lösenord skriver du P@ssw0rd och väljer sedan Använd.
Gör eventuella ytterligare ändringar i aktivitetssekvensen som miljön kräver och välj sedan OK.
Stäng alla öppna fönster och dialogrutor.
Steg 4: Distribuera Windows 8.1 och avbilda en avbildning av referensdatorn
När du har skapat aktivitetssekvensen för att distribuera Windows 8.1 till referensdatorn och tagit en bild av referensdatorn startar du aktivitetssekvensen. Skapa operativsystemets avbildning med hjälp av guiden Aktivitetssekvensmedia i Configuration Manager-konsolen.
Distribuera Windows 8.1 och avbilda en avbildning av referensdatorn genom att:
Lägga till referensdatorn i Configuration Manager-platsdatabasen enligt beskrivningen i Steg 4–1: Lägg till referensdatorn i Configuration Manager-platsdatabasen
Skapa en samling som innehåller referensdatorn som du precis lade till enligt beskrivningen i Steg 4–2: Skapa en samling som innehåller referensdatorn
Distribuera referensdatorns aktivitetssekvens enligt beskrivningen i Steg 4–3: Distribuera referensdatorns aktivitetssekvens
Använda guiden Aktivitetssekvensmedia för att skapa en startbar mediedisk för aktivitetssekvens enligt beskrivningen i Steg 4–4: Skapa startbara media för aktivitetssekvens
Starta referensdatorn med den startbara mediedisken för aktivitetssekvensen enligt beskrivningen i Steg 4–5: Starta referensdatorn med startbart media för aktivitetssekvensen
Steg 4–1: Lägg till referensdatorn i Configuration Manager-platsdatabasen
Om du vill distribuera ett operativsystem utan fristående media till en ny dator som Configuration Manager för närvarande inte hanterar lägger du till den nya datorn i Configuration Manager platsdatabas innan du påbörjar distributionsprocessen för operativsystemet. Configuration Manager kan automatiskt identifiera datorer i nätverket som har ett Installerat Windows-operativsystem. Om datorn däremot inte har något installerat operativsystem använder du guiden Importera datorinformation för att importera den nya datorinformationen.
Så här lägger du till referensdatorn i Configuration Manager-platsdatabasen
Välj Start, peka på Alla program och peka sedan på Microsoft System Center 2012. Peka på Configuration Manager och välj sedan Configuration Manager-konsolen.
I Configuration Manager-konsolen går du till navigeringsfönstret och väljer Tillgångar och efterlevnad.
På arbetsytan Tillgångar och efterlevnad går du till Översikt/Enheter.
Välj Importera datorinformation i gruppen Skapa på fliken Start i menyfliksområdet.
Guiden Importera datorinformation startar.
Slutför guiden Importera datorinformation med hjälp av informationen i 24. Acceptera standardvärdena om inget annat anges.
Tabell 24. Information för att slutföra guiden Importera datorinformation
På den här guidesidan Gör detta Välj källa Välj Importera en enskild dator och välj sedan Nästa. Välj Källa: Enskild dator 1. I Datornamn skriver du WDG-REF-01.
2. I MAC-adress skriver du mac_address (där mac_address är adressen för medieåtkomstkontroll [MAC] för det primära nätverkskortet för referensdatorn, WDG-REF-01).
3. Välj Nästa.Välj Källa: Förhandsgranskning av data Välj Nästa. Välj källa: Välj målsamling Välj Nästa. Sammanfattning Granska informationen i rutan Information som du angav när du slutförde föregående guidesidor och välj sedan Nästa. Framsteg Förloppet för att importera datorn visas. Konfirmation Välj Stäng. Mer information om hur du lägger till en ny dator i Configuration Manager platsdatabas finns i avsnittet "Importera datorinformation för en enda dator" i avsnittet "Så här distribuerar du operativsystem i Configuration Manager" i Configuration Manager-dokumentationsbiblioteket, som är installerat med Configuration Manager.
Steg 4–2: Skapa en samling som innehåller referensdatorn
I Configuration Manager-konsolen skapar du en samling som innehåller referensdatorn (WDG-REF-01). Den här datorsamlingen används senare när du annonserar aktivitetssekvensen som skapades tidigare i processen.
Så här skapar du en samling som innehåller referensdatorn
Välj Start, peka på Alla program och peka sedan på Microsoft System Center 2012. Peka på Configuration Manager och välj sedan Configuration Manager-konsolen.
I Configuration Manager-konsolen går du till navigeringsfönstret och väljer Tillgångar och efterlevnad.
På arbetsytan Tillgångar och efterlevnad går du till Översikt/Enhetssamlingar.
Välj Skapa i gruppen Skapa på fliken Start i menyfliksområdet och välj sedan Skapa enhetssamling.
Guiden Skapa enhetssamling startar.
Slutför guiden Skapa enhetssamling med hjälp av informationen i tabell 25. Acceptera standardvärdena om inget annat anges.
Tabell 25. Information om hur du slutför guiden Skapa enhetssamling
På den här guidesidan Gör detta Allmänt - I Namn skriver du Microsoft Deployment – Referensdator.
- I Kommentar skriver du Dator som ska vara referensdator för måldatorerna som ska distribueras.
- I Begränsad samling väljer du Bläddra.
Dialogrutan Välj samling visas. Slutför dialogrutan genom att utföra följande steg:
- I Namn väljer du Alla system.
- Välj OK.
- Välj Nästa.
Medlemskapsregler - Välj Lägg till regel och välj sedan Direktregel.
Guiden Skapa regel för direkt medlemskap startar. - Slutför guiden Skapa regel för direkt medlemskap genom att utföra följande steg:
- På Välkomst-sidan, väljer du Nästa.
- På sidan Sök efter resurser går du till Resursklass och väljer Systemresurs. i Attributnamn väljer du Namn; I Värde skriver du WDG-REF-01; och välj sedan Nästa.
- På sidan Välj resurser väljer du WDG-REF-01 och sedan Nästa.
- På sidan Sammanfattning väljer du Nästa.
- På sidan Förlopp visar du förloppet för att skapa den nya medlemskapsregeln.
- På sidan Slutförande väljer du Stäng.
- Välj Nästa.
Sammanfattning Granska informationen i rutan Information som du angav när du slutförde föregående guidesidor och välj sedan Nästa. Framsteg Förloppet för att skapa enhetssamlingen visas. Fullbordande Välj Stäng. Mer information finns i avsnittet "Så här skapar du samlingar i Configuration Manager" i Configuration Manager-dokumentationsbiblioteket, som installeras med Configuration Manager.
Steg 4–3: Distribuera referensdatorns aktivitetssekvens
I Configuration Manager-konsolen distribuerar du aktivitetssekvensen som skapades tidigare i processen till enhetssamlingen som innehåller referensdatorn som skapades tidigare i processen.
Så här distribuerar du aktivitetssekvensen
Välj Start, peka på Alla program och peka sedan på Microsoft System Center 2012. Peka på Configuration Manager och välj sedan Configuration Manager-konsolen.
I Configuration Manager-konsolen går du till navigeringsfönstret och väljer Programvarubibliotek.
I arbetsytan Programvarubibliotek går du till Översikt/Operativsystem/Aktivitetssekvenser.
I förhandsgranskningsfönstret väljer du Windows 8.1 Referensdistribution.
I menyfliksområdet går du till fliken Start och väljer Distribuera i gruppen Distribution.
Guiden Distribuera programvara startar.
Slutför guiden Distribuera programvara med hjälp av informationen i tabell 26. Acceptera standardvärdena om inget annat anges.
Tabell ARABISKA 26. Information för att slutföra guiden Distribuera programvara
På den här guidesidan Gör detta Allmänt 1. I Samling väljer du Bläddra.
2. I dialogrutan Bläddra bland samlingen väljer du Microsoft Deployment – Reference Computer och sedan OK.
3. I Kommentar skriver du Distribuera Windows 8.1 till referensdatorn och avbildar sedan en avbildning av referensdatorn.
4. Välj Nästa.Distributionsinställningar 1. I Syfte väljer du Tillgänglig.
2. Markera kryssrutan Gör tillgängligt för startmedia och PXE .
3. Välj Nästa.Distributionsinställningar: Schema Välj Nästa. Distributionsinställningar: Användarupplevelse Välj Nästa. Distributionsinställningar: Aviseringar Välj Nästa. Distributionsinställningar: Distributionsplatser Välj Nästa. Sammanfattning Granska informationen i rutan Information som du angav när du slutförde föregående guidesidor och välj sedan Nästa. Framsteg Förloppet för att distribuera aktivitetssekvensen visas. Fullbordande Välj Stäng. Mer information finns i avsnittet "Så här distribuerar du en aktivitetssekvens" i Configuration Manager-dokumentationsbiblioteket, som installeras med Configuration Manager.
Steg 4–4: Skapa startbara media för aktivitetssekvensen
Om du vill starta MDT-processen anger du en metod för att starta datorn med Windows PE och nödvändig programvara genom att skapa den startbara mediedisken för aktivitetssekvensen. Använd guiden Aktivitetssekvensmedia i Configuration Manager-konsolen för att skapa startbara media för lagring på ett USB-flashminne, CD eller DVD.
Så här skapar du en startbar mediedisk i aktivitetssekvensen
Välj Start, peka på Alla program och peka sedan på Microsoft System Center 2012. Peka på Configuration Manager och välj sedan Configuration Manager-konsolen.
I Configuration Manager-konsolen går du till navigeringsfönstret och väljer Programvarubibliotek.
I arbetsytan Programvarubibliotek går du till Översikt/Operativsystem/Aktivitetssekvenser.
I menyfliksområdet går du till fliken Start och väljer Skapa aktivitetssekvensmedium i gruppen Skapa.
Guiden Skapa aktivitetssekvensmedia startar.
Slutför guiden Skapa aktivitetssekvensmedium med hjälp av informationen i tabell 27. Acceptera standardvärdena om inget annat anges.
Tabell 27. Information om hur du slutför guiden Skapa aktivitetssekvensmedium
På den här guidesidan Gör detta Välj medietyp 1. Välj Startbart medium.
2. Avmarkera kryssrutan Tillåt obevakad distribution av operativsystem .
3. Välj Nästa.Välj Medietyp: Mediehantering Välj Platsbaserat medium och välj sedan Nästa. Välj medietyp: Medietyp I Mediefil skriver du \\WDG-MDT-01\Capture$\CM2012_TS_Boot_Media.iso och väljer sedan Nästa. Välj Medietyp: Säkerhet I Lösenord och Bekräfta lösenord skriver du P@ssw0rd och väljer sedan Nästa. Välj Medietyp: Startavbildning 1. I Startavbildning väljer du Bläddra.
2. I dialogrutan Välj en startavbildning väljer du Anpassad Windows PE och sedan OK.
3. I Distributionsplats väljer du \\WDG-MDT-01.mdt2013.corp.woodgrovebank.com och sedan OK.
4. I hanteringsplatsen väljer du \\WDG-MDT-01.mdt2013.corp.woodgrovebank.com och sedan OK.
5. Välj Nästa.Välj Medietyp: Anpassning Välj Nästa. Sammanfattning Granska informationen i rutan Information som du angav när du slutförde föregående guidesidor och välj sedan Nästa. Framsteg Förloppet för att skapa aktivitetssekvensmediet visas. Fullbordande Välj Stäng. Guiden skapar CM2012_TS_Boot_Media.iso-filen i den delade mappen WDG-MDT-01Capture$ .
Om WDG-REF-01 är en fysisk dator skapar du en CD eller DVD av ISO-filen (International Organization for Standardization). Om WDG-REF-01 är en virtuell dator startar du den virtuella datorn direkt från ISO-filen.
Mer information om hur du skapar den startbara mediedisken för aktivitetssekvensen finns i avsnittet "Så här skapar du startbara media" i Configuration Manager-dokumentationsbiblioteket, som installeras med Configuration Manager.
Steg 4–5: Starta referensdatorn med startbara media för aktivitetssekvensen
Starta referensdatorn (WDG-REF-01) med den startbara mediedisken för aktivitetssekvensen som skapades tidigare under processen. Det här mediet startar Windows PE på referensdatorn och initierar MDT-processen. I slutet av MDT-processen distribueras Windows 8.1 på referensdatorn och en avbildning av referensdatorn sparas i \WDG-MDT-01\Capture$\WDG-REF-01.wim.
Obs!
Du kan också initiera MDT-processen genom att starta måldatorn från Windows Deployment Services.
Starta referensdatorn med det startbara mediet för aktivitetssekvensen
Starta WDG-REF-01 med det startbara mediet för aktivitetssekvensen som skapades tidigare i processen.
Windows PE startar och sedan startar aktivitetssekvensguiden.
Slutför aktivitetssekvensguiden med hjälp av informationen i tabell 28. Acceptera standardvärdena om inget annat anges.
Tabell 28. Information för att slutföra aktivitetssekvensguiden
På den här guidesidan Gör detta Välkommen till aktivitetssekvensguiden I Lösenord skriver du P@ssw0rd och väljer sedan Nästa. Välj en aktivitetssekvens I listrutan väljer du Windows 8.1 Referensdistribution och sedan Nästa. Övervaka distributionsprocessen för referensdatorn med hjälp av Deployment Workbench
På WDG-MDT-01 väljer du Start och pekar sedan på Alla program. Peka på Microsoft Deployment Toolkit och välj sedan Deployment Workbench.
I konsolträdet Deployment Workbench går du till Deployment Workbench/Deployment Shares/MDT Deployment Share (C:\DeploymentShare$)/Monitoring.
I informationsfönstret visar du distributionsprocessen för WDG-REF-01.
I fönstret Åtgärder väljer du regelbundet Uppdatera.
Distributionsprocessens status uppdateras i informationsfönstret. Fortsätt att övervaka distributionsprocessen tills processen är klar.
I informationsfönstret väljer du WDG-REF-01.
I fönstret Åtgärder väljer du Egenskaper.
Dialogrutan Egenskaper för WDG-REF-01 visas.
I dialogrutan Egenskaper för WDG-REF-01 går du till fliken Identitet och visar övervakningsinformationen om distributionsprocessen enligt beskrivningen i tabell 29.
Tabell 29. Övervakningsinformation om distributionsprocessen
Information Beskrivning ID Unik identifierare för den dator som distribueras. Datornamn Namnet på den dator som distribueras. Distributionsstatus Aktuell status för den dator som distribueras. statusen kan vara något av följande:
- Körs. Aktivitetssekvensen är felfri och körs.
- Misslyckades. Aktivitetssekvensen misslyckades och distributionsprocessen misslyckades.
- Har slutförts. Aktivitetssekvensen har slutförts.
- Svarar inte. Aktivitetssekvensen har inte uppdaterat sin status under de senaste fyra timmarna och antas inte svara.Steg Det aktuella aktivitetssekvenssteget som körs. Framsteg Den övergripande förloppet för aktivitetssekvensen. Förloppsindikatorn anger hur många aktivitetssekvenssteg som har körts av det totala antalet aktivitetssekvenssteg. Start Tiden då distributionsprocessen startade. Ände Tiden då distributionsprocessen avslutades. Förfluten Hur lång tid distributionsprocessen har körts eller tog att köra om distributionsprocessen har slutförts. Fel Antalet fel som påträffades under distributionsprocessen. Varningar Antalet varningar som påträffades under distributionsprocessen. Fjärrskrivbord Med den här knappen kan du upprätta en fjärrskrivbordsanslutning med den dator som distribueras med windows fjärrskrivbordsfunktionen. Den här metoden förutsätter att:
– Måloperativsystemet körs och har stöd för fjärrskrivbord aktiverat
- mstsc.exe finns i sökvägen Obs! Den här knappen är alltid synlig men kanske inte kan upprätta en fjärrskrivbordssession om den övervakade datorn kör Windows PE, inte har slutfört installationen av måloperativsystemet eller inte har fjärrskrivbordsfunktionen aktiverad.VM-anslutning Med den här knappen kan du upprätta en fjärrskrivbordsanslutning till en virtuell dator som körs i HyperV®. Den här metoden förutsätter att:
– Distributionen utförs till en virtuell dator som körs på Hyper-V
- vmconnect.exe finns i mappen %ProgramFiles%\Hyper-V Obs! Den här knappen visas när ZTIGather.wsf identifierar att Hyper-V-integreringskomponenter körs på den övervakade datorn. Annars visas inte den här knappen.DaRT-fjärrstyrning Med den här knappen kan du upprätta en fjärrstyrningssession med hjälp av fjärrvisningsfunktionen i DaRT (Diagnostics and Recovery Toolkit).
Den här metoden förutsätter att:
– DaRT har distribuerats till måldatorn och körs för närvarande
- DartRemoteViewer.exe finns i mappen %ProgramFiles%\Microsoft DaRT 7\v7 Obs! Den här knappen visas när ZTIGather.wsf identifierar att DaRT körs på den övervakade datorn. Annars visas inte den här knappen.Uppdatera informationen automatiskt var 10:e sekund Markera kryssrutan som styr om informationen i dialogrutan uppdateras automatiskt. Om kryssrutan är:
– Markerad uppdateras informationen var 10:e sekund
– Rensad, informationen uppdateras inte automatiskt och måste uppdateras manuellt med knappen Uppdatera nuUppdatera nu Den här knappen uppdaterar omedelbart informationen som visas i dialogrutan. I dialogrutan Egenskaper för WDG-REF-01 väljer du OK.
Stäng Deployment Workbench.
Övervaka distributionsprocessen för referensdatorn med hjälp av cmdleten Get-MDTMonitorData
På WDG-MDT-01 väljer du Start, pekar på Administrationsverktyg och väljer sedan Windows PowerShell moduler.
Kommandotolken Windows PowerShell Modules öppnas.
Skapa en Windows PowerShell enhet som använder MDT PowerShell-providern genom att köra cmdleten New-PSDrive, enligt följande exempel:
New-PSDrive -Name DS001 -PSProvider mdtprovider -Root d:\DeploymentShare$Visa MDT-övervakningsprocessen genom att köra cmdleten Get-MDTMonitorData , som du ser i följande exempel:
Get-MDTMonitorData -Path DS001:Det här kommandot returnerar övervakningsdata som samlas in av MDT-övervakningstjänsten som körs på samma dator som är värd för distributionsresursen, enligt följande exempelutdata:
Name : WDG-REF-01 PercentComplete : 96 Settings : Warnings : 0 Errors : 0 DeploymentStatus : 1 StartTime : 6/7/2012 6:45:39 PM EndTime : ID : 1 UniqueID : 94a0830e-f2bb-421c-b1e0-6f86f9eb9fa1 CurrentStep : 130 TotalSteps : 134 StepName : Gather LastTime : 6/7/2012 8:46:32 PM DartIP : DartPort : DartTicket : VMHost : XYL-DC-02 VMName : WDG-REF-01 ComputerIdentities : {}Stäng Windows PowerShell-konsolen.
Om det uppstår problem under distributionen läser du MDT-dokumentet Felsökningsreferens. När den är klar bör en avbildning av referensdatorn finnas i \\WDG-MDT-01\Capture$\WDG-REF-01.wim.
Steg 5: Skapa och konfigurera en aktivitetssekvens för att distribuera måldatorn
När aktivitetssekvensen för att distribuera referensdatorn (WDG-REF-01) har slutförts lagras en avbildning av referensdatorn i \\WDG-MDT-01\Capture$\WDG-REF-01.wim. Skapa nu en aktivitetssekvens som distribuerar den avbildade avbildningen av referensdatorn till måldatorn (WDG-CLI-01). När det här steget är klart kan du distribuera den avbildade avbildningen av referensdatorn till måldatorn.
Skapa och konfigurera en aktivitetssekvens för att distribuera måldatorn genom att:
Importera wim-filen som hämtades i föregående steg till Configuration Manager med hjälp av guiden Lägg till operativsystemavbildning enligt beskrivningen i Steg 5–1: Importera den insamlade .wim-filen till Configuration Manager
Använda guiden Skapa MDT-aktivitetssekvens för att skapa en MDT-aktivitetssekvensmall för att distribuera den avbildade avbildningen av referensdatorn till måldatorn enligt beskrivningen i Steg 5–2: Skapa en MDT-aktivitetssekvens för att distribuera den avbildade avbildningen
Välja distributionsplatser för de nya paket och avbildningar som guiden Skapa MDT-aktivitetssekvens skapar enligt beskrivningen i Steg 5–3: Välj distributionsplatser för nya paket och avbildningar
Anpassa MDT-konfigurationsfilerna för måldatorn , särskilt CustomSettings.ini-filen, enligt beskrivningen i Steg 5–4: Anpassa MDT-konfigurationsfilerna
Uppdatera Configuration Manager distributionsplatser för paketet Anpassade inställningar enligt beskrivningen i Steg 5–5: Uppdatera distributionsplatserna för paketet för anpassade inställningar
Anpassa aktivitetssekvensen för måldatorn enligt beskrivningen i Steg 5–6: Anpassa aktivitetssekvensen för måldatorn
Konfigurera obevakad installation av Office Professional Plus 2010 enligt beskrivningen i Steg 5–7: Konfigurera en obevakad installation av Office Professional Plus 2010
Skapa ett Configuration Manager program för distribution Office Professional Plus 2010 enligt beskrivningen i Steg 5–8: Skapa ett Office Professional Plus 2010-program
Distribuera Office Professional Plus 2010-programmet till distributionsplatserna enligt beskrivningen i Steg 5–9: Distribuera Office Professional Plus 2010-programmet
Göra Office Professional Plus 2010-programmet tillgängligt för alla användare enligt beskrivningen i Steg 5–10: Gör Office Professional Plus 2010-programmet tillgängligt för alla användare
Anpassa konfigurationsfilen för UDI-guiden enligt beskrivningen i Steg 5–11: Anpassa konfigurationsfilen för UDI-guiden för måldatorn
Skapa en ny anpassad guidesida för att samla in ytterligare distributionsinformation enligt beskrivningen i Steg 5–13: Skapa en ny anpassad guidesida
Lägga till kontroller på den nya anpassade guidesidan enligt beskrivningen i Steg 5–14: Lägg till kontroller på sidan Ny anpassad guide
Uppdatera MDT-filpaketet som innehåller den uppdaterade konfigurationsfilen för UDI-guiden enligt beskrivningen i Steg 5–15: Uppdatera distributionsplatserna för MDT-filpaketet
Steg 5–1: Importera den insamlade .wim-filen till Configuration Manager
När avbildningen av referensdatorn (WDG-REF-01) har avbildats i wim-filen importerar du den insamlade .wim-filen till Configuration Manager. Importera den insamlade .wim-filen till noden Operativsystemavbildningar med hjälp av guiden Lägg till operativsystemavbildning.
Den insamlade WIM-filen innehåller två avbildningar, en för varje partition på referensdatorn. Identifiera vilka av bilderna som har det insamlade Windows 8.1-operativsystemet med hjälp av bildbeskrivningen som innehåller Windows 8.1. Du använder avbildningsindexet när du skapar aktivitetssekvensen för att distribuera den avbildade avbildningen till måldatorn.
Så här importerar du den insamlade .wim-filen till Configuration Manager
Välj Start, peka på Alla program och peka sedan på Microsoft System Center 2012. Peka på Configuration Manager och välj sedan Configuration Manager-konsolen.
I Configuration Manager-konsolen går du till navigeringsfönstret och väljer Programvarubibliotek.
I arbetsytan Programvarubibliotek går du till Översikt/Operativsystem/Operativsystemavbildningar.
I menyfliksområdet går du till gruppen Skapa och väljer Lägg till operativsystemavbildning.
Guiden Lägg till operativsystemavbildning startar.
Slutför guiden Lägg till operativsystemavbildning med hjälp av informationen i tabell 30. Acceptera standardvärdena om inget annat anges.
Tabell 30. Information om hur du slutför guiden Lägg till operativsystemavbildning
På den här guidesidan Gör detta Datakälla I Sökväg skriver du \\WDG-MDT-01\Capture$\WDG-REF-01.wim och väljer sedan Nästa. Allmänt 1. I Namn skriver du Windows 8.1 Referensbild.
2. I Version skriver du 1.00.
3. I Kommentarer skriver du Windows 8.1-avbildning av referensdatorn (WDG-REF-01) som används för att distribuera till måldatorer och väljer sedan Nästa.Sammanfattning Granska informationen i rutan Information som du angav när du slutförde föregående guidesidor och välj sedan Nästa. Framsteg Förloppet för att importera operativsystemavbildningen visas. Fullbordande Välj Stäng. I förhandsgranskningsfönstret väljer du Windows 8.1 Referensbild.
I förhandsgranskningsfönstret väljer du fliken Information .
Listan över operativsystempartitioner som hämtats i wim-filen visas. Avbildningsindexet som innehåller Windows 8.1 är det avbildningsindex som du anger senare under guiden Skapa MDT-aktivitetssekvens.
Registrera det avbildningsindex som innehåller Windows 8.1.
Tips
I det här exemplet ska avbildningsindex 2 ha operativsystemet Windows 8.1.
Steg 5–2: Skapa en MDT-aktivitetssekvens för att distribuera den avbildade avbildningen
När avbildningen har avbildats skapar du en aktivitetssekvens för att distribuera den avbildade avbildningen av referensdatorn (WDG-REF-01) till måldatorn (WDG-CLI-01). De flesta paket som behövs för den här aktivitetssekvensen skapades tidigare i processen. Du måste dock skapa ett nytt PAKET för anpassade MDT-inställningar som har rätt konfigurationsinställningar för måldatorn och skapar en operativsystemavbildning av den avbildade avbildningen av referensdatorn.
Så här skapar du en aktivitetssekvensmall för att distribuera den avbildade avbildningen till måldatorn
Välj Start, peka på Alla program och peka sedan på Microsoft System Center 2012. Peka på Configuration Manager och välj sedan Configuration Manager-konsolen.
I Configuration Manager-konsolen går du till navigeringsfönstret och väljer Programvarubibliotek.
I arbetsytan Programvarubibliotek går du till Översikt/Operativsystem/Aktivitetssekvenser.
I menyfliksområdet går du till fliken Start och väljer Skapa MDT-aktivitetssekvens i gruppen Aktivitetssekvenser.
Guiden Skapa MDT-aktivitetssekvens startar.
Slutför guiden Skapa MDT-aktivitetssekvens med hjälp av informationen i tabell 31. Acceptera standardvärdena om inget annat anges.
Tabell 31. Information om hur du slutför guiden Skapa MDT-aktivitetssekvens
På den här guidesidan Gör detta Välj mall Välj Klientaktivitetssekvens och välj sedan Nästa. Välj mall: Allmänt 1. I Aktivitetssekvensnamn skriver du UDI – Windows 8.1 Måldistribution.
2. I Kommentarer till aktivitetssekvens skriver du Aktivitetssekvens för att distribuera den insamlade referensdatoravbildningen till måldatorn (WDG-CLI-01) med UDI och väljer sedan Nästa.Välj mall: Information 1. I Använd namn skriver du Woodgrove Bank Employee.
2. I Organisationsnamn skriver du Woodgrove Bank.
3. Välj Nästa.Välj mall: Avbildningsinställningar Välj Nästa. Startavbildning 1. I Ange ett befintligt startavbildningspaket väljer du Bläddra.
2. I dialogrutan Välj ett paket väljer du Anpassad Windows PE och sedan OK.
3. Välj Nästa.MDT-paket 1. I Ange ett befintligt Microsoft Deployment Toolkit Files-paket väljer du Bläddra.
2. I dialogrutan Välj ett paket väljer du MDT-filer och sedan OK.
3. Välj Nästa.OS-avbildning 1. Välj Ange en befintlig OS-avbildning.
2. I Ange en befintlig OS-avbildning väljer du Bläddra.
3. I dialogrutan Välj ett paket väljer du Windows 8.1 Referensbild och väljer sedan OK.
4. Välj Nästa.OS-avbildning: OS-avbildningsindex 1. I den valda WIM-filen (operativsystemavbildning) finns flera avbildningar. Ange vilken avbildning du vill distribuera, välj image_index (där image_index är avbildningsindexet för avbildningen som innehåller Windows 8.1, som identifierades i steg 5–1: Importera den insamlade .wim-filen till Configuration Manager. I den här guiden väljer du 2).
2. Välj Nästa.Distributionsmetod Välj Utför en "användardriven installation" och välj sedan Nästa. Klientpaket 1. I Ange ett befintligt ConfigMgr klientpaket väljer du Bläddra.
2. I dialogrutan Välj ett paket väljer du Microsoft Configuration Manager Klientuppgradering och väljer sedan OK.
3. Välj Nästa.USMT-paket 1. I Ange ett befintligt USMT-paket väljer du Bläddra.
2. I dialogrutan Välj ett paket väljer du USMT och sedan OK.
3. Välj Nästa.Inställningspaket 1. Välj Skapa ett nytt inställningspaket.
2. I mappen Paketkälla som ska skapas skriver du \\WDG-MDT-01\Packages$\UDICustomSettings_Target och väljer sedan Nästa.Inställningspaket: Inställningsinformation 1. I Namn skriver du Anpassade inställningar för UDI-måldator.
2. I Version skriver du 1.00.
3. I Kommentarer skriver du Konfigurationsinställningar för MDT-distributionsprocessen med UDI (till exempel CustomSettings.ini) för måldatorn och väljer sedan Nästa.Sysprep-paket Välj Nästa. Sammanfattning Granska informationen i rutan Information som du angav när du slutförde föregående guidesidor och välj sedan Nästa. Framsteg Förloppet för att skapa aktivitetssekvensen visas. Konfirmation Välj Slutför. Listan över aktivitetssekvenser visas. Aktivitetssekvensen som du nyss skapade (UDI – Windows 8.1 Måldistribution) visas i listan över aktivitetssekvenser.
Steg 5–3: Välj distributionsplatser för nya paket och avbildningar
När du kör guiden Skapa MDT-aktivitetssekvens för att skapa aktivitetssekvensen för målet genereras ett nytt programdistributionspaket och en ny avbildning. När paketet och avbildningen skapas väljer du de distributionsplatser som paketet och avbildningen ska kopieras från och vara tillgängliga för måldatorer.
Obs!
I det här exemplet finns det bara en distributionsplats (WDG-MDT-01). De flesta produktionsnätverk har dock flera distributionsplatser. När du utför det här steget i en produktionsmiljö väljer du lämpliga distributionsplatser för nätverket.
Välj distributionsplatserna för programdistributionspaketet (för det nya anpassade inställningspaketet för måldatorn med namnet MDT 2013 Anpassade inställningar för måldator) och operativsystemets avbildningspaket (för den nya insamlade .wim-filen på referensdatorn med namnet Windows 8.1 Referensavbildning).
Så här väljer du distributionsplatserna för programvarudistributionspaketet
Välj Start, peka på Alla program och peka sedan på Microsoft System Center 2012. Peka på Configuration Manager och välj sedan Configuration Manager-konsolen.
I Configuration Manager-konsolen går du till navigeringsfönstret och väljer Programvarubibliotek.
I arbetsytan Programvarubibliotek går du till Översikt/Operativsystem/Aktivitetssekvenser.
I förhandsgranskningsfönstret väljer du UDI – Windows 8.1 Måldistribution.
I menyfliksområdet går du till fliken Start och väljer Distribuera innehåll i gruppen Distribution.
Guiden Distribuera innehåll startar.
Slutför guiden Distribuera innehåll med hjälp av informationen i tabell 32. Acceptera standardvärden om inget annat anges.
Tabell 32. Information för att slutföra guiden Distribuera innehåll
På den här guidesidan Gör detta Allmänt Välj Nästa. Content Välj Nästa. Allmänt: Innehållsmål 1. Välj Lägg till och välj sedan Distributionsplats.
Dialogrutan Lägg till distributionsplatser visas.
2. I dialogrutan Lägg till distributionsplatser väljer du \\WDGMDT01.mdt2013.corp.woodgrovebank.com och sedan OK.
\\WDGMDT01.mdt2013.corp.woodgrovebank.com visas i innehållsmållistan .
3. Välj Nästa.Sammanfattning Granska informationen i rutan Information som du angav när du slutförde föregående guidesidor och välj sedan Nästa. Framsteg Förloppet för att distribuera programvaran visas. Fullbordande Välj Stäng.
Steg 5–4: Anpassa MDT-konfigurationsfilerna
När aktivitetssekvensen för måldatorn har skapats anpassar du MDT-konfigurationsfilerna som tillhandahåller konfigurationsinställningarna för distribution av Windows 8.1 till måldatorn, särskilt CustomSettings.ini.
När den CustomSettings.ini filen har anpassats sparar du de uppdaterade filerna i källmappen för paketet med anpassade MDT-inställningar som skapades tidigare i processen (E:\Packages$\CustomSettings_Target).
Anpassa MDT-konfigurationsfilerna för måldatorn
I Utforskaren i Windows går du till mappen E:\Packages$\CustomSettings_Target och dubbelklickar sedan på CustomSettings.ini.
Öppna Anteckningar och lägg sedan till följande rad i den CustomSettings.ini fil som miljön kräver, som du ser i Lista 2:
Den här inställningen konfigurerar övervakning av måldatordistributionen.
Obs!
Gör andra ändringar som din miljö kräver.
Lista 2. Standardfil för CustomSettings.ini
[Settings] Priority=Default Properties=MyCustomProperty [Default] OSInstall=Y SkipCapture=YES SkipAdminPassword=NO SkipProductKey=YES EventService=http://WDG-MDT-01:9800Spara filen och stäng sedan Anteckningar.
Steg 5–5: Uppdatera distributionsplatserna för paketet anpassade inställningar
När källmappen har uppdaterats för paketet anpassade inställningar för MDT-måldator i Configuration Manager uppdaterar du distributionsplatserna för paketet anpassade inställningar för MDT-måldator. När distributionsplatserna uppdateras kopieras den uppdaterade versionen av CustomSettings.ini-filen till de distributionsresurser som anges i paketet.
Uppdatera distributionsplatserna för paketet Anpassade inställningar
Välj Start, peka på Alla program och peka sedan på Microsoft System Center 2012. Peka på Configuration Manager och välj sedan Configuration Manager-konsolen.
I Configuration Manager-konsolen går du till navigeringsfönstret och väljer Programvarubibliotek.
I arbetsytan Programvarubibliotek går du till Översikt/Programhantering/Paket.
I förhandsgranskningsfönstret väljer du Anpassade inställningar för MDT-måldator.
I menyfliksområdet går du till fliken Start och väljer Uppdatera distributionsplatser i gruppen Distribution.
Dialogrutan Configuration Manager öppnas och meddelar dig att du kommer att uppdatera paketet på alla distributionsplatser.
I dialogrutan Configuration Manager väljer du OK.
Stäng alla öppna fönster och dialogrutor.
Steg 5–6: Anpassa aktivitetssekvensen för måldatorn
För de flesta distributioner utför aktivitetssekvensen Windows 8.1 Target Deployment som skapades tidigare i processen alla nödvändiga steg utan ändringar. I det här exemplet ändrar du aktivitetssekvensmallen för att ange lösenordet för det lokala administratörskontot till ett känt värde. (Som standard anger aktivitetssekvensen lösenordet för det lokala administratörskontot till ett slumpmässigt värde.) Aktivitetssekvensen kan kräva ytterligare anpassning beroende på miljön.
Anpassa aktivitetssekvensen för Windows 8.1-måldistribution
Välj Start, peka på Alla program och peka sedan på Microsoft System Center 2012. Peka på Configuration Manager och välj sedan Configuration Manager-konsolen.
I Configuration Manager-konsolen går du till navigeringsfönstret och väljer Programvarubibliotek.
I arbetsytan Programvarubibliotek går du till Översikt/Operativsystem/Aktivitetssekvenser.
I förhandsgranskningsfönstret väljer du UDI – Windows 8.1 Måldistribution.
I menyfliksområdet går du till fliken Start och väljer Redigera i gruppen Aktivitetssekvens.
Dialogrutan Windows 8.1-referensdistributionsaktivitetssekvens Editor öppnas.
I dialogrutan Windows 8.1-referensdistributionsaktivitetssekvens Editor går du till PostInstall/Tillämpa Windows-inställningar.
På fliken Egenskaper väljer du Aktivera kontot och anger det lokala administratörslösenordet.
På fliken Egenskaper i Lösenord och Bekräfta lösenord skriver du P@ssw0rd och väljer sedan Använd.
Gör eventuella ytterligare ändringar i aktivitetssekvensen som miljön kräver och välj sedan OK.
Stäng alla öppna fönster och dialogrutor.
Steg 5–7: Konfigurera en obevakad installation av Office Professional Plus 2010
Configuration Manager distribuerar de filer och mappar som används för att distribuera Office Professional Plus 2010 men tillhandahåller inte metoden för att utföra en obevakad installation efter distributionen. I stället måste den obevakade installationen konfigureras med hjälp av metoder som anges i Office Professional Plus 2010. Du kan konfigurera obevakad (tyst) installation av Office Professional Plus 2010 med någon av följande metoder:
Skapa en konfigurationsfil för konfiguration av Office Customization Tool (OCT) (.msp-fil).
Ändra Config.xml-filen.
Mer information om var och en av dessa metoder finns i Anpassa installationsprogrammet innan du installerar Office 2010.
I den här guiden görs den obevakade installationen av Office Professional Plus 2010 genom att skapa en oct-installationsanpassningsfil (.msp-fil). Du sparar anpassningsfilen för OCT-installation i mappen Uppdateringar, som genomsöks automatiskt av installationsguiden för Office Professional Plus 2010.
Konfigurera en obevakad installation av Office Professional Plus 2010
I en kommandotolk skriver du följande kommando och trycker sedan på RETUR.
e:I en kommandotolk skriver du följande kommando och trycker sedan på RETUR.
cd \Source$\OfficeProPlus2010\I en kommandotolk skriver du följande kommando och trycker sedan på RETUR.
setup /adminOKT startar och dialogrutan Välj produkt öppnas.
I okt väljer du OK i dialogrutan Välj produkt.
OCT läser in lämplig information och visar sedan de inställningar som kan anpassas i .msp-filen.
Gå till Installation/Installera plats och organisationsnamn i navigeringsfönstret i OKT.
I förhandsgranskningsfönstret i Organisationsnamn skriver du Woodgrove Bank.
Gå till Installation/licensiering och användargränssnitt i navigeringsfönstret i OCT.
I förhandsgranskningsfönstret markerar du kryssrutan Jag accepterar villkoren i licensavtalet .
I förhandsgranskningsfönstret går du till Visningsnivå och väljer Ingen.
Välj Spara som på Arkiv-menyn.
Dialogrutan Spara som öppnas.
I dialogrutan Spara som skriver du E:\Source$\OfficeProPlus2010\Uppdateringar\OPP2010_Unattend och väljer sedan Spara.
Filen OPP2010_Unattend.msp sparas.
Stäng alla öppna fönster och dialogrutor.
Steg 5–8: Skapa ett Office Professional Plus 2010-program
En av fördelarna med att utföra MDT-distributioner med UDI är möjligheten för användaren att välja de program som ska installeras vid distributionen. Du kan lägga till valfritt antal program i Configuration Manager och sedan välja programmen när du kör UDI-guiden, enligt beskrivningen i Steg 6–4: Starta måldatorn med startbart media för aktivitetssekvens.
Du kan konfigurera de program som visas i UDI-guiden med hjälp av UDI-guiden Designer, enligt beskrivningen i Steg 5–11: Anpassa konfigurationsfilen för UDI-guiden för måldatorn.
Skapa ett Office Professional Plus 2010-program
Välj Start, peka på Alla program och peka sedan på Microsoft System Center 2012. Peka på Configuration Manager och välj sedan Configuration Manager-konsolen.
I Configuration Manager-konsolen går du till navigeringsfönstret och väljer Programvarubibliotek.
I arbetsytan Programvarubibliotek går du till Översikt/Programhantering/Program.
I menyfliksområdet går du till fliken Start och väljer Skapa program i gruppen Skapa.
Guiden Skapa program startar.
Slutför guiden Skapa program med hjälp av informationen i tabell 33. Acceptera standardvärden om inget annat anges.
Tabell 3. Information om hur du slutför guiden Skapa program
På den här guidesidan Gör detta Allmänt Välj Ange programinformationen manuellt och välj sedan Nästa. Allmänt: Allmänt 1. I Namn skriver du Microsoft Office Professional Plus 2010 – x86.
2. Skriv 32-bitarsversionen av Microsoft Office Professional Plus 2010 i Administratörskommentar.
3. Markera kryssrutan Tillåt att programmet installeras från Aktivitetssekvensåtgärden Installera program i stället för att distribuera det manuellt .
4. Välj Nästa.Allmänt: Programkatalog 1. I Lokaliserad beskrivning skriver du 32-bitarsversionen av Microsoft Office Professional Plus 2010 för användning av Woodgrove Bank Employees.
2. I Nyckelordskriver du Office Professional Plus 2010.
3. Välj Nästa.Allmänt: Distributionstyp s - Välj Lägg till.
Guiden Skapa distributionstyp startar. - I guiden Skapa distributionstyp på sidan Allmänt väljer du Ange information om distributionstyp manuellt och väljer sedan Nästa.
- På sidan Allmänt: Allmän information utför du följande steg och väljer sedan Nästa:
- I Namn skriver du Microsoft Office Professional Plus 2010 – x32 (Windows Installer).
- I Administratörskommentarer skriver du Distribuera Microsoft Office Professional Plus 2010 med inbyggt Windows Installer.
- På sidan Allmänt: Innehåll utför du följande steg och väljer sedan Nästa:
- I Innehållsplats skriver du \\WDGMDT01\Source$\OfficeProPlus2010.
- I Installationsprogram skriver dusetup.exe.
- I Avinstallera program skriver dusetup.exe /uninstall PROPLUS.
- På sidan Allmänt: Identifieringsmetod utför du följande steg och väljer sedan Nästa:
- Välj Lägg till sats,
Dialogrutan Identifieringsregel visas. - I dialogrutan Identifieringsregel går du till Inställningstyp och väljer Windows Installer.
- I Produktkod väljer du Bläddra
Dialogrutan Öppna visas. - I dialogrutan Öppna i Filnamn skriver du \\WDGMDT01\Source$\OfficeProPlus2010\ProPlus.WW\ProPlusWW.msioch väljer sedan Öppna.
Produktkoden för Office Professional Plus 2010 visas i rutan Produktkod. - I dialogrutan Identifieringsregel väljer du OK.
- Välj Lägg till sats,
- På sidan Allmänt: Användarupplevelse utför du följande steg och väljer sedan Nästa:
- I Installationsbeteende väljer du Installera för system.
- I Inloggningskrav väljer du Om en användare är inloggad eller inte.
- I Synlighet för installationsprogram väljer du Normal.
- I Uppskattad installationstid skriver du 120.
- På sidan Krav väljer du Nästa.
- På sidan Beroenden väljer du Nästa.
- På sidan Sammanfattning väljer du Nästa.
- På sidan Slutförande väljer du Stäng.
Guiden Skapa program startar. - Välj Nästa.
Sammanfattning Granska informationen i rutan Information som du angav när du slutförde föregående guidesidor och välj sedan Nästa. Framsteg Förloppet för att skapa programmet visas. Fullbordande Välj Stäng. Programmet Office Professional Plus 2010 – x86 visas i förhandsgranskningsfönstret.
- Välj Lägg till.
Steg 5–9: Distribuera Office Professional Plus 2010-programmet
När du har skapat Office Professional Plus 2010-programmet måste du distribuera programmet till distributionsplatserna. På så sätt kan programmet installeras från distributionsplatserna. I den här guiden finns det bara en distributionsplats (WDG-MDT-01). I vanliga Configuration Manager distributioner finns det vanligtvis flera distributionsplatser.
Distribuera Office Professional Plus 2010-programmet
Välj Start, peka på Alla program och peka sedan på Microsoft System Center 2012. Peka på Configuration Manager och välj sedan Configuration Manager-konsolen.
I Configuration Manager-konsolen går du till navigeringsfönstret och väljer Programvarubibliotek.
I arbetsytan Programvarubibliotek går du till Översikt/Programhantering/Program.
I förhandsgranskningsfönstret väljer du Microsoft Office Professional Plus 2012 – x86.
I menyfliksområdet går du till fliken Start och väljer Distribuera innehåll i gruppen Distribution.
Guiden Distribuera innehåll startar.
Slutför guiden Distribuera innehåll med hjälp av informationen i tabell 34. Acceptera standardvärdena om inget annat anges.
Tabell 34. Information för att slutföra guiden Distribuera innehåll
På den här guidesidan Gör detta Allmänt Välj Nästa. Allmänt: Innehåll Välj Nästa. Allmänt: Innehållsmål 1. Välj Lägg till och välj sedan Distributionsplats.
Dialogrutan Lägg till distributionsplatser visas.
2. I dialogrutan Lägg till distributionsplatser väljer du \\WDGMDT01.mdt2013.corp.woodgrovebank.com och sedan OK.
\\WDGMDT01.mdt2013.corp.woodgrovebank.com visas i innehållsmållistan.
3. Välj Nästa.Sammanfattning Granska informationen i rutan Information som du angav när du slutförde föregående guidesidor och välj sedan Nästa. Framsteg Förloppet för att distribuera programmet visas. Fullbordande Välj Stäng. Stäng alla öppna fönster och dialogrutor.
Steg 5–10: Gör Office Professional Plus 2010-programmet tillgängligt för alla användare
När du har skapat Office Professional Plus 2010-programmet måste du distribuera programmet till distributionsplatserna. På så sätt kan programmet installeras från distributionsplatserna. I den här guiden finns det bara en distributionsplats (WDG-MDT-01). I vanliga Configuration Manager distributioner finns det vanligtvis flera distributionsplatser.
Så här gör du Office Professional Plus 2010-programmet tillgängligt för alla användare
Välj Start, peka på Alla program och peka sedan på Microsoft System Center 2012. Peka på Configuration Manager och välj sedan Configuration Manager-konsolen.
I Configuration Manager-konsolen går du till navigeringsfönstret och väljer Programvarubibliotek.
I arbetsytan Programvarubibliotek går du till Översikt/Programhantering/Program.
I förhandsgranskningsfönstret väljer du Microsoft Office Professional Plus 2010 – x86.
I menyfliksområdet går du till fliken Start och väljer Distribuera i gruppen Distribution.
Guiden Distribuera programvara startar.
Slutför guiden Distribuera programvara med hjälp av informationen i tabell 35. Acceptera standardvärdena om inget annat anges.
Tabell 35. Information för att slutföra guiden Distribuera programvara
På den här guidesidan Gör detta Allmänt 1. I Samling väljer du Bläddra.
Dialogrutan Välj samling visas.
2. I dialogrutan Välj samling väljer du Alla användare och sedan OK.
3. I Kommentarer skriver du Gör Microsoft Office Professional Plus 2010 tillgänglig för distribution till alla användare.
4. Välj Nästa.Content Välj Nästa. Distributionsinställningar Välj Nästa. Schemaläggning Välj Nästa. Varningar Välj Nästa. Sammanfattning Granska informationen i rutan Information som du angav när du slutförde föregående guidesidor och välj sedan Nästa. Framsteg Förloppet för att distribuera programmet visas. Fullbordande Välj Stäng. Stäng alla öppna fönster och dialogrutor.
Steg 5–11: Anpassa konfigurationsfilen för UDI-guiden för måldatorn
Aktivitetssekvensmallen User-Driven Installation innehåller ett aktivitetssekvenssteg som kör UDI-guiden. När ett aktivitetssekvenssteg kör UDI-guiden refererar steget även till en XML-fil som avgör konfigurationen av UDI-guiden. Den UDIWizard_Config.xml filen i mappen Skript styr beteendet för UDI-guiden. Anpassa UDIWizard_Config.xml-filen med hjälp av UDI-guiden Designer.
UDI-guiden Designer innehåller fördefinierade fasgrupper för UDI-guiden i tabell 36. Du kan lägga till eller ta bort de guidesidor som visas i UDI-guiden och sekvensen för varje guidesida för varje steggrupp.
Tabell 36. Fördefinierade fasgrupper för varje MDT-distributionsscenario som stöds
| Fasgrupp | Beskrivning |
|---|---|
| Ny dator | Använd den här fasgruppen som grund för distributionen när en ny installation av ett Windows-operativsystem distribueras till en ny dator och inget användartillstånd migreras. |
| Återställning | Använd den här fasgruppen som grund för distributionen när en dator uppdateras, inklusive datorer som måste avbildas om för avbildningsstandardisering eller för att åtgärda ett problem. |
| Ersätta | Använd den här fasgruppen som grund för distributionen när en dator ersätter en annan dator. Befintliga migreringsdata för användartillstånd sparas från den ursprungliga datorn. Sedan distribueras en ny installation av Windows till en ny dator. Slutligen återställs användartillståndsdata till den nya datorn. |
Anpassa UDI-guidens konfigurationsfil för referensdatorn
Välj Start, peka på Alla program, peka på Microsoft Deployment Toolkit och välj sedan UDI-guiden Designer.
UDI-guiden Designer startar.
Välj Öppna i gruppen Arkiv-meny på fliken Start i menyfliksområdet.
I dialogrutan Öppna i Filnamn skriver du \\WDG-MDT-01\Packages$\MDT_Files\Scripts\UDIWizard_Config.xmloch väljer sedan Öppna.
Obs!
Då öppnas kopian av den UDIWizard_Config.xml fil som finns i mappen MDT-paket som du skapade när du körde guiden Skapa Aktivitetssekvens för Microsoft-distribution tidigare under processen.
I sidbiblioteket väljer du Installera program.
Välj Configuration Manager i gruppen Redigera inställningar på fliken Start i menyfliksområdet.
Dialogrutan Webbplatsinställningar visas.
I dialogrutan Webbplatsinställningar utför du följande steg och väljer sedan OK:
I Platsservernamn skriver du WDG-MDT-01.
I Webbplatskod skriver du NYC.
Välj Verifiera webbplats.
I Programsamling skriver du Alla användare.
Obs!
Den Configuration Manager samling som du skriver här måste matcha den Configuration Manager samling som du distribuerade dina program till. I den här guiden har du valt samlingen Alla användare i steg 5–10: Gör Office Professional Plus 2010-programmet tillgängligt för alla användare.
I förhandsgranskningsfönstret går du till fliken Flöde och expanderar StageGroup: Ny dator.
Listan över guidesidor som används i flödet StageGroup: New Computer visas.
Obs!
Anteckna sekvensen för guidesidorna i flödet StageGroup: New Computer i UDI-guiden Designer. Du ser samma sekvens med guidesidor när du kör UDI-guiden i steg 6–4: Starta måldatorn med startbara media för aktivitetssekvensen.
Konfigurera stagegroup: nytt datorflöde med hjälp av informationen för varje sida som anges i tabell 37. Acceptera standardvärdena om inget annat anges.
Tabell 37. Information om hur du konfigurerar UDI-guiden Designer sidor
Guidesida Välj fliken Konfigurera och gör följande BitLocker - Under BitLocker-läge expanderar du BitLocker-läge. Avmarkera kryssrutan Markera kryssrutan Initialt i BitLocker-kryssrutan.
- Under BitLocker-läge väljer du Olåst för vart och ett av följande konfigurationsalternativ:
- BitLocker-kryssruta
- Alternativknappar för BitLocker-läge
- TEXTRUTA FÖR PIN-kod
Statusen för varje konfigurationsalternativ ändras till Låst, vilket hindrar användare från att ändra dessa alternativ i UDI-guiden.Volym - Under Bildkombinationsruta expanderar du Bildkombinationsbeteende. Under Värden för bildkombinationsruta högerklickar du på Windows 8.1 RTM (x86)och väljer sedan Välj en operativsystemavbildning.
Dialogrutan Välj en operativsystemavbildning visas. - Slutför dialogrutan Välj en operativsystemavbildning genom att utföra följande steg och välj sedan OK:
- I Välj en operativsystemavbildning/installationsprogram som ska läggas till väljer du image_index (där image_index är avbildningsindexet för avbildningen som innehåller Windows 8.1, som identifierades i steg 5–1: Importera den insamlade .wim-filen till Configuration Manager. I den här guiden väljer du 2).
- I Visningsnamn skriver du Windows 8.1-referensbild – x64.
- Under Bildkombinationsruta expanderar du Bildkombinationsbeteende; Under Värden för bildkombinationsruta högerklickar du på Windows 8.1 RTM (x86) och väljer sedan Ta bort objekt.
Dialogrutan Ta bort objektbekräftelse visas. - I dialogrutan Ta bort objektbekräftelse väljer du Ja.
- Under Användardata och Inställningar expanderar du Kombinationsbeteende för användardata och markerar sedan kryssrutan Format: Rensa alla data på målvolymen under installationen .
- Under Kombinationsbeteende för användardata väljer du Olåst för vart och ett av följande konfigurationsalternativ:
- Formatera enhet
- Windows-katalog
Statusen för varje konfigurationsalternativ ändras till Låst, vilket hindrar användare från att ändra dessa alternativ i UDI-guiden.Ny datorinformation 1. Under Nätverksinformation expanderar du Nätverksinformation; i Alternativknappar för domän eller arbetsgrupp väljer du Domän.
2. Under Alternativknappar för domän eller arbetsgrupp väljer du Olåst.
Statusen ändras till Låst, vilket hindrar användare från att ändra det här alternativet i UDI-guiden.
3. Under Nätverksinformationexpanderar du Domäner och ORGANISATION:er och väljer sedan Lägg till domän.
Dialogrutan Skapa eller redigera domäninformation visas.
4. I dialogrutan Skapa eller redigera domäninformation skriver du mdt2013.corp.woodgrovebank.com i Domännamn.
5. I dialogrutan Skapa eller redigera domäninformation skriver du Woodgrove Bank Active Directory-domän i Eget namn och väljer sedan OK.Installera program - Under Programvara och grupper högerklickar du på ett tomt område och väljer sedan Lägg till programvarugrupp.
Dialogrutan Lägg till/redigera en programvarugrupp visas. - I dialogrutan Lägg till/redigera en programvarugrupp skriver du Woodgrove Bank Applications i Namn och väljer sedan OK.
- Under Programvara och grupper väljer du Woodgrove Bank Applications.
- Välj Lägg till i gruppen Allmänna inställningar för programvaruobjekt på fliken Start i menyfliksområdet och välj sedan Lägg till programvara i grupp.
Guiden Lägg till programvara i grupp startar. - Slutför guiden Lägg till programvara i grupp genom att utföra följande steg:
- På sidan Vilken typ av programvaruobjekt vill du lägga till väljer du Jag vill lägga till ett program och väljer sedan Nästa.
- Skriv Microsoft Office Professional Plus 2010 - x86 i Visningsnamn på sidan Sök Configuration Manager för programvaruobjektet som ska läggas till.
- På sidan Sök Configuration Manager för programvaruobjektet som ska läggas till väljer du Välj.
Dialogrutan Sökprogram visas. - I dialogrutan Sökprogram väljer du Sök, väljer Microsoft Office Professional Plus 2010 – X86 och sedan OK.
- På sidan Sök Configuration Manager för programvaruobjektet som ska läggas till väljer du Slutför.
Microsoft Office Professional Plus 2010 – x86 visas under programvarugruppen Woodgrove Bank Applications. - Under Programvara och grupper väljer du Allmän programvara.
- Välj Lägg till i gruppen Allmänna inställningar för programvaruobjekt på fliken Start i menyfliksområdet och välj sedan Ta bort objekt.
Dialogrutan Ta bort markerat objekt visas. - I dialogrutan Ta bort markerat objekt väljer du Ja.
- Under Programvara och grupper markerar du kryssrutan för Woodgrove Bank Applications.
Gruppen och Microsoft Office Professional Plus 2010 – x86 har valts.
I menyfliksområdet går du till fliken Start och väljer Spara.
Dialogrutan Spara fil visas.
I dialogrutan Spara fil väljer du OK.
Lämna UDI-guiden Designer öppen för nästa steg.
Steg 5–13: Skapa en ny anpassad guidesida
Du kan skapa anpassade guidesidor som gör att du kan samla in distributionsinformation utöver den information som samlas in på andra sidor i UDI-guiden. Du skapar anpassade guidesidor baserat på sidtypen Skapa din egen sida . När du har skapat den anpassade guidesidan kan du lägga till kontroller i den och konfigurera aktivitetssekvensvariablerna som har angetts för kontrollerna.
För den här guiden vill Woodgrove Bank tillåta användare att ange sitt namn och den avdelning där de arbetar. Woodgrove Bank är avdelningsanpassat efter geografisk plats. Den här informationen används för att konfigurera det registrerade användarnamnet och organisationen i Windows. I det här steget lägger du till en ny anpassad guidesida i steggruppen Ny dator.
Så här skapar du en ny anpassad guidesida
Välj Lägg till sida i gruppen Sidbibliotek på fliken Start i menyfliksområdet. Dialogrutan Lägg till ny sida visas.
I dialogrutan Lägg till ny sida går du till kolumnen Sidtyp och väljer Skapa din egen sida.
I Visningsnamn skriver du Användarinformation.
I Sidnamn skriver du UserInformationPage och väljer sedan OK.
Sidan Användarinformation visas i sidbiblioteket.
I informationsfönstret väljer du fliken Flöde .
Expandera fasgruppen Ny dator på fliken Flöde .
Listan över guidesidor i fasgruppen Ny dator visas.
Dra sidan Användarinformation till en punkt direkt före BitLocker-sidan i gruppen Ny dator på fliken Flöde i sidbiblioteket.
I menyfliksområdet går du till fliken Start och väljer Spara.
Dialogrutan Spara fil visas.
I dialogrutan Spara fil väljer du OK.
Lämna UDI-guiden Designer öppen för nästa steg.
Steg 5–14: Lägg till kontroller på sidan Ny anpassad guide
När den nya anpassade UDI-guidesidan har lagts till i fasgruppen Ny dator måste lämpliga kontroller läggas till på den nya anpassade guidesidan. Kontrollerna läggs till på den anpassade guidesidan från verktygslådan Skapa din egen sida, som visas när du visar den anpassade guidesidan på fliken Konfigurera i UDI-guiden Designer.
Tabell 38 visar de typer av kontroller på sidan med anpassade guider som visas i bild 1.
Tabell 38. Typer av kontroller i verktygslådan UDI Build Your Own Page
| Kontrolltyp | Beskrivning |
|---|---|
| Kryssruta | Med den här kontrollen kan du välja eller avmarkera ett konfigurationsalternativ och fungerar som ett traditionellt användargränssnitt (UI). Den här kontrollen har en motsvarande etikett som du kan använda för att beskriva syftet med kryssrutan. Tillståndet för den här kontrollen är Sant när kryssrutan är markerad och False när kryssrutan avmarkeras. Kryssrutans tillstånd lagras i aktivitetssekvensvariabeln som konfigurerats för den här kontrollen. Mer information om den här kontrollen finns i "Checkbox Control" i MDT-dokumentet Toolkit Reference. |
| Kombinationsruta | Med den här kontrollen kan du välja ett objekt från en lista med objekt och fungerar som en traditionell listruta för användargränssnittet. Med den här kontrollen kan du lägga till eller ta bort objekt från listan och ange ett motsvarande värde som anges i aktivitetssekvensvariabeln som konfigurerats för den här kontrollen. Mer information om den här kontrollen finns i "Kombinationsrutekontroll" i MDT-dokumentet Toolkit-referens. |
| Rad | Med den här kontrollen kan du lägga till en vågrät linje för att dela upp en del av den anpassade guidesidan från en annan. Den här kontrollen samlar inte in några konfigurationsvärden utan används i stället för att visuellt förbättra användargränssnittet. Mer information om den här kontrollen finns i "Line Control" i MDT-dokumentet Toolkit Reference. |
| Etikett | Med den här kontrollen kan du lägga till beskrivande, skrivskyddad text på guidesidan. Den här kontrollen samlar inte in några konfigurationsvärden utan används i stället för att visuellt förbättra användargränssnittet. Mer information om den här kontrollen finns i "Etikettkontroll" i MDT-dokumentet Toolkit-referens. |
| Radio | Med den här kontrollen kan du välja ett konfigurationsalternativ från en grupp med två eller flera alternativ. Precis som med traditionella alternativknappar kan två eller flera av dessa kontroller grupperas tillsammans, och sedan kan användaren välja ett av alternativen i alternativknappsgruppen. Ett unikt värde tilldelas varje alternativ. Värdet som tilldelats den valda alternativkontrollen sparas i aktivitetssekvensvariabeln som konfigurerats för den här kontrollen. Mer information om den här kontrollen finns i "Radio Control" i MDT-dokumentet Toolkit Reference. |
| Bitmapp | Med den här kontrollen kan du lägga till en bitmappsgrafik (.bmp fil) på den anpassade guidesidan. Den här kontrollen samlar inte in några konfigurationsvärden utan används i stället för att visuellt förbättra användargränssnittet. Sökvägen till .bmp-filen är relativ till platsen för UDI-guiden (OSDSetupWizard.exe). Mer information om den här kontrollen finns i "Bitmappskontroll" i MDT-dokumentet Toolkit-referens. |
| Textruta | Med den här kontrollen kan du ange text på den anpassade guidesidan. Texten som anges i den här kontrollen sparas i aktivitetssekvensvariabeln som konfigurerats för den här kontrollen. Mer information om den här kontrollen finns i Textbox Control i MDT-dokumentet Toolkit Reference. |
Du kan lägga till valfri kombination av dessa kontroller på din anpassade guidesida baserat på den information som du vill samla in. Dessutom kan du använda kryssrutan Visa stödlinjer för att visa eller dölja stödlinjer som kan användas för att visuellt utforma den anpassade guidesidan.
I det här exemplet skapar du en anpassad guidesida enligt bild 1.
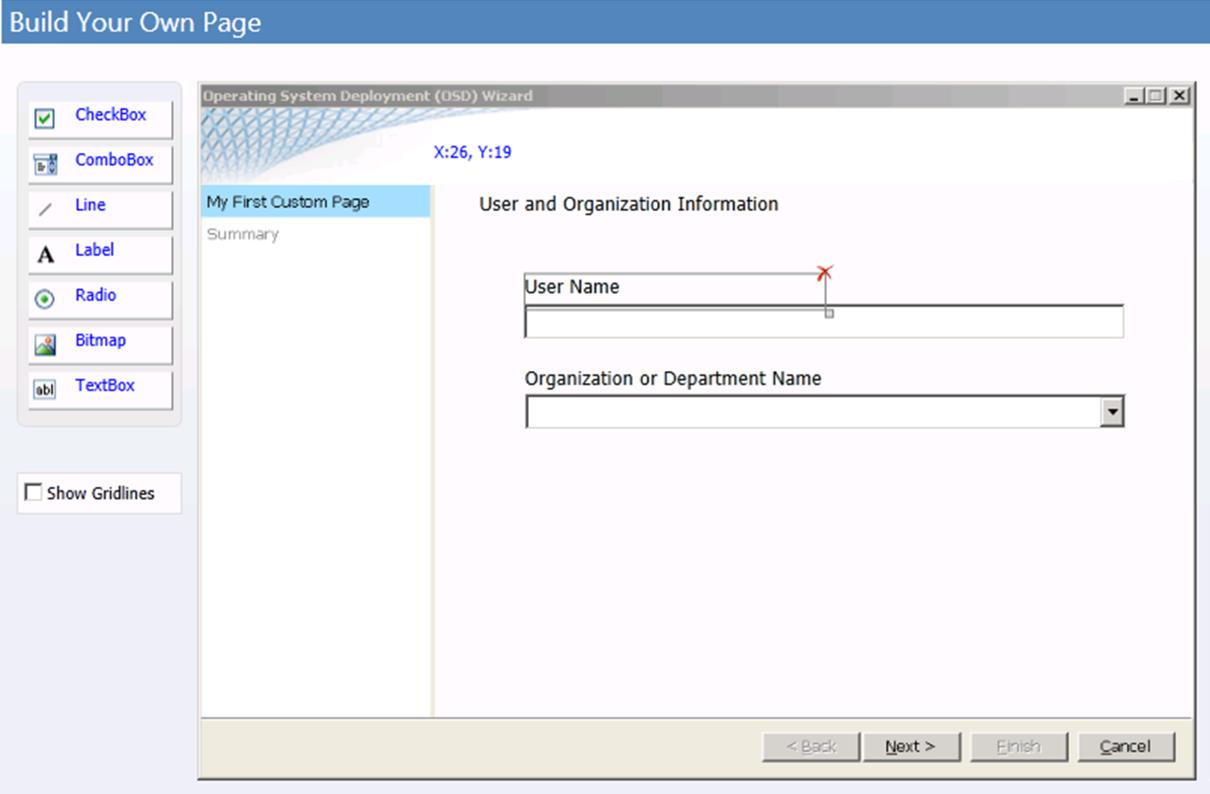 bild 1. Anpassad guidesida som ska skapas
bild 1. Anpassad guidesida som ska skapas
Bild 1. Anpassad guidesida som ska skapas
Så här lägger du till kontroller på den nya anpassade guidesidan
I sidbiblioteket väljer du sidan Användarinformation .
I informationsfönstret väljer du fliken Konfigurera .
Verktygslådan Skapa din egen sida och den tomma guidesidan visas.
I verktygslådan Skapa din egen sida drar du kontrollen Etikett till den tomma guidesidan med ungefär följande koordinater:
x = 30
y = 5
Etikettkontrollen placeras på guidesidan och får namnet label1.
På den anpassade guiden väljer du label1 (etikettkontrollen lades till i steg 3).
Den här kontrollen fungerar som en rubrik för den anpassade guidesidan och beskriver syftet med sidan.
Konfigurera layoutegenskaperna för label1 på fliken Layout med hjälp av informationen i Tabell 39. Acceptera standardvärdena om inget annat anges.
Tabell 39. label1 Layout-egenskaper
Egenskap Värde Etikett Användar- och organisationsinformation X 30 J 5 I verktygslådan Skapa din egen sida drar du kontrollen Etikett till den tomma guidesidan med ungefär följande koordinater:
x = 60
y = 60
Etikettkontrollen placeras på guidesidan och får namnet label2.
På den anpassade guiden väljer du label2 (kontrollen som lades till i föregående steg).
Den här kontrollen fungerar som en etikett för textrutan som används för att ange användarnamnet.
Konfigurera layoutegenskaperna för label2 på fliken Layout med hjälp av informationen i Tabell 40. Acceptera standardvärdena om inget annat anges.
Tabell 40. Egenskaper för lable2-layout
Egenskap Värde Etikett Användarnamn X 60 J 60 I verktygslådan Skapa din egen sida markerar och drar du textrutekontrollen till den tomma guidesidan med ungefär följande koordinater:
x = 60
y = 80
Textrutekontrollen placeras på guidesidan och heter text1.
På den anpassade guiden väljer du text1 (kontrollen som lades till i föregående steg).
Den här kontrollen är den textruta som används för att ange användarnamnet.
Konfigurera layoutegenskaperna för text1 på fliken Layout med hjälp av informationen i Tabell 41. Acceptera standardvärdena om inget annat anges.
Tabell 41. layoutegenskaper för text1
Egenskap Värde X 60 J 80 Bredd 400 Konfigurera inställningsegenskaperna för text1 på fliken Inställningar med hjälp av informationen i tabell 42. Acceptera standardvärdena om inget annat anges.
Tabell 42. text1 Egenskaper för inställningar
Egenskap Värde Namn på aktivitetssekvensvariabel FullName Eget visningsnamn som visas på sammanfattningssidan Registrerat användarnamn I verktygslådan Skapa din egen sida drar du kontrollen Etikett till den tomma guidesidan med ungefär följande koordinater:
x = 60
y = 60
Kontrollen Etikett placeras på guidesidan och heter label3.
På den anpassade guiden väljer du label3 (kontrollen som lades till i föregående steg).
Den här kontrollen fungerar som en etikett för kombinationsrutan som används för att välja användarens organisations- eller avdelningsnamn.
Konfigurera layoutegenskaperna för lable3 på fliken Layout med hjälp av informationen i Tabell 43. Acceptera standardvärdena om inget annat anges.
Tabell 43. Egenskaper för lable3-layout
Egenskap Värde Etikett Organisations- eller avdelningsnamn X 60 J 121 I verktygslådan Skapa din egen sida drar du kontrollen Kombinationsruta till den tomma guidesidan med ungefär följande koordinater:
x = 60
y = 140
Kontrollen Kombinationsruta placeras på guidesidan och heter combo1.
På den anpassade guiden väljer du combo1 (kontrollen som lades till i föregående steg).
Den här kontrollen är kombinationsrutan som används för att välja organisationsnamnet.
Konfigurera layoutegenskaperna för combo1 på fliken Layout med hjälp av informationen i Tabell 44. Acceptera standardvärdena om inget annat anges.
Tabell 44. combo1 Layout-egenskaper
Egenskap Värde X 60 J 80 Bredd 400 Lägg till dataobjekt i layoutegenskaperna för combo1 på fliken Layout med hjälp av informationen i Tabell 45. Acceptera standardvärdena om inget annat anges.
Tabell 45. combo1 Dataobjekt
Värde Visningsvärde Woodgrove Bank - New York City Woodgrove Bank - New York City Woodgrove Bank - Dallas Woodgrove Bank - Dallas Woodgrove Bank - Chicago Woodgrove Bank - Chicago Woodgrove Bank - Seattle Woodgrove Bank - Seattle Konfigurera inställningsegenskaperna för combo1 på fliken Inställningar med hjälp av informationen i tabell 46. Acceptera standardvärdena om inget annat anges.
Tabell 46. combo1 Egenskaper för inställningar
Egenskap Värde Namn på aktivitetssekvensvariabel OrgName Eget visningsnamn som visas på sammanfattningssidan Registrerat organisationsnamn I menyfliksområdet går du till fliken Start och väljer Spara.
Dialogrutan Spara fil visas.
I dialogrutan Spara fil väljer du OK.
Stäng UDI-guiden Designer.
Steg 5–15: Uppdatera distributionsplatserna för MDT-filpaketet
När konfigurationsfilen för UDI-guiden UDIWizard_Config.xml har uppdaterats för MDT Files-paketet i Configuration Manager uppdaterar du distributionsplatserna för MDT Files-paketet. När distributionsplatserna uppdateras kopieras den uppdaterade versionen av UDIWizard_Config.xml-filen till de distributionsresurser som anges i paketet.
Uppdatera distributionsplatserna för MDT Files-paketet
Välj Start, peka på Alla program och peka sedan på Microsoft System Center 2012. Peka på Configuration Manager och välj sedan Configuration Manager-konsolen.
I Configuration Manager-konsolen går du till navigeringsfönstret och väljer Programvarubibliotek.
I arbetsytan Programvarubibliotek går du till Översikt/Programhantering/Paket.
I förhandsgranskningsfönstret väljer du MDT-filer.
I menyfliksområdet går du till fliken Start och väljer Uppdatera distributionsplatser i gruppen Distribution.
Dialogrutan Configuration Manager öppnas och meddelar dig att du kommer att uppdatera paketet på alla distributionsplatser.
I dialogrutan Configuration Manager väljer du OK.
Stäng alla öppna fönster och dialogrutor.
Configuration Manager börjar uppdatera distributionsplatserna med de senaste versionerna av UDIWizard_Config.xml-filen. Den här processen kan ta flera minuter. Kontrollera paketets status tills värdet för senaste uppdatering för paketstatusen har uppdaterats till ett datum och en ny tid.
Steg 6: Distribuera den avbildade avbildningen av referensdatorn till måldatorn
När du har avbildat avbildningen av referensdatorn och skapat och konfigurerat aktivitetssekvensen distribuerar du den avbildade avbildningen. Konfigurera MDT för att tillhandahålla alla nödvändiga konfigurationsinställningar för distribution till måldatorn. När distributionsprocessen har initierats distribueras avbildningen av referensdatorn som kör Windows 8.1 automatiskt till måldatorn och konfigureras med de definierade inställningarna.
Distribuera den avbildade avbildningen genom att:
Lägga till måldatorn i Configuration Manager-platsdatabasen enligt beskrivningen i Steg 6–1: Lägg till måldatorn i Configuration Manager-platsdatabasen
Skapa en datorsamling som innehåller måldatorn enligt beskrivningen i Steg 6–2: Skapa en datorsamling som innehåller måldatorn
Distribuera aktivitetssekvensen som skapades tidigare i processen enligt beskrivningen i Steg 6–3: Distribuera måldatorns aktivitetssekvens
Starta måldatorn med startbara media för aktivitetssekvensen enligt beskrivningen i Steg 6–4: Starta måldatorn med startbart media för aktivitetssekvensen
Steg 6–1: Lägg till måldatorn i Configuration Manager-platsdatabasen
Om du vill distribuera ett operativsystem utan fristående media till en ny dator som Configuration Manager för närvarande inte hanterar lägger du till den nya datorn i Configuration Manager platsdatabas innan du påbörjar distributionsprocessen för operativsystemet. Configuration Manager kan automatiskt identifiera datorer i nätverket som har ett Installerat Windows-operativsystem. Om datorn däremot inte har något installerat operativsystem använder du guiden Importera datorinformation för att importera den nya datorinformationen.
Så här lägger du till måldatorn i Configuration Manager-platsdatabasen
Välj Start, peka på Alla program och peka sedan på Microsoft System Center 2012. Peka på Configuration Manager och välj sedan Configuration Manager-konsolen.
I Configuration Manager-konsolen går du till navigeringsfönstret och väljer Tillgångar och efterlevnad.
På arbetsytan Tillgångar och efterlevnad går du till Översikt/Enheter.
Välj Importera datorinformation i gruppen Skapa på fliken Start i menyfliksområdet.
Guiden Importera datorinformation startar.
Slutför guiden Importera datorinformation med hjälp av informationen i tabell 47. Acceptera standardvärdena om inget annat anges.
Tabell 47. Information för att slutföra guiden Importera datorinformation
På den här guidesidan Gör detta Välj källa Välj Importera en enskild dator och välj sedan Nästa. Välj Källa: Enskild dator 1. I Datornamn skriver du WDG-CLI-01.
2. I MAC-adress skriver du mac_address (där mac_address är MAC-adressen för måldatorns primära nätverkskort, WDG-CLI-01).
3. Välj Nästa.Välj Källa: Förhandsgranskning av data Välj Nästa. Välj källa: Välj målsamling Välj Nästa. Sammanfattning Granska informationen i rutan Information som du angav när du slutförde föregående guidesidor och välj sedan Nästa. Framsteg Förloppet för att importera datorn visas. Konfirmation Välj Stäng. Mer information om hur du lägger till en ny dator i Configuration Manager platsdatabas finns i avsnittet "Importera datorinformation för en enda dator" i avsnittet "Så här distribuerar du operativsystem i Configuration Manager" i Configuration Manager-dokumentationsbiblioteket, som är installerat med Configuration Manager.
Steg 6–2: Skapa en datorsamling som innehåller måldatorn
I Configuration Manager-konsolen skapar du en samling som innehåller måldatorn (WDG-CLI-01). Du använder den här datorsamlingen senare när du annonserar aktivitetssekvensen som skapades tidigare i processen.
Så här skapar du en datorsamling som innehåller måldatorn
Välj Start, peka på Alla program och peka sedan på Microsoft System Center 2012. Peka på Configuration Manager och välj sedan Configuration Manager-konsolen.
I Configuration Manager-konsolen går du till navigeringsfönstret och väljer Tillgångar och efterlevnad.
På arbetsytan Tillgångar och efterlevnad går du till Översikt/Enhetssamlingar.
Välj Skapa enhetssamling i gruppen Skapa på fliken Start i menyfliksområdet.
Guiden Skapa enhetssamling startar.
Slutför guiden Skapa enhetssamling med hjälp av informationen i tabell 48. Acceptera standardvärdena om inget annat anges.
Tabell 48. Information om hur du slutför guiden Skapa enhetssamling
På den här guidesidan Gör detta Allmänt - I Namn skriver du Microsoft Deployment – Batch 01.
- I Kommentar skriver du Datorer som ska ingå i den första batchen av datorer som distribueras.
- I Begränsad samling väljer du Bläddra.
Dialogrutan Bläddra bland samlingar visas. Slutför dialogrutan genom att utföra följande steg:
- I dialogrutan Bläddra samling i Namn väljer du Alla system.
- Välj OK.
- Välj Nästa.
Medlemskapsregler - Välj Lägg till regel och välj sedan Direktregel.
Guiden Skapa regel för direkt medlemskap startar. - Slutför guiden Skapa regel för direkt medlemskap genom att utföra följande steg:
- På Välkomst-sidan, väljer du Nästa.
- På sidan Sök efter resurser går du till Resursklass och väljer Systemresurs. i Attributnamn väljer du Namn; I Värde skriver du WDG-CLI-01; och välj sedan Nästa.
- På sidan Välj resurser väljer du WDG-CLI-01 och sedan Nästa. Not: Processen för att lägga till måldatorn (WDG-CLI-01) i Alla system kan ta några minuter att slutföra. Om WDG-CLI-01 inte visas i listan upprepar du steg b och c tills WDGCLI01 visas.
- På sidan Sammanfattning väljer du Nästa.
- På sidan Slutförande väljer du Stäng.
- Välj Nästa.
Sammanfattning Granska informationen i rutan Information som du angav när du slutförde föregående guidesidor och välj sedan Nästa. Framsteg Förloppet för att skapa enhetssamlingen visas. Fullbordande Välj Stäng. Mer information finns i avsnittet "Så här skapar du samlingar i Configuration Manager" i Configuration Manager-dokumentationsbiblioteket, som installeras med Configuration Manager.
Steg 6–3: Distribuera måldatorns aktivitetssekvens
I Configuration Manager-konsolen distribuerar du aktivitetssekvensen som skapades tidigare i processen för måldatorerna. Distribuera aktivitetssekvensen till den samling måldatorer som skapades tidigare i processen.
Så här distribuerar du aktivitetssekvensen
Välj Start, peka på Alla program och peka sedan på Microsoft System Center 2012. Peka på Configuration Manager och välj sedan Configuration Manager-konsolen.
I Configuration Manager-konsolen går du till navigeringsfönstret och väljer Programvarubibliotek.
I arbetsytan Programvarubibliotek går du till Översikt/Operativsystem/Aktivitetssekvenser.
I förhandsgranskningsfönstret väljer du UDI – Windows 8.1 Måldistribution.
I menyfliksområdet går du till fliken Start och väljer Distribuera i gruppen Distribution.
Guiden Distribuera programvara startar.
Slutför guiden Distribuera programvara med hjälp av informationen i tabell 49. Acceptera standardvärdena om inget annat anges.
Tabell 49. Information för att slutföra guiden Distribuera programvara
På den här guidesidan Gör detta Allmänt 1. I Samling väljer du Bläddra.
2. I dialogrutan Bläddra i samling väljer du Microsoft Deployment – Batch 01 och sedan OK.
3. I Kommentar skriver du Deploy Windows 8.1 to the first batch of target computers using UDI (Distribuera Windows 8.1 till den första batchen med måldatorer med UDI).
4. Välj Nästa.Distributionsinställningar 1. I Syfte väljer du Tillgänglig.
2. Markera kryssrutan Gör tillgängligt för startmedia och PXE .
3. Välj Nästa.Distributionsinställningar: Schema Välj Nästa. Distributionsinställningar: Användarupplevelse Välj Nästa. Distributionsinställningar: Aviseringar Välj Nästa. Distributionsinställningar: Distributionsplatser Välj Nästa. Sammanfattning Granska informationen i rutan Information som du angav när du slutförde föregående guidesidor och välj sedan Nästa. Framsteg Förloppet för att skapa distributionen av aktivitetssekvensen visas. Fullbordande Välj Stäng. Mer information finns i avsnittet "Så här distribuerar du en aktivitetssekvens" i Configuration Manager-dokumentationsbiblioteket, som installeras med Configuration Manager.
Steg 6–4: Starta måldatorn med startbara media för aktivitetssekvensen
Starta måldatorn (WDG-CLI-01) med det startbara mediet för aktivitetssekvensen som skapades tidigare under processen. Det här mediet startar Windows PE på referensdatorn och initierar MDT-processen. I slutet av MDT-processen distribueras Windows 8.1 på måldatorn.
Obs!
Du kan också initiera MDT-processen genom att starta måldatorn från Windows Deployment Services.
Starta måldatorn med det startbara mediet för aktivitetssekvensen
Starta WDG-CLI-01 med det startbara mediet för aktivitetssekvensen som skapades tidigare under processen.
Windows PE startar och sedan startar aktivitetssekvensguiden.
Slutför aktivitetssekvensguiden med hjälp av informationen i tabell 50. Acceptera standardvärdena om inget annat anges.
Tabell 50. Information för att slutföra aktivitetssekvensguiden
På den här guidesidan Gör detta Välkommen till aktivitetssekvensguiden I Lösenord skriver du P@ssw0rd och väljer sedan Nästa. Välj en aktivitetssekvens I listrutan väljer du UDI – Windows 8.1 Måldistribution och sedan Nästa. I lämpligt aktivitetssekvenssteg startar UDI-distributionsguiden.
Slutför distributionsguiden för UDI med hjälp av informationen i tabell 51. Acceptera standardvärdena om inget annat anges.
Tabell 51. Information för distributionsguiden för UDI
På den här guidesidan Gör detta Välkommen Välj Nästa. Användarinformation 1. I Användarnamn skriver du Woodgrove Bank Chicago Employee.
2. I Organisations- eller avdelningsnamn väljer du Woodgrove Bank – Chicago.
3. Välj Nästa.BitLocker Välj Nästa. Volym Välj Nästa. Välj mål Välj Nästa. Distributionsberedskap 1. Granska konfigurationskontrollerna och se till att statusen för alla kontroller är inställd på Lyckades.
2. Välj Nästa.Ny datorinformation 1. I Datornamn skriver du WDG-CLI-01. Not: I okända datorscenarier kan användarna ändra datornamnet till lämpligt värde.
2. I Användarnamn skriver du MDT2013\Administratör.
3. I Lösenord och Bekräfta lösenord skriver du P@ssw0rd.
4. Välj Nästa.Administratörslösenord 1. I Administratörslösenord och Bekräfta lösenord skriver du P@ssw0rd.
2. Välj Nästa.Mappning mellan användare och enhet Markera kryssrutan Ange primär användare och välj sedan Nästa. Språk Välj Nästa. Installera program Kontrollera att kryssrutan Microsoft Office Professional Plus 2010 – x86 är markerad och välj sedan Nästa. Sammanfattning Granska informationen som du angav när du slutförde föregående guidesidor och välj sedan Slutför. Övervaka distributionsprocessen för referensdatorn med hjälp av Deployment Workbench
På WDG-MDT-01 väljer du Start och pekar sedan på Alla program. Peka på Microsoft Deployment Toolkit och välj sedan Deployment Workbench.
I konsolträdet Deployment Workbench går du till Deployment Workbench/Deployment Shares/MDT Deployment Share (C:\DeploymentShare$)/Monitoring.
I informationsfönstret visar du distributionsprocessen för WDG-REF-01.
I fönstret Åtgärder väljer du regelbundet Uppdatera.
Distributionsprocessens status uppdateras i informationsfönstret. Fortsätt att övervaka distributionsprocessen tills processen är klar.
I informationsfönstret väljer du WDG-REF-01.
I fönstret Åtgärder väljer du Egenskaper.
Dialogrutan Egenskaper för WDG-REF-01 visas.
I dialogrutan Egenskaper för WDG-REF-01 går du till fliken Identitet och visar övervakningsinformationen om distributionsprocessen enligt beskrivningen i tabell 52.
Tabell 52. Övervakningsinformation om distributionsprocessen
Information Beskrivning ID Unik identifierare för den dator som distribueras. Datornamn Namnet på den dator som distribueras. Distributionsstatus Aktuell status för den dator som distribueras. statusen kan vara något av följande:
- Körs. Aktivitetssekvensen är felfri och körs.
- Misslyckades. Aktivitetssekvensen misslyckades och distributionsprocessen misslyckades.
- Har slutförts. Aktivitetssekvensen har slutförts.
- Svarar inte. Aktivitetssekvensen har inte uppdaterat sin status under de senaste fyra timmarna och antas inte svara.Steg Det aktuella aktivitetssekvenssteget som körs. Framsteg Den övergripande förloppet för aktivitetssekvensen. Förloppsindikatorn anger hur många aktivitetssekvenssteg som har körts av det totala antalet aktivitetssekvenssteg. Start Tiden då distributionsprocessen startade. Ände Tiden då distributionsprocessen avslutades. Förfluten Hur lång tid distributionsprocessen har körts eller tog att köra om distributionsprocessen har slutförts. Fel Antalet fel som påträffades under distributionsprocessen. Varningar Antalet varningar som påträffades under distributionsprocessen. Fjärrskrivbord Med den här knappen kan du upprätta en fjärrskrivbordsanslutning med den dator som distribueras med windows fjärrskrivbordsfunktionen. Den här metoden förutsätter att:
– Måloperativsystemet körs och har stöd för fjärrskrivbord aktiverat
- mstsc.exe finns i sökvägen Obs! Den här knappen är alltid synlig men kanske inte kan upprätta en fjärrskrivbordssession om den övervakade datorn kör Windows PE, inte har slutfört installationen av måloperativsystemet eller inte har fjärrskrivbordsfunktionen aktiverad.VM-anslutning Med den här knappen kan du upprätta en fjärrskrivbordsanslutning till en virtuell dator som körs i HyperV. Den här metoden förutsätter att:
– Distributionen utförs till en virtuell dator som körs på Hyper-V
- vmconnect.exe finns i mappen %ProgramFiles%\Hyper-V Obs! Den här knappen visas när ZTIGather.wsf identifierar att Hyper-V-integreringskomponenter körs på den övervakade datorn. Annars visas inte den här knappen.DaRT-fjärrstyrning Med den här knappen kan du upprätta en fjärrstyrningssession med hjälp av fjärrvisningsfunktionen i DaRT.
Den här metoden förutsätter att:
– DaRT har distribuerats till måldatorn och körs för närvarande
- DartRemoteViewer.exe finns i mappen %ProgramFiles%\Microsoft DaRT 7\v7 Obs! Den här knappen visas när ZTIGather.wsf identifierar att DaRT körs på den övervakade datorn. Annars visas inte den här knappen.Uppdatera informationen automatiskt var 10:e sekund Markera kryssrutan som styr om informationen i dialogrutan uppdateras automatiskt. Om kryssrutan är:
– Markerad uppdateras informationen var 10:e sekund
– Rensad, informationen uppdateras inte automatiskt och måste uppdateras manuellt med knappen Uppdatera nuUppdatera nu Den här knappen uppdaterar omedelbart informationen som visas i dialogrutan. I dialogrutan Egenskaper för WDG-REF-01 väljer du OK.
Stäng Deployment Workbench.
Övervaka distributionsprocessen för referensdatorn med hjälp av cmdleten Get-MDTMonitorData
På WDG-MDT-01 väljer du Start, pekar på Administrationsverktyg och väljer sedan Windows PowerShell moduler.
Kommandotolken Windows PowerShell Modules öppnas.
Skapa en Windows PowerShell enhet som använder MDT PowerShell-providern genom att köra cmdleten New-PSDrive enligt följande exempel:
New-PSDrive -Name DS001 -PSProvider mdtprovider -Root d:\DeploymentShare$Visa MDT-övervakningsprocessen genom att köra cmdleten Get-MDTMonitorData , som du ser i följande exempel:
Get-MDTMonitorData -Path DS001:Det här kommandot returnerar övervakningsdata som samlas in av MDT-övervakningstjänsten som körs på samma dator som är värd för distributionsresursen enligt följande exempelutdata:
Name : WDG-REF-01 PercentComplete : 96 Settings : Warnings : 0 Errors : 0 DeploymentStatus : 1 StartTime : 6/7/2012 6:45:39 PM EndTime : ID : 1 UniqueID : 94a0830e-f2bb-421c-b1e0-6f86f9eb9fa1 CurrentStep : 130 TotalSteps : 134 StepName : Gather LastTime : 6/7/2012 8:46:32 PM DartIP : DartPort : DartTicket : VMHost : XYL-DC-02 VMName : WDG-REF-01 ComputerIdentities : {} Name : WDG-CLI-01 PercentComplete : 26 Settings : Warnings : 0 Errors : 0 DeploymentStatus : 1 StartTime : 6/7/2012 3:07:13 AM EndTime : ID : 2 UniqueID : 94a0830e-f2bb-421c-b1e0-6f86f9eb9fa1 CurrentStep : 49 TotalSteps : 134 StepName : Capture Network Settings using MDT LastTime : 6/7/2012 3:08:32 AM DartIP : DartPort : DartTicket : VMHost : VMName : ComputerIdentities : {}Stäng Windows PowerShell-konsolen.
Om det uppstår problem under distributionen läser du MDT-dokumentet Felsökningsreferens. När det är klart kör måldatorn ett Windows 8.1-operativsystem som konfigurerats som referensdatorn.
När distributionsprocessen är klar startar Windows 8.1 för första gången och fliken Välkommen i dialogrutan Distributionen är klar visas. På fliken Välkommen visas användbar information om distributionen och kontaktuppgifter i händelse av problem med distributionen.
Granska informationen på flikarna Distributionssammanfattning och Program installerade för att kontrollera att Windows 8.1 och Office Professional Plus 2010 har installerats korrekt. När du har granskat tabellerna väljer du Starta Windows för att logga in på Windows 8.1 för första gången.
Obs!
Configuration Manager program visas inte på fliken Program installerade. I stället identifieras de när användaren loggar in på måldatorn för första gången.