Use the action bar to enhance user experience
When you embed a report for your organization, you require your application users to sign in to Power BI to view the embedded content. Once the users sign in, they have access to the reports they own or that you or other organization members share with them.
Consumers of reports you embed for your organization can take advantage of self-service capabilities like action bars, personal bookmarks, and persistent filters through the Client APIs.
Action bar
When you embed a Power BI report for your organization, report consumers can use the report action bar to export, share, change views, or take several other actions.
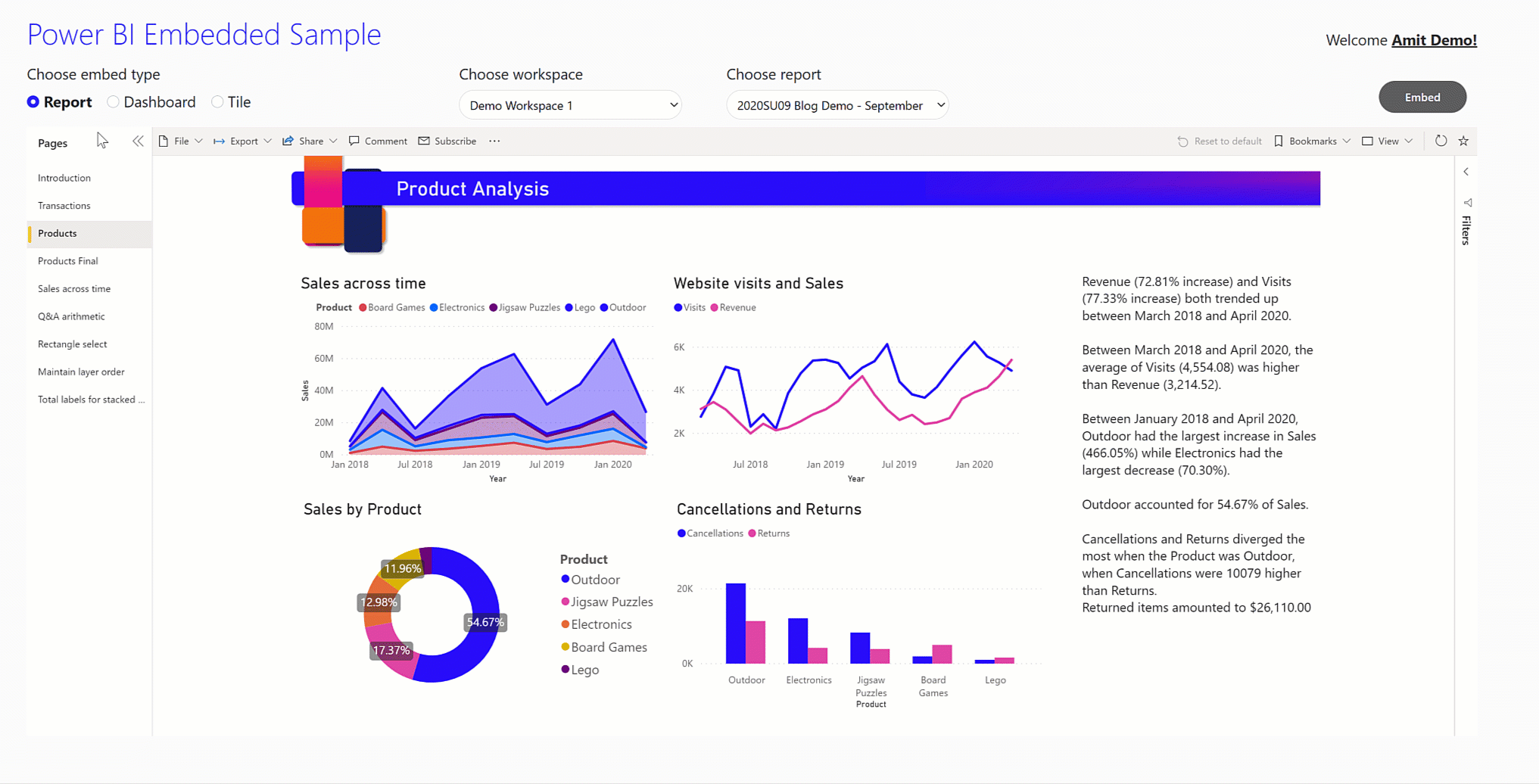
You can enable the full functionality of the action bar to let users:
- Favorite the report
- Use persistent filters
- Use personal bookmarks
Important
To provide full action bar functionality, you must grant users UserState.ReadWrite.All permission for your application in Azure Active Directory (Azure AD).
To show the action bar to your report consumers, add the bars setting to your embed configuration, and set the actionBar visibility to true.
let embedConfig = {
...
settings: {
bars: {
actionBar: {
visible: true
}
}
}
};
Showing the action bar displays a vertical list of report pages, the same experience as in Power BI service. Users can collapse the page navigation pane to give the report more room.
Persistent filters
Persistent filters retain report consumers' filters, slicers, and other report states over sessions. Report consumers can quickly get to their insights without repeating the same filtering steps every time they return to the report. Users can share the same persistent report state across Power BI service, mobile, and embed scenarios.
To enable persistent filters in embedded reports for your organization:
Enable persistent filters in the Power BI service or desktop report settings.
Make sure your app allows
UserState.ReadWrite.Allpermissions in Azure AD.Set the
persistentFiltersEnabledproperty in the embedded loadConfiguration settings totrue:let config = { type: 'report', ... settings: { persistentFiltersEnabled: true } };
The report loads with the user's latest report state, if one exists. In the embedded report, consumers can use the Reset to default button in the action bar to apply their persistent filters.

For more information about persistent filters and the relevant APIs, see Persistent filters.
Personal bookmarks
In reports you embed for your organization, report consumers can create personal bookmarks by capturing report page states, including filters, slicers, and visual states, and giving them friendly names. Users can then quickly return to these states by selecting the bookmarks. Personal bookmarks are available only to their creators, and creating them doesn't require write permissions for the report.
Report consumers can use the same personal bookmarks in embedded reports and in the Power BI service. Users can make any personal bookmark their default view, so they see their favorite view of the report every time they open it.
To enable personal bookmarks in embedded reports for your organization:
Make sure your app allows
UserState.ReadWrite.Allpermissions in Azure AD.Set the
personalBookmarksEnabledproperty in the embedded loadConfiguration settings totrue:let config = { type: 'report', ... settings: { personalBookmarksEnabled: true } };Make the bookmark pane visible in the report.
You can make the bookmark pane visible in the report in two ways. The first option is to show the report action bar, which has a Bookmarks button for users to open and close the bookmarks pane.
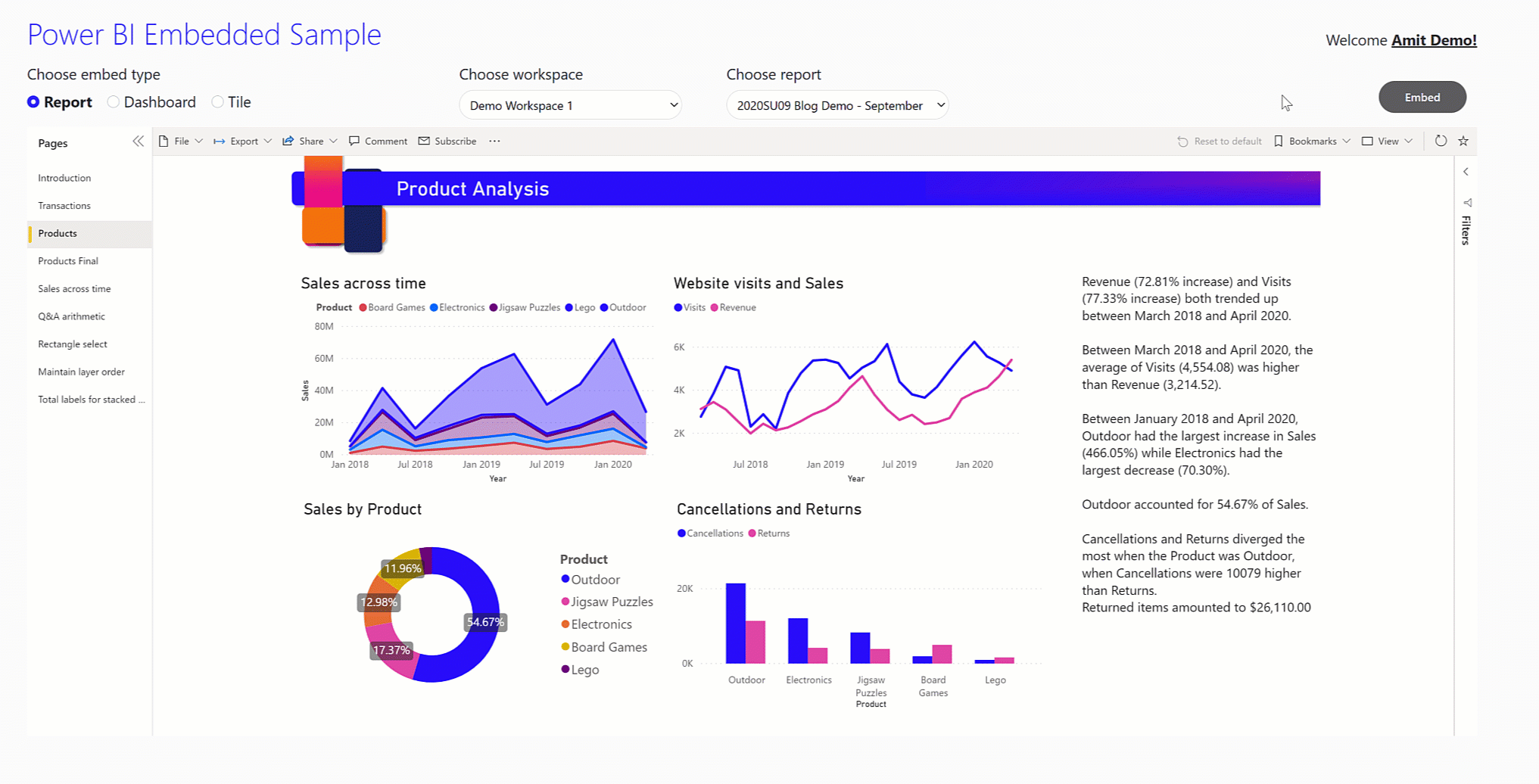
The second option is to show and hide the bookmarks pane programmatically by using the panes object in the report settings.
let embedConfig = {
...
settings: {
panes: {
bookmarks: {
visible: true
}
}
}
};
You can update the report settings at runtime by using the updateSettings method, see Update report settings at runtime.
For more information about personal bookmarks, see Personal bookmarks.
Considerations and limitations
In Power BI embedded analytics, the persistent filters and personal bookmarks features are disabled by default. These features are supported only when you embed reports for your organization, not when you embed for your customers.
When you show the action bar, you can no longer programmatically control whether page navigation appears as a pane on the left or as tabs across the bottom. Changing the report pages list location is only available through the Power BI service report settings, not through the
panesobject.Personal bookmarks actions aren't supported by API. For information about report bookmarks, see Report bookmarks.