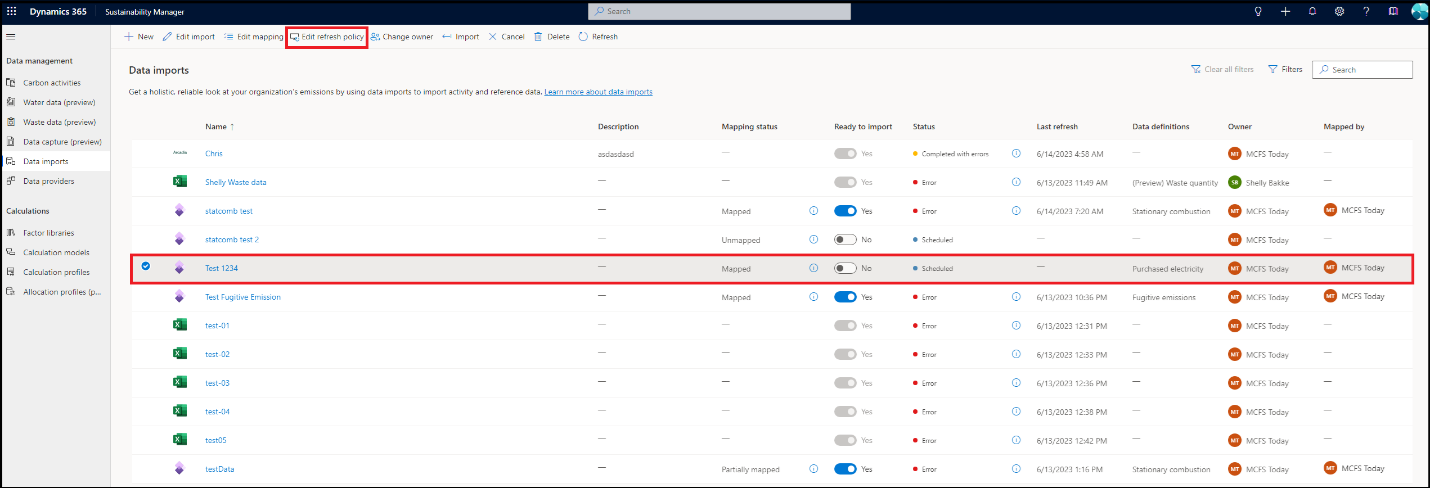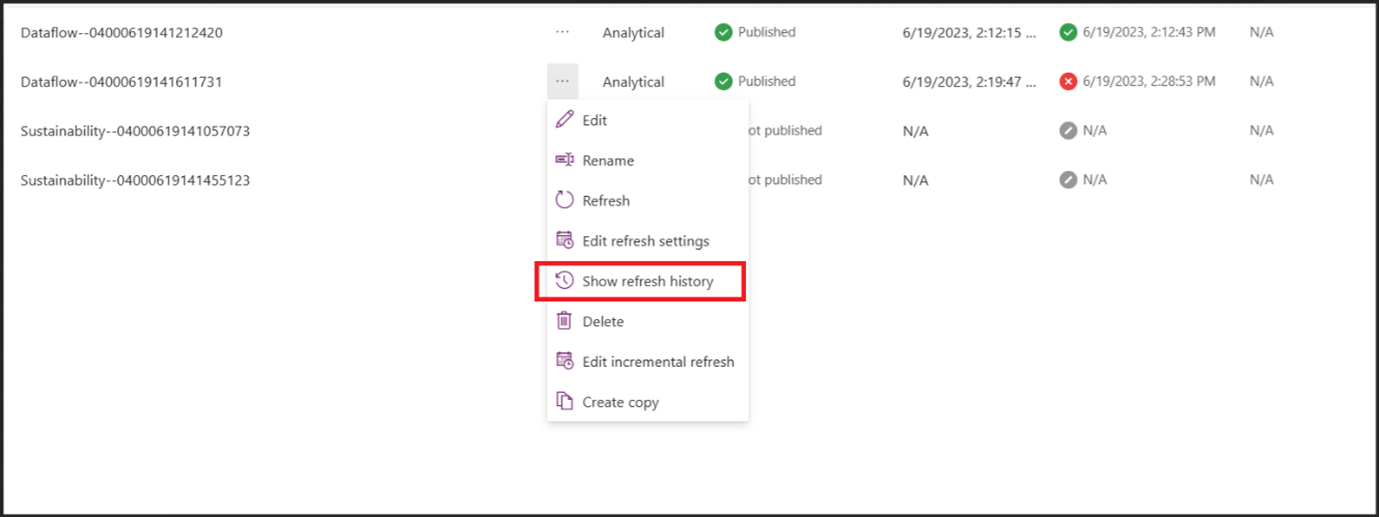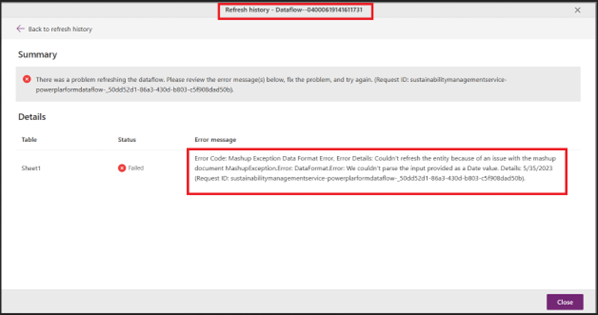Inkrementell uppdatering av data i Microsoft Sustainability Manager
Microsoft Sustainability Manager ger inkrementell dataimport, så att du bara kan ta in ny data när den är tillgänglig för varje dataimportuppdatering. Importer av importer minskar bearbetningstiden för varje uppdatering, vilket ger åtkomst till nyare data snabbare och effektivare. Det minskar också behovet av anpassade metoder för att bara hämta nya data vid varje uppdatering.
Du kan enkelt växla mellan fullständig uppdatering eller inkrementell uppdatering efter behov genom att redigera importen/anslutningen. Inkrementella uppdateringsinställningar är endast tillgängliga under redigering för att säkerställa att du tar med all din data till Sustainability Manager under anslutningskonfigurationen. Det säkerställer också att du kan verifiera att allt fungerar som förväntat, till exempel att alla nödvändiga transformationer och mappningar görs korrekt innan du ställer in en inkrementell uppdatering. Det här steget är nödvändigt eftersom efter att du har ställt in inkrementell uppdatering, Power Query hämtar inte misslyckade data igen. Om det uppstår Power Query fel hämtas gamla data automatiskt.
Inkrementell uppdatering schemaläggs på frågenivå. Om en dataimport innehåller flera frågor måste du schemalägga uppdateringen för alla frågor inom den importen. Inkrementell uppdatering stöds för alla datakällor och datatyper och ger flexibilitet att schemalägga inkrementell uppdatering över olika tidsbundna parametrar.
Schemalägg en inkrementell uppdatering
För att schemalägga inkrementell uppdatering för en Power Query anslutningsimport följer du dessa steg.
Välj Power Query importera från sida Dataimporter och välj sedan Redigera uppdateringspolicy.
På sidan Uppdateringspolicy avsnitten Inställningar har Fullständig uppdatering valt. Välj inkrementell uppdatering för att öppna en uppsättning rullgardinsmenyer för att definiera den inkrementella uppdateringen.
Det krävs en datum- eller tidskolumn i källdata för att filtrera nya data. Typiska exempel inkludera Startdatum för förbrukning, Slutdatum för förbrukning eller Transaktionsdatum.
Lagra rader från det förflutna anger hur långt tillbaka data från källan behöver lagras och måste definieras för en viss tidsenhet, till exempel antal dagar, månader, kvartal eller år.
Uppdateringsrader från det förflutna anger hur långt tillbaka data från källan behöver uppdateras och måste definieras för en viss tidsenhet, till exempel antal dagar, månader, kvartal eller år.
Kommentar
Värdet för Lagra rader från datum som har passerat och Uppdatera rader från datum som har passerat måste vara ett heltal mellan 1 och 120. Uppdateringsperioden måste vara mindre än eller lika med lagringsperioden.
Välj Identifiera dataändringar om du bara vill uppdatera data när det maximala värdet för en viss datum- eller tidskolumn ändras. Du behöver bara kontrollera det här fältet om du är säker på att endast den markerade kolumnen har ändrats och inget annat i dina källdata.
Välj Endast uppdatera data för hela perioden om du vill uppdatera data för fullständiga perioder. När du sparar de här inställningarna läses data från tidigare i dataflödeslagringen nästa gång det här dataflödet uppdateras. Vid varje efterföljande uppdatering uppdateras endast de data som har ändrats tidigare.
Välj Spara om du vill schemalägga uppdatering för den valda frågan. Upprepa dessa steg för alla frågor där uppdatering av uppdateringar måste schemaläggas.
Felhantering för inkrementell uppdatering
Felscenarier vid inkrementell uppdatering inkluderar inte korrekta felmeddelanden inom dataimporten på grund av dataflödesbegränsningar. Du kan dock få detaljerade felmeddelanden genom att använda dataflödes-ID i Power Apps-portal genom att följa stegen nedan.
Gå till uppdateringen för import/anslutning genom att välja den misslyckade refresh-importen på sidan Dataimporter. Notera Dataflödesnamn i fältet Felmeddelande.
Gå till Power Apps-portal och välj Dataflöden från den vänstra rutan. Sök efter namnet på dataflödet som erhölls i föregående steg och välj visa Visa uppdateringshistorik.
Välj den senaste starttiden i listan med misslyckade dataflöden. Ett mer detaljerat felmeddelande visas med information om orsaken till felet med uppdateringsfelet.
Kommentar
Sustainability Manager kommer att tillhandahålla detaljerade felmeddelanden för inkrementell uppdatering inom dataimporten, som felmeddelanden för fullständig uppdatering inom en framtida version.
Viktigt!
Du måste först ställa in en dataimport med fullständig uppdatering för att schemalägga en inkrementell uppdatering. Det här steget säkerställer att all historisk data som finns tillgänglig i källan importeras till Sustainability Manager innan inkrementell uppdatering ställs in för alla efterföljande nya data.
Du måste konfigurera inkrementell uppdatering för varje fråga individuellt inom en viss import eller anslutning.
När du redigerar en anslutning återställer Sustainability Manager dataimporten och alla frågor tillbaka till fullständig uppdatering. Du måste konfigurera om uppdatering för uppdateringar för alla frågor i den redigerade importen.
Om en dataimport eller anslutning har Ta bort tidigare importerade data aktiverat inaktiveras knappen för inkrementell uppdatering i användargränssnittet.
Relaterad information
- Översikt över dataimport
- Importera data med Excel-mallar
- Importera data med Power Query
- Importera data med anslutningsappar för dataleverantörer
- Importera data manuellt
- Granska dataimporter
- Överväganden och vanliga frågor
- Integration