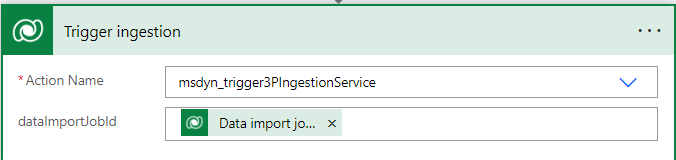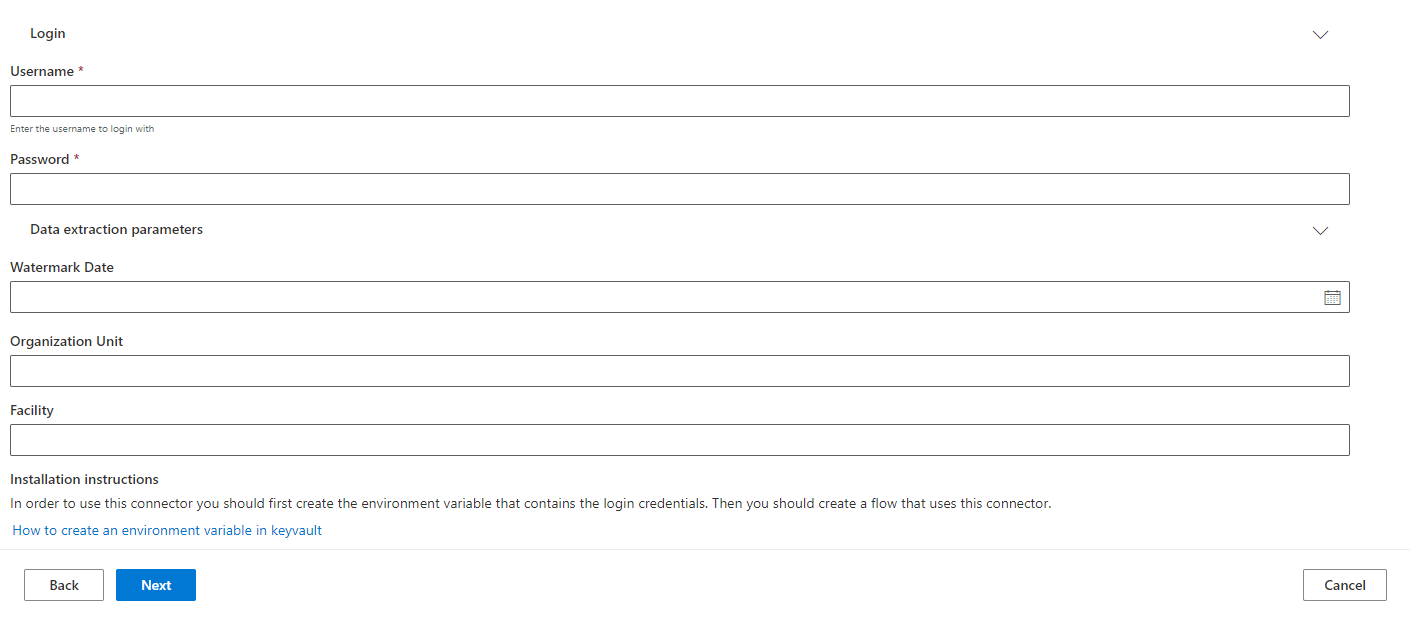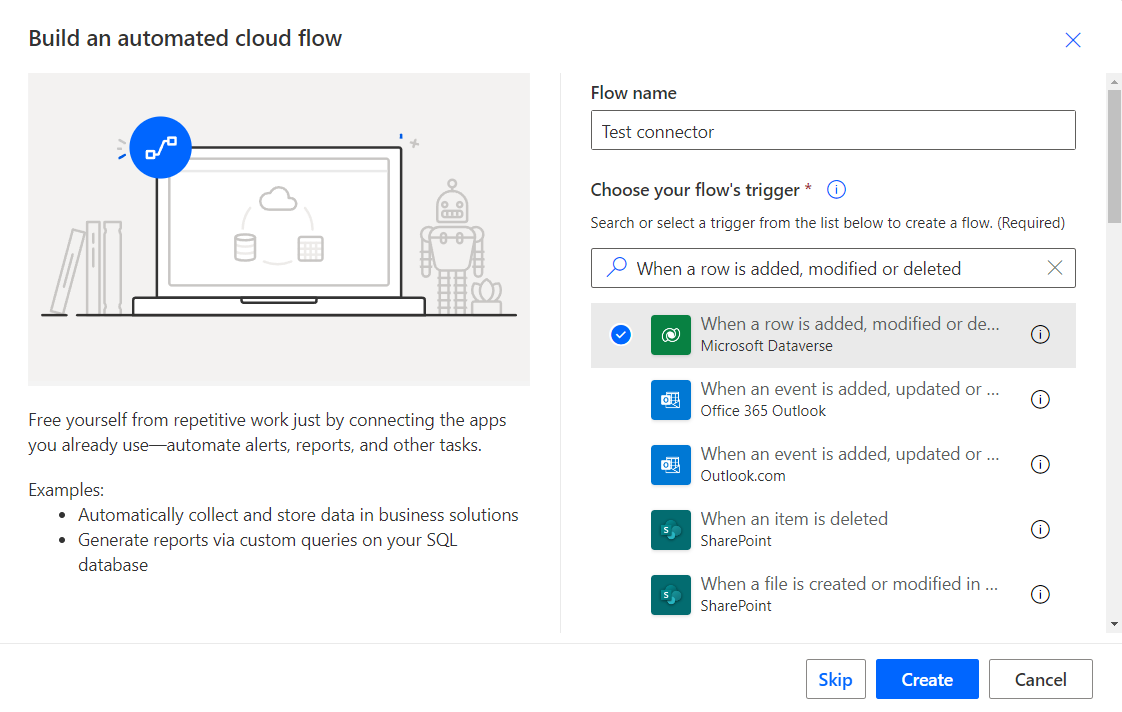Skapa ett Power Automate-anslutningsprogram
Viktigt
Några eller alla dessa funktioner ingår som en del av en förhandsversion. Innehållet och funktionerna kan komma att ändras.
Denna artikel visar partners hur de skapar ett anslutningsprogram för Power Automate för Microsoft Sustainability Manager.
Om du behöver skapa ett anslutningsprogram för Power Query-mall går du till Skapa ett anslutningsprogram för Power Query-mall.
Steg 1: Skapa en miljö
I det här steget skapar du en lösning som distribueras till Sustainability Manager-användare som behöver importera data med ditt anslutningsprogram.
Skapa en ny icke-hanterad lösning i Power Apps genom att följa instruktionerna i Skapa en lösning.
Installera Sustainability Manager i den miljön.
Steg 2: Skapa en post för anslutningsprogram
I önskad textredigerare skapar du en ny fil kallad msdyn_dataconnectors.xml.
Kopiera och ändra följande XML efter dina uppgifter:
<msdyn_dataconnectors> <msdyn_dataconnector msdyn_dataconnectorid="a1a87c17-40f1-ee11-1fd-6045bdef542d"> <iscustomizable>1</iscustomizable> <msdyn_name>Demo 3P Connector</msdyn_name> <msdyn_title>Demo 3P Connector</msdyn_title> <msdyn_connectorstatus>700610001</msdyn_connectorstatus> <msdyn_connectortype>700610006</msdyn_connectortype> <msdyn_description>Demo 3P connector</msdyn_description> <msdyn_supportlinkurl>https://www.microsoft.com</msdyn_supportlinkurl> <msdyn_logo_text> </msdyn_logo_text> <msdyn_parameterconfiguration> </msdyn_parameterconfiguration> </msdyn_dataconnector> </msdyn_dataconnectors>Parameter Detaljer msdyn_dataconnectorid Skapa ett nytt GUID som identifierar ditt anslutningsprogram efter GUID-format. I vårt exempel använder vi GUID = a1a87c17-40f1-ee11-1fd-6045bdef542d. Ditt GUID är ditt ID för anslutningsprogram, som du behöver i senare steg.
msdyn_name msdyn_titleÄndra Demo 3P-anslutningsprogram till namnet på ditt anslutningsprogram. msdyn_connectorstatus Lämna det här värdet som 700610001. Detta värde motsvarar ett publicerat anslutningsprogram. msdyn_connectortype Lämna det här värdet som 700610006. Detta värde motsvarar typen av anslutningsprogram. I det här fallet är det värdet för ett Power Automate-anslutningsprogram. msdyn_description Lägg till en kort beskrivning av ditt anslutningsprogram. msdyn_supportlinkurl Ersätt texten med URL:en som du vill att användarna ska kontakta om anslutningen misslyckas. Information om hur du testar misslyckade anslutningsprogram finns i Testa för felhantering. Din anslutningsprogram kan inte visas i Sustainability Manager utan den här URL:en. msdyn_logo_text Använd en kodare som du själv väljer för att koda och spara logotypens bild i Base 64. Bilden ska vara 36 x 36 pixlar stor. Klistra in base 64-kodningen i den här parametern. msdyn_parameterconfiguration Autentiseringsformuläret representeras i JSON, som Sustainability Manager parsar för att visa användargränssnittet för formuläret. Ändra det JSON-exempel som tillhandahålls efter denna tabell efter, behov och lägg sedan till det i parametern. För msdyn_parameterconfiguration kan du använda detta JSON-exempel som utgångspunkt.
Kommentar
Den fullständiga schemadefinitionen för msdyn_parameterconfiguration kommer snart.
{ "parameterGroups": [ { "label": "Login", "fields": [ { "displayLabel": "Username", "type": "text", "key": "username", "required": true, "description": "Enter the username to login with" }, { "displayLabel": "Password", "type": "text", "key": "password", "mask": true, "required": true } ] }, { "label": "Data extraction parameters", "fields": [ { "displayLabel": "Watermark Date", "type": "datetime", "key": "watermarkDate" }, { "displayLabel": "Organization Unit", "type": "text", "key": "organizationUnit" }, { "displayLabel": "Facility", "type": "text", "key": "facility" }, { "displayLabel": "Installation instructions", "type": "note", "text": "To use this connector, you should first create an environment variable that contains the login credentials. Then create a flow that uses this connector." }, { "displayLabel": "How to create an environment variable in Azure Key Vault", "type": "link", "url": "https://docs.microsoft.com/azure/azure-functions/functions-how-to-use-azure-function-app-settings#settings" } ] } ] };Denna JSON visas som:
Steg 3: Skapa ett Power Automate-flöde
I det här steget skapar du ett Power Automate-flöde för att hämta autentiseringsuppgifter och importera, omvandla och lagra data.
I Power Automate väljer du Skapa och sedan Automatiserat molnflöde.
Ange ett flödesnamn. Under Välj utlösare för ditt flöde väljer du Dataverse-utlösaren När en rad läggs till, ändras eller tas bort.
Välj Skapa.
Ange egenskaperna för utlösaren för När en rad läggs till, ändras eller tas bort enligt den här tabellen.
Fält Värde Ändra typ Tillagda Tabellnamn Dataimportjobb Definitionsområde Organisation Välj kolumner Inte tillgänglig Filtrera rader _msdyn_dataconnector_value eq <GUID du skapade tidigare> Lägg till en åtgärd av typen Hämta en rad efter ID för att hämta autentiseringsuppgifter från Dataverse. Varje dataimport som du skapar i Sustainability Manager har en associerad anslutningspost i tabellen msdyn_dataconnection. Den dataanslutningsposten har en sökning till tabellen msdyn_providercredential som länkar autentiseringsuppgifter till anslutningar. Denna åtgärd avläser tabellen msdyn_dataconnection och applicerar sedan en fråga på msdyn_providercredentialid. Dessutom läses den associerade autentiseringsposten som är länkad till anslutningen in. Anslutningsradens ID medföljer utdatan från utlösaren.
Du kan nu använda funktionen Parsa JSON för att parsa autentiseringsuppgifterna för JSON.
Kommentar
Om du har bestämt dig för att använda Key Vault och uppmana användarna att skapa autentiseringsuppgifter för lagring miljövariabler kan du läsa den här artikeln och läsa om hur du hämtar autentiseringsuppgifterna från Key Vault: Använd miljövariabler för Azure Key Vault-hemligheter.
Nu när du har autentiseringsuppgifter för att hämta användardata från datakällan måste du lägga till åtgärder för att hämta data från källan med hjälp av Power Automate-anslutningsprogram. Logiken behöver bara hämta stegvisa data sedan den senaste uppdateringen. Du kan använda kolumnen msdyn_lastrefresh i tabellen msdyn_dataconnection för att kontrollera tidpunkten för den senaste uppdateringen. Om värdet är null eller tomt kan du anta att det är den första körningen.
När du har hämtat datan omvandlar du dem till datamodellen Cloud for Sustainability och lagrar dem i en CSV-tabell. Ett sätt är att lägga till en åtgärd av typen Skapa CSV-tabell. Rubriken för den här tabellen är det logiska namnet på kolumnerna för den entitet som anslutningsprogrammet importerar. Värdet är antingen hårdkodat eller kommer från de data som du extraherade från källan. Till exempel:
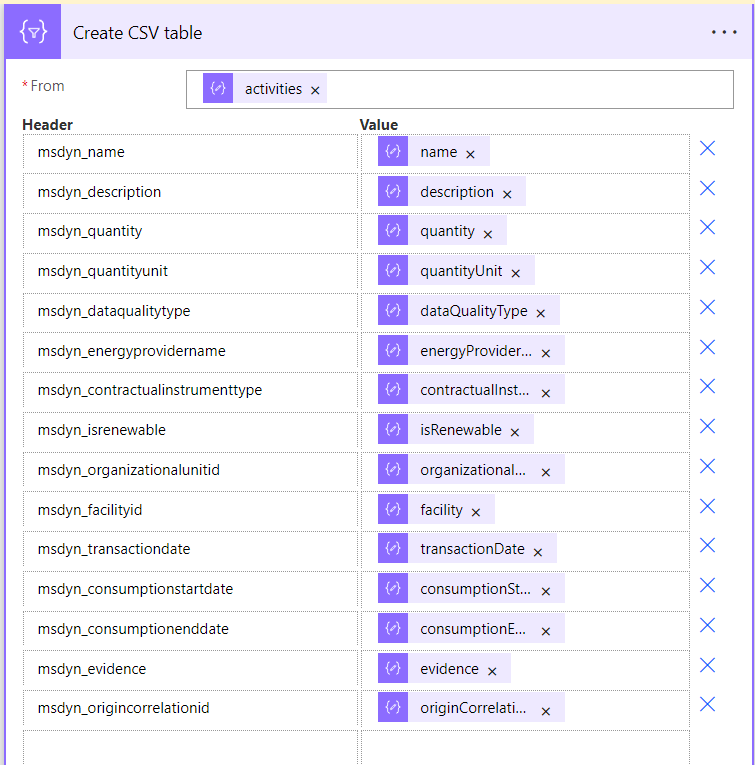
Skapa en anslutningsmappning för Sustainability-data. Lägg till en Dataverse-åtgärd för att skapa en ny post i posten för dataanslutningsmappning för Sustainability.
Innan du skapar den här posten måste du hämta definition-ID:t för hållbarhetsdata för att entiteten ska passa med anslutningsprogrammet. Om du vill hämta definitions-ID:t för hållbarhetsdata går du till portalen Power Apps , fliken Välj Tabeller . Välj alla tabeller och sök efter Definition avhållbarhetsdata.
I det här exemplet fyller du i erforderliga kolumner tillsammans med mappningskolumnen. Ange valfri sträng i kolumnen Mappa. Du får anslutnings-ID:t från utlösaren.
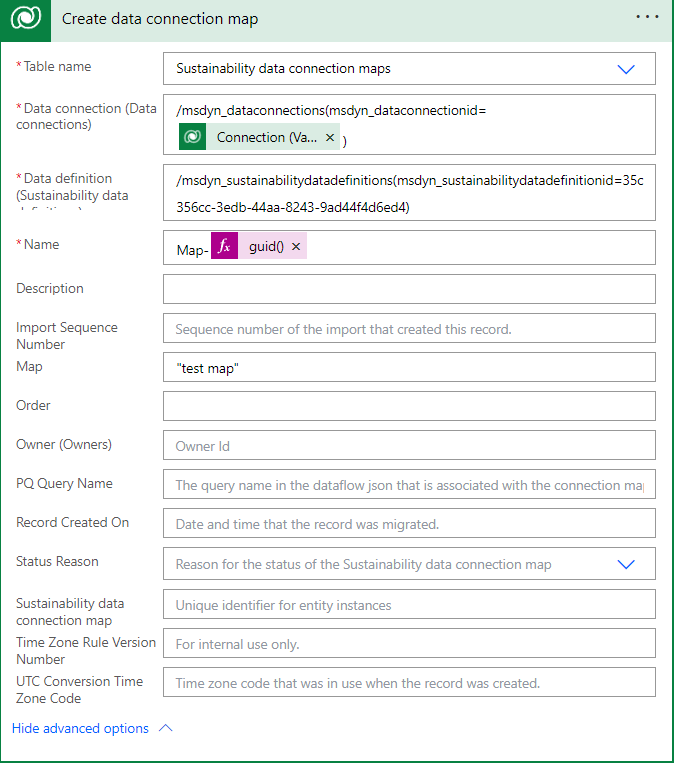
Skapa en uppdatering för anslutningen, som är den instans som en anslutning har kört. I det här exemplet kommer msdyn_dataimportjobid och msdyn_dataconnectionid från utdata från utlösaren. msdyn_sustainabilitydataconnectionmapid är ID:t för den post som du skapade tidigare.
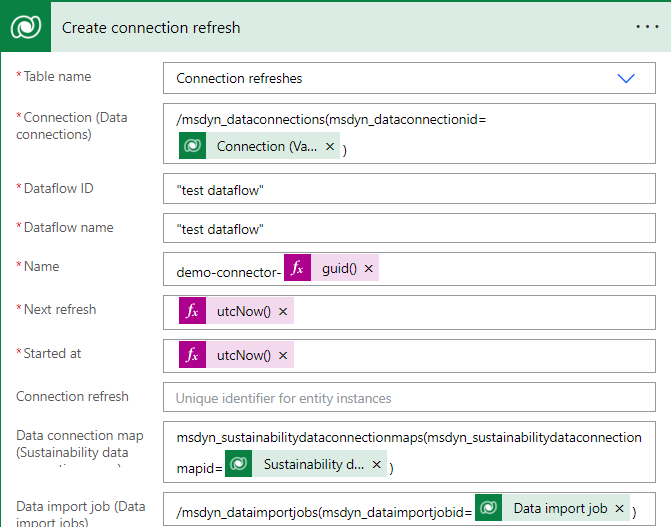
Uppdatera anslutningsposten så att den associeras med dataimportjobbet. I det här exemplet kommer msdyn_dataimportjobid och msdyn_dataconnectionid från Utlösare utdata: /msdyn_dataimportjobs(msdyn_dataimportjobid=<dataimport jobb-id>).
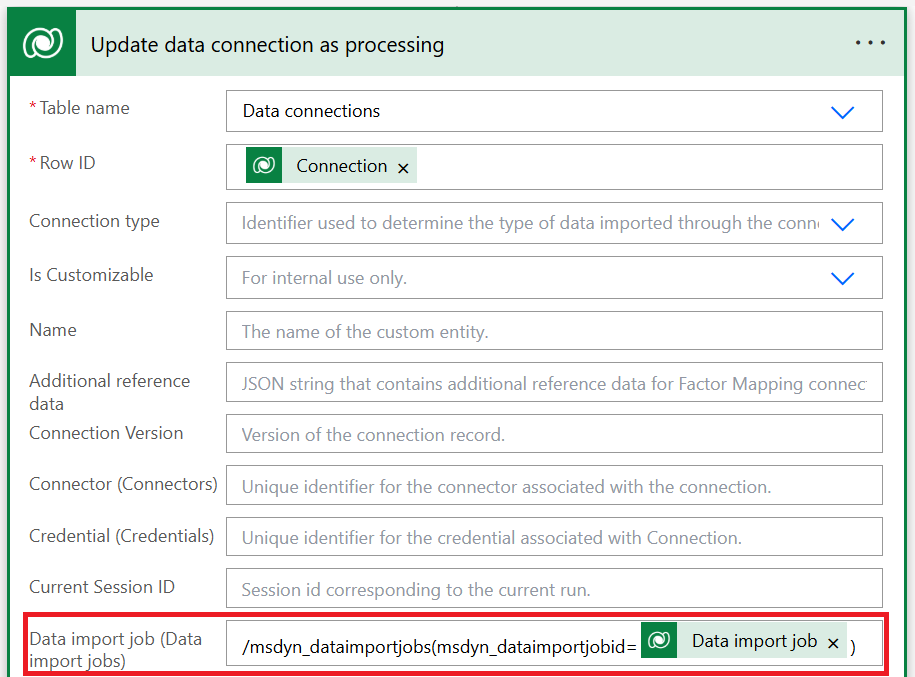
Överför CSV-filen till uppdateringsposten för dataanslutningen. Lägg till en åtgärd för att överföra CSV-filen till anslutningsuppdateringsposten du skapade tidigare med Dataverse-åtgärden. Filen bör inte vara mer än 2 GB stor.
Utlösare den obundna åtgärden med hjälp av en åtgärd som utlöser importen Dataverse . Ange det dataimportJobtId som du fick som en del av utlösaren.