Skapa en anpassad rapport
I den här artikeln beskrivs hur du skapar en anpassad rapport för din Microsoft Sustainability Manager-miljö. Dessa instruktioner används Power BI för att skapa rapporten och Azure Synapse Link for Dataverse för att göra data tillgängliga i ett lättanvänt och effektivt format.
Den här artikeln innehåller ett scenario från slutpunkt till slutpunkt i två delar. Beroende på dina krav kan du behöva följa en eller båda delarna.
Obs
- Om du vill skapa en anpassad Power BI rapport som använder data från Sustainability Manager för förbrukning utanför Sustainability Manager följer du endast del 1.
- Om du vill bädda in en befintlig Power BI rapport i Sustainability Manager följer du endast del 2.
- Om du vill ha ett fullständigt scenario från slutpunkt till slutpunkt följer du både del 1 och 2.
Förutsättningar
För att slutföra anvisningarna i den här artikeln måste du uppfylla följande krav:
- Microsoft Sustainability Manager
- Power BI
- En Azure prenumeration som du kan skapa resurser i (krävs endast för del 1)
Viktigt
Microsoft Sustainability Manager, Power BI, och din Azure-prenumeration måste alla finnas i samma klientorganisation.
Del 1: Anslut till Sustainability Manager med Azure Synapse Link
I det här avsnittet skapar du en anpassad Power BI rapport som ansluter till Microsoft Sustainability Manager data med Azure Synapse Link. Använd det här alternativet om du vill skapa en anpassad Power BI rapport som använder Sustainability Manager data för förbrukning utanför Sustainability Manager, eller för att skapa ett fullständigt scenario från slutpunkt till slutpunkt.
Samla information
Power Apps I portalen välj Dataverse du i det vänstra navigeringsfältet och sedan välj Azure Synapse Link.
Välj Ny länk i den övre menyraden.
Notera regionen bredvid Din miljö finns i:. Du behöver denna information i nästföljande steg.
Förbered din Azure-miljö
Innan du kan skapa en rapport måste du förbereda ett område i din Azure-prenumeration för att synkronisera dina rapportdata.
I en ny webbläsarflik går du till Microsoft Azure-portalen.
Ange resursgrupper i sökrutan högst upp på skärmen. I sökresultaten väljer du Resursgrupper. På sidan Resursgrupper väljer du Skapa om du vill skapa en ny resursgrupp.
På sidan Skapa en resursgrupp fyller du i följande fält:
Fält Beskrivning Prenumeration Den prenumeration som du vill använda för den här resursgruppen. Resursgrupp Ange ett namn för resursgruppen. I det här exemplet använder vi rg-msm-customreports. Region Välj den region du hämtade i steget Samla information. I det här exemplet använder vi USA, östra. 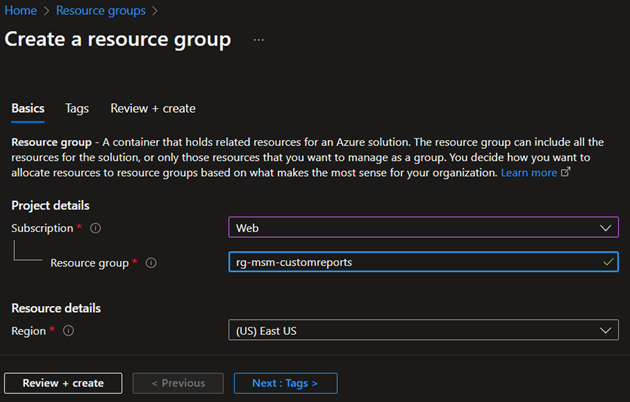
Välj knappen Granska + skapa längst ned på skärmen. När Azure har verifierat konfigurationen väljer du knappen Skapa längst ned på sidan för att slutföra skapandet av resursgruppen.
När det steget är klart anger du lagringskontot i sökrutan högst upp på sidan. I sökresultaten väljer du Lagringskonton. På sidan Lagringskonton väljer du Skapa för att skapa ett nytt lagringskonto.
På sidan Skapa ett lagringskonto fyller du i följande fält:
Fält Beskrivning Prenumeration Prenumerationen du använde tidigare. Resursgrupp Namnet på den resursgrupp du skapade. Namn på lagringskonto Ange ett namn för langringskontot. I det här exemplet använder vi stmsmcustomreports. Region Samma region som du angav tidigare. Resultat Godkänn standardvärdet. Redundans Godkänn standardvärdet. 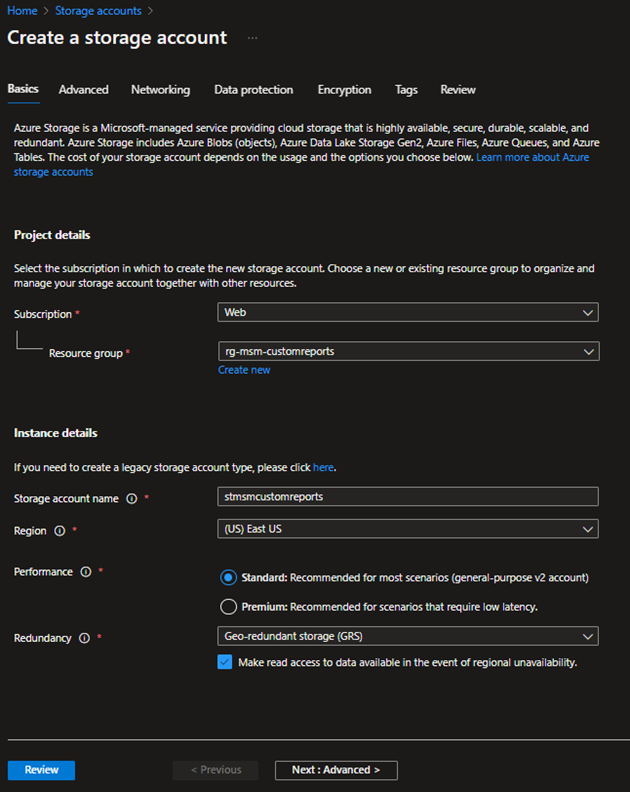
Välj knappen Nästa : Avancerat > längst ned på sidan. På fliken Avancerat markerar du rutan för Aktivera hierarkisk namnrymd under Data Lake Storage Gen2. Välj knappen Granska längst ned på sidan. När Azure har verifierat konfigurationen väljer du knappen Skapa längst ned på sidan för att slutföra skapandet av lagringskontot.
När skapandet av det nya lagringskontot är klart går du till Access Control (IAM) och ser till att användaren har rollen Storage Blob Data Owner. Annars väljLägg till > rolltilldelning och tilldela dig själv rollen Storage Blob Data-ägare.
Viktigt
Det här är ett viktigt steg eftersom det inte räcker att ha rollen Ägare eller deltagare på resursnivå för att fråga efter data från Synapse.
När det steget är klart anger du Azure Synapse i sökrutan längst upp på sidan. I sökresultatet väljer du Azure Synapse Analytics. På sidan Azure Synapse Analytics väljer du Skapa för att skapa en ny Synapse-arbetsyta.
På sidan Skapa Synapse-arbetsyta fyller du i följande fält:
| Fält | Beskrivning |
|---|---|
| Prenumeration | Prenumerationen du använde tidigare. |
| Resursgrupp | Namnet på den resursgrupp du skapade tidigare. |
| Hanterad resursgrupp | Lämna tomt. |
| Namn på arbetsyta | Ange ett namn för din Synapse-arbetsyta. I det här exemplet använder vi synmsmcustomreports. |
| Region | Samma region som du angav tidigare. |
| Kontonamn | Ange namnet på lagringskontot du skapade tidigare. I det här exemplet angav vi stmsmcustomreports. |
| Namn på filsystem | Välj Skapa ny och ange det namn du vill använda. I det här exemplet angav vi synapse. |
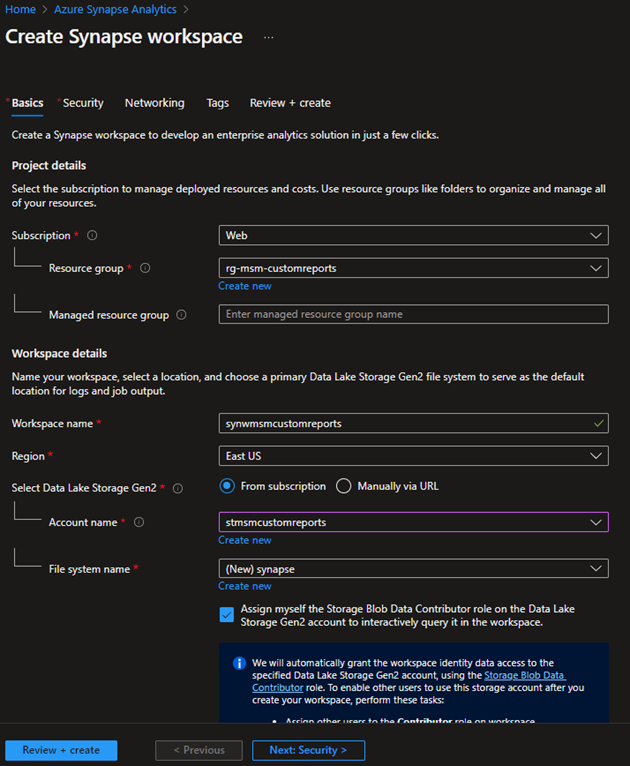
- Välj knappen Granska+ skapa längst ned på sidan. När Azure har verifierat konfigurationen Välj Create.
Anslut Dataverse till Azure Synapse
I en ny webbläsarflik går du till Power Apps Maker Portal.
Välj Dataverse i vänster navigeringsfönster och sedan Azure Synapse Link.
Välj Ny länk.
På sidan Ny länk fyller du i följande fält:
Fält Beskrivning Prenumeration Prenumerationen du använde tidigare. Resursgrupp Namnet på den resursgrupp du skapade tidigare. Lagrings konto Namnet på lagringskontot du skapade tidigare. Markera rutan flr Anslut till din Azure Synapse Analytics-arbetsyta.
Välj knappen Nästa nere till höger på sidan.
På nästa sida väljer du alla tabeller du vill använda för att skapa din rapport. Du behöver inte välja alla tabeller om du inte behöver dem i dina rapporter.
Klicka på knappen Spara.
Det tar några minuter för tillverkarportalen att ansluta och synkronisera med din Azure Synapse arbetsyta. När den är klar välj du ellipsen och sedan VäljGå till Azure Synapse Analytics arbetsyta.
I Azure Portal går du till din arbetsyta. På fliken Data fylls dina data i från Microsoft Sustainability Manager.
Anslut Power BI till Azure Synapse workspace
Power BI Öppna skrivbordsappen, väljHämta data i menyfliksområdet och välj sedan VäljMer ... från rullgardinsmenyn.
Välj Azure SQL-databas bland alternativen.
Ange serverinformationen, välj DirectQuery som läget för dataanslutning och välj sedan OK. För serverinformation, gå till din Synapse-arbetsyta och kopiera den serverlösa SQL-slutpunkten.
Välj vilka tabeller frågan ska använda i syfte att skapa visuella element i rapporten.
När du har förberett rapporten väljer du Publicera så att den publiceras på arbetsytan.
Del 2: Bädda in Power BI rapporten i Sustainability Manager
Använd det här alternativet för att bädda in en befintlig Power BI rapport i Sustainability Manager, eller för att skapa ett fullständigt scenario från slutpunkt till slutpunkt.
Obs
Dessa instruktioner förutsätter att en Power BI-rapport redan finns på en delad arbetsyta i Power BI i samma Microsoft 365-klientorganisation. De förutsätter också att Power BI-rapporten har minst en rapport och en instrumentpanel.
Lägg till rapporten i Power Platform
Power Apps I portalen går du till Lösningar > Ny lösning för att skapa en lösning. I det här exemplet heter lösningen Demonstrationslösning.
Välj lösningen för att öppna den. I lösningen går du till Ny > Instrumentpanel > Power BI embedded.
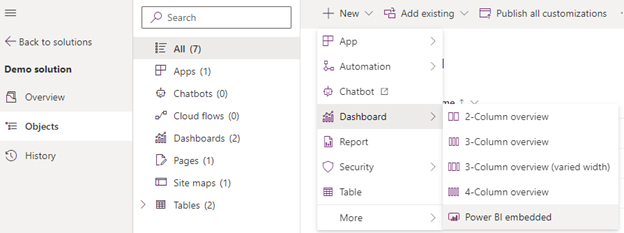
I det högra fönstret fyller du i följande fält:
Fält Description Typ Välj antingen en Power BI-rapport eller en Power BI-instrumentpanel. Visa endast rapporter i miljön Kontrollera att det här alternativet inte är markerat. Power BI arbetsyta Välj den delade arbetsytan. Power BI rapport Välj Power BI-rapporten. Välj Spara.
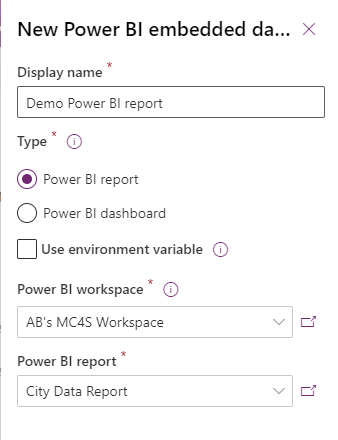
Lägg till rapporten i navigeringsmenyn Sustainability Manager
I samma lösning går du till Lägg till befintlig > Mer > Sitemap och Välj Sustainability Manager. Bredvid elementet Sustainability Manager sitemap Välj ellipsen Välj Redigera.
Välj det område på navigeringsmenyn där du vill lägga till instrumentpanelen.
I verktygsfältet väljLägg till > underområde.
På sidan Nytt underområde fyller du i följande fält:
Fält Beskrivning innehållstyp Välj instrumentpanel. Instrumentbräda Välj Power BI-demorapport. Title Ange en rubrik för instrumentpanelen. Obs
Om du bara vill att menyalternativet ska vara synligt för vissa användare använder du attributet Entitet > för avancerade > privilegier. Menyalternativet är endast synligt för användare som har läsprivilegier till den valda entiteten.
VäljSpara och stäng och publicera sedan lösningen.
Obs
Du kan också lägga till navigeringsmenyn från App-elementet i stället för från Webbplatskarta. Det kan dock generera ett cachelagringsproblem som förhindrar att rätt instrumentpanel visas direkt, och du kan behöva vänta några timmar innan du ser rätt resultat i Sustainability Manager.
