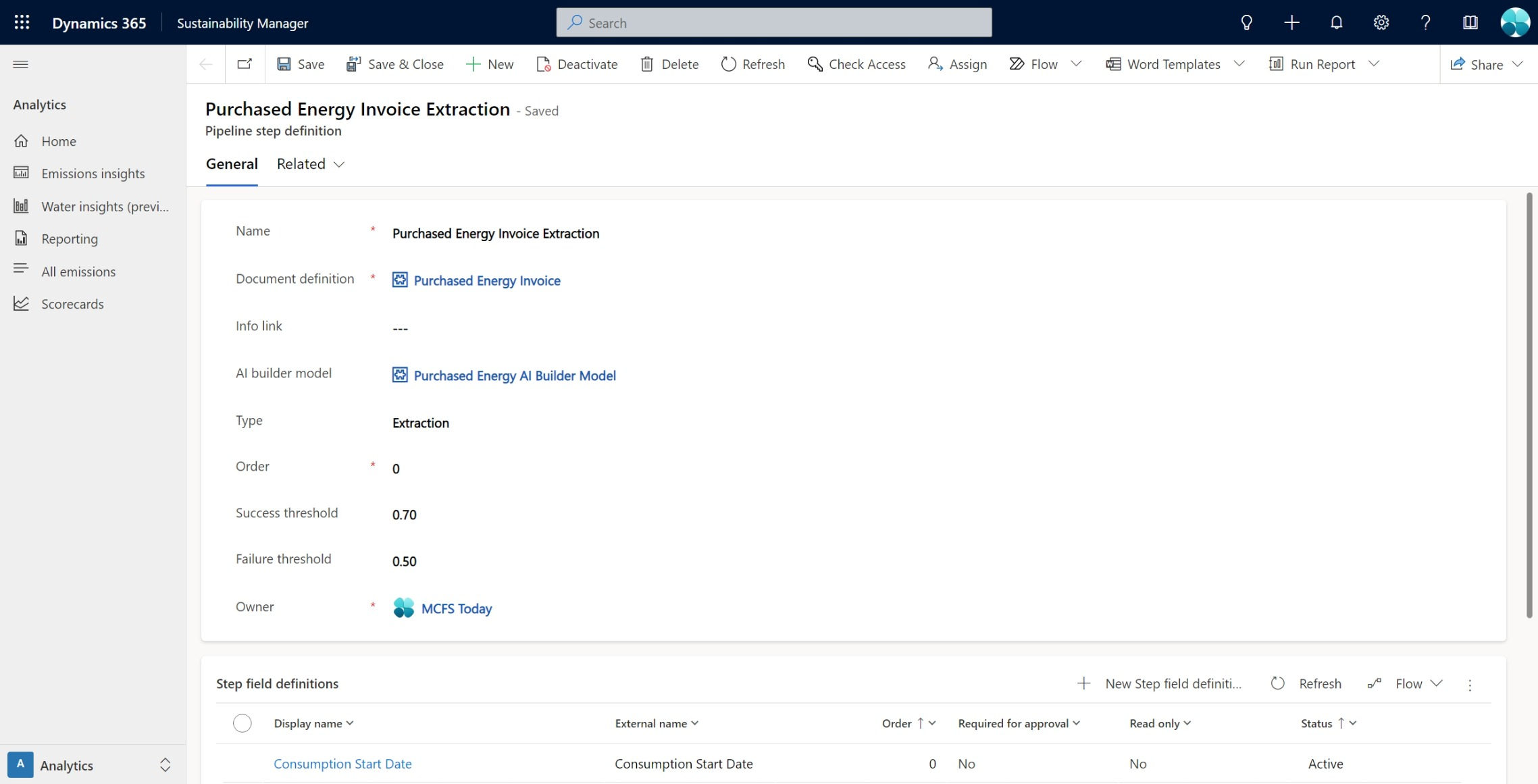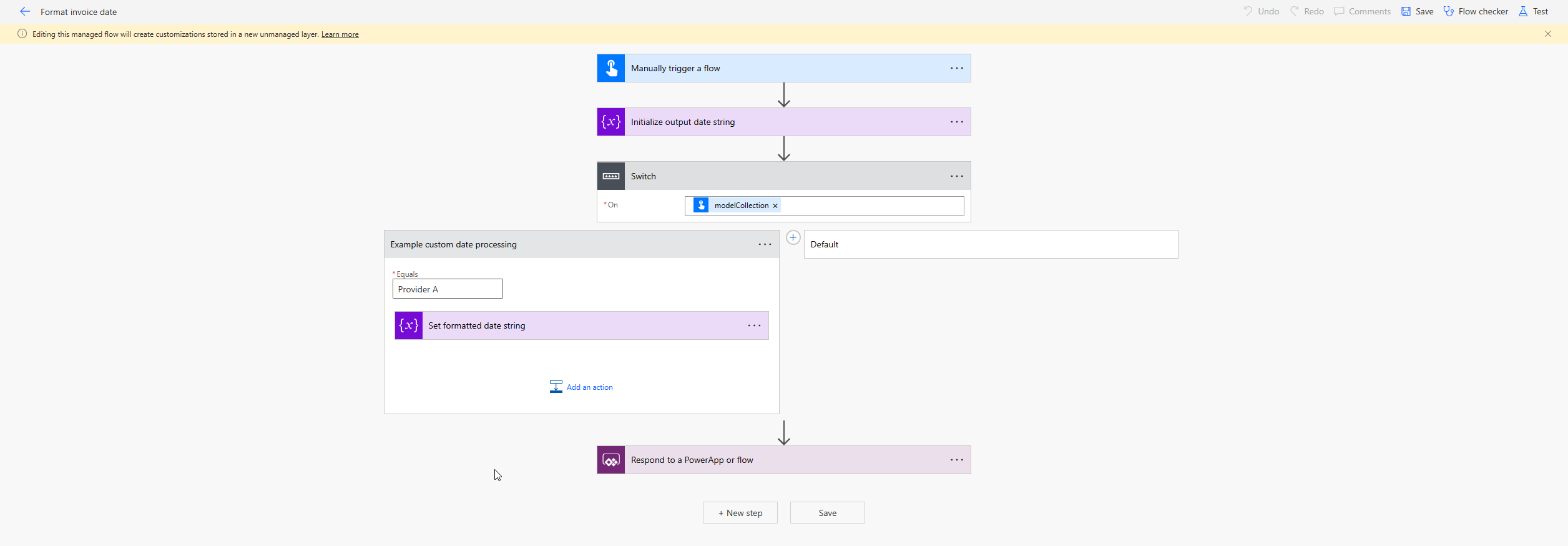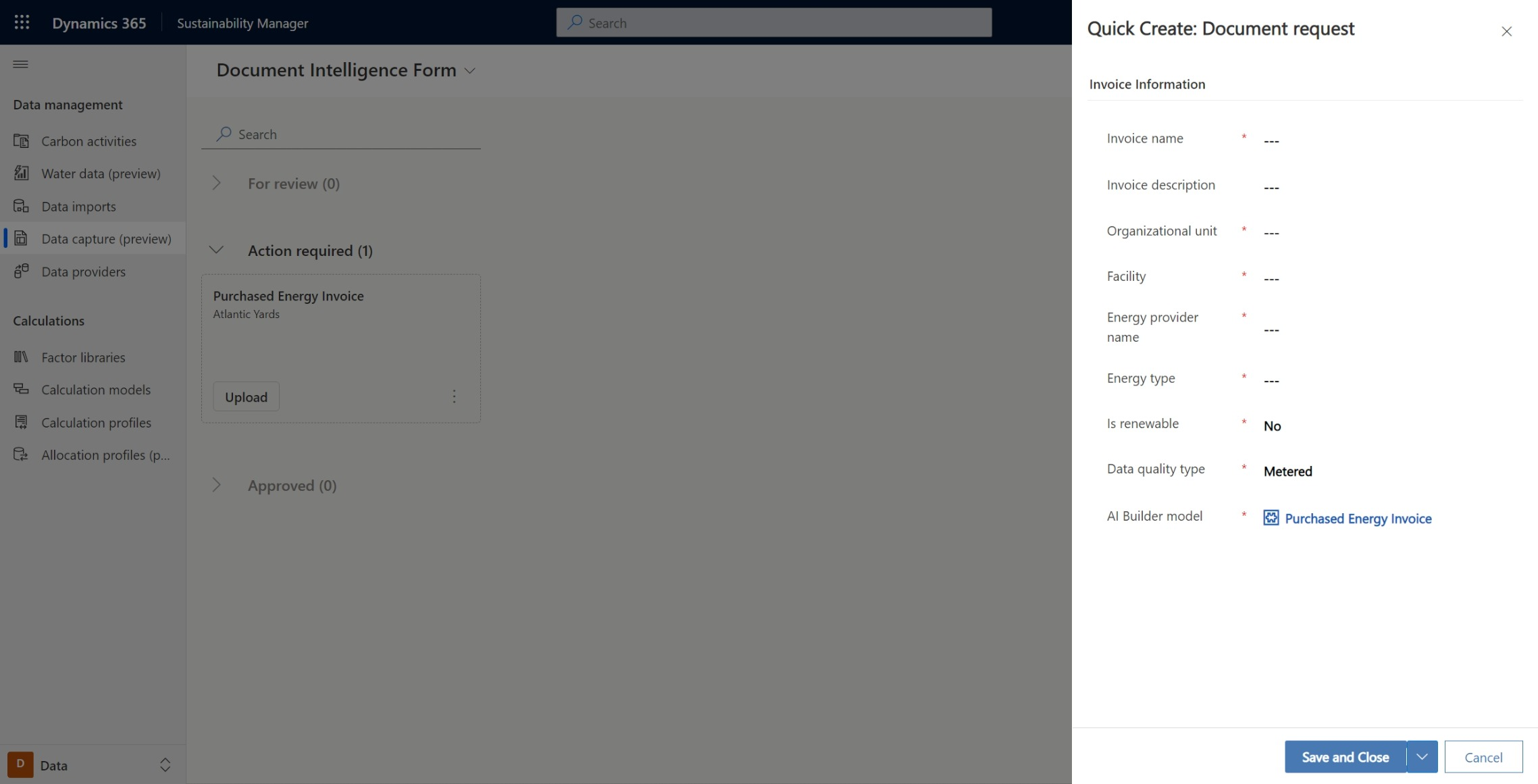Bearbeta fakturor med datainsamling
Viktigt
Några eller alla dessa funktioner ingår som en del av en förhandsversion. Innehållet och funktionerna kan komma att ändras.
Viktigt!
Innan du aktiverar den här lösningen i miljön bör du se till att du har en aktiv Power Automate utvärderingsversion eller licens med Dataverse kapacitet.
Med hjälp av datainsamling kan du utbilda och använda OCR-modeller (optisk teckeninläsning) för bearbetning och lagring av scope 2 inköpta energifakturor. Datainsamling använder Microsoft Power Platform AI Builder och lösningar för dokumentintelligens.
Träna en modell med AI Builder
Följ stegen nedan för att träna en fakturabearbetningsmodell i AI Builder:
Logga in på Power Apps eller Power Automate.
Select AI-modeller i vänster navigering och starta en utvärderingsversion genom att börja med steg 3 i Aktivera en AI Builder provlicens. Du måste vänta tills databasen har skapats innan du går vidare till nästa steg.
Kommentar
Om du redan har använt AI Builder och utvärderingsperioden är slut måste du antingen förlänga din AI Builder utvärdering eller köpa ytterligare krediter för att använda den här funktionen. Mer information om AI Builder-licenser finns i AI Builder vanliga frågor om betalda licenser.
Kopiera följande länk och ersätt {environment_Id} med miljöns ID:
https://make.powerapps.com/environment/{environment_Id}/aibuilder/createModel?templateName=DocumentScanning&modelNameSeed=Purchased%20Energy%20AI%20Builder%20Model&context.fields=Quantity,Quantity%20Unit,Consumption%20Start%20Date,Consumption%20End%20DateKommentar
För att hitta ditt miljö-ID, gå till fliken Miljöer i Power Platform administrationscenter och välj din nuvarande miljö.
Öppna länken. En ny Extrahera anpassad information från dokument AI Builder-modell initieras med nödvändiga fält för Inköpt energi.
På sidan Välj vilken typ av dokument som din modell ska bearbeta, välj Strukturerade dokument och sedan Nästa.
På sidan Välj information att extrahera är följande obligatoriska fält ifyllda i förväg:
- Antal
- Kvantitet Enhet
- Startdatum för förbrukning
- Slutdatum för förbrukning
Viktigt!
Ta inte bort eller ändra några förifyllda fält.
Välj Nästa.
På sidan Lägg till samlingar av dokument välj Ny samling. Vi rekommenderar att du använder en samling per köpt energileverantör för bästa resultat.
Kommentar
Du kan byta namn på samlingar så att de återspeglar innehållet de representerar.
Överför minst fem fakturor med samma struktur till samlingen och välj Nästa.
Tagga de obligatoriska fälten för varje dokument. Markera dokumentet i insamlingsdokumentet, välj ett fält i dokumentet och välj fältet.
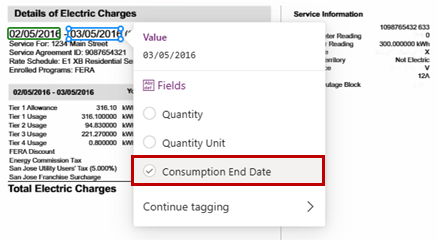
Tagga alla fält i fakturan, välj nästa dokument och fortsätt tills du taggar fälten i alla dokument i samlingen. Klicka på Nästa.
Upprepa steg 4-9 för alla andra samlingar.
Välj Nästa om du vill granska modellen. På sidan Modellsammanfattning välj Träna. När träningen är klar välj Gå till modeller för att visa den övergripande precisionspoängen och annan information om träningens framgång.
(Valfritt): Om du vill kontrollera precisionspoängen utför du en testkörning med en faktura med samma struktur och leverantör.
Viktigt
Om strukturen för en fakturatyp som du har tränat en modell för ändras måste du uppdatera den relevanta insamlingen genom att ladda upp minst en faktura som innehåller den nya strukturen.
Konfigurera lösningen för datainsamling
Gå till Power Apps och välj Lösningar i den vänstra navigeringen. För att kunna utföra nästa steg måste du navigera mellan lösningarna Microsoft Sustainability Manager-datainsamling och Grundläggande dokumentintelligens.
För varje lösning ska du gå till Molnflöden och aktivera följande flöden i den här ordningen:
- Skicka avisering
- Före pipeline
- Efter pipeline
- Formatera fakturadatum
- Avlokalisera
- Steg före pipeline
- Steg efter pipeline
- Hämta pipelineinformation
- Formatera extraherade data
- AI Builder-steg för dokumentintelligens
- Fakturaberikning för inköpt energi
- Fakturapipeline för inköpt energi
- Skapa PE-post
- DI-huvudpipeline
I panelen Objekt till vänster, välj Steg fältdefinition.
Öppna alla följande stegfältdefinitioner och verifiera att det externa namnet matchar visningsnamn:
- Startdatum för förbrukning
- Slutdatum för förbrukning
- Antal
- Kvantitet Enhet
I panelen Objekt till vänster, välj Definition av pipelinesteg.
Välj Extraktion av inköpt energifaktura och vänta tills du omdirigeras till Microsoft Sustainability Manager.
Välj din AI Builder-modell i listrutan i fältet AI Builder-modell och spara.
Kommentar
Du kan också ändra tröskelvärdena för fel och framgång i det här steget.
Gå tillbaka till Power Apps och välj Klar för att slutföra processen.
Stöd för anpassade datum
Om en dokumenttyp som används för att träna modellen har ett datumformat som Dataverse inte har stöd för som standard, kan du anpassa ett datainsamlingsflöde som stödjer det:
I Power Apps väljer du Flöden från sidonavigeringsfönstret.
Välj arbetsflödet Formatera fakturadatum.
Lägg till ett nytt alternativ i villkorssatsen för namnet på samlingen som innehåller dokument med datumformat som inte stöds.
Lägga till en åtgärd för att parsa datumsträngen till ett format som stöds.
Överföra och bearbeta en faktura
När du har konfigurerat modellen AI Builder kan du börja använda den för att ladda upp köpta energifakturor i Microsoft Sustainability Manager.
I Data i den vänstra navigeringen, välj Datainsamling (förhandsversion).
Välj Lägg till dokumentbegäran.
På sidan Dokumentunderrättelseformulär, ange information för följande obligatoriska fält och välj sedan Spara och stäng.
- Fakturans namn
- Organisatorisk enhet
- Facilitet
- Namn på energileverantör
- Typ av energi
- AI Builder modell
Kommentar
Alternativt kan du ange en fakturabeskrivning.
Den nya förfrågan visas som en panel under Åtgärd som krävs.
Välj Överför och välj sedan en faktura som ska överföras.
När fakturan har överförts skickas den till för extraktion AI Builder av fält. Denna process tar några ögonblick.
Välj Granska. Välj Extraherad information om du vill granska de extraherade fälten och verifiera fälten som angetts i steg 3.
Välj baserat på extraktionsnoggrannhet Godkänn eller Avvisa.
Fakturan slutförs och går till rätt scope 2-kategori som inköpt energiinformation.
(Valfritt): Om du avvisade en faktura kan du välja Överför igen för att ladda upp den igen, eller så kan du välja ellipserna (...) och sedan välja Ta bort begäran för att ta bort begäran.
Upprepa steg 1-6 för alla ytterligare fakturor.