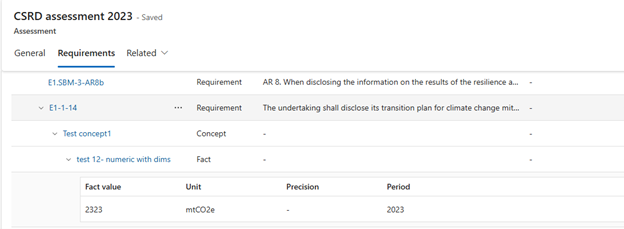Create assessments
Assessments are implementations of a specific standard for which your organization decides to draft and prepare responses in external reporting in Sustainability Manager.
You have two options for creating assessments:
Start with an assessment, reviewing the requirement and then adding your response as concepts and facts.
Start with creating concepts and facts first, and then link them to an assessment requirement.
Create an assessment
On the left navigation, select Assessments.
Select New.
Name your assessment, select the relevant standard, such as Global Reporting Initiative (GRI), and then complete the required fields.
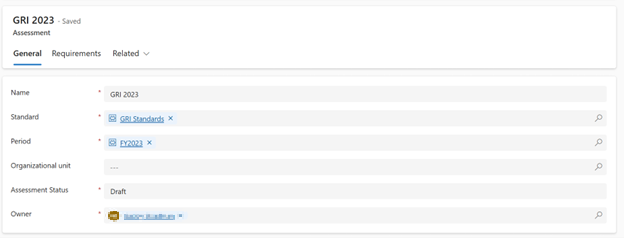
To generate a set of requirements from the template, select Save & Close.
View requirements
Requirements refer to each distinct disclosure that composes a standard. You can view the generated requirements on the Requirements tab.
Each requirement shows its name, type, description, status, owner, and materiality status. The Status column updates based on the requirement’s approval status. In the following image, requirement 101-1-a is sent for approval and the status is In Review.
Owner defaults to the creator of the assessment, unless you designate someone else as the owner during the creation process. You can reassign the owner by selecting the Assign button.
Note
The assignee must at least have ESG full access role to be assigned the owner.
You can modify the Material status for each requirement as Yes (material) or No (immaterial), based on your completed materiality assessment, if applicable. The default state is No (immaterial). Change materiality status using the ellipses (...) next to each requirement name.
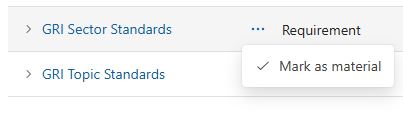
Respond to requirements
You respond to requirements using a combination of:
To add this information to your assessment, follow these steps:
Go to the requirement to which you’d like to add a response.
To link a concept to the requirement, select the ellipses (...) beside the requirement, and then select Link Concept.
You can search for and use a concept you already created following the steps in Create a concept, or you can create a new concept directly by selecting New concept in the Concept ID dropdown.

After you add the concept, navigate back to the relevant requirement on the assessment. The concept you added appears.
Add relevant facts by selecting the link icon on the linked concept.

You can search for and use a fact you already created following the steps in Create a fact, or you can create a new fact directly. You can specify the fact type to be primary for the main fact and secondary if it's a supporting fact to a main fact.
After you add your fact, you can see the concept and fact added under the requirement within the assessment.