Skapa beräkningsprofiler
Beräkningsprofiler konfigurerar beräkningsmodeller som ska köras mot en datauppsättning. Du kan mappa dessa beräkningsmodeller efter aktivitetsanslutning eller valfri entitet i programmet, till exempel referensdata eller aktivitetsdatakälla.
Kommentar
Det finns en gräns för antalet aktiviteter som kan beräknas i ett enskilt beräkningsjobb. Det enklaste sättet att begränsa beräkningsjobben är att begränsa villkoren för beräkningsprofilen. På grund av beräkningarnas komplexitet är den aktuella förväntningen att du begränsar varje beräkningsprofil till högst 50 000 poster.
Lägg till en beräkningsprofil
I den vänstra navigeringen, under Beräkningar, väljer du Beräkningsprofiler.
Välj Nytt.
I fönstret Konfigurera beräkningsprofil fyller du i följande fält:
- Namn på beräkningsprofil (obligatoriskt): Ange namnet på beräkningsprofilen. Var så specifika som möjligt.
- Beskrivning (valfritt): Ange information om beräkningsprofilen.
- Modul (obligatoriskt): Ange den modul som är associerad med beräkningsprofilen.
Beroende på vilken modul du väljer kan du välja andra alternativ enligt beskrivningen i den här tabellen.
Obs
Fält med flervalsalternativuppsättningar stöds inte i beräkningarna i Sustainability Manager.
Modul Alternativ Koldioxidaktiviteter Utsläppskälla (obligatoriskt): Välj en utsläppskälla från listan.
Version av IPCC:s utvärderingsrapport (obligatoriskt): Du kan behålla standardversionen eller välj en annan rapportversion. Om du vill veta mer om versioner av utvärderingsrapporter och hur dessa används i Microsoft Sustainability Manager går du till Potentialer för global uppvärmning (GWPs).Referensdata Aktivitet datakälla (obligatoriskt): Välj en aktivitet datakälla från listrutan. Värdekedja Datatyp (obligatoriskt): Välj en datatyp i listrutan. Vatten Aktivitet datakälla (obligatoriskt): Välj en aktivitet datakälla från listrutan. Filtrera den datauppsättning som ska användas i din beräkning. På grund av hur aktivitetsdata lagras i Dataverse, om du väljer Lägg till relaterad entitet, du måste använda explicita, icke-kapslade filter för aktivitetsdata för att säkerställa att din beräkningsprofil fungerar. Den här begränsningen innebär att om du filtrerar med uppslagskolumner är den enda Operatör som stöds Lika med och du kan inte ange en koppling genom att lägga till en relaterad entitet.
Filtret som visas i dessa två skärmbilder stöds till exempel:

Filtrering med en relaterad entitet stöds inte, så som det visas i den här skärmbilden:
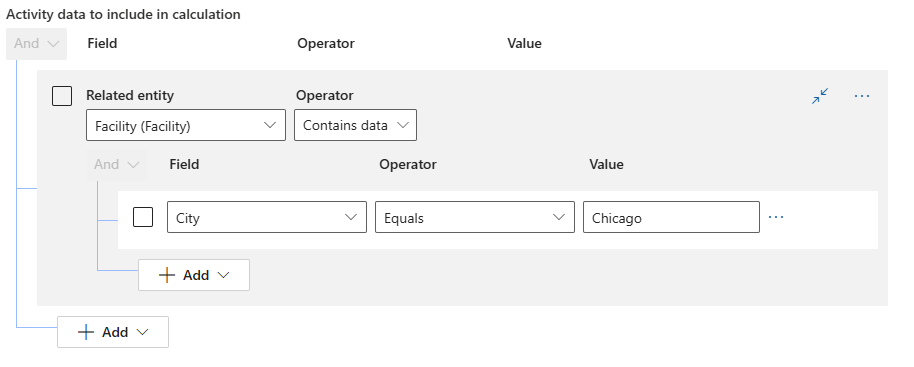
Mer detaljerad förklaring: Aktivitetsdata lagras i elastiska tabeller i Dataverse. Du kan läsa mer om tabellerna i Dataverse-dokumentationen på Skapa och redigera elastiska tabeller. Elastiska tabeller är utformade för att hantera stora mängder data i realtid. Med elastiska tabeller kan du importera, lagra och analysera stora mängder data utan skalbarhet, problem relaterade till prestanda. Filtreringsfunktionerna i beräkningsprofiler är begränsade på grund av begränsningarna som anges i avsnittet Funktioner som för närvarande inte stöds med tabellerna.
Obs
Om filterkontrollen inte läses in initialt rensar du cacheminnet och uppdaterar webbläsaren.
Markera Lägga till.
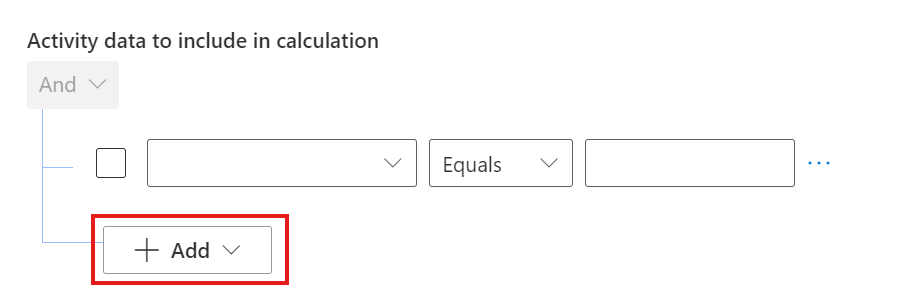
Välj Lägg till rad eller Lägg till grupp.
Under Fält väljer du ett fält.
För aktivitetsdata under Operatör, väljer du Lika med.
Under Värde, välj eller ange ett värde.
Lägg till rader för andra filter efter behov.
I fältet Beräkningsmodell (obligatoriskt) väljer du minst en beräkningsmodell. Om du vill lägga till fler väljer du knappen + bredvid fältet.
Under Schema (valfritt), välj Kör automatiskt när data uppdateras, såvida inte beräkningen är en engångsberäkning. Om du väljer det här alternativet matchar ditt schema det schema för data som hämtas in av kriterierna för dina filter.
Klicka på Nästa.
I rutan Förhandsgranska resultat ser du till att resultatet matchar dina förväntningar och välj Spara.
Välj Klart.
För att starta beräkningsjobbet, på sidan för beräkningsprofiler, välj din beräkningsprofil och välj sedan Kör beräkning.
Välj beräkningsprofiler
Sidan Beräkningsprofiler innehåller paneler med information på hög nivå så att du snabbt kan ta reda på hur profilerna och de associerade beräkningsjobben ser ut. Den information som finns tillgänglig på panelerna omfattar status, tid för den senaste körningen, utsläppskälla samt använda beräkningsmodeller. När du väljer en panel visas sammanfattningsinformation i en ruta till höger på sidan och du kan visa historiken för beräkningsprofilen.
Visa status för jobb i beräkningsprofilen
I det vänstra navigeringsfönstret, välj Beräkningsprofiler.
Välj profilen som ska visas. I den högra rutan visas sammanfattningsinformation på hög nivå.
Om du vill visa information om den senaste körningen och historiken för tidigare beräkningsjobb markerar du Historik i det högra fönstret. Varje associerad körning har information om varje beräkningsjobb, till exempel tiden för den senaste körningen och framgångsgraden.
Visa fel och misslyckade jobb genom att följa stegen nedan.
- Välj namnet på det senaste beräkningsjobbet.
- Visa felkoden.
- Visa information om radobjekt om tillämpligt. Informationen visas nedanför de fel som visas.
Redigera en beräkningsprofil
- I det vänstra navigeringsfönstret, välj Beräkningsprofiler.
- Välj profilen att redigera.
- I åtgärdsfönstret väljer du pennikon för att redigera. Guiden som du använde för att skapa profilen öppnas.
- Redigera önskat fält.
- Spara ändringarna och stäng sidan.
Obs
För varje beräkningsprofil, när en ny beräkning görs, raderas de tidigare beräkningsfelen och utsläppen relaterade till aktiviteterna.
Kör en beräkningsprofil automatiskt efter dataimport
Funktionen för automatisk beräkningsuppdatering automatiserar körningen av beräkningsprofiler när nya data matas in. Följ stegen nedan om du vill att den automatiska beräkningen ska uppdateras effektivt:
- I det vänstra navigeringsfönstret, välj Beräkningsprofiler.
- Välj profilen att redigera.
- I åtgärdsfönstret väljer du pennikon för att redigera. Guiden som du använde för att skapa profilen öppnas.
- Under Schema markerar du rutan Kör denna beräkning automatiskt vid datauppdatering.
- Välj Nästa, spara dina ändringar och stäng sidan.
Anteckning
Se till att villkoren i beräkningsprofilen stämmer överens med de specifika data som du vill köra genom beräkningen. Dessa villkor avgör när den automatiska beräkningsuppdateringen ska utlösa beräkningar.
Den automatiska beräkningsuppdateringen körs när nya data matas in för den specifika datakällan. Om du till exempel konfigurerar beräkningsprofilen för beräkning av Scope 3 Kategori 1 Köpta varor och tjänster körs den automatiska beräkningsuppdateringen endast när nya data relaterade till denna specifika datakälla matas in via inmatningsprocessen. Automatisk beräkningsuppdatering körs inte för data som du lägger till manuellt utanför inmatningsprocessen.
Varning
Om flera beräkningsprofiler är konfigurerade att köras på samma datakälla schemalägger varje profil oberoende beräkningar utifrån inställningen Automatisk uppdatering. Du kan ange att flera beräkningsprofiler ska uppdateras automatiskt på samma datakälla, och var och en utlöser beräkningar när nya data matas in.
Hantera överlappande data i beräkningsprofiler
När du kör flera beräkningsprofiler med överlappande filter på samma datakälla är det viktigt att undvika dubbelräkning av utsläpp. Sustainability Manager undviker dubbelräkning av utsläpp genom att:
- Datadeduplicering: Om beräkningsprofilen A körs före beräkningsprofilen B och de överlappar varandra i sin datatäckning, tar beräkningsprofilen B bort överlappande aktiviteters utsläpp innan de räknas om för att undvika att samma utsläpp räknas två gånger.
- Ny utsläppsberäkning: Efter deduplicering genererar beräkningsprofil B nya utsläppsdata baserat på dess specifika filter.
Följ dessa riktlinjer om du vill förhindra dubbelräkning:
- Definiera filtervillkor noggrant så att du slipper överlappningar.
- Koordinera med teama så att inga filter står i konflikt.
- Granska och justera beräkningsprofiler regelbundet så att hållbarhetsrapporteringen är korrekt.
Gör om beräkningar
När beräkningarna resulterar i fel korrigerar Sustainability Manager automatiskt alla misslyckade aktiviteter med dataverifieringsfel när det första beräkningsjobbet är klart.
Om felen kvarstår kan du utföra beräkningarna igen manuellt:
Se till att dina aktivitetsdata innehåller alla obligatoriska fält, inklusive de data som beräkningsmodellen refererar till. Kontrollera också att faktormappningarna är slutförda.
Välj ett beräkningsjobb med fel i beräkningsprofilen, rulla längst ned i tabellen Beräkningsfel i senaste jobb och välj Försök jobbet igen. Sustainability manager gör om alla aktiviteter som har misslyckats.
Obs
Du kan endast göra beräkningar på nytt för hela beräkningsjobbet, inte en delmängd. Om du väljer en delmängd av posterna försvinner knappen Försök igen. Avmarkera alla poster för att få den att visas igen.
Du kan endast köra om de misslyckade aktiviteterna för beräkningsjobbet tills alla aktiviteter har lyckats. Om din beräkningsmodell ändras kan du inte göra om beräkningar. I det här fallet måste du köra hela beräkningsprofilen igen.
Artikelhistorik
| Date | Beskrivning av uppdatering |
|---|---|
| 16 juli 12024 | Dela artikeln förutom Skapa beräkningsmodeller. Lade till information i Lägg till en beräkningsprofil om filtrering för att förklara vilka alternativ du behöver använda för filtrering av aktivitetsdata. Lade till en anteckning i Gör om beräkningar som förklarar att du bara kan göra om ett helt jobb, inte en delmängd av posterna. |
