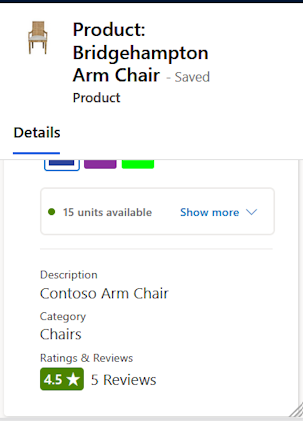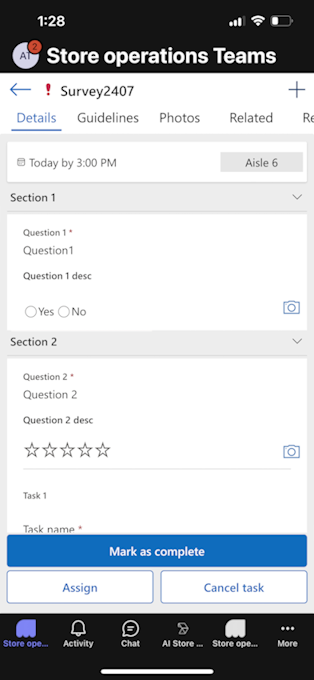Använd butiksarbete för mobilenen
Med butiksarbete för mobilen kan butiksmedarbetaren vara mer produktiv med att hantera de dagliga uppgifterna. Den möjliggör smidig interaktion mellan butikschefen/distriktschefen på huvudkontoret och butiksmedarbetare.
Med butiksarbete för mobilen kan du använda en enhet som är ansluten till affärssystemen och utföra följande uppgifter:
- Identifiera prioriterade åtgärder i butiken.
- Öppna uppgiftsriktlinjer (hyperlänkar, dokument, bilder osv.)
- Förfrågningar om förfrågningar om akuta åtgärder.
- Hjälpa kunderna med deras köpupplevelse.
Kom i gång
Öppna appen från din enhet och logga in med ditt företags Microsoft Entra-ID-konto (e-post-ID). Du kan visa alla appar som din organisation delar med dig när du loggar in. Mer information: Inloggning till Power Apps i mobil enhet, Inloggning till Power Apps i webbläsare
Instrumentpanel för butiksarbete för mobilen
Instrumentpanelen butiksarbete för mobilen ger en snabb ögonblicksbild över de uppgifter som planerats för den butiksmedarbetaren den dagen. Med den här funktionen kan de associerade uppgifterna smidigt utföras genom att ringa upp eventuella akuta och förfallna uppgifter, så att medarbetarna kan fokusera på dessa uppgifter först.
Instrumentpanelen tillåter också att du håller dig uppdaterad med de senaste uppgifter som måste köras i butiken. Den hjälper dem att kontrollera den senaste uppdateringen av status för förfrågningar och andra ad hoc-objekt.
Följande bild visar de primära navigeringselementen på skärmen för butiksarbete för mobilen:
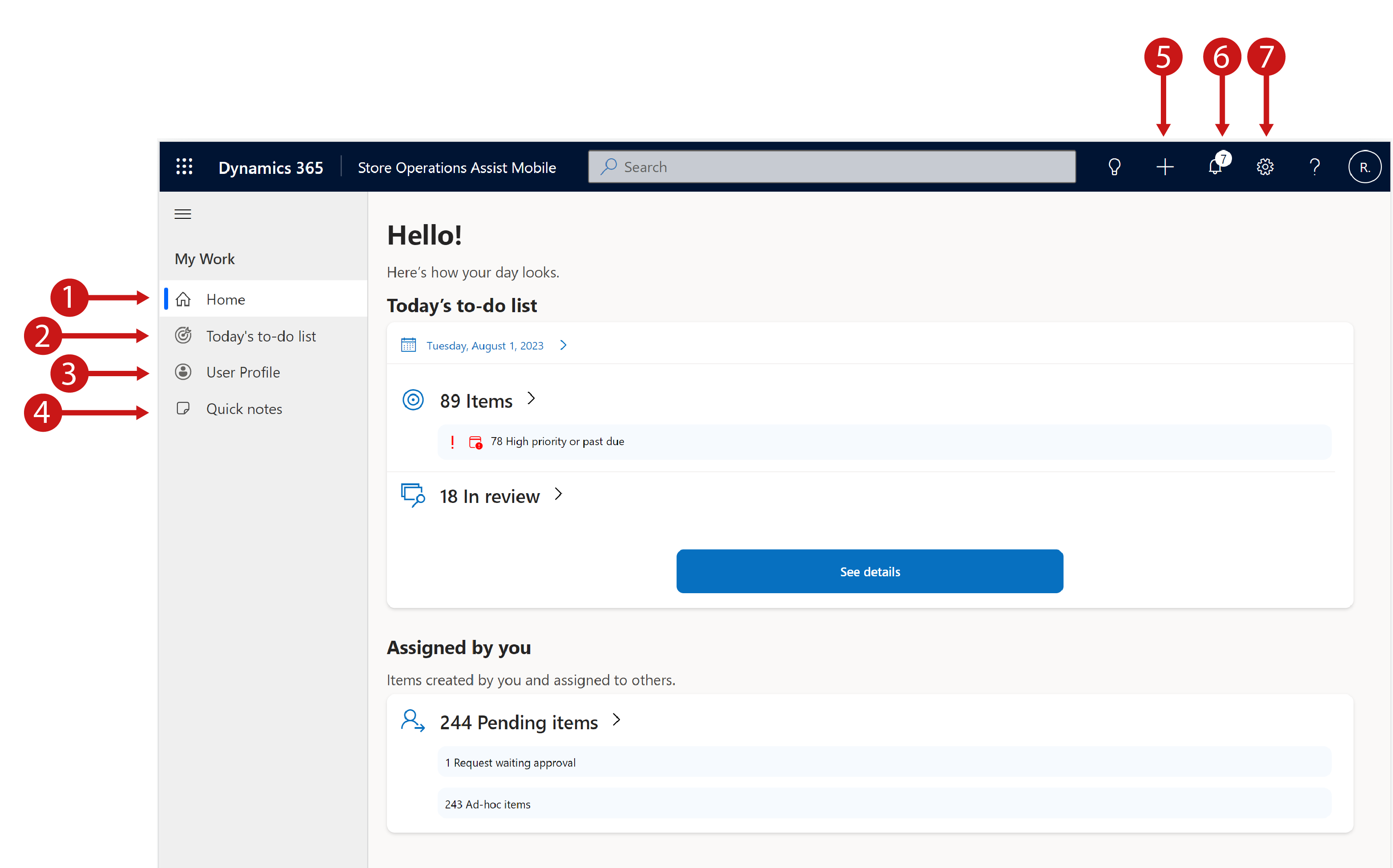
Förklaring
- Start: Navigera till startsidan för butiksarbete för mobilen
- Dagens att göra-lista: Gå till sidan för dagens att göra-lista där du ser en lista med uppgifter som förfaller i dag
- Användarprofil: Visa information om användarprofil
- Snabbanteckningar: Gör snabba textbaserade anteckningar eller få åtkomst till anteckningar som skapats tidigare
- +: Skapa en uppgift, en förfrågan eller en snabbanteckning
- Klockikon: Visa meddelanden om uppgifter
- Inställningsikon: Visa appinställningar
För att du ska kunna få ut det mesta av instrumentpanelen på ett enkelt och lättanvänt sätt, är instrumentpanelen för butiksarbete för mobilen uppdelad i två sektioner:
Att-göra
Att göra-avsnittet sammanfattas alla objekt (planerade uppgifter, ad-hoc-uppgifter, begäran) som har tilldelats dig av butikschefen eller distriktschefen. I det här avsnittet kan du visa:
- Antal objekt som tilldelats, till exempel planerade uppgifter eller ad hoc-uppgifter.
- Antal uppgifter som är akuta eller som har förfallit.
- Lista över tidigare eller framtida uppgifter.
- LKista över tilldelade uppgifter.
I ett tomt läge (när inga uppgifter har tilldelats dig) visas "inga objekt som har tilldelats användaren" i det här avsnittet. I det här scenariot kan du skapa antingen ett ad-hoc-objekt eller begäran till sig själv eller en annan medarbetare i teamet.
Tilldelad av dig
I avsnittet Tilldelats av dig belyser de objekt som du har skapat och tilldelat till andra teammedlemmar eller butiks- eller avdelningschefen. I det här avsnittet kan du visa:
- Väntande ad hoc-uppgifter som skapats och tilldelats en annan medarbetare
- Väntande förfrågningar skapade och tilldelade butiks- eller avdelningschefen
Att-göra-lista
Objektkort fungerar som en gateway till de objekt som du ska slutföra för dagen. Genom att titta på dessa kort kan du se följande information:
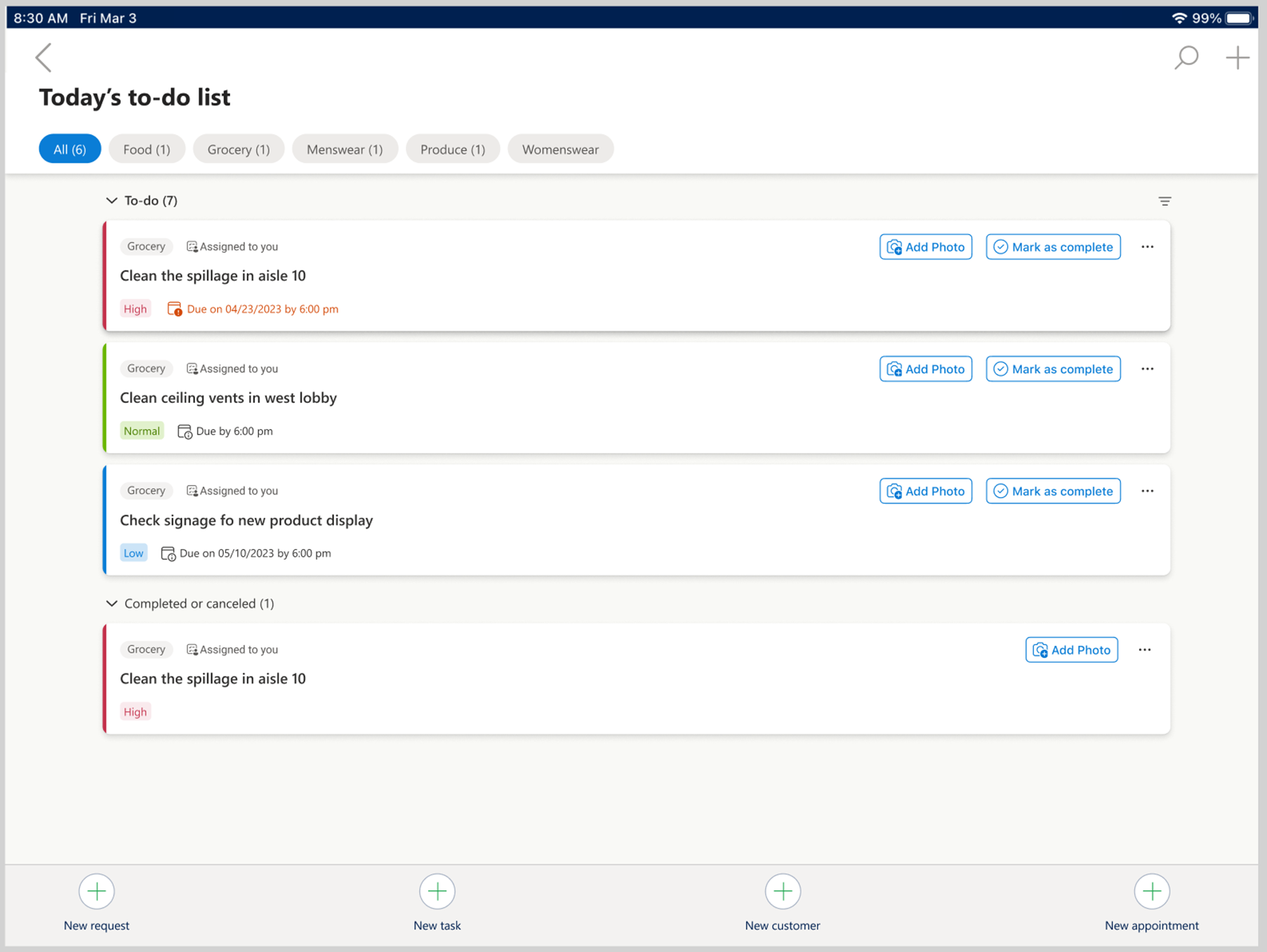
Objektets namn.
Uppgiftstyp som visuell marknadsföring, kampanjerbjudanden o.s.v. som butikschefen konfigurerar.
Objekttyp som planerad uppgift, ad hoc-uppgift eller begäran.
Objektprioritet som brådskande, hög, medium eller låg.
Om uppgiften har tilldelats dig eller teamet.
Oavsett om uppgiften är förfallen eller inte – förfallen betyder att uppgiften har passerat förfallodagen.
Knappen Markera som slutförd – Du kan slutföra uppgiften från själva kortet istället för att behöva öppna uppgiftsinformationen. Med det här steget kan du utföra uppgiften snabbare och spara tid.
Ikonen Lägg till bild – Med detta alternativ kan du snabbt läsa in bilder och lägga till dem i uppgiften.
Förfallodatum och förfallotid – Förfallodatum och -tid för alla uppgifter som förfaller idag, samt för alla tidigare och framtida uppgifter.
Använd kalendervy
Du kan visa de uppgifter som har tilldelats till dig i en kalendervy med ett enda tryck – för bättre planering och slutförande av uppgifter. Växlingen för att visa uppgifter i kalendern är tillgänglig både på startsidan och på dagens att göra-listsida i butiksarbete för mobilen. Kalendervyn innehåller tre vyer för uppgifter – dagligen, veckovis och månadsvis. Du kan också visa uppgifterna för ett visst datum.
Välj uppgiftskort i kalendern om du vill öppna uppgiftskortet och slutföra uppgiften.
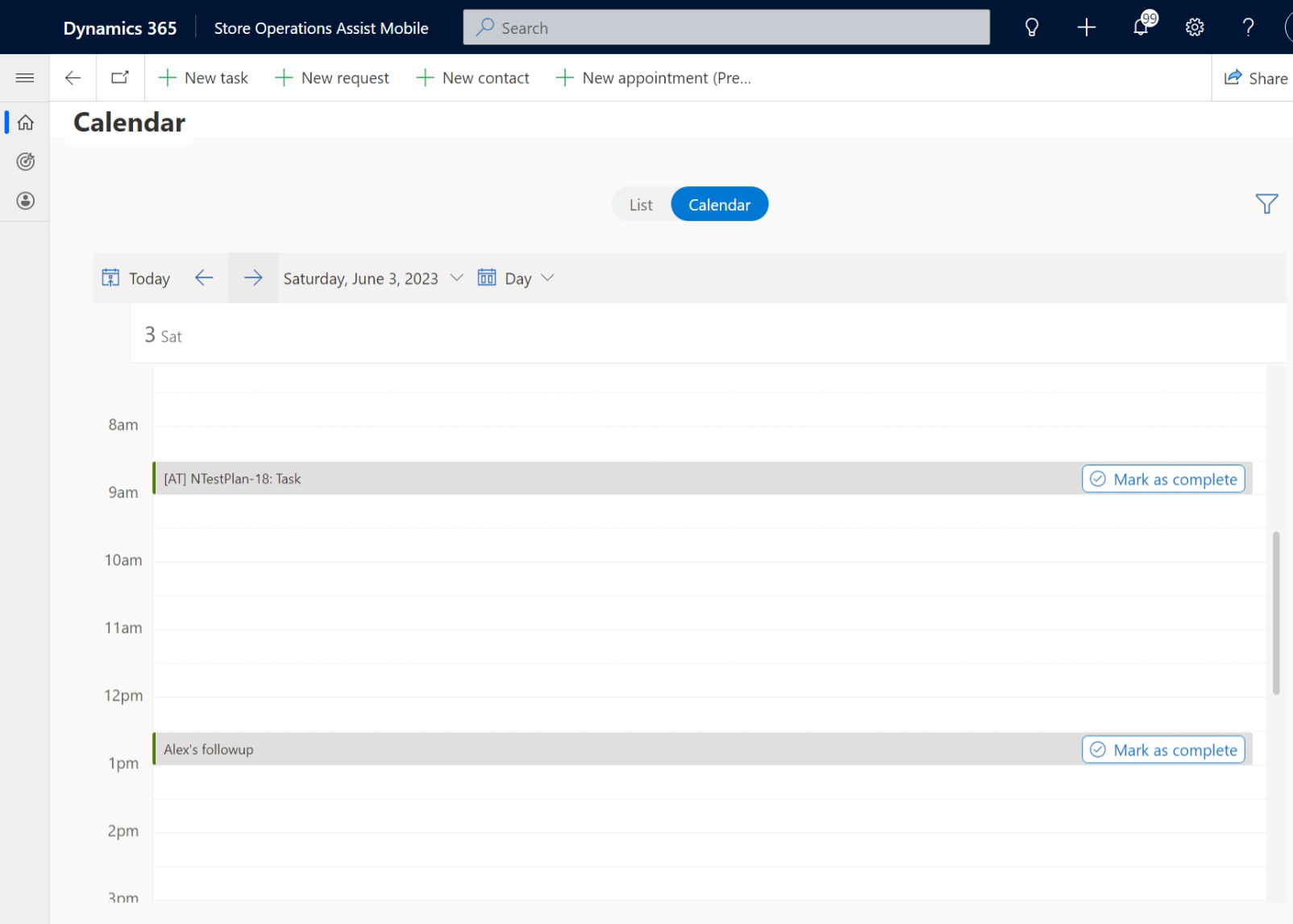
Kommentar
Kontrollera att inställningen för Kalendervy är aktiverad så att du kan visa uppgifterna i kalendervyn. För mer information, se Aktivera kalendervy.
Kommentar
Kalendervyn är endast tillgänglig för surfplattor och inte för mobila enheter.
Gruppera objektkort efter status
Artikelkort grupperas tillsammans baserat på slutförandestatus. Artikelkort grupperingar är som följer:
Att göra: Att göra-sidan är landningssidan som visas efter att ha navigerat från instrumentpanelen. Alla objekt grupperas under Att göra-sidan i början av dagen när du inte har slutfört några objekt. Som namnet antyder visar sidan listan över objekt eller uppgifter du ska genomföra en viss dag, ordnade efter varandra.
Slutförd eller avbruten: Alla objekt som har slutförts eller avbrutits av dig.
Skickat för recension: Alla objekt som skickas till butikschefen eller chefen på huvudkontoret för recension
Gruppera objektkort efter sektioner
Du kan visa objekten på att göra-listsidan baserat på de butikssektioner där objekten/uppgifterna ska utföras. Exempel på sektioner i en klädbutik kan inkludera en sektion för idrottskläder, en sektion för traditionella kläder, en sektion för T-shirts, osv. På samma sätt kan exempel på sektioner i en livsmedelsbutik inkluderar en avdelning för hemvård (tvättmedel), avdelning för personlig vård, osv.
Du kan visa uppgifter eller objekt baserat på zoner om zoner tilldelades uppgifterna vid skapandet i butiksarbete för administratörer. Du kan också visa uppgifterna under "Alla" som listar alla objektkort oavsett zoner.
Sortera objektkort
Du kan filtrera objektkorten på att göra-listsidan med hjälp av sorteringsfunktionen. Alternativen för sortering är:
- Status för uppgifter som Öppna/Förlopp, Granskning pågår, Slutförd/Annullerad
- Prioritet som Låg, Normal, Hög
- Tilldelningar som tilldelas mig eller team
- Objekttyp, till exempel uppgifter eller begäranden
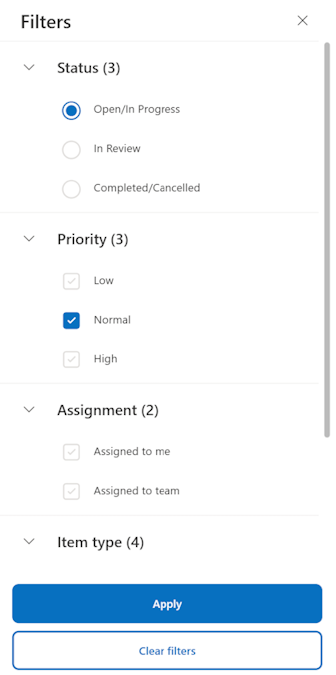
Baserat på alternativen filtreras listan, och du ser endast dessa objekt.
Information om öppen uppgift
Du kan välja ellipsen (tre punkter) bredvid ett uppgiftskort för att se olika åtgärder som kan utföras på det kortet:
Detaljer
Namn: Ange namnet på artikeln.
Riktlinjer: Visa de riktlinjer du måste följa för att slutföra uppgiften. Riktlinjer kan vara i form av text, bilder eller hyperlänk som öppnar ett nytt fönster. Obs! Hyperlänkar fungerar bara när appen är online.
Bifogat dokument: Visa bifogade dokument till uppgiften när uppgiften skapades i backoffice. Du kan använda det bifogade dokumentet som referens.
Frågor: Visa frågorna för vissa uppgifter som du kan skicka ett svar för. Denna detalj hjälper ansvarig chef att hålla reda på om du kan förstå och slutföra uppgifterna.
Markera som slutförd: Används för att markera uppgiften som slutförd. Uppgiftskort som kräver recension av butikschef/HQ-ansvarig erbjuder inte det här alternativet.
Skicka för recension: Används för uppgifter som kräver en recension och inte kan markeras som slutförda.
Skapa en begäran: Används för att skapa en begäran för objektet. Du kan öppna ett begäransformulär och fylla i relevant information.
Ta bort objekt: Används för att ta bort objekt som du skapat och tilldelat till dig själv.
Annullera objekt: Används för att annullera de objekt som du tilldelats av butikschefen. En nyligen tillagd "Avbryt"-knapp är också tillgänglig på uppgiftsinformationssidan, placerad precis under knappen "Markera som slutförd". I båda scenarier uppmanas användarna att välja en annulleringsorsak när de initierar en avbokning av en aktivitet.
Foton
På fliken Bilder fångas och länkas bilder till ett markerat objekt/uppgift. Du kan använda följande två metoder för att lägga till ett bild i uppgiften:
Välj bild: du kan välja och bifoga en bild som lagras i den mobila enheten.
Ta bild: du kan öppna kameran på enheten för att klicka på ett foto och koppla det till den valda uppgiften.
Recension
På fliken Recension visas recensioner från butikschef/distriktschef för ett visst objekt om du har begärt en recension.
Slutföra eller skicka en uppgift för recension
Processen för respektive uppgift beror på statusen enligt följande:
Om uppgiften kräver en granskning innan den är klar (enligt konfigurationen i butiksarbete för administratörer), måste du välja knappen Skicka för granskning för att ändra uppgiftsstatus till Granskar. När du har skickat en uppgift för recension grupperas den under Granskas i att göra-listan.
Under perioden Granskas kan du inte göra några ändringar i uppgiften som skickas för recension.
När chefen på huvudkontoret/butikschefen granskat kan du välja Markera som slutförd för den uppgiften. Du kan inte utföra det här steget om en recension krävs. När du har slutfört dina dagliga tilldelade uppgifter kommer du att få ett meddelande som gratulerar dig till din prestation.
Slutföra en uppgift har stängts av en annan användare
För att främja mer samarbete mellan butiksmedarbetare som ingår i samma team, tillåter butiksarbete nu flera butiksmedarbetare att arbeta med en enkätuppgift.
Föreställ dig att en enkätuppgift med 10 frågor tilldelas butiksmedarbetare 1. Den här medarbetaren svarar på fem av frågorna men inser att de återstående fem kräver indata från butiksmedarbetare 2. Istället för att söka efter butiksmedarbetare 2 kan butiksmedarbetare 1 nu tilldela enkätuppgiften direkt genom butiksarbete för mobilen eller Teams för butiksarbete.
Den här omtilldelningen bevarar de redan angivna svaren, vilket gör att butiksmedarbetare 2 kan svara på de återstående frågorna sömlöst. När en uppgift har tilldelats en ny teammedlem tas den bort från den ursprungliga teammedlemmens att göra-lista.
Skapa ett ad hoc-uppgift
En ad hoc-uppgift är en som en butiksmedarbetare eller HQ-chef inte har planerat, och till skillnad från en planerad uppgift använder den inte någon uppgiftsmall som skapats i butiksarbete för administratörer. Precis som butikschefer kan även butiksmedarbetarna skapa en ad hoc-uppgift med butiksarbete för mobilen. Butiksmedarbetare kan skapa ad hoc-uppgift antingen från instrumentpanelens skärm eller från att göra-listsidan.
Du kan skapa en ad hoc-uppgift antingen för en annan uppgift eller som en oberoende ad hoc-uppgift.
För att skapa en oberoende ad-hoc-uppgift, välj + Ny uppgift, antingen på instrumentpanelssidan eller på Att göra-listan.
Fyll i lämplig information och välj Spara för att skapa ad-hoc-uppgift.
Formuläret har två flikar:
Detaljer
Du måste fylla i informationen om den nya ad hoc-uppgiften enligt följande:
Namn: Rubriken på ad hoc-uppgiften
Beskrivning: Beskriver ad hoc-uppgiften i detalj
Förfallodatum: Datumet då ad-hoc-uppgiften ska vara klar, inlägg som den skulle taggas som förfallen, om den är ofullständig.
Prioritet: Tilldela ad hoc-uppgiftens prioritet. Du kan associera en prioritet som låg, medel, hög eller brådskande.
Tilldelad till: Tilldela ad hoc-uppgiften till dig själv eller till någon annan.
Tilldela till själv: Som standard fylls ditt eget namn i här. När du har skapat ad hoc-objektet visas det på instrumentpanelen under att göra-avsnittet baserat på förfallodatumet.
Tilldela till någon annan: Du kan söka efter och markera alla associerar efter namn för att tilldela uppgiften. När du skapat ad hoc-uppgiften visas den på instrumentpanelen under avsnittet "tilldelat av dig". Dessutom skulle teammedlemmen som ad-hoc-uppgiften har tilldelats kunna se det under att-göra-listan på sin instrumentpanel baserat på förfallodatum.
Butikssektionen: Används för att ange den sektions där du måste utföra ad hoc-uppgiften. Detta fält är inte obligatoriskt. Ett exempel på sektions kan vara avdelningen för personlig vård i en stormarknad.
Riktlinjer: Innehåller detaljerad information om eventuella riktlinjer i form av text, bilder eller hyperlänkar som kan vara användbara för att slutföra den här ad hoc-uppgiften.
Foton
Du kan koppla foton till ad-hoc-uppgiften på följande två sätt:
Välj bild: Du kan välja ett bild från enheten och länka det till ad hoc-uppgiften.
Välj bild: Du kan välja ett bild från enheten och länka det till ad hoc-uppgiften.
Skapa en begäran
En förfrågan är ett objekt som du måste skicka till chefen för godkännande eller avvisande. Butiksmedarbetare kan skapa förfrågningar med hjälp av butiksarbete för mobilen, antingen i samband med en uppgift eller oberoende. I båda dessa scenarier är formuläret för skapande av begäran densamma, bara navigeringen skiljer sig. Ett exempel på en förfrågan kan vara du som begär att få byta ut en trasig kyl.
Om du vill skapa en förfrågan för en uppgift kan du göra på något av följande sätt:
Markera ellipserna (tre punkter) på uppgifts-/objektkorten i att göra-listan och välj Skapa förfrågan.
Öppna uppgiftskort och välj Relaterade objekt.
Båda dessa alternativ öppnar formuläret för begäran. Fyll i lämplig information och välj Spara för att skapa begäran.
Begäranformuläret har två flikar:
Information
Du måste fylla i följande information om begärandeobjektet som skapas:
Namn: rubrik för begärandeobjektet.
Beskrivning: En detaljerad beskrivning av begärandeobjektet.
Förfallodatum: Det datum då butikschefen måste slutföra denna begäran, post, som den skulle taggas som förfallen, om den är ofullständig.
Prioritet: Används för att tilldela begäransobjektet. Du kan associera en prioritet som låg, medel, hög eller brådskande.
Tilldelad till: Används för att tilldela begäransobjektet till chefen. Du kan söka och markera din chefs namn. När du har skapat begäransobjektet visas det på instrumentpanelen under avsnittet "Tilldelades av dig". Dessutom kan chefen som du tilldelar denna begäran se begäran i butiksarbete för administratörer, under begäransavsnittet för godkännande/avslag.
Viktigt!
Du kan skapa och tilldela en förfrågan till valfri användare, inklusive butiksansvarig i samma affärsenhet. Däremot kan du inte tilldela en förfrågan till någon distriktschef eftersom han eller hon tillhör en annan affärsenhet på högre nivå.
Butikszon: ange sektionen där du skapar begäran. Detta fält är inte obligatoriskt.
Butiksaktivitet: Anger att du skapar förfrågan för en uppgift eller fristående. Detta fält fylls automatiskt i med uppgiftsnamnet om du har kopplat samman begäran och uppgiften. Om du skapade begäran separat är fältet tomt.
Foton
Du kan koppla foton till begärandeobjektet på följande två sätt:
Välj bild: Du kan välja ett bild från mobila enheten och länka den till begäran.
Välj bild: Du kan öppna kameran på enheten för att klicka på ett foto och koppla det till begäran.
Sök efter en kund
Du kan se en kundprofil för ballkort och detaljer genom att söka efter kundens namn, e-postadress eller kontaktnummer i butiksarbete för mobilen.
Så här söker du efter och visar kortprofil för baseball för en kund:
- Ange ett kund-för-kund-namn eller kundens e-postadress eller kontaktnummer.
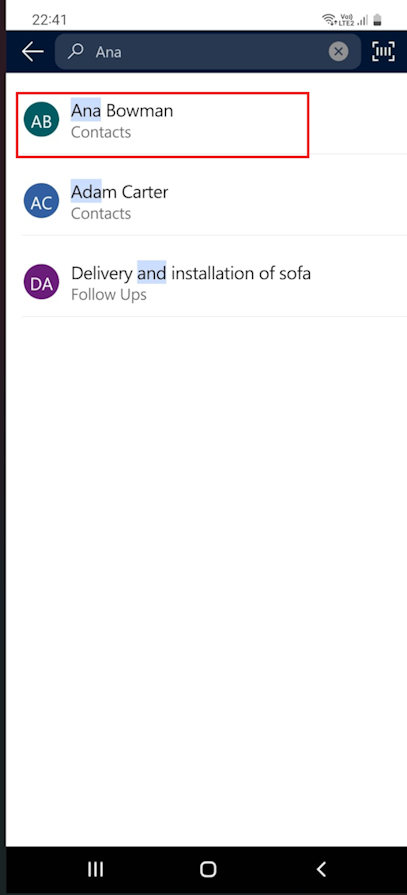
- Välj det namn som visas i resultatet
Dricks
Om inget namn visas väljer du Retur om du vill visa alla sökresultat.
Visa kortprofil för kundbaseball
När du har sökt efter en kortprofil för kundbaseball kan du visa mer information om kunden på följande flikar:
Insikter : Appen visar fliken Insikter som standard. Fliken Insikter ger en snabb översikt över kundens önskemål, köp, förmåner och senaste engagemang. Fliken Insikter har detaljer som köpsammanfattning, utgifter per produktkategori, bonussaldo, presentsaldo, mest köpta varumärken, senaste uppgifter och anteckningar om kunden.
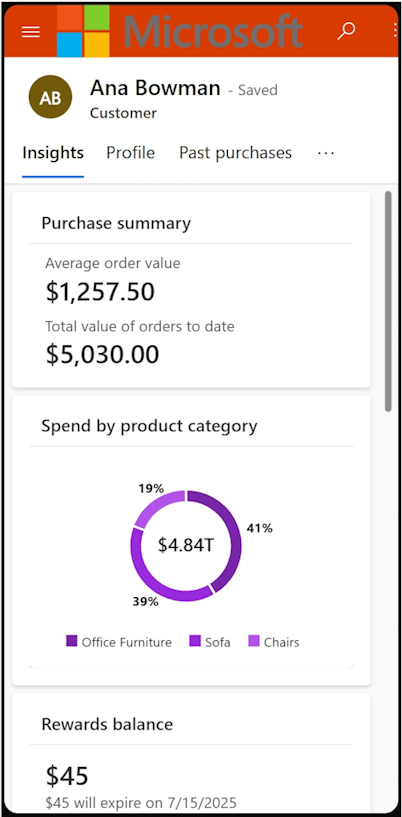
Profil: Visar kontakt- och lojalitetsinformationen för kunden. Den innehåller:
- Kontakt- och livshändelser för kunden, såsom e-postadress, kontaktnummer, adress, födelsedag och önskat språk
- Lojalitetsinformation som nivå, medlemskaps-ID, lojalitetspoäng och kund sedan tidsperioden.
Aktivitet: Visar kundens inköp de senaste tre månaderna.
Avtalade tider: Visar kommande och tidigare avtalade tider för kunden.
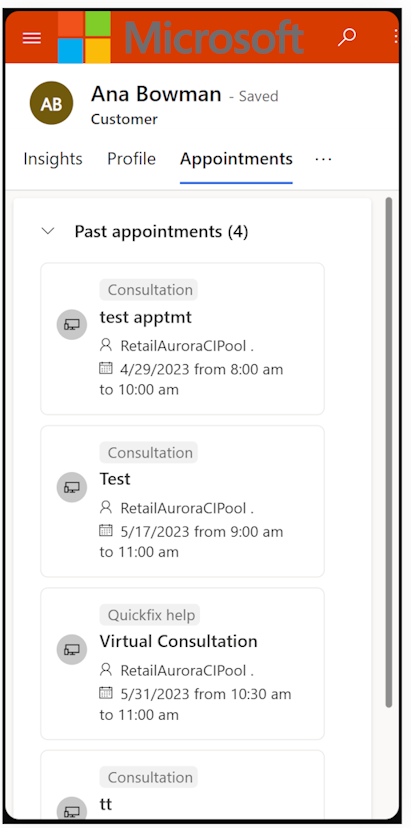
Tidslinje: Visar de uppgifter som skapats för kunden och anteckningar om kunden i tidslinjevyn. Du kan söka efter en uppgift eller anteckning som är relaterad till kunden genom att skriva in sökknappen. Du kan även filtrera efter relevant information, till exempel en post eller aktivitetstyp. Välj + om du vill skapa en uppgift och anteckningar genom att ange relevant information.
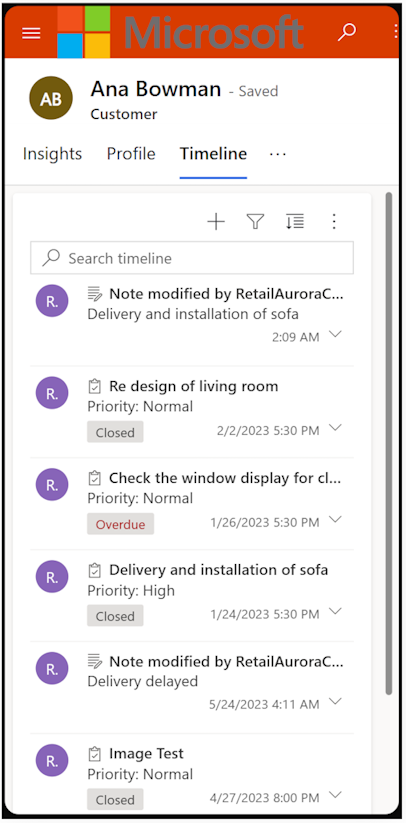
Skapa avtalad tid
Du kan skapa antingen ett virtuellt möte eller ett möte i butik med hjälp av butiksarbete för mobilen förutsatt att butikschefen redan har definierat mötestyperna i serverdelen.
Skapa en avtalad tid:
Markera ellipserna (tre punkter) på instrumentpanelen eller på kundprofilsidan och välj Ny avtalad tid. En ny sida för avtalad tid öppnas.
Ange följande information på sidan:
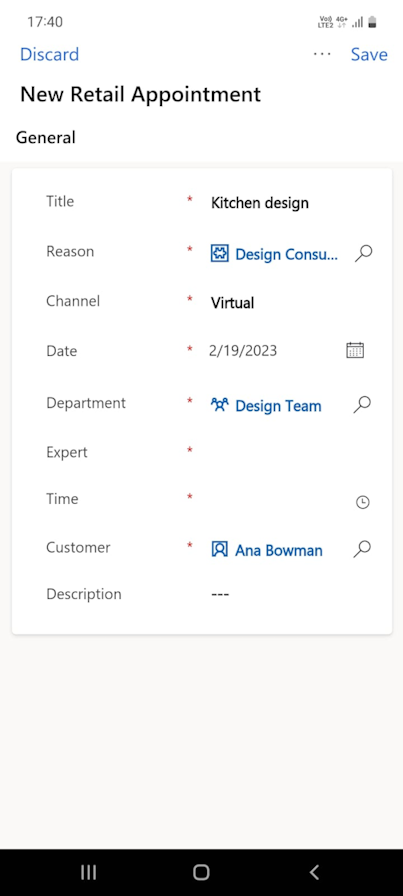
Rubrik: Ange rubriken för avtalade tiden.
Orsak: Välj en orsak till den avtalade tiden bland de konfigurerade orsakerna till den avtalade tiden.
Kanal: Välj virtuell eller i butik i listrutan. Om du har valt i butiken markerar du butikens namn i listan över konfigurerade butiker.
Datum: Ange datum när du vill schemalägga den virtuella avtalade tiden.
Avdelning: Välj relevant avdelningsnamn (expertteam).
Expert: Välj tillgängliga experter på avdelningen för det planerade datumet. I listan visas inte expertnamnet som ska läggas till i en virtuell avtalad tid om denne inte har en Office 365-licens.
Tid: Välj önskad tid och datum för experten.
Kund: Välj namnet på kunden.
Beskrivning: Ange en beskrivning av avtalade tiden.
Välj Spara om du vill spara avtalade tiden. En ny bekräftelsesida öppnas med information om den avtalade tiden.
Kommentar
Experter och kunder kan visa ett e-postmeddelande om den bokade avtalade tiden i sina konfigurerade e-postadresser.
Gör snabbanteckningar
I den snabba miljön i en butik gör butiksmedarbetaren ofta ett stort antal uppgifter, hanterar kundinteraktioner och hanterar olika administrativa uppgifter under hela dagen. Butiksarbete för mobilen har introducerat funktionen Snabbanteckningar för att minska belastningen och öka deras effektivitet.
Med funktionen Snabbanteckningar kan du enkelt hitta viktig information som du lätt kan hänvisa till senare. Oavsett om det är en uppföljning med en kund eller planering för en kommande kampanj, erbjuder Snabbanteckningar en textbaserad lösning som är oberoende av uppgifter. Med Snabbanteckningar kan butiksmedarbetare hålla sig organiserade och upprätthålla ett smidigt arbetsflöde, vilket i sista hand leder till ökad produktivitet och effektiv kundtjänst.
Välj knappen + i övre högra hörnet för skärmen butiksarbete för mobilen.
Välj Snabbanteckning om du vill börja samla in snabbanteckningar.
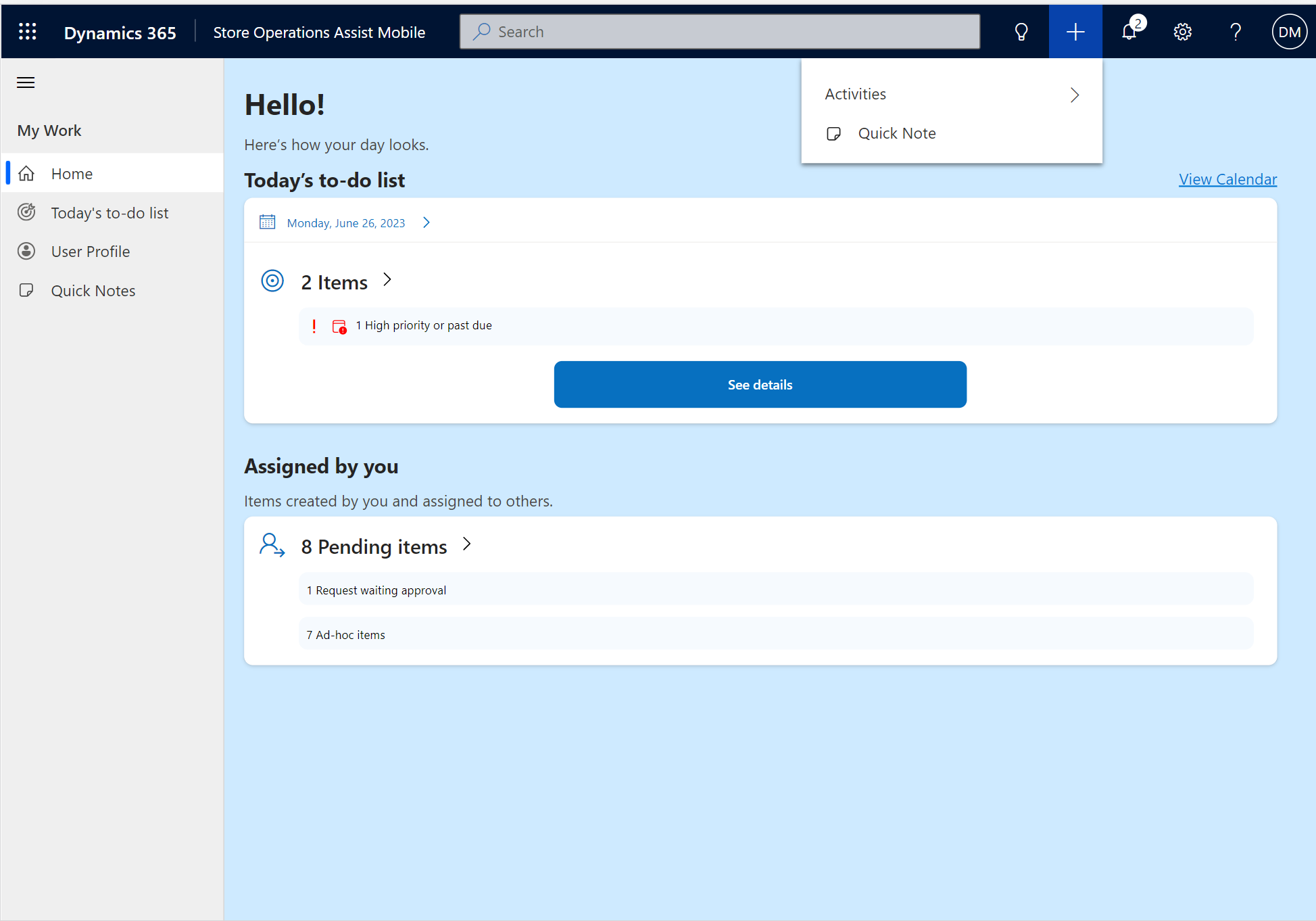
Använda lagersynlighet
Du kan visa lagerinformationen för en produkt genom att söka efter produktnamnet i butiksarbete för mobilen.
Ange ett produktnamn eller produkt-ID i sökfältet i det övre navigeringsfältet.
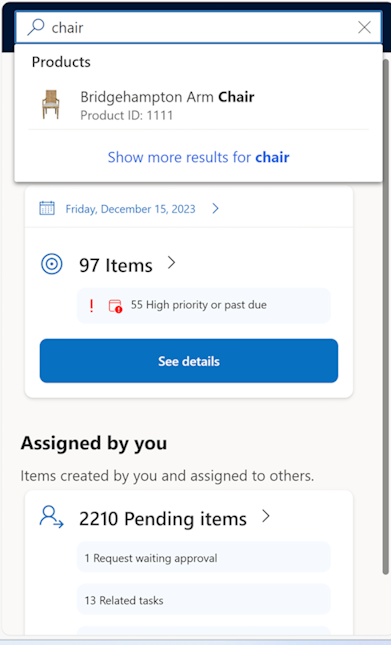
Välj relevant produkt från förslaget som visas i sökfältet, eller välj Retur för att se listan med produkter.
Produktsidan laddas med produktdetaljer och lagerinformation som hämtas från ERP-system baserat på plugin-implementering.
| Parametrar | Alternativ |
|---|---|
| Produktnamn | |
| Produktbilder | |
| Produktpris | |
| Varumärkesnamn | |
| Produkt-ID | |
| Produktstorlekar | Flera storlekar kan ses |
| Produktfärg | Flera färger kan ses |
| Produktlagerantal | |
| Lagerantal på hyllnivå | |
| Datum för lagerpåfyllnad | |
| Produktbeskrivning | |
| Produktkategori | |
| Produktbedömningar |