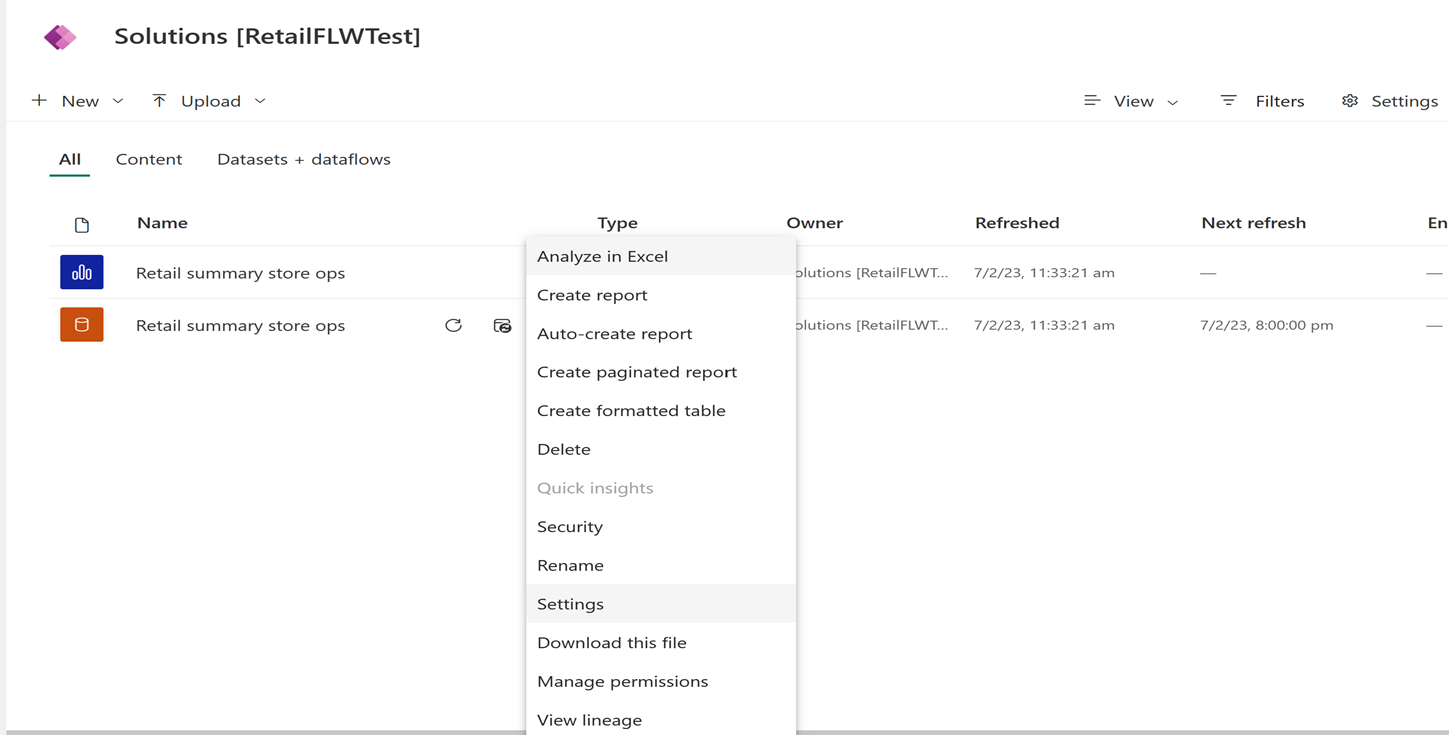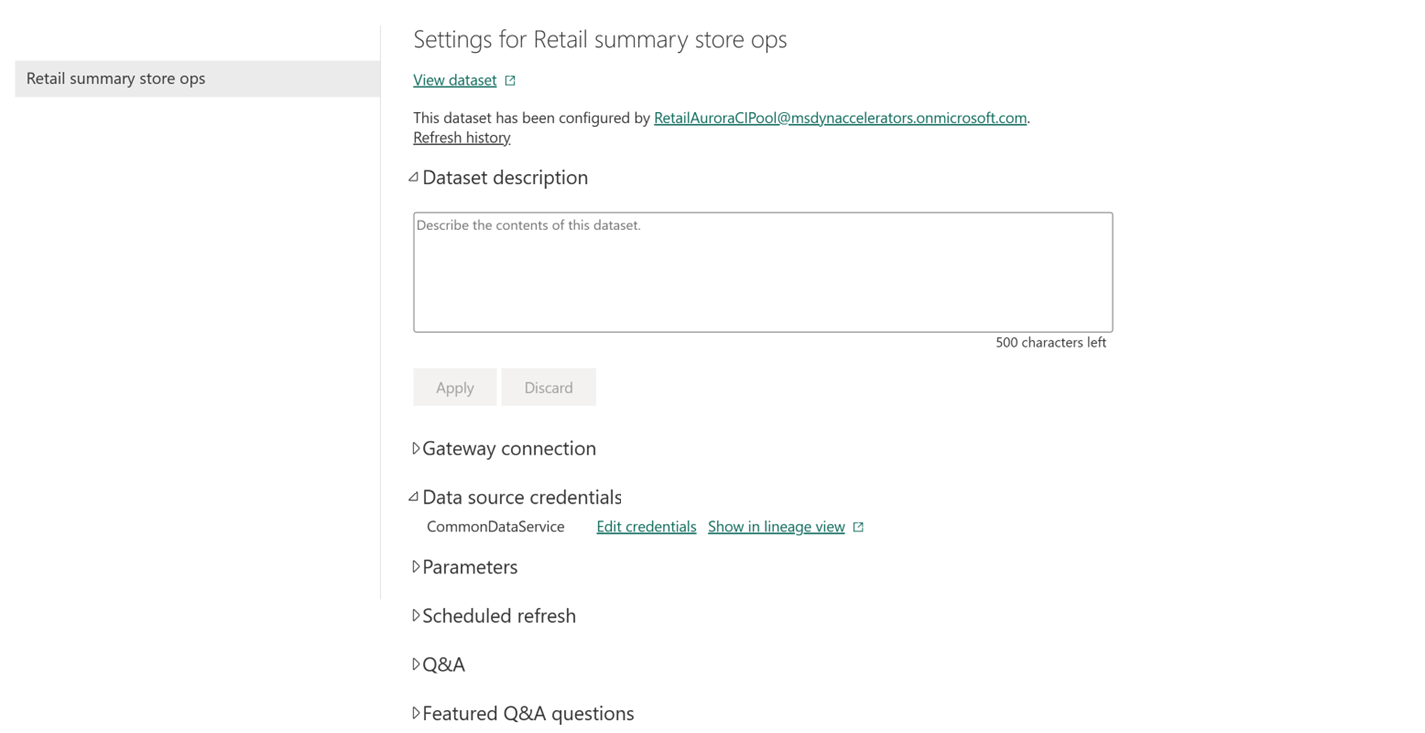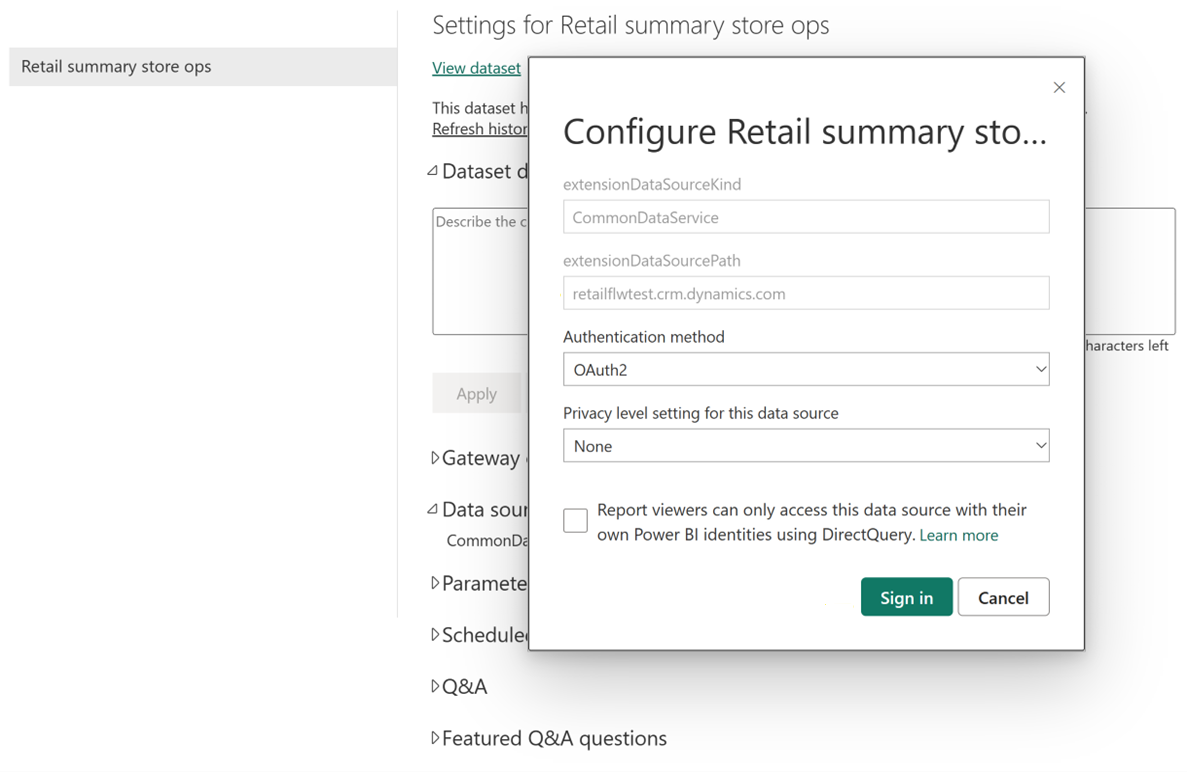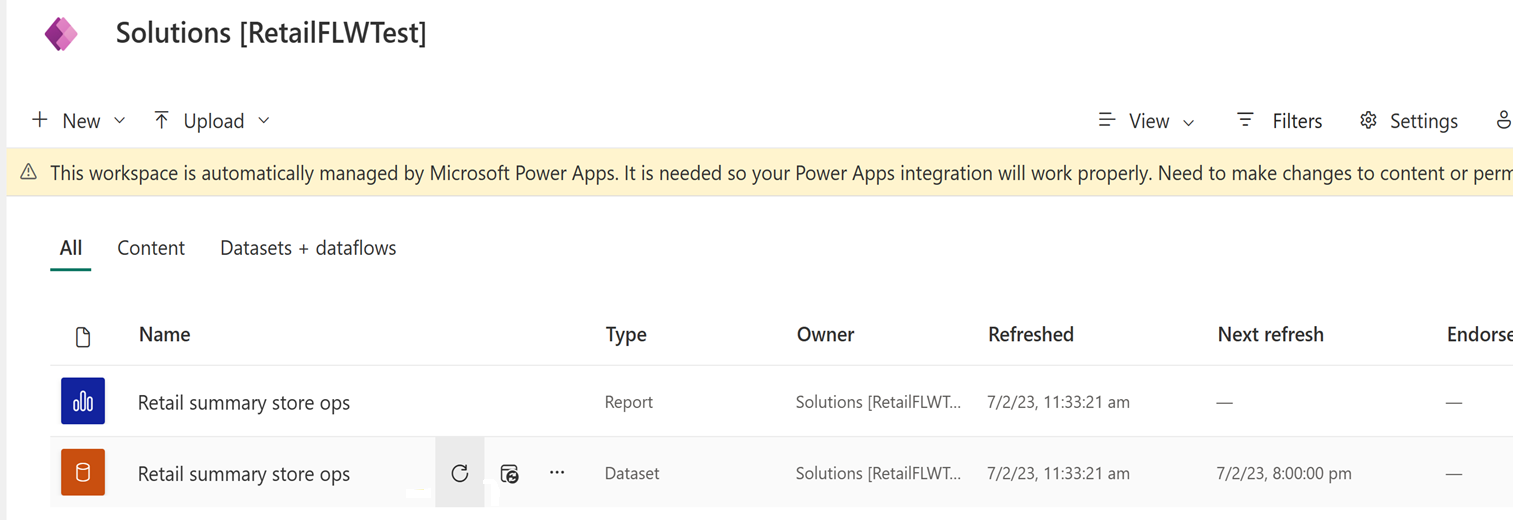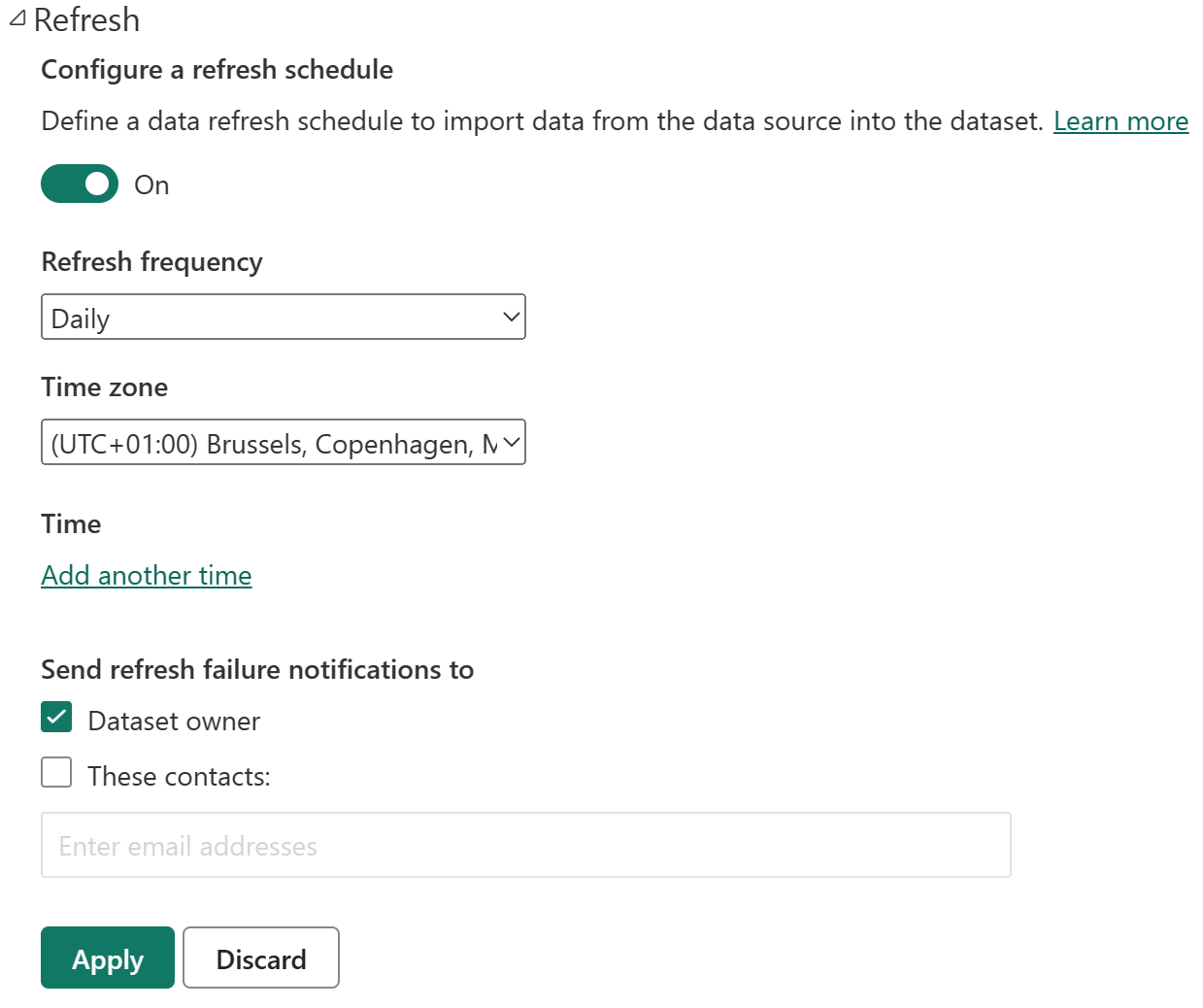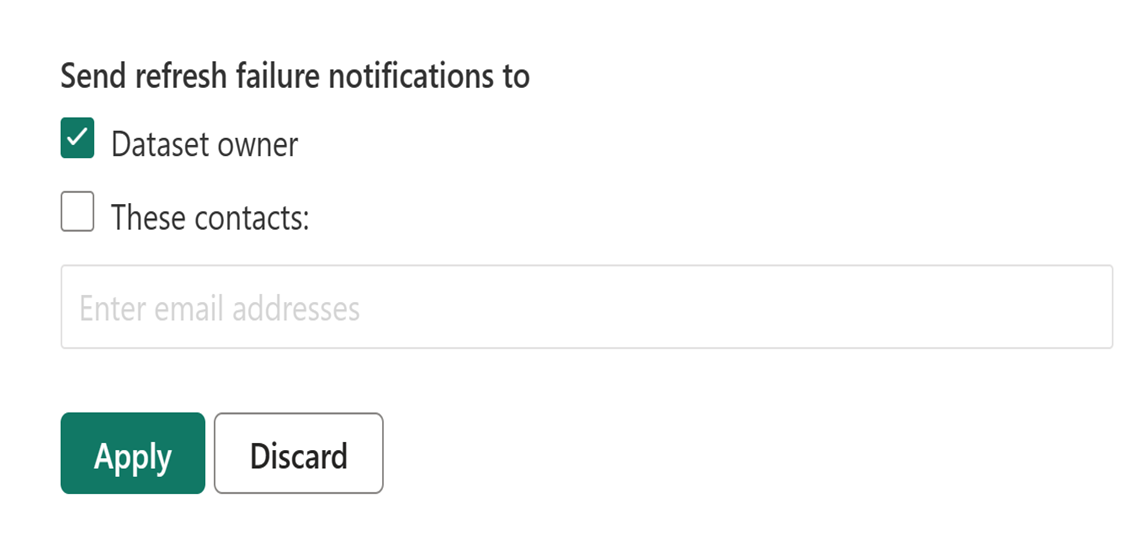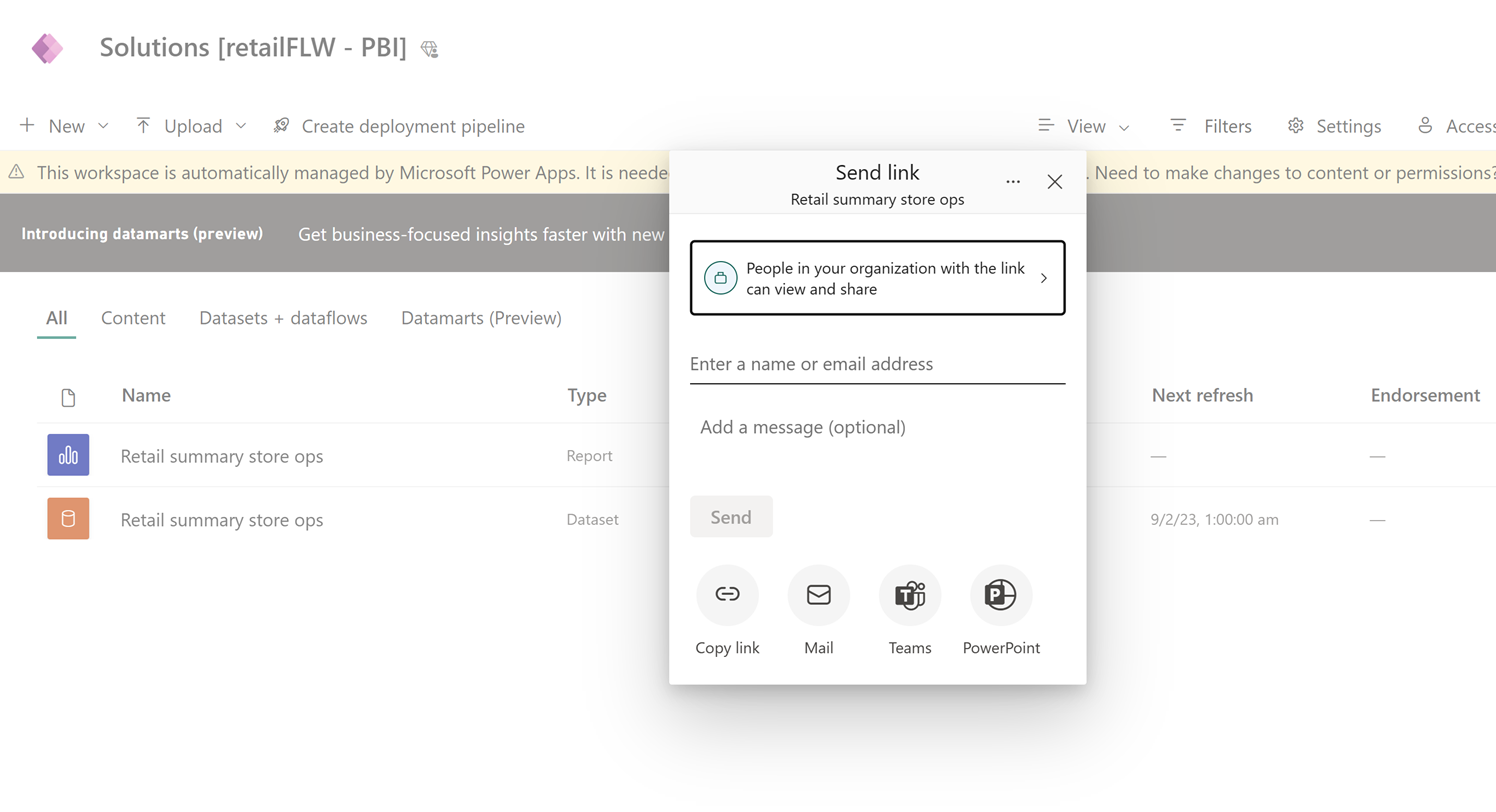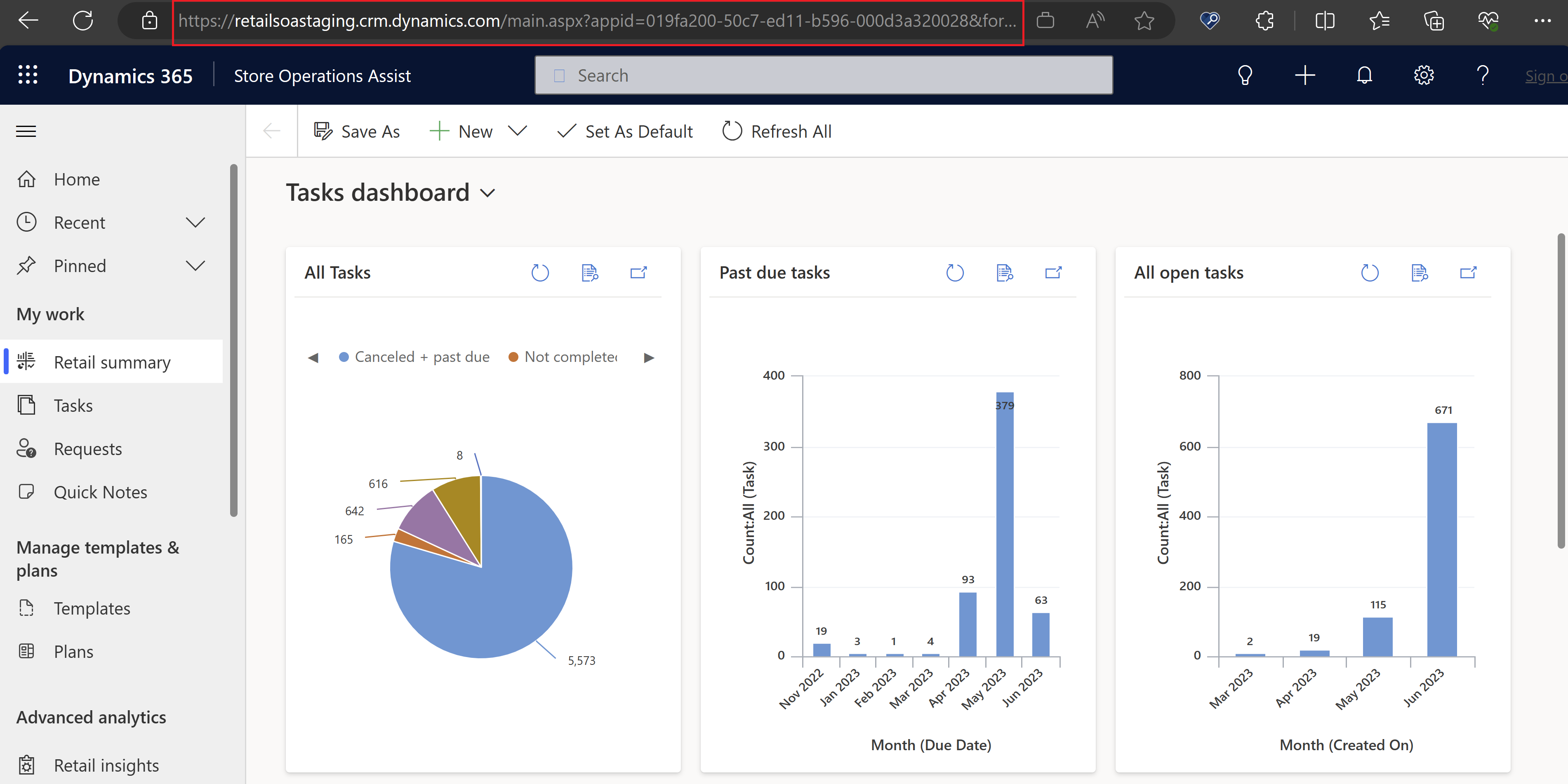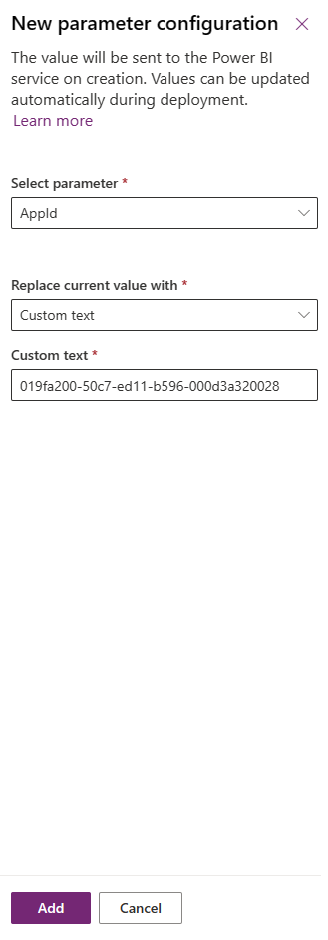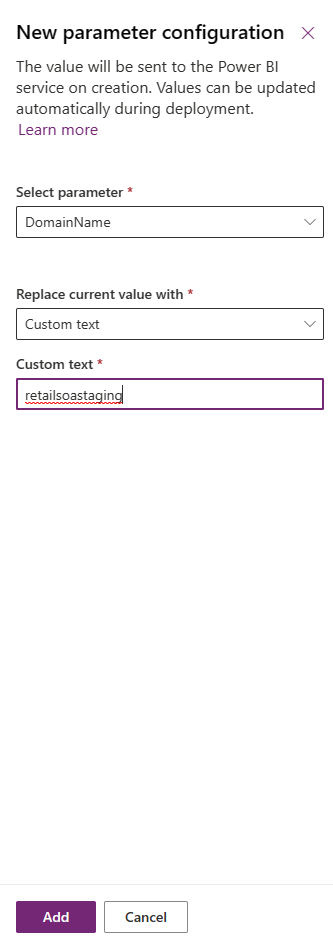Konfigurera instrumentpanelen Retail Insights i butiksarbete för administratörer
När du har distribuerat Power BI-paketet måste du utföra följande konfigurationssteg för att säkerställa att du kan visa dataanalyser på instrumentpanelen för Retail Insights.
Konfiguration i Power BI
Logga in på Power BI med Power BI användarlicens.
Välj din arbetsyta och utför de konfigurationssteg som beskrivs i följande avsnitt.
När du har slutfört uppsättningen navigerar du till Butiksarbete för administratörer > Retail Insights och verifiera om du kan se detaljerna i instrumentpanelen för Retail Insights.
Ange datakällans sökväg
Du måste se till att data från rätt källa kommer in i instrumentpanelen för Retail Insights.
Markera de tre prickarna bredvid datauppsättning navigera till Inställningar.
Gå till datakällans autentiseringsuppgifter, och klicka eller tryck sedan på Redigera autentiseringsuppgifter.
Sök efter rätt extensionDataSourcePath och välj Logga in (samma licensierade användare).
Välj den hanterade arbetsytan och uppdatera datauppsättning efter inloggning.
Ställ in schemalagd uppdatering
Du måste konfigurera en schemalagd uppdatering för att säkerställa att data uppdateras regelbundet över alla rapporter under instrumentpanelen Retail Insights.
Markera de tre prickarna bredvid datauppsättning navigera till Inställningar.
Visa Uppdatera och växla konfigurationsflaggan till På. Ange uppdateringsfrekvens och välj lämplig tidszon och tid.
Kommentar
Med en förstklassig licens kan datauppsättning uppdateras åtta gånger, vilket gör att du kan konfigurera åtta tidsluckor.
Lägg till användare som krävs för att få meddelanden om fel vid uppdatering och välj Tillämpa när du är klar med installationen.
Konfigurera säkerhetsroller
Du måste konfigurera säkerhetsroller så att användarna kan komma åt rapporterna och visa data utifrån deras roller.
Markera de tre prickarna bredvid datauppsättning navigera till Säkerhet.
Lägg till alla användare som krävs i chefsrollen enligt den åtkomst som ges i och Dataverse välj Spara.
Konfigurera rapportåtkomst
Så här ger du rapportåtkomst till obligatoriska användare:
Konfiguration i Power Apps Maker Portal
Slutför stegen i följande avsnitt för att slutföra konfigurationen efter distributionen av instrumentpanelen Retail Insights.
Ställa in parametrar
Du måste identifiera och ställa in parametrarna DomainName och AppId för att skapa den webbadress som används för att navigera till vart och ett av avsnitten för Dagens höjdpunkt i instrumentpanelen för Retail Insights.
Hitta ditt AppId genom att navigera till butiksarbete. Du kan hämta AppId från din webbläsares URL. På bilden som visas är DomainName retailsoastaging och AppId är 019fa200-50c7-ed11-b596-000d3a320028.
Gå till Power Apps Maker Portal och välj din miljö.
Välj Lösningar>Standardlösning>Datauppsättningar>Butikssammanfattning butiksarbete och välj Redigera parametrar.
Välj Lägg till parameter.
Ange parametervärdet AppId som kopierades i föregående steg, och välj sedan Lägg till.
Ange parametervärdet DomainName som kopierades i föregående steg, och välj sedan Lägg till.
Gå tillbaka och välj Lösningar > Standardlösning och välj sedan Publicera alla anpassningar.
Stäng och öppna butiksarbete för administratörer i webbläsaren. Ändringen överförs till PBI i samband med nästa datauppsättningsuppdatering.
Kommentar
Om du se ändringen omedelbart går du till apps.powerbi.com, letar reda på den arbetsyta som hör till din miljö, samt uppdaterar sedan datauppsättningen Butikssammanfattning butiksarbete.