Konfigurera Smart Store Analytics
När du har distribuerat Smart Store Analytics måste du konfigurera lösningen så att den börjar användas.
Konfigurera åtkomst till Power BI-arbetsytan
Appen Smart Store Analytics måste ha åtkomst till den relaterade Power BI-arbetsytan för att aktivera analysintegrering.
Logga in på Power BI Portal som Power BI-administratör.
Hitta din hanterade Power BI-arbetsyta i avsnittet Arbetsytor. Arbetsytan har fått sitt namn efter Dataverse-miljön.
Välj Åtkomst på sidan med innehåll i arbetsytan.
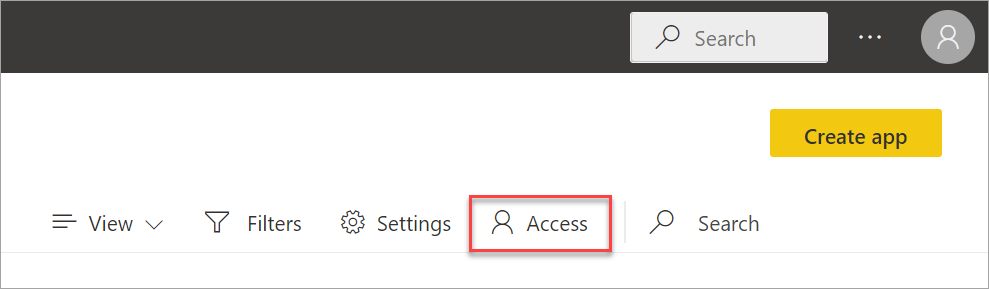
Lägg till huvudkonto för tjänsten RetailCloud som deltagare. Här är RetailCloud den första parten i Microsofts huvudkonto för tjänsten för vilken du beviljar åtkomst till Power BI-arbetsytan.

Navigera till Power BI- administrationsportalen och välj inställningar för klientorganisation.
I den högra ruten rullar du till Inställningar för utvecklare och visar sedan Tillåt huvudkonton för tjänsten att använda Power BI-API:er. Växla Aktiverad till På. Om du endast vill tillåta åtkomst till specifika grupper måste du se till att inkludera programmet RetailCloud för dessa.
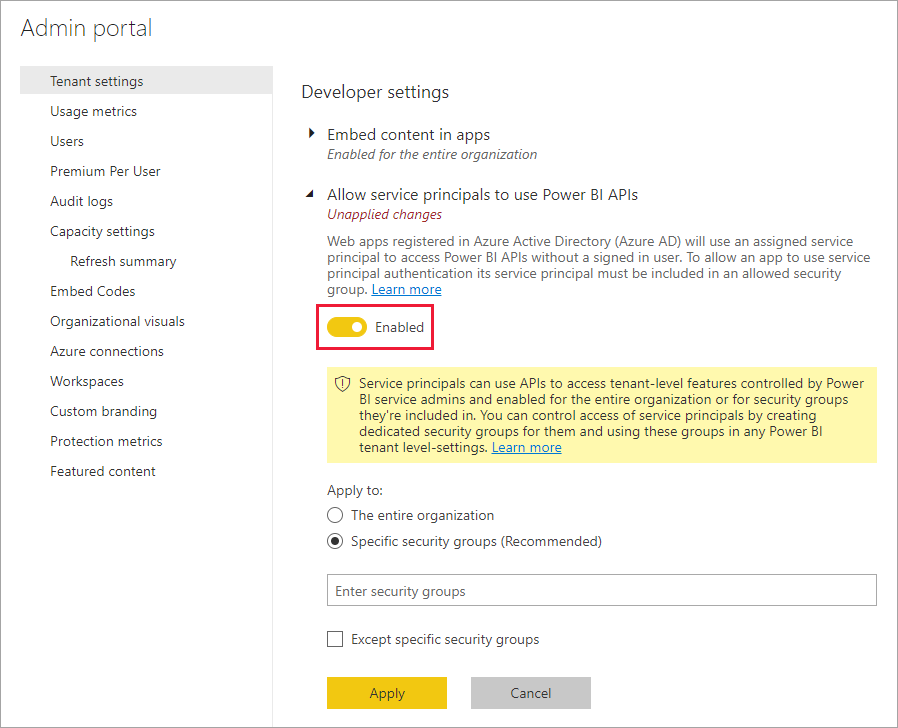
Välj tillämpa.
Gå tillbaka till Smart Store Analytics och visa dataanalyser.
Konfigurera dataanslutning
Smart Store Analytics-produkten fungerar med dina Smart Store-data som samlas in och överförs av din auktoriserade Smart Store-leverantör. Dessa data omfattar butikslayoutdata, plandiagramdata, transaktionsdata (t.ex. affärsområden, kunder och order) och interaktionsdata (interaktionsdata för interaktioner mellan olika lager för produktidentifiering, överväganden och köp).
På startsidan, i Kom igång-avsnittet, väljer du Börja i Ansluta din Smart Store Analytics till alternativet för dataleverantör.
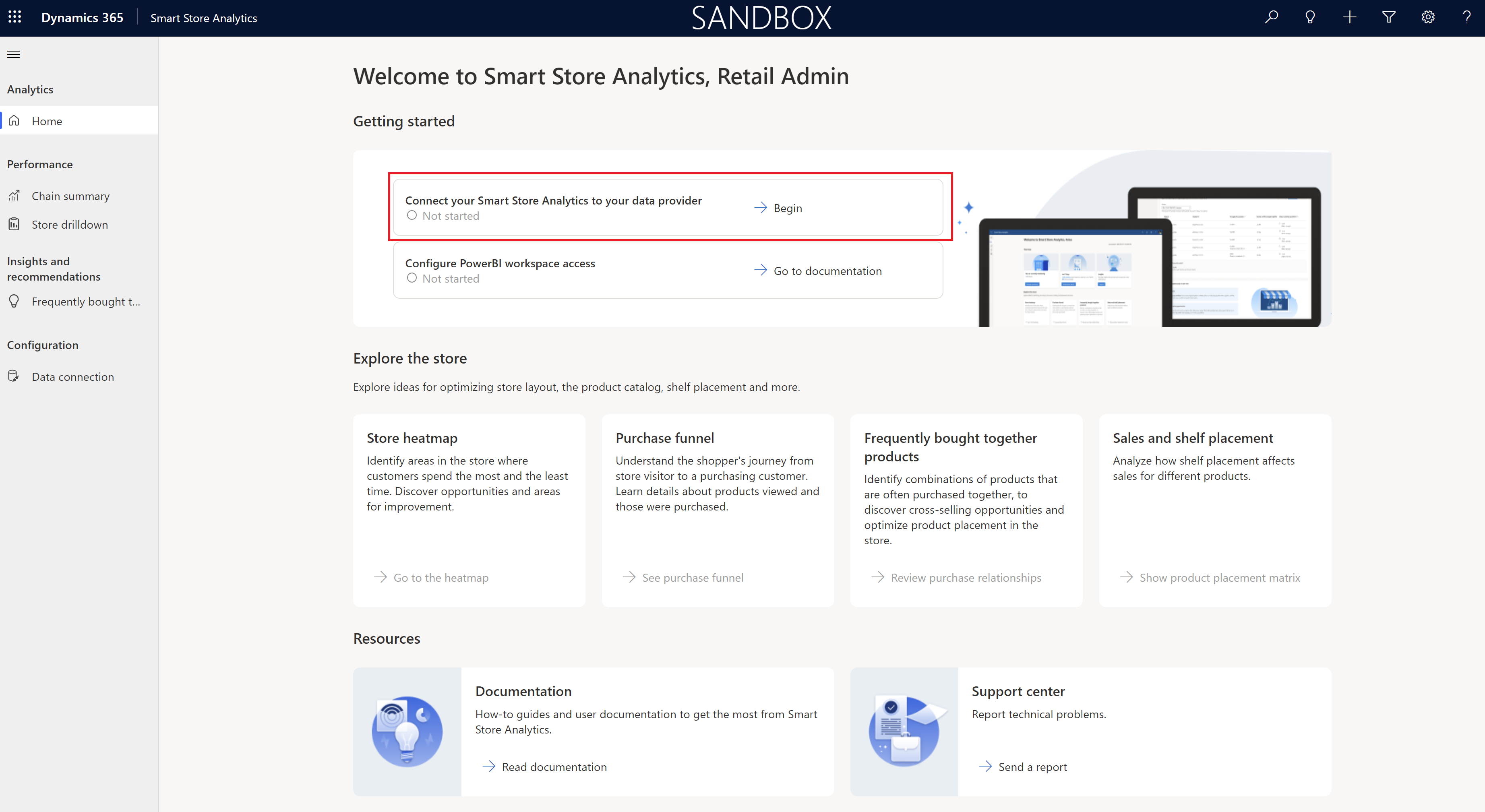
Avsnittet Konfiguration > dataanslutning för Smart Store Analytics-appen öppnas. Konfigurera en dataanslutning mellan din smart butiksleverantör (AiFi) och Smart Store Analytics genom att följa trestegsprocessen:
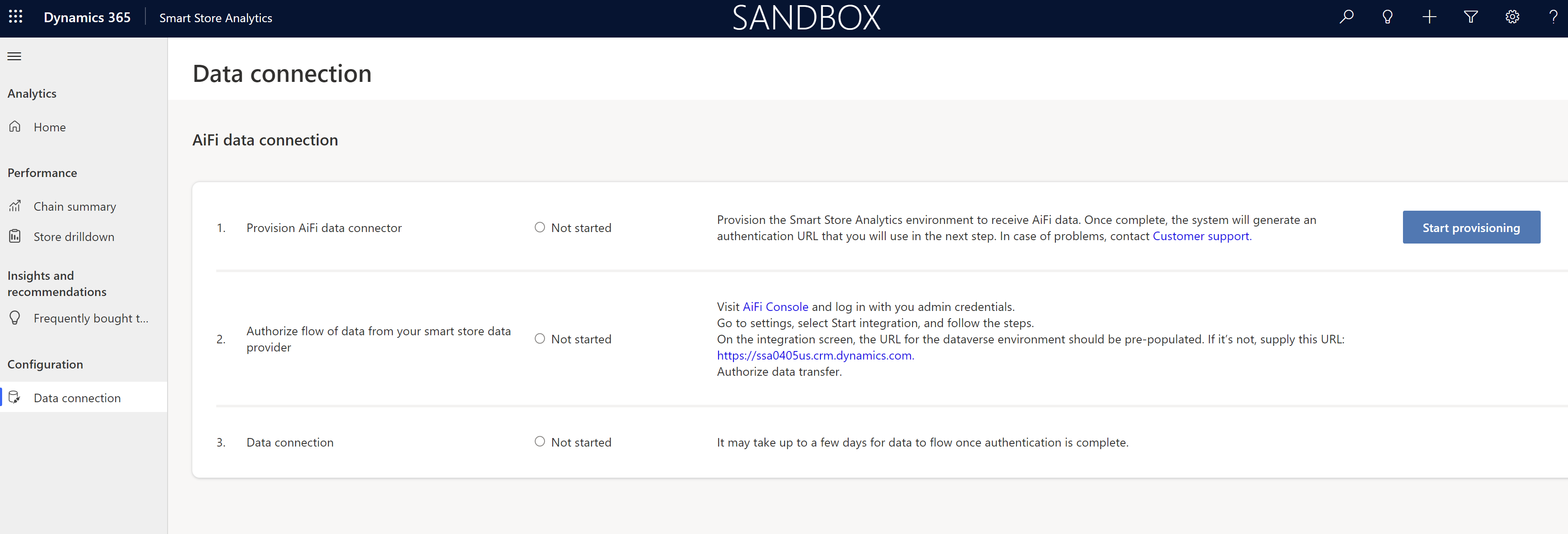
I steg 1: Etablera AiFi dataanslutningsprogram, välj Starta etablering för att konfigurera Smart Store Analytics-miljön för att ta emot data från AiFi.
Nästa steg är att slutföra steg 2: Auktorisera dataflöden från din Smart Store-leverantör. Detta steg och upprätthåller flödet av dina smarta lagringsparksdata från AiFi-system till Smart Store Analytics lösning. Du kan logga in på AiFi-konsolen för använda dina administratörsuppgifter och följ anvisningarna för att initiera dataöverföring.
I steg 3: Dataanslutning kan du bekräfta att dataanslutningen fungerar.
Obs
Det kan ta upp till en vecka för all data från AiFi för att flöda in. Detta är en aktuell begränsning.
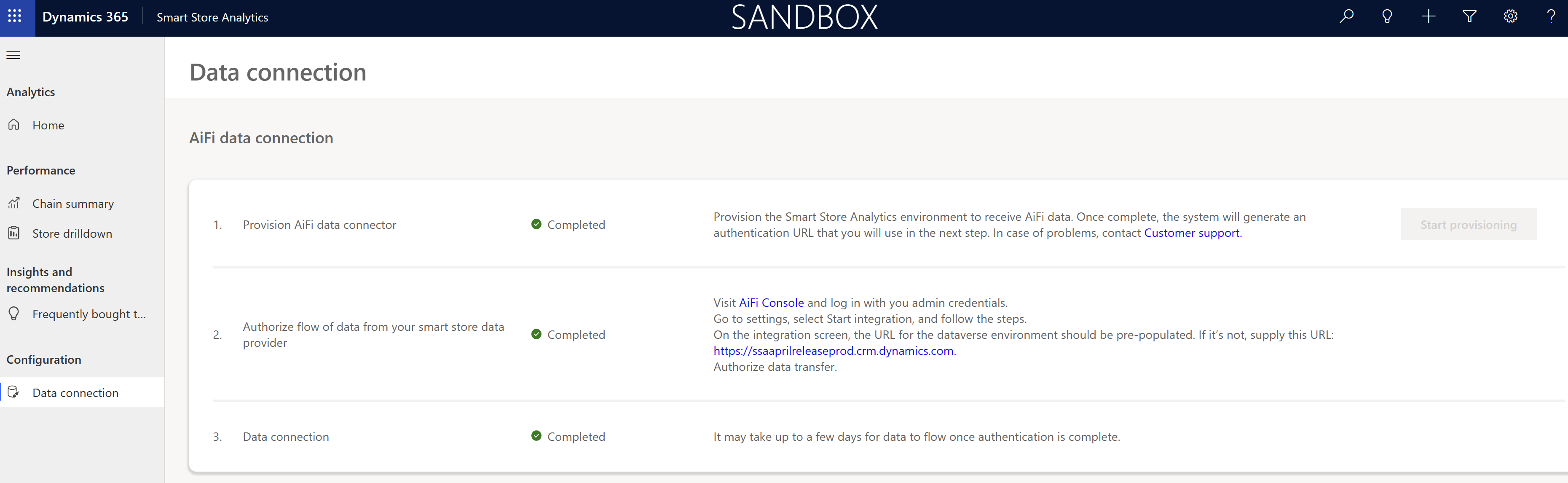
När dataanslutningen AiFi Smart Store Analytics är klar kan du använda appen för att skapa analyser.
Skapa användarkonton för att få åtkomst till Smart Store Analytics
Gå till administrationscentret för Microsoft 365 för att skapa användarkonton för samtliga användare som behöver åtkomst till Smart Store Analytics.
Tilldela Smart Store Analytics Viewer-rollen till användarkonton så att dessa kan komma åt Smart Store Analytics-rapporter.
Kontrollera att de här användarkontona har de licenser som krävs för Microsoft Power Platform, Microsoft Power BI Pro och en AiFi-licens.
Be ägare av användarkontona att logga in på Power BI först för att kontrollera deras åtkomst innan de använder Smart Store Analytics.