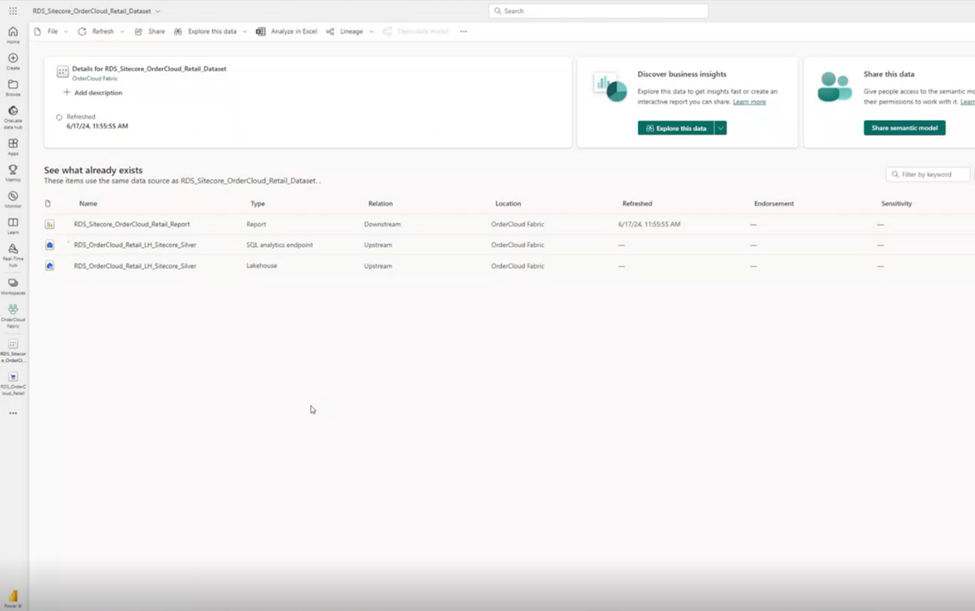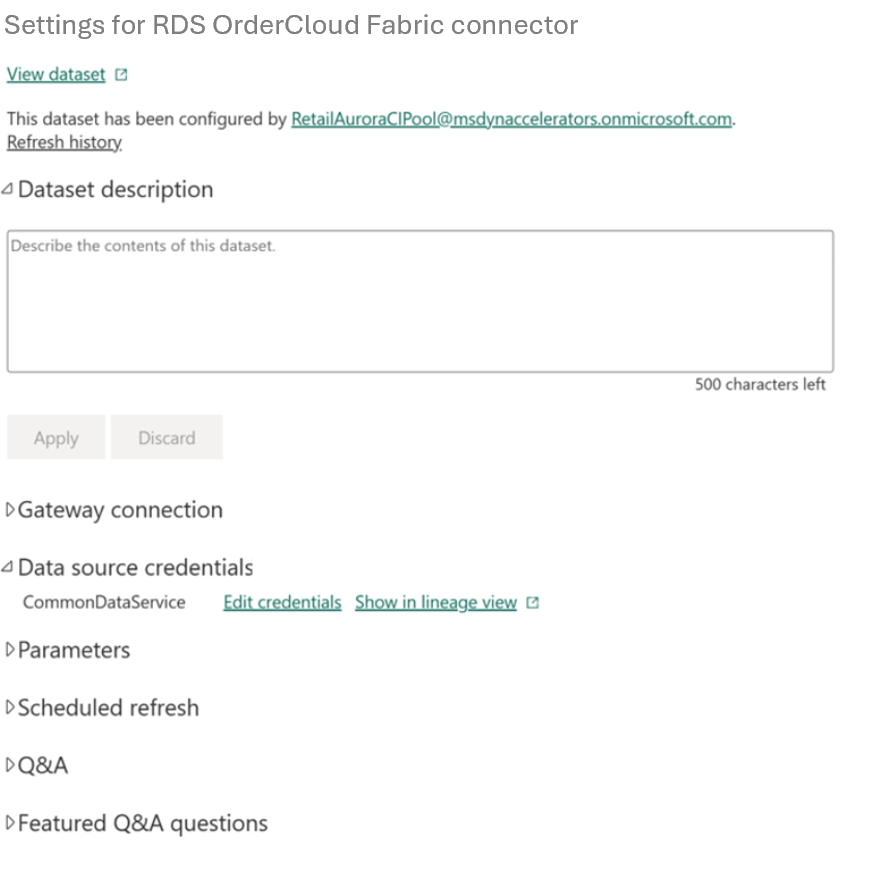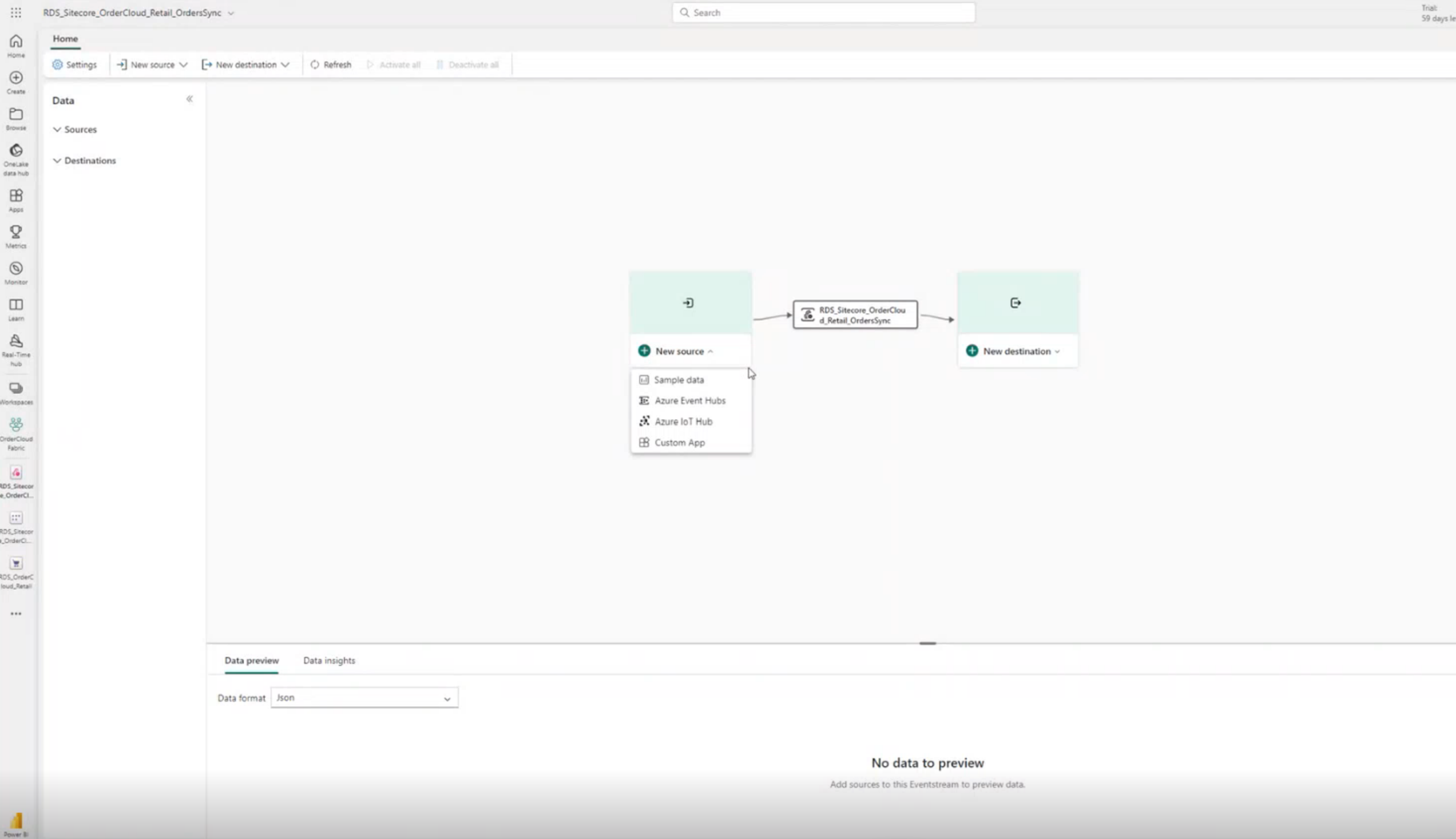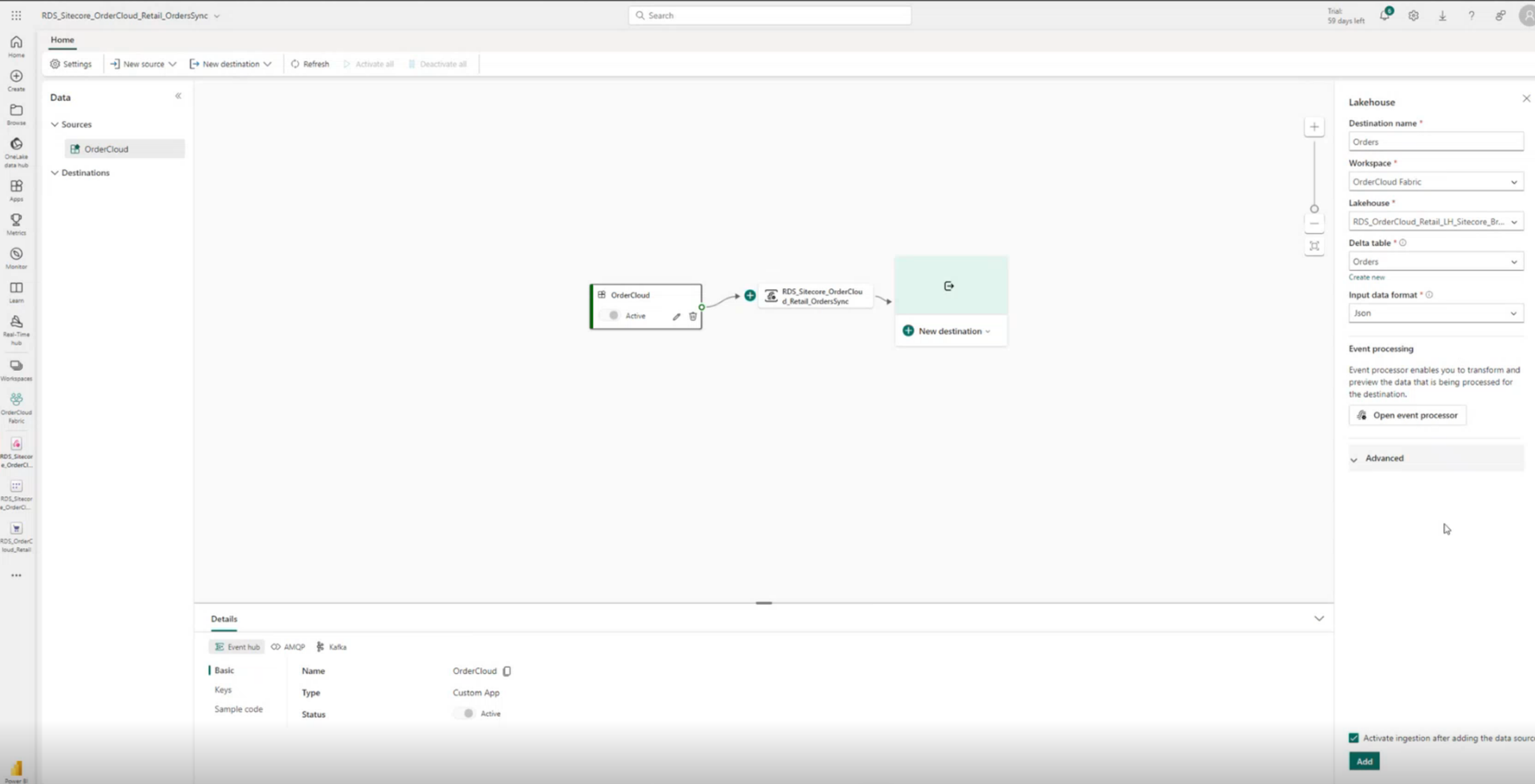Konfigurera Power BI och Eventstream
Viktigt
Några eller alla dessa funktioner ingår som en del av en förhandsversion. Innehållet och funktionerna kan komma att ändras.
Efter att du framgångsrikt har distribuerat datalösningar för Retail och Sitecore OrderCloud-anslutningsprogrammet kan du konfigurera de olika funktionerna som finns tillgängliga i lösningens kapacitet.
Konfigurera autentisering för datainmatning till Power BI
Du måste konfigurera Power BI så att data regelbundet uppdateras i Power BI-rapporter för att visas.
Öppna sidan för distribuerade artefakter och välj artefakten datauppsättning semantisk modell.
Sidan Datauppsättning öppnas och de objekt som används i artefakten datauppsättning visas. Välj Fil > Inställningar.
Inställningssidan för OrderCloud-anslutningsprogrammet öppnas. Under autentiseringsuppgifter för datakälla väljer du Redigera autentiseringsuppgifter. Ange autentiseringsmetod som OAuth2 och välj Logga in. I det här steget uppdateras data för Power BI-rapporten och exempeldata visas på Power BI-instrumentpanelen.
Konfigurera datainmatning från OrderCloud till Fabric
Utför stegen i följande avsnitt om du vill konfigurera datainmatning från OrderCloud till Fabric:
Konfigurera Eventstream
Utför följande steg om du vill konfigurera Eventstream manuellt och ställa in entiteterna Order, Produkter och Webhooks:
Gå tillbaka till den distribuerade sidan och välj OrderSync Eventstream. Välj Skapa en ny Eventstream-artefakt i Microsoft Fabric.
Skapa en ny OrderCloud-källa i din Eventstream-artefakt och välj Anpassad app som källtyp.
Skapa en ny destination för sjöhus i din Eventstream-artefakt. Markera arbetsytan, sjöhuset och Delta-tabellen som du vill använda som destination. Låt indataformatet vara Json.
Konfigurera leveranskonfigurationen i OrderCloud
Välj OrderCloud-källan i din Eventstream-artefakt och välj sedan Nycklar i navigeringsfältet.
Kopiera Entitetsnamn och värdena Anslutningssträng – primärnyckel behöver du dessa värden i ett kommande steg.
Öppna din OrderCloud-arbetsyta och navigera till API-konsolen.
Välj alternativ för leveranssätt i det vänstra navigeringsfältet.
Ändra åtgärden till POST Skapa en ny leveranskonfiguration för att skapa ett nytt leveranskonfigurationsobjekt.
Ange värdena för följande egenskaper:
- ID (valfritt, om fältet är tomt skapas ett GUID åt dig)
- Namn
- Markera kryssrutan Aktiverad
- Leveransmål
- Namn på händelsehubb (detta värde är värdet för Entitetsnamn från Eventstream-källan)
- Anslutningssträng (det här värdet är värdet för Anslutningssträng – primärnyckel från Eventstream-källan)
Kopiera ID:t för DeliveryConfig eftersom du behöver det här värdet i ett kommande steg. Nu måste du konfigurera en händelsesynkronisering och Webhook-synkronisering. Stegen för varje avsnitt beskrivs i följande avsnitt.
Konfigurera händelsesynkronisering i OrderCloud
Obs
Det här steget gäller endast för entiteterna Order och Produkter som kommer från OrderCloud. Andra enheter kommer att kräva olika steg för att konfigureras och ställas in.
I OrderCloud API-konsol, välj alternativet Ordersynkronisering i det vänstra navigeringsfältet. Ändra åtgärden till PUT skapa eller uppdatera en ordersynkronisering för att skapa ett nytt ordersynkroniseringsobjekt.
Ange leveranskonfigurations-ID:t som skapades i ett tidigare steg.
I OrderCloud API-konsol, välj alternativet Produktsynkronisering i det vänstra navigeringsfältet. Ändra åtgärden till PUT skapa eller uppdatera en produktsynkronisering för att skapa ett nytt produktsynkroniseringsobjekt.
Markera både kryssrutan Synkronisera produkt ändrad och Synkronisera produkt borttagen.
Ange leveranskonfigurations-ID:t som skapades i ett tidigare steg. Välj Synkronisering om du vill överföra befintliga data en gång.
Viktigt
För detaljerat stöd, kontakta Microsoft Cloud for Retail-teamet på mcfrcommunity@microsoft.com.