Managing IIS Log File Storage
You can manage the amount of server disk space that Internet Information Services (IIS) log files consume by using compression, remote storage, and scripted deletion.
Overview
The log files that IIS generates can, over time, consume a large amount of disk space. Logs can potentially fill up an entire hard drive. To mitigate this problem, many users turn off logging completely. Fortunately, there are alternatives to doing so, such as the following:
The above mitigations are described in the sections below. You may also want to do the following to control disk usage:
- Limit log size by omitting unneeded property fields
- Create separate logs for Web sites and applications
- Preserve memory resources by using centralized binary logging.
For more information, see Configuring Logging in IIS.
Enable Folder Compression
IIS log files compress to about 2% of their original size. Enable compression of a log file as follows. You must be an administrator to perform this procedure.
- Click the File Manager icon in the icon bar.
- Move to the folder containing IIS log files (by default,
%SystemDrive%\inetpub\logs\LogFiles). - Right-click on the folder and click Properties.
- On the General tab of the Properties page, click Advanced.
- Click Compress contents to save disk space, and then click OK.
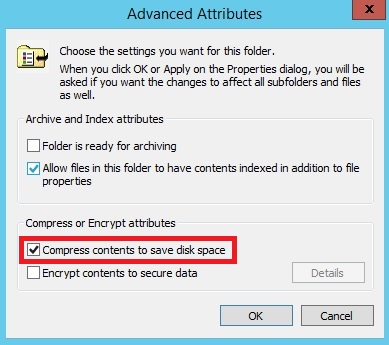
- Click Apply, and then select whether to compress the folder only, or the folder, its subfolders, and its files.
- Click OK. Verify that the folder contents are compressed. The name of the folder and the name of each file should be colored blue, and the size of a compression file should be smaller.
This is a simple way to lower disk usage. It is not a final solution, however, because disk usage still grows over time, and could eventually fill up the hard drive.
If the folder already contains a significant amount of data, it could take the computer a while to compress its contents. Also note that this one-time process could slow down the computer during the initial compression, so if this is a production server, perform this operation during off-peak hours to prevent service degradation.
Move the Log Folder to a Remote System
IIS log files are stored by default in the %SystemDrive%\inetpub\logs\LogFiles folder of your IIS server. The folder is configured in the Directory property on the Logging page for either the server or an individual site. To lessen the problem of log disk usage, you can move your IIS log files to a folder on another server that has more space. This server can either be in the same domain as the local IIS server, or a different domain. You can save log files remotely either for the entire server or for individual Web sites.
This solution can help the security of the system, because if a local hard drive crashes, the log data is still available on remote storage. In addition, the log files can be consumed by analysis systems.
Change the location of an IIS log file to a remote share as follows:
Create a log-file directory on a remote server that is in the same domain as your local Web server running IIS.
In the folder's Properties page, on the Sharing tab, click Share so that the directory is shared. On the Security tab, assign groups and users with the appropriate permissions. Ensure that the appropriate groups and users are able to read and write to the log files.
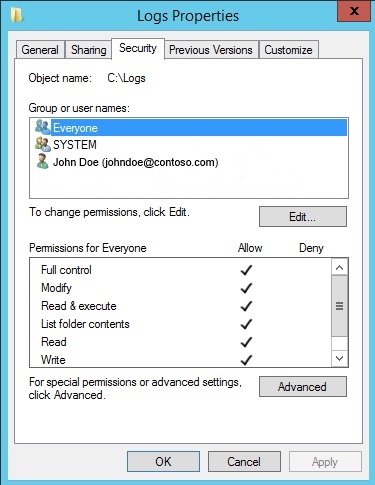
For more information, see Configuring Permissions for Remote Logging.
Note: If you want to write log files to a remote server in a different domain, see Setting Up a Null Session for Cross-Domain Logging.
Open IIS Manager on your local Web server.
In IIS Manager, in the Connections pane, click the server or a Web site.
Double-click Logging.
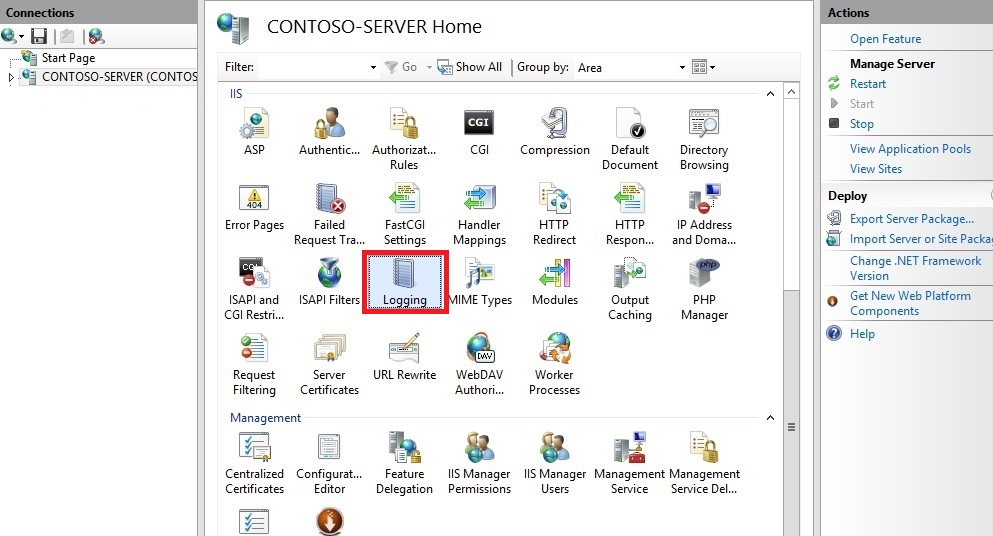
In the Directory text box, enter the full UNC path of the directory that you created on the remote server. For example, type \servername\Logs, where "servername" represents the name of the remote server, and "Logs" represents the name of the share where the log files are stored.
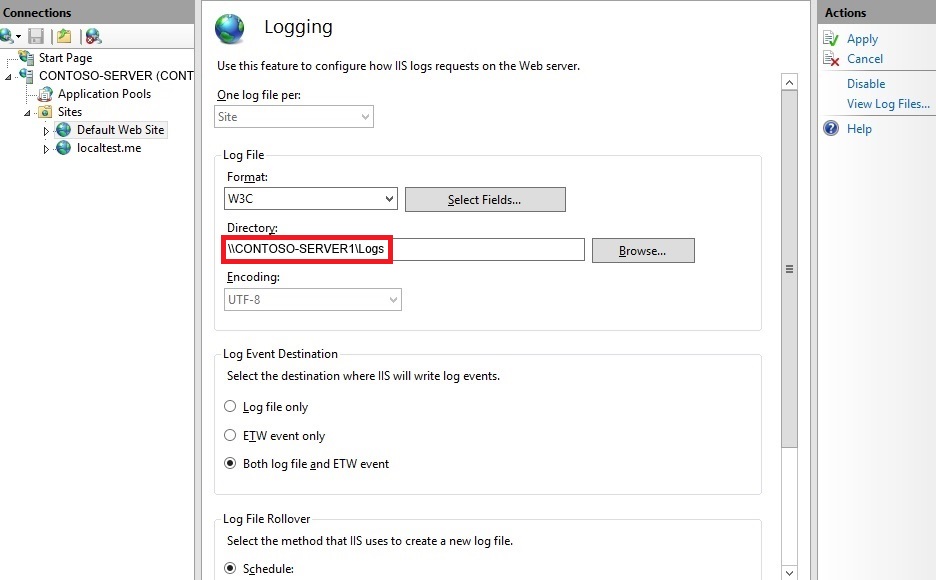
In the Actions pane, click Apply, and then click OK. All Web sites within the directory should begin logging data to the remote share.
For more information, see Remote Logging.
Delete Old Log Files by Script
You can control disk usage of log files by running a script that automatically deletes log files that are older than a certain age. Running this script in a scheduled task will keep the problem of a disk filling up under control without constant maintenance.
The following VBScript will check the age of each log file in a folder and will delete any log file older than a specified age. To customize the script for your purposes, simply change the name and path of the folder in line 1 of the script, and change the maximum age to the desired value in days, in line 2.
sLogFolder = "c:\inetpub\logs\LogFiles"
iMaxAge = 30 'in days
Set objFSO = CreateObject("Scripting.FileSystemObject")
set colFolder = objFSO.GetFolder(sLogFolder)
For Each colSubfolder in colFolder.SubFolders
Set objFolder = objFSO.GetFolder(colSubfolder.Path)
Set colFiles = objFolder.Files
For Each objFile in colFiles
iFileAge = now-objFile.DateCreated
if iFileAge > (iMaxAge+1) then
objFSO.deletefile objFile, True
end if
Next
Next
The script above will scan all subfolders, so it will process logs for ALL sites in and under the folder specified. If you want to limit the process to just a single site, change the path appropriately.
To run the script manually, execute the following script in an administrator command line: cscript.exe c:\scripts\retentionscript.vbs
Using a script to delete log files is a long-term, reliable solution to the problem of log files consuming disk space. If you automate the process, as shown below, it doesn't require constant maintenance.
Run the script as a scheduled task
You can automate the task of deleting log files by script by creating a Windows task schedule to run the script periodically. You can schedule the script to run at any time using the Windows Task Scheduler. How you configure the scheduled task should be coordinated with the configuration of the log file rollover options.
- Open Server Manager, click the Tools menu, and then click Task Scheduler.
- In the Actions pane of the Task Scheduler dialog box, click Create Task.
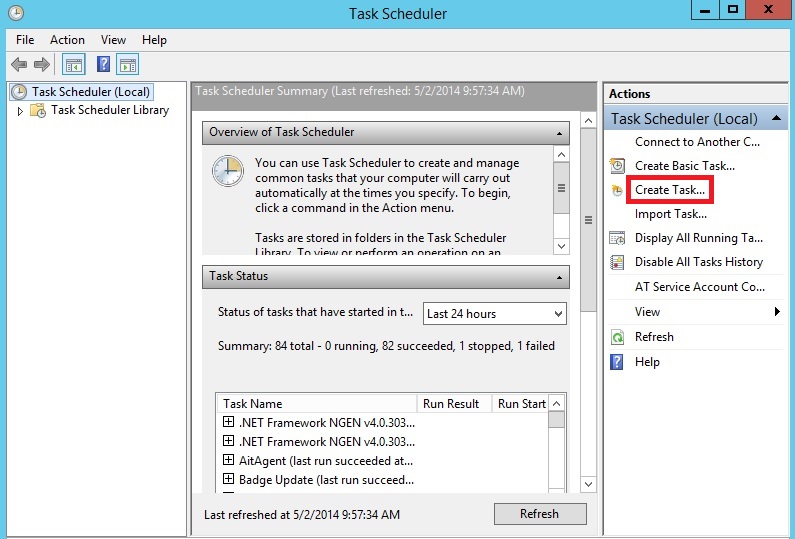
- On the General tab of the Create Task dialog box, enter a name for the task, such as "Delete Log Files". Set the security properties, selecting a user account with sufficient privileges to run the script.
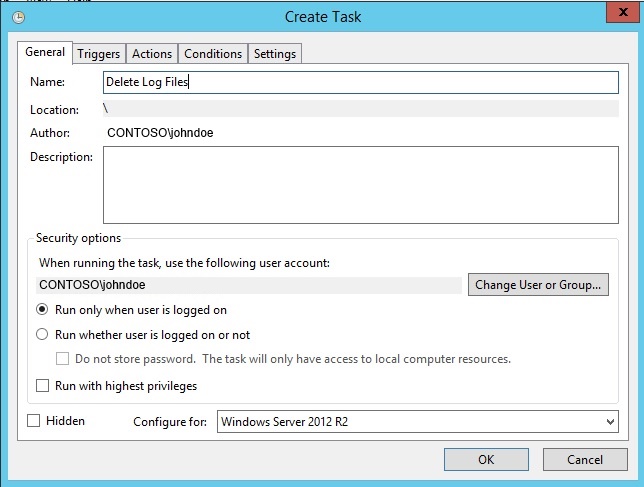
- Click the Triggers tab, and then click New. In the New Trigger dialog box, set Begin the task to On a schedule. Select the periodicity, for example, Daily. Enter the Start date, select more advanced settings, and ensure that Enabled is selected if you are ready to initiate the schedule. Click OK.
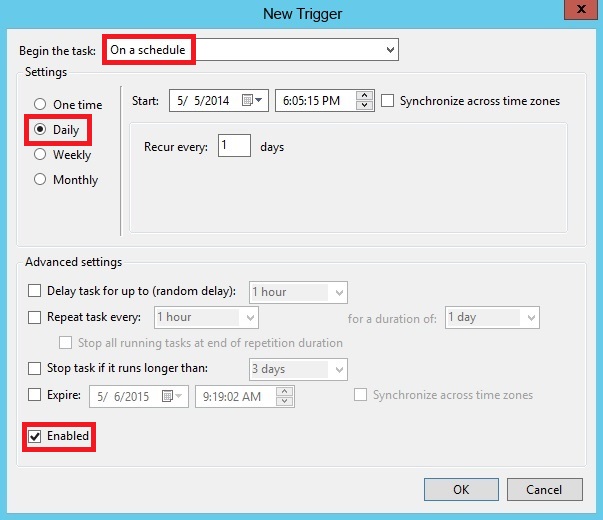
- Click the Actions tab, and then click New. In the New Action dialog box, select a value for Action, in this case, Start a program. In Program/script, enter cscript, and in Add arguments (optional), enter the path and name of the script file, for example,
C:\iis\Log\_File\_Deletion.vbs. Click OK.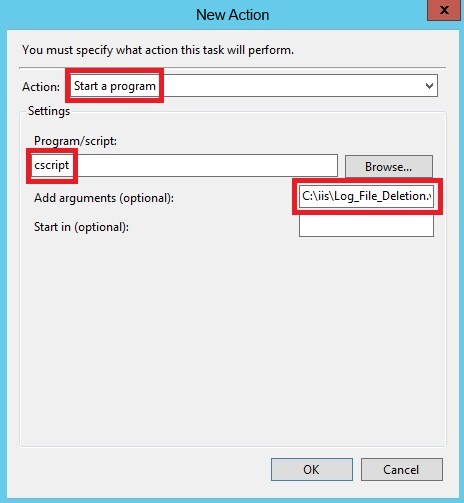
- Click OK.
- Verify that the task has been added to the Active Tasks pane.
- Right-click on the new task, and select Run.
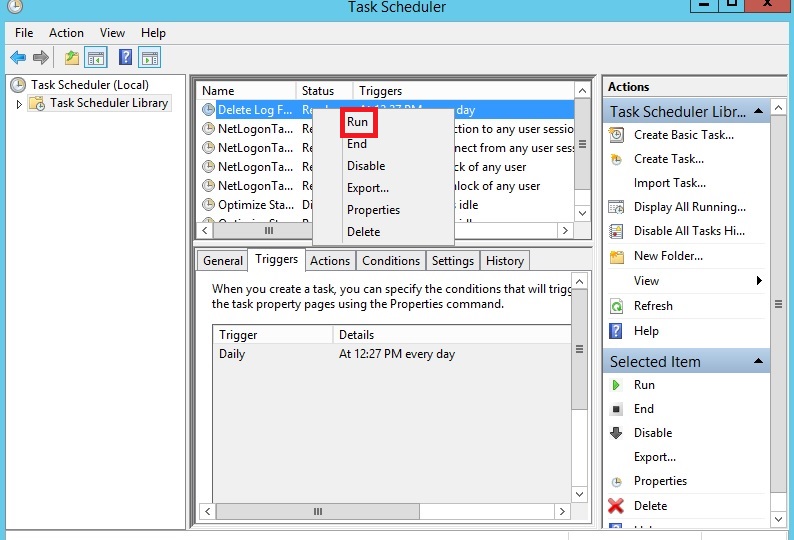
- Navigate to the folder that the script ran on, and verify that the appropriate log files were deleted.
- Navigate back to the Task Scheduler, right-click on the task, and click End so the status returns to Ready and the task is ready for scheduled runs.