Första gången användaren konfigurerar på din HoloLens 2
Första gången du aktiverar HoloLens vägleds du genom att konfigurera din enhet, logga in med ett användarkonto och kalibrera HoloLens för dina ögon. Det här avsnittet går igenom HoloLens 2 inledande konfiguration.
I nästa avsnitt får du lära dig hur du arbetar med HoloLens och interagerar med hologram. Mer information om hur du går vidare till den artikeln finns i Komma runt HoloLens 2.
Innan du börjar
Innan du börjar kontrollerar du att följande är tillgängligt:
En nätverksanslutning. Du måste ansluta HoloLens till ett nätverk för att konfigurera det. Med HoloLens 2 kan du ansluta med Wi-Fi eller via Ethernet (du behöver en USB-C-till-Ethernet-adapter). Första gången du ansluter behöver du ett öppet eller lösenordsskyddat nätverk som inte kräver att du navigerar till en webbplats eller använder certifikat för att ansluta. Läs mer om de webbplatser som HoloLens använder.
Ett Microsoft-konto. Du måste också logga in på HoloLens med ett Microsoft-konto (eller med ditt arbetskonto, om din organisation äger enheten). Om du inte har något Microsoft-konto går du till account.microsoft.com och konfigurerar ett kostnadsfritt.
Ett säkert, väl upplyst utrymme utan snubblande faror. Information om hälsa och säkerhet.
De valfria komforttillbehören som följde med din HoloLens, för att hjälpa dig att få den mest bekväma passformen. Mer om passform och komfort.
Konfigurera Windows
Första gången du startar HoloLens 2 är din första uppgift att konfigurera Windows Holographic. När du startar HoloLens hör du musik och ser en Microsoft-logotyp.
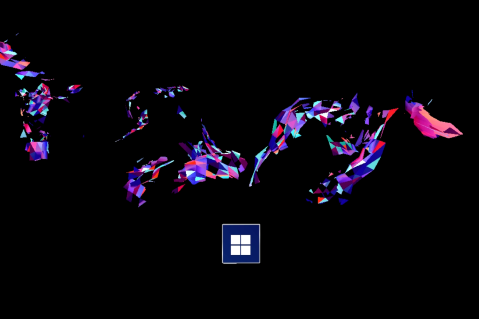
Du kommer att se en kolibri som flyger runt.

Den följer din hand.

En knapp med en Microsoft-logotyp visas. Tryck på knappen och HoloLens 2 vägleder dig genom följande steg:
Välj språk.
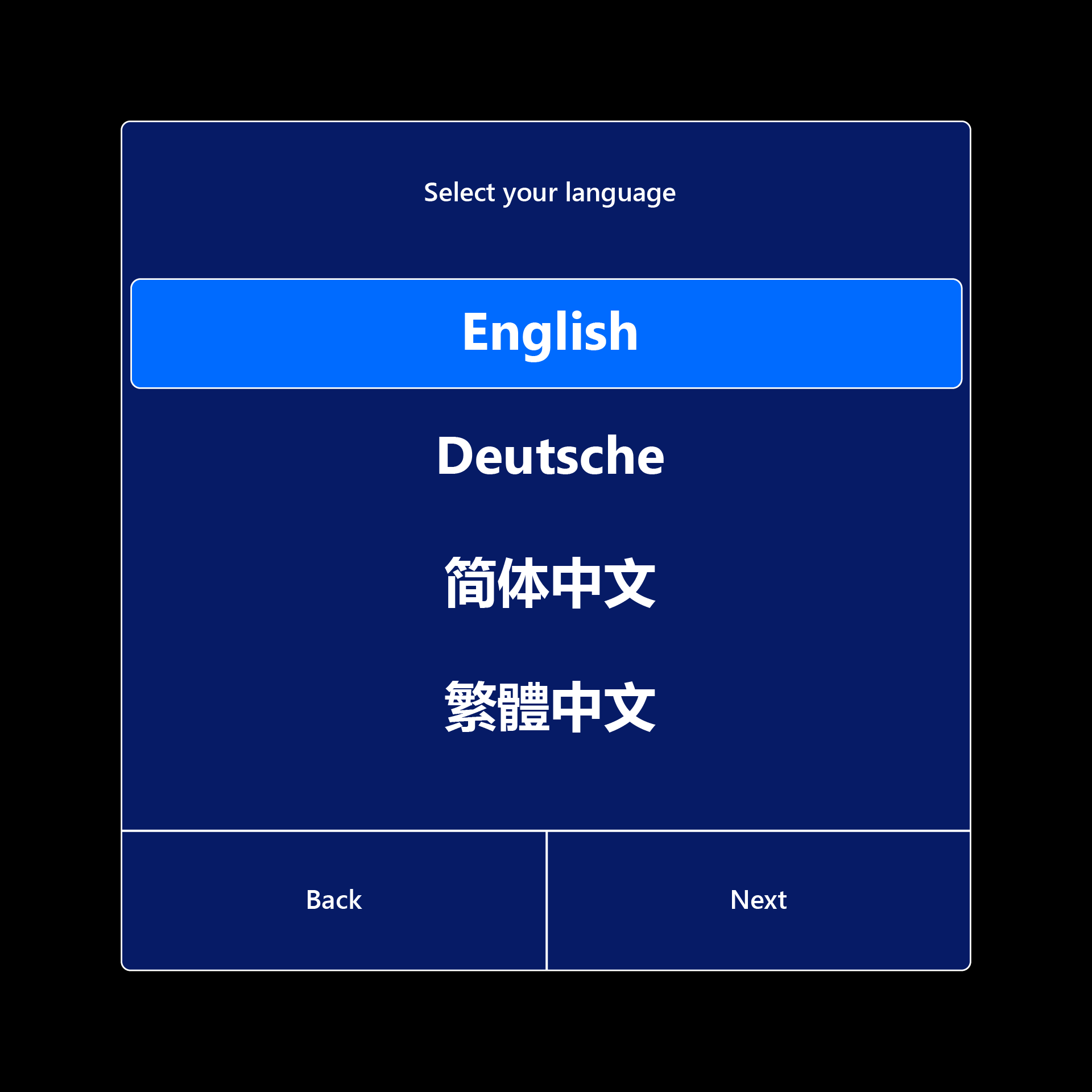
Välj din region.
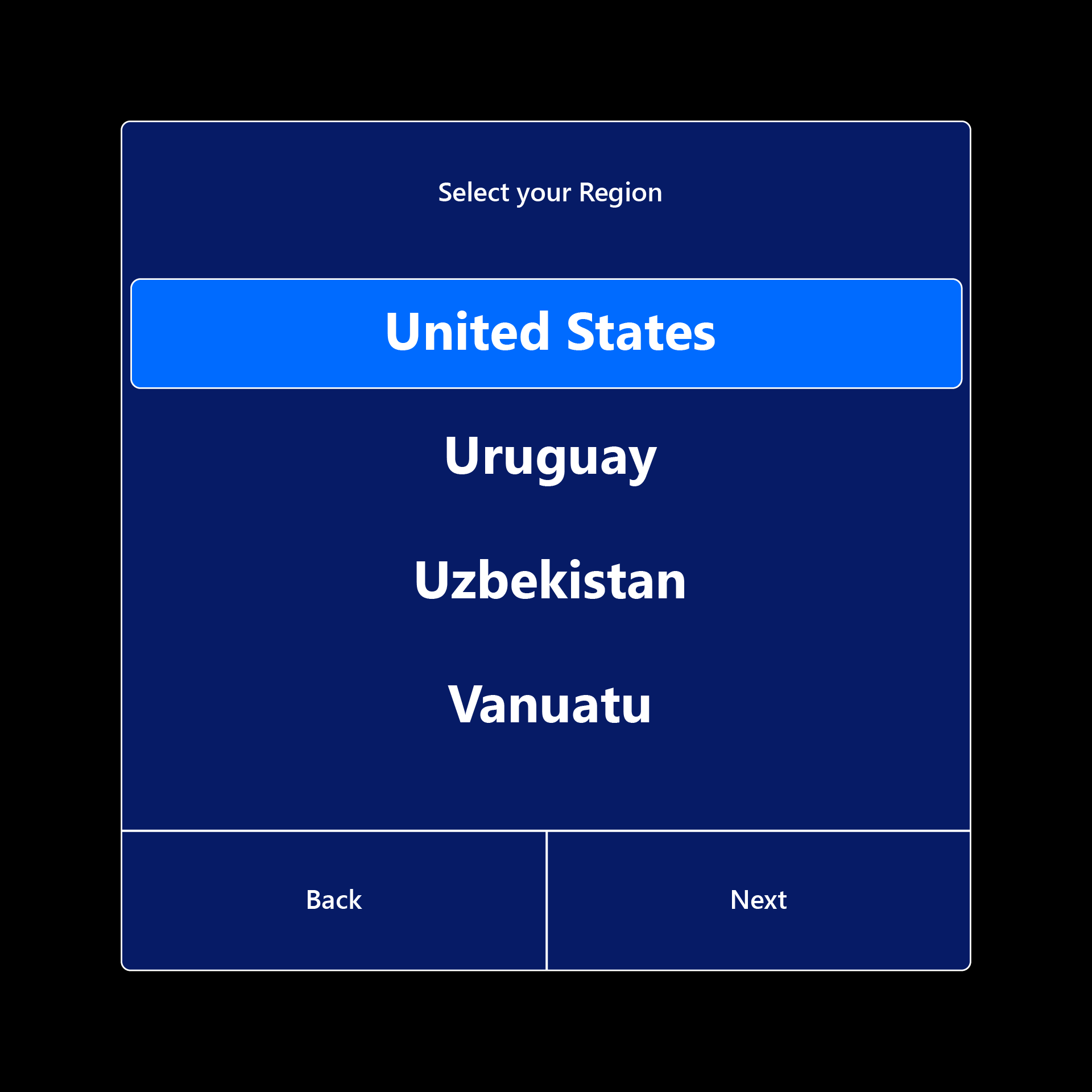
Kalibrera HoloLens för dina ögon. Om du väljer att hoppa över kalibreringen uppmanas du nästa gång du loggar in.
Visa medgivande för att samla in biometriska data för enhetskalibrering och förbättrad tillförlitlighet.
.png)
Kalibrera HoloLens för dina ögon. Först justerar du visorn så att ögonkalibrering kan ske.
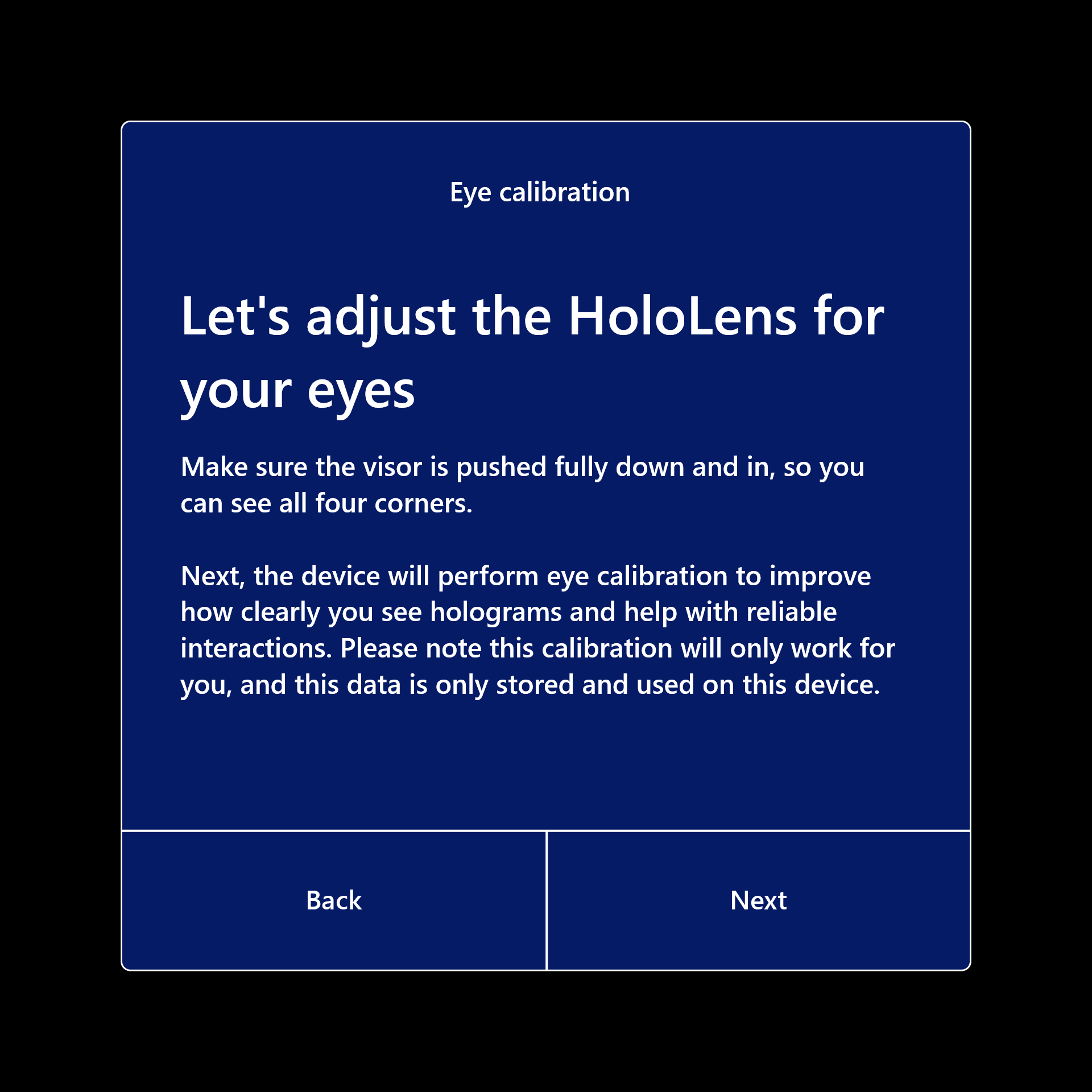
Efter kalibreringen visas hologram korrekt även när visorn skiftar på huvudet. Kalibreringsinformation lagras lokalt på enheten och är inte associerad med någon kontoinformation. Mer information finns i Kalibreringsdata och säkerhet.
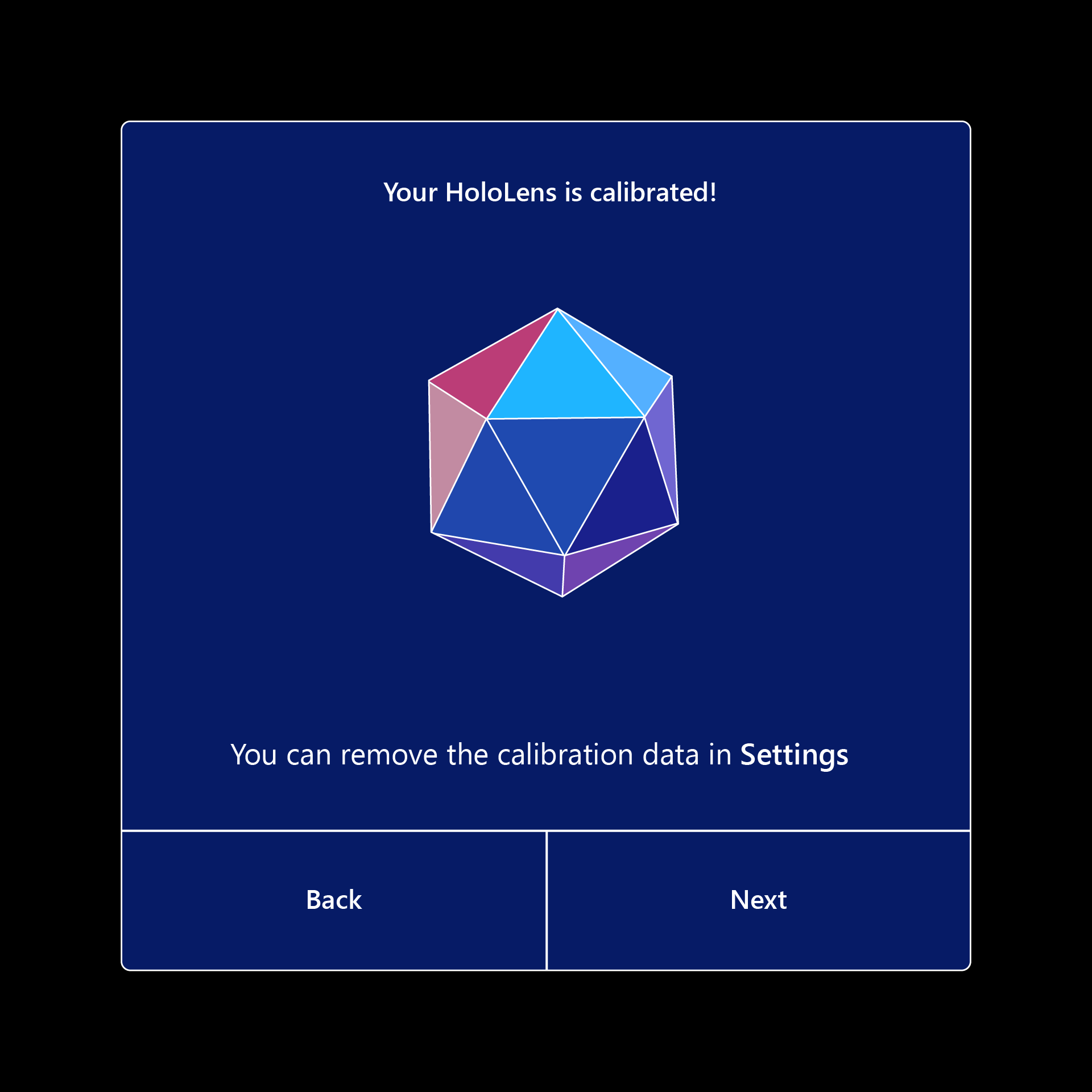
Anslut till Internet (välj Wi-Fi eller ethernet-anslutningen).
HoloLens anger din tidszon automatiskt baserat på information som hämtas från Wi-Fi nätverket. När installationen är klar kan du ändra tidszonen med hjälp av appen Inställningar.
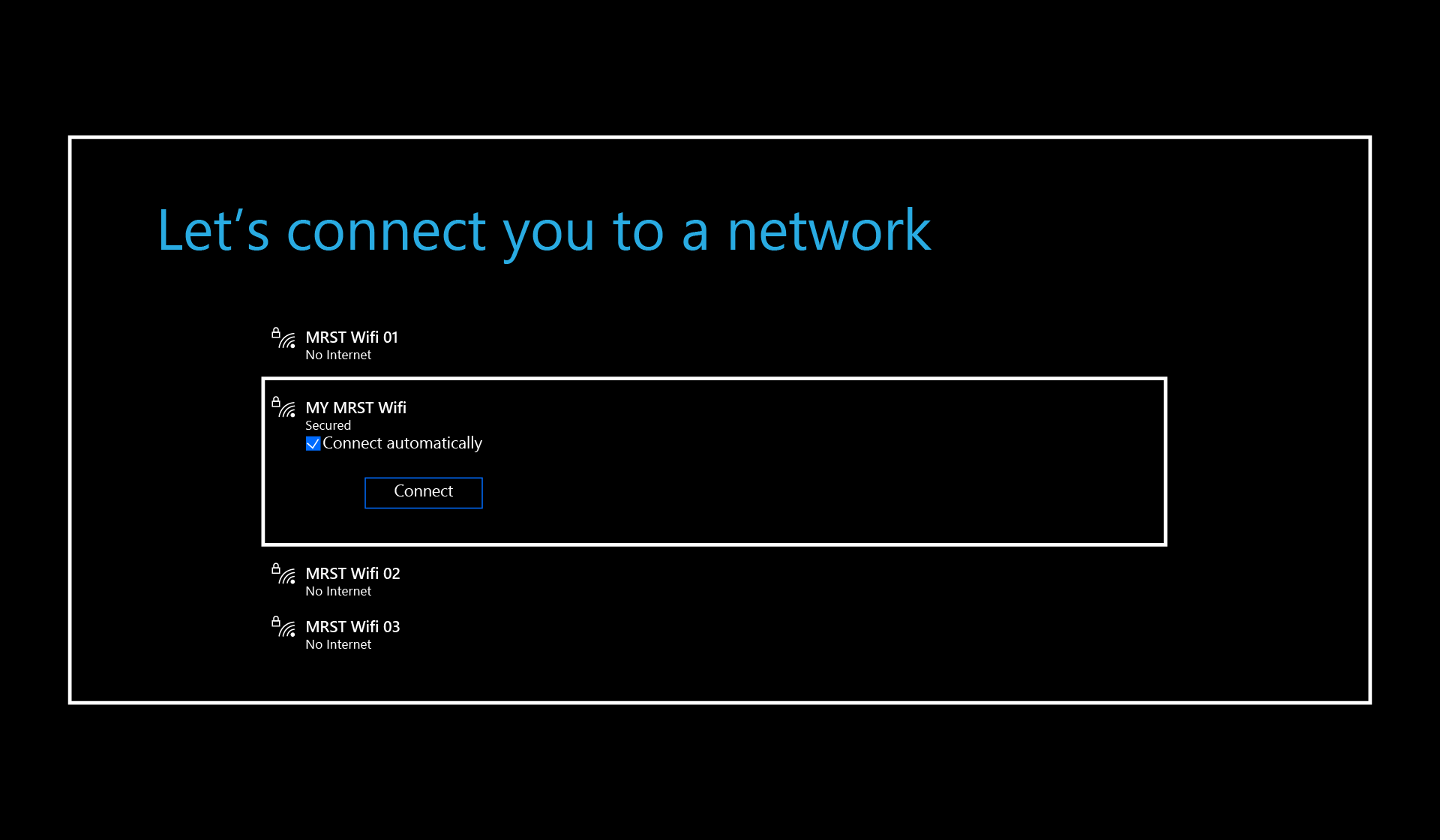
Anteckning
Om du fortsätter förbi Wi-Fi steget och senare behöver växla till ett annat nätverk medan du fortfarande är i installationsprogrammet kan du trycka på knapparna Volym ned och Ström samtidigt för att återgå till det här steget om du kör en os-version från oktober 2019 eller senare. För tidigare versioner kan du behöva återställa enheten eller starta om den på en plats där det Wi-Fi nätverket inte är tillgängligt för att förhindra att den ansluter automatiskt.
Observera också att det finns en tidsgräns på två minuter under installationen av HoloLens. Användarnamnet/lösenordet måste anges inom två minuter, annars rensas fältet användarnamn automatiskt.
HoloLens 2 söker efter och tillämpar en Autopilot-profil om det finns en sådan. Ingen åtgärd krävs på den här skärmen.
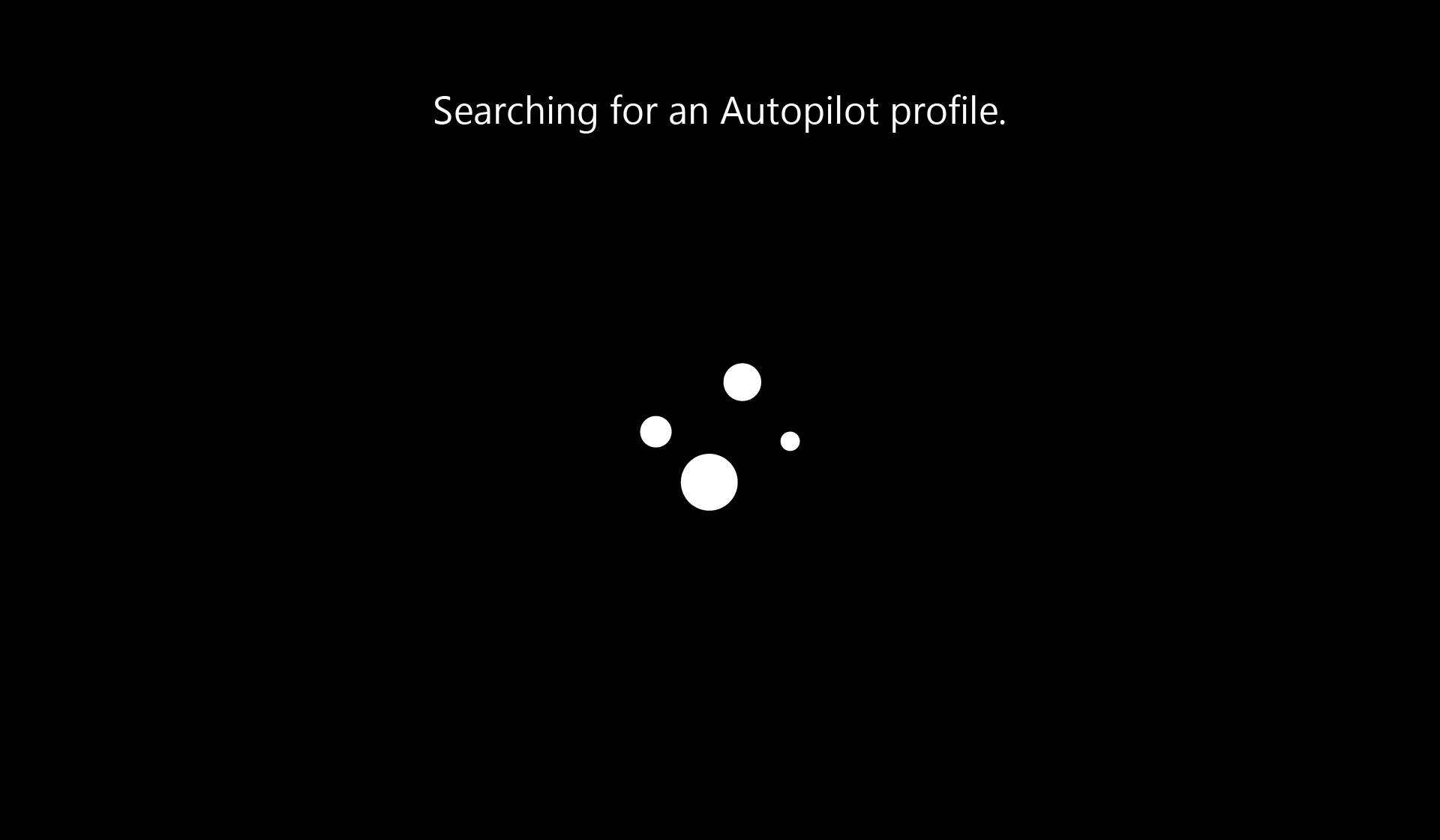
Klicka på Acceptera på licensieringsskärmen.
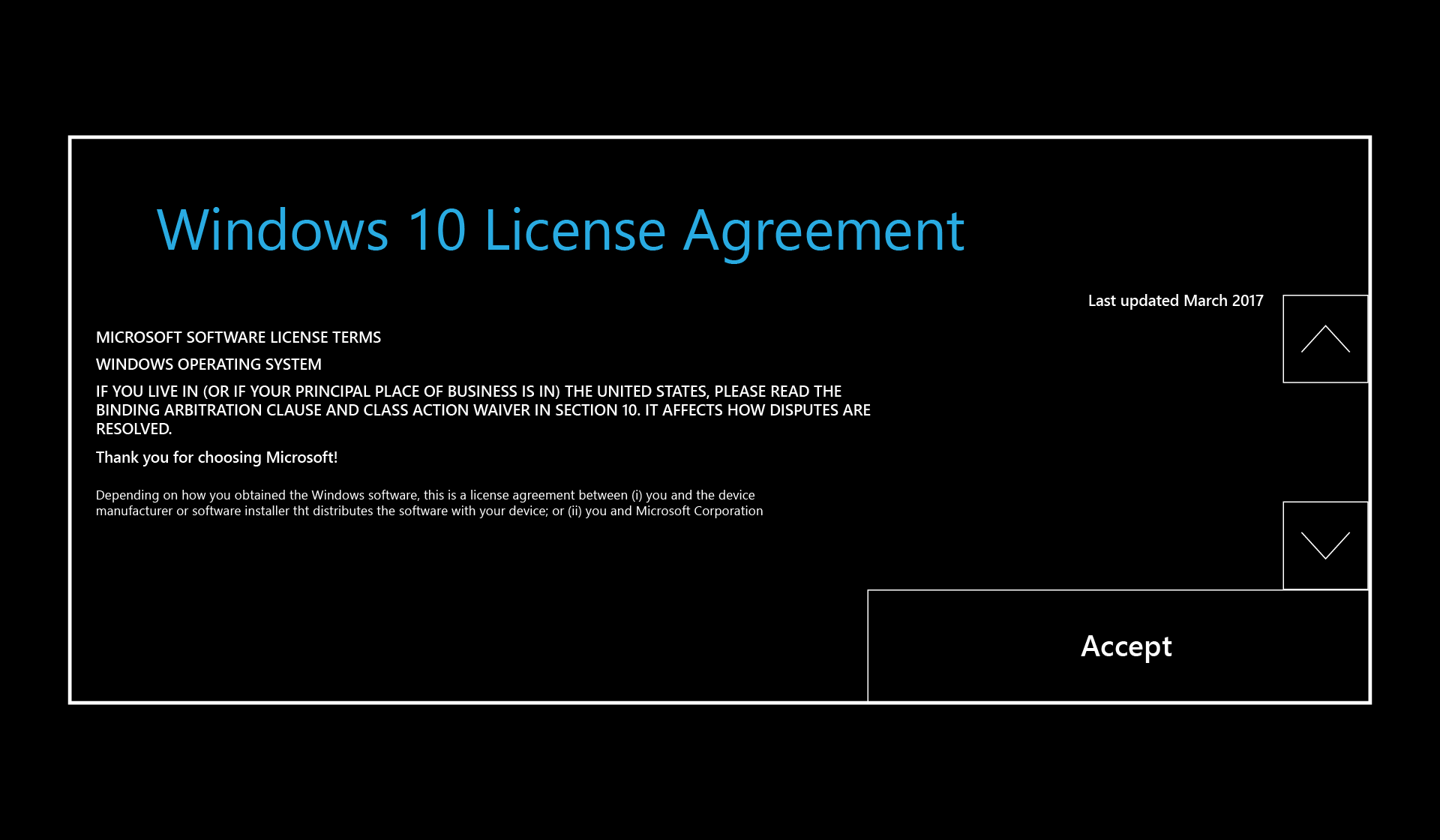
Logga in på ditt användarkonto. Du väljer mellan Mitt arbete eller min skola äger det och jag äger det.
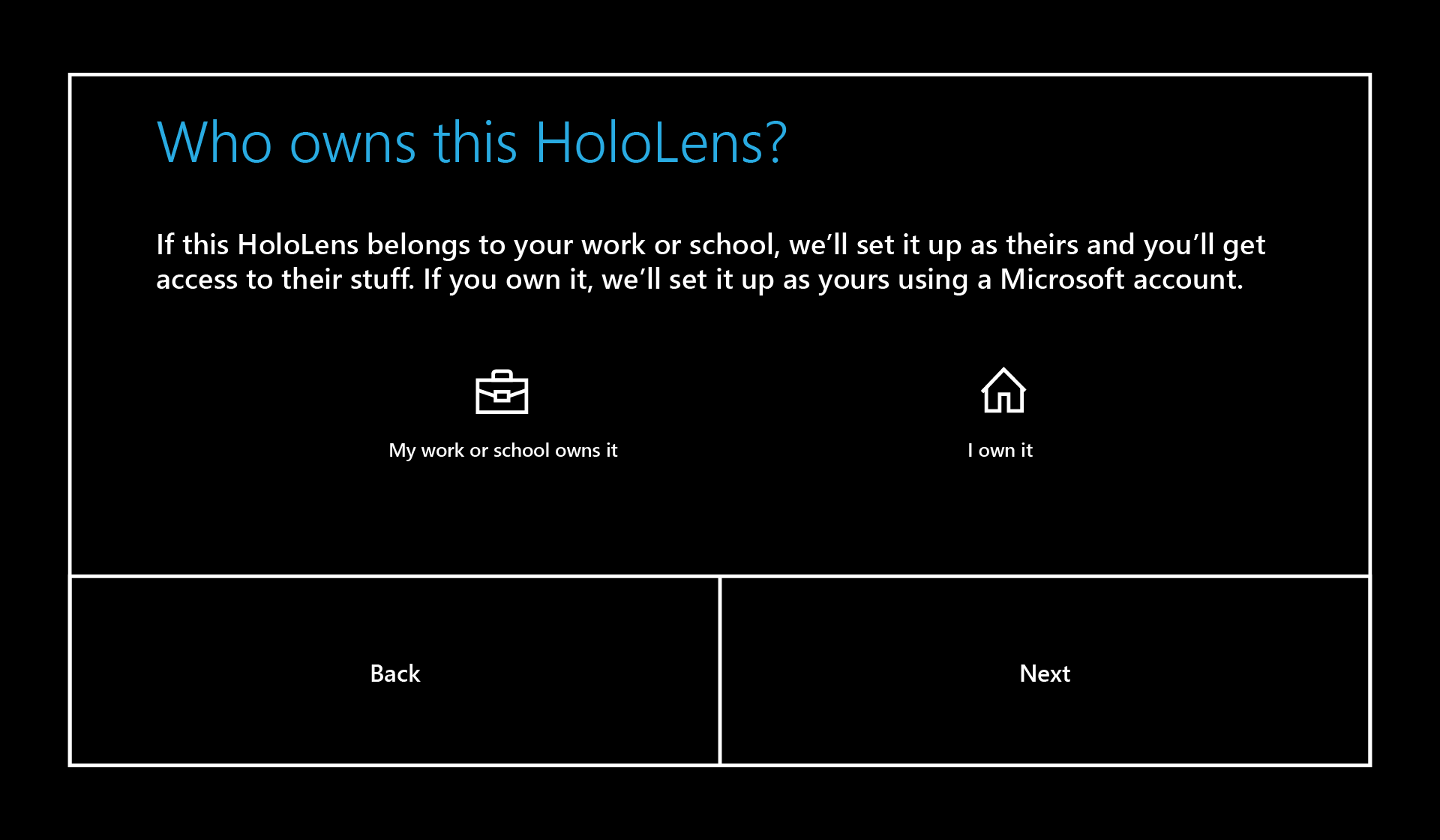
När du väljer Mitt arbete eller min skola äger det loggar du in med ett Microsoft Entra konto. Om din organisation använder Microsoft Entra ID P1 eller P2 och har konfigurerat automatisk MDM-registrering registreras HoloLens automatiskt i MDM. Om din organisation inte använder Microsoft Entra ID P1 eller P2 är automatisk MDM-registrering inte tillgänglig. I så fall måste du registrera HoloLens manuellt i enhetshantering.
- Ange din organisationskontoinformation.
- Godkänn sekretesspolicyn och slutanvändarlicensavtalet.
- Logga in med dina Microsoft Entra autentiseringsuppgifter. Detta kan omdirigeras till organisationens inloggningssida.
- Fortsätt att konfigurera enheten.
När du väljer Jag äger den loggar du in med ett Microsoft-konto. När installationen är klar kan du registrera HoloLens manuellt i enhetshantering.
- Ange din Microsoft-kontoinformation.
- Ange ditt lösenord. Om ditt Microsoft-konto kräver tvåstegsverifiering (2FA) slutför du verifieringsprocessen.
Konfigurera Iris-inloggning genom att välja Nästa. Du kommer att gå igenom en liknande upplevelse som ögonkalibreringen. Välj Klar när genomsökningen är klar. Du kan också välja Hoppa över för att kringgå det här steget.
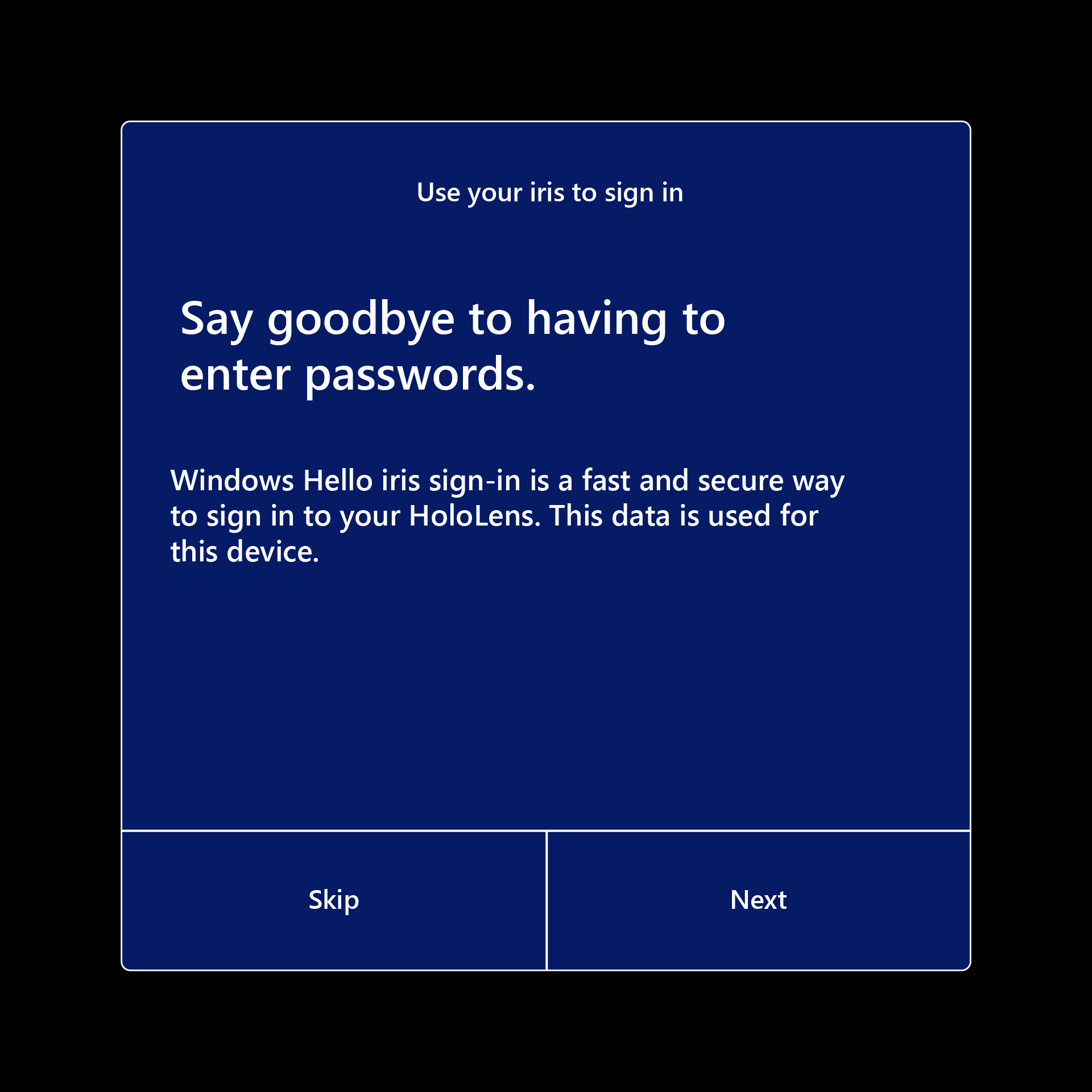
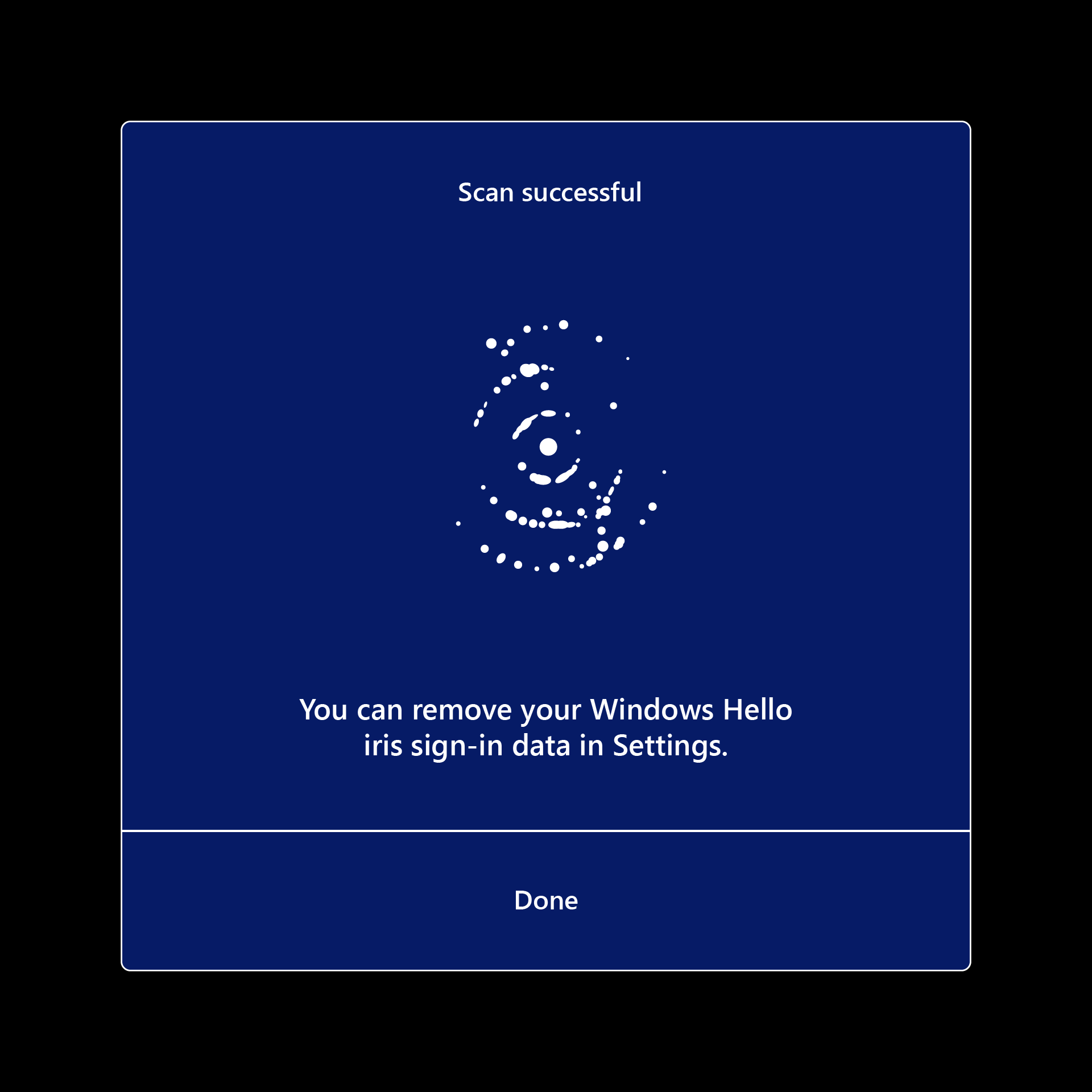
Du konfigurerar en PIN-kod för att logga in på enheten. Den här PIN-koden är enhetsspecifik.
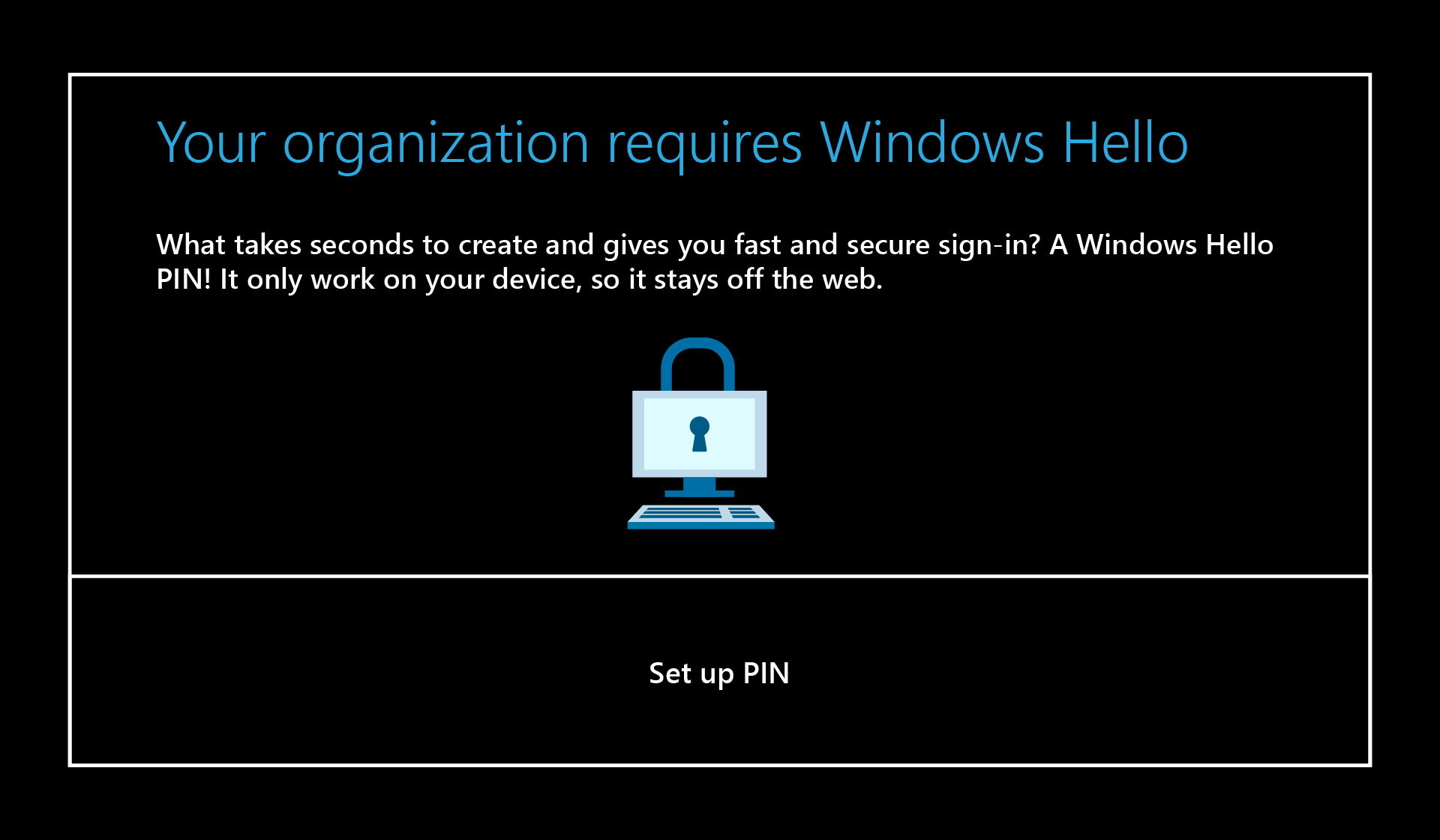
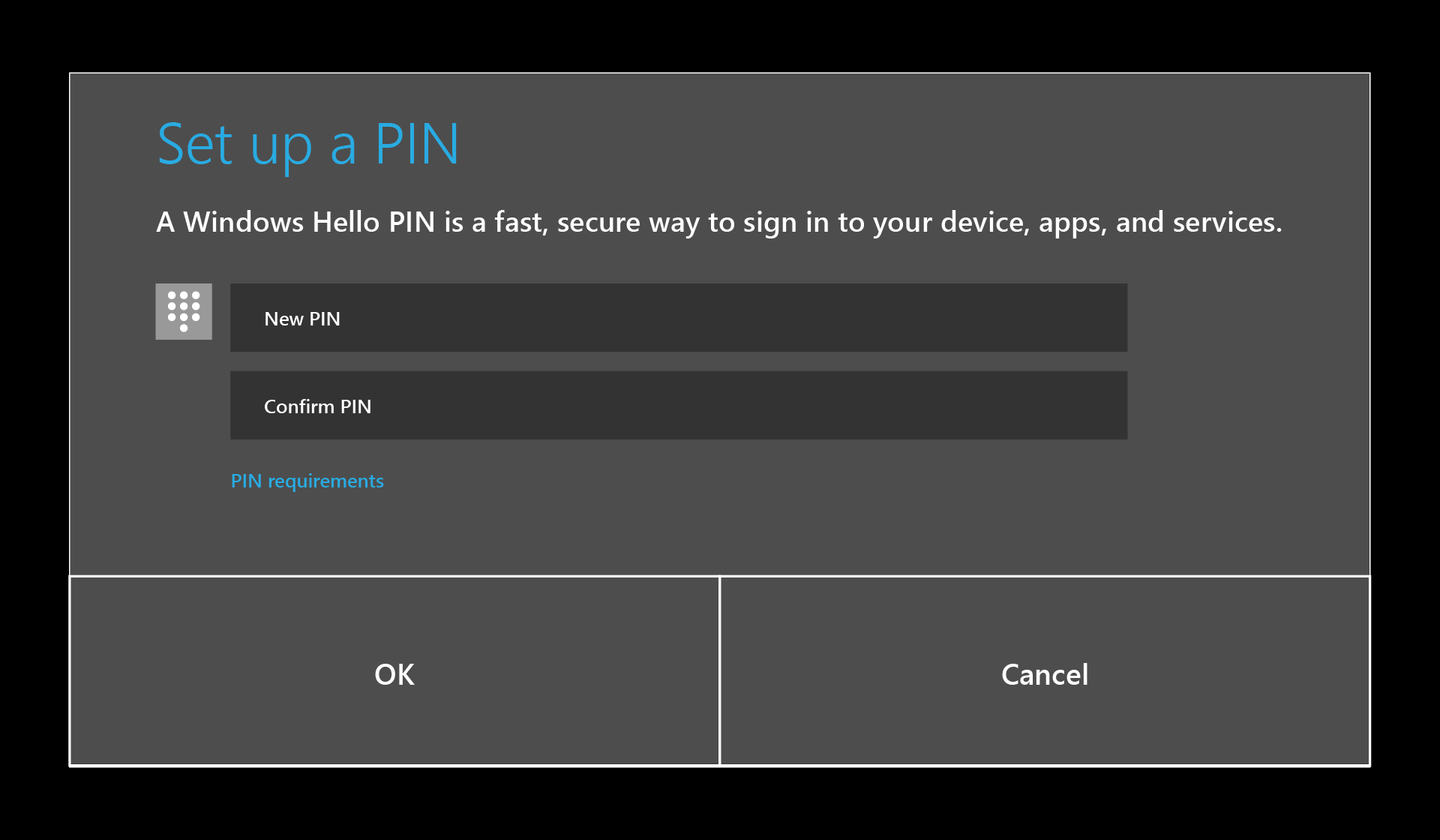
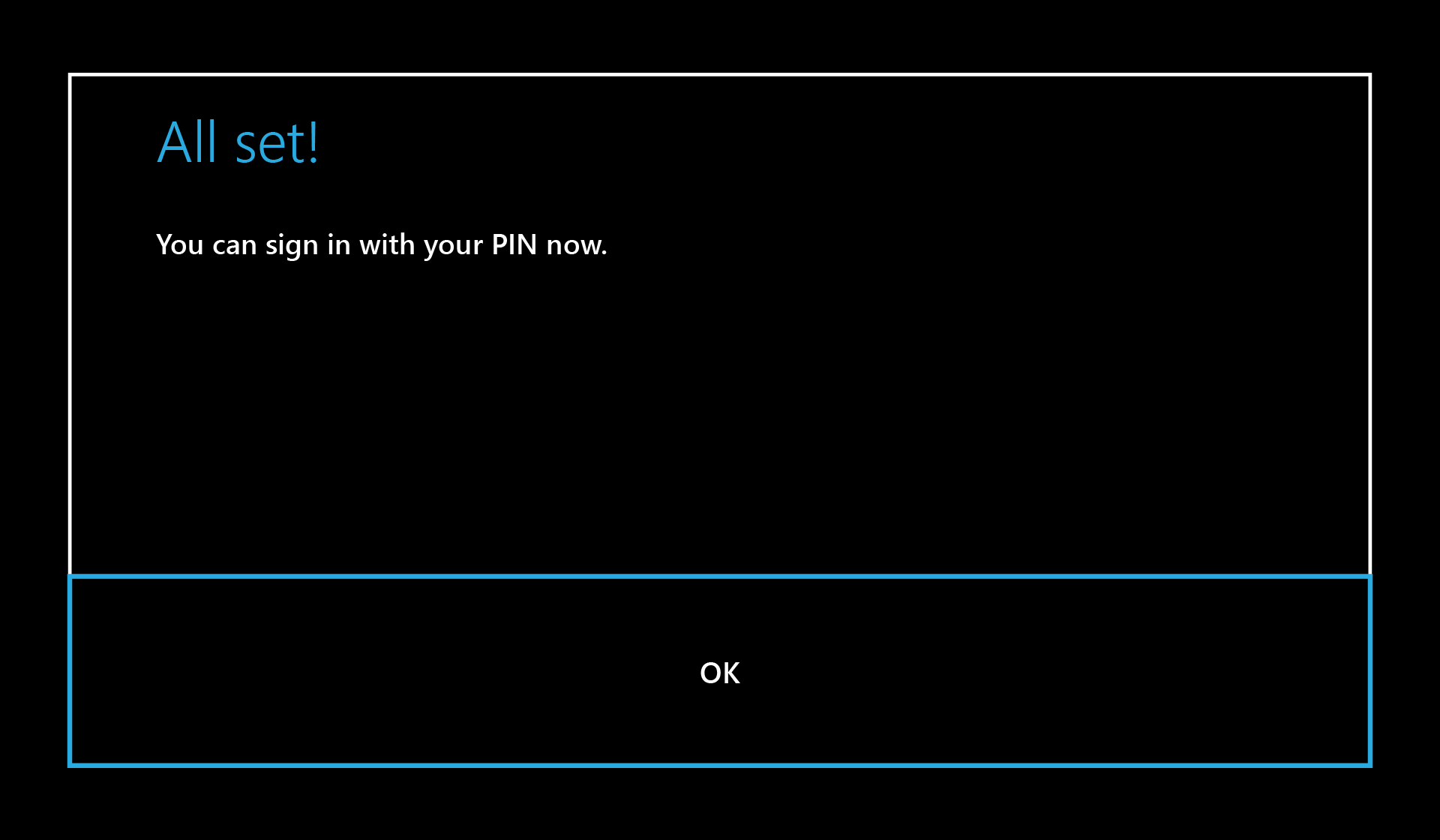
Välj om du vill aktivera tal på HoloLens 2.
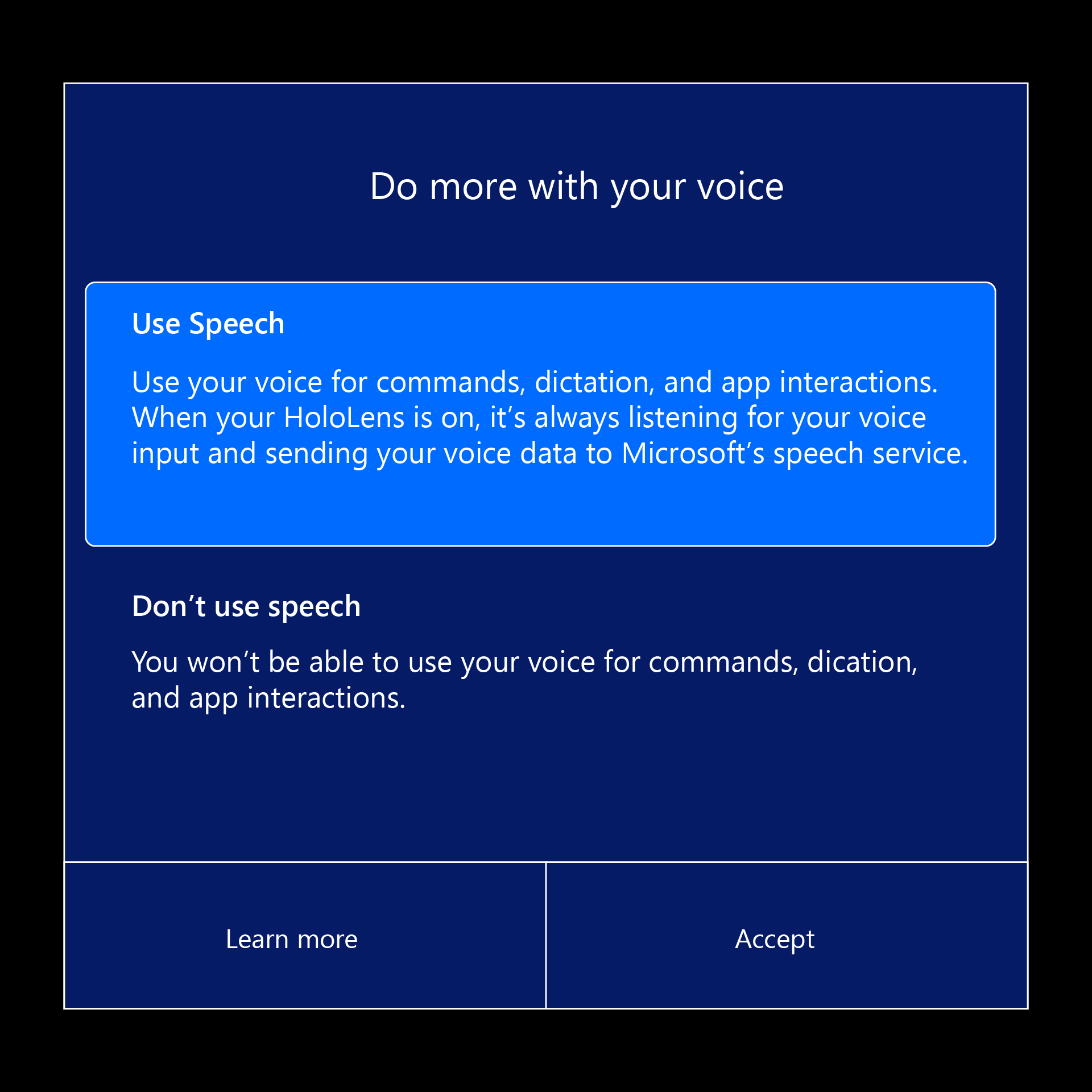
Välj om du vill aktivera plats på HoloLens 2.
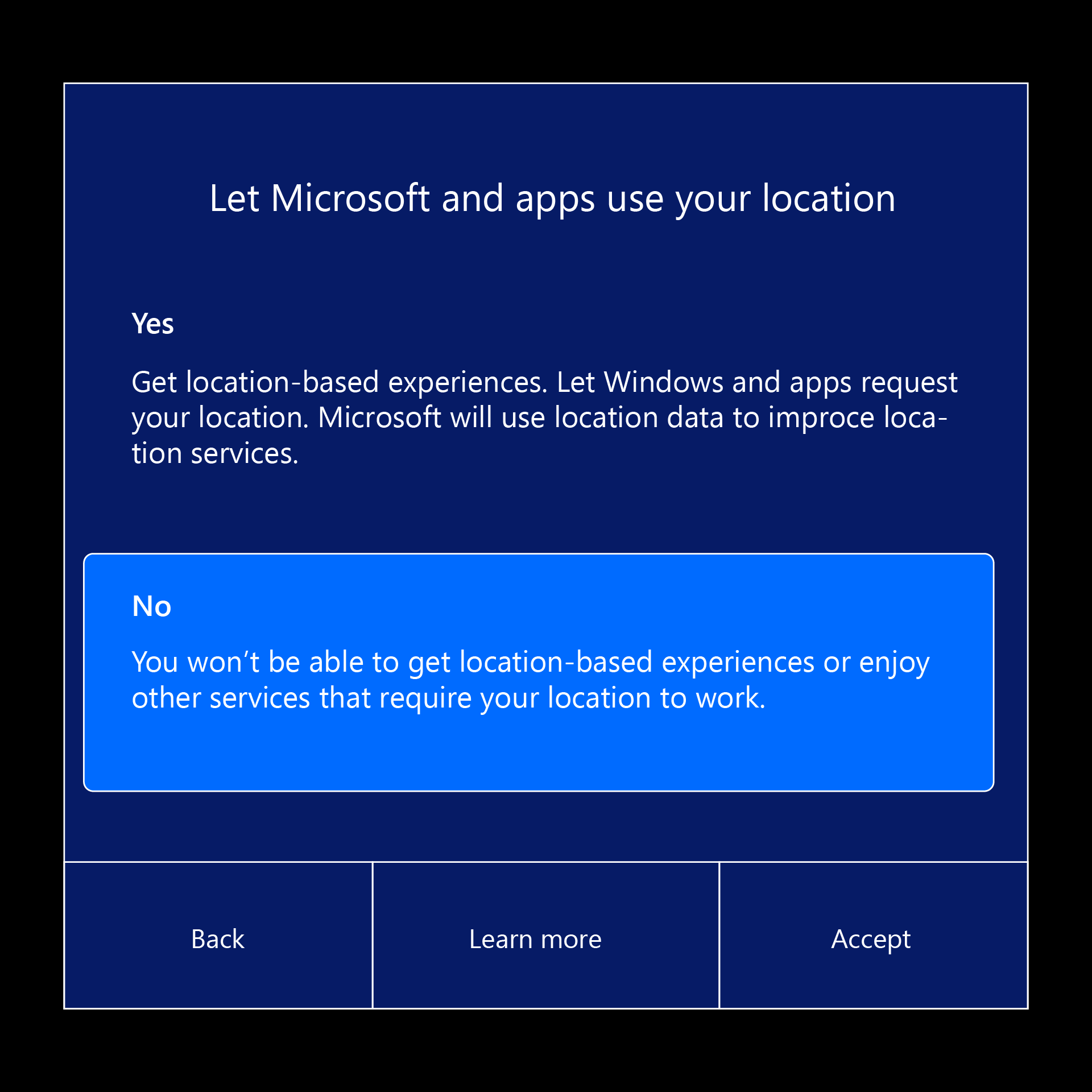
Välj din telemetrinivå. Om du kan aktiverar du Valfri telemetri. Den här informationen hjälper verkligen HoloLens tekniska team.
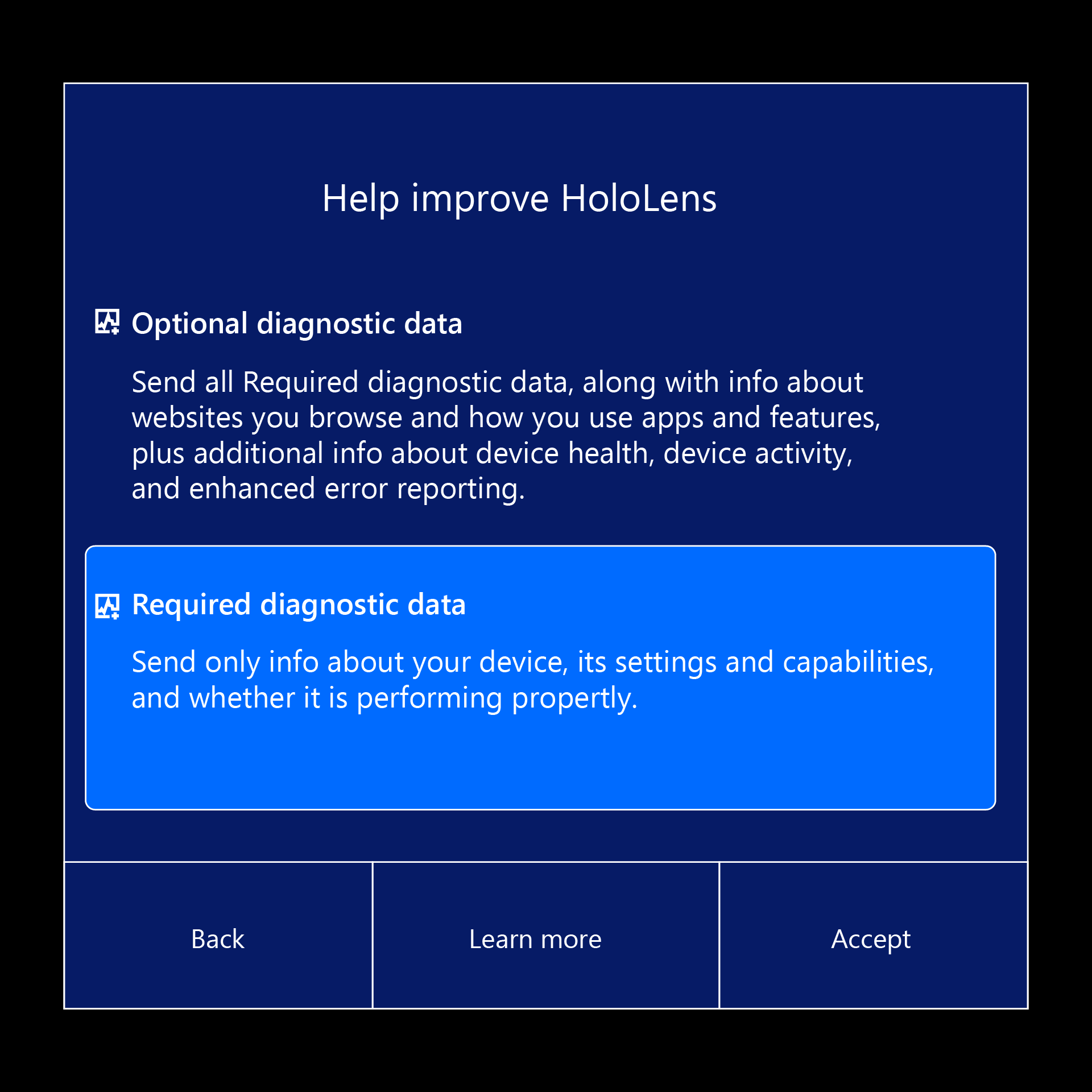
Lär dig hur du använder startgesten på HoloLens 2.
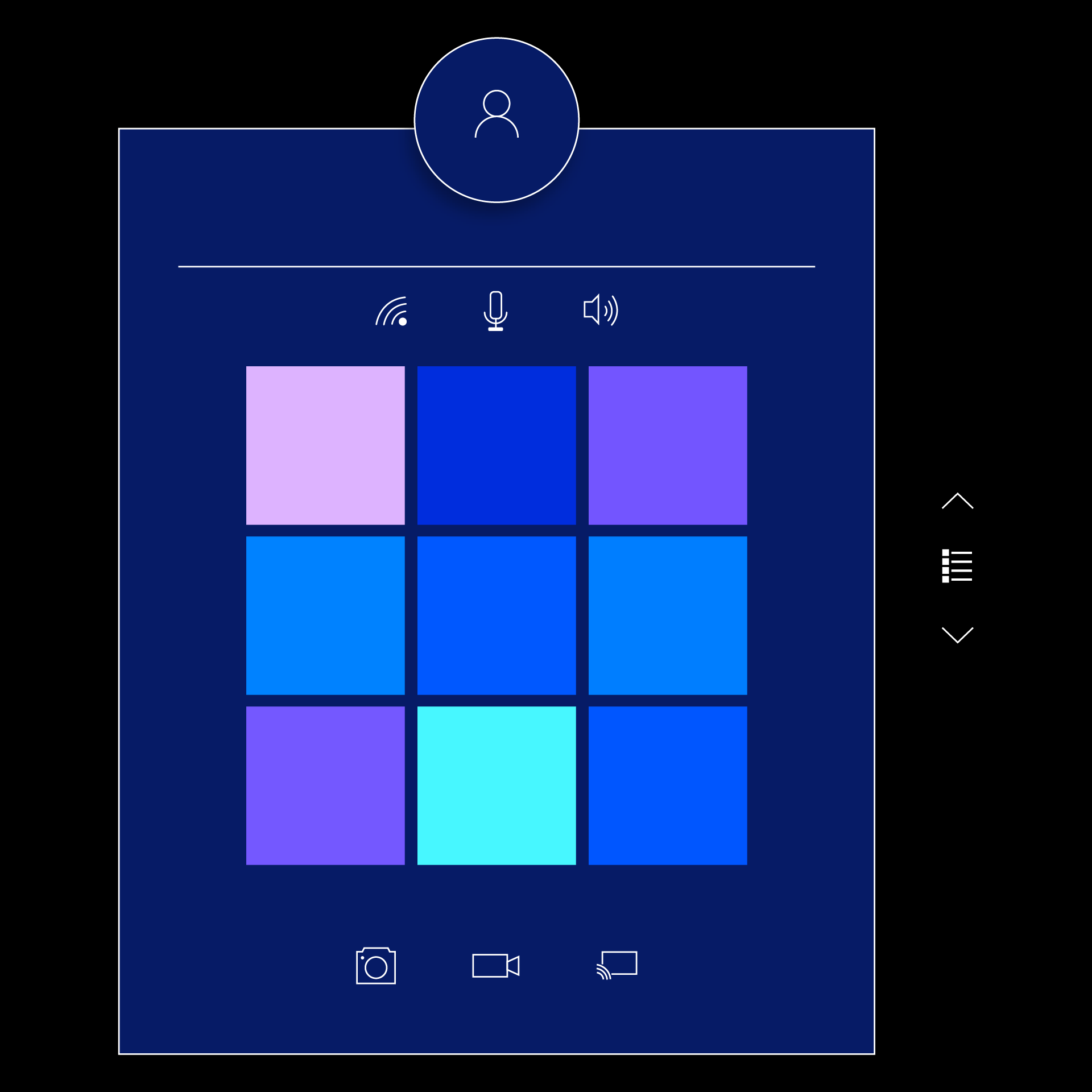
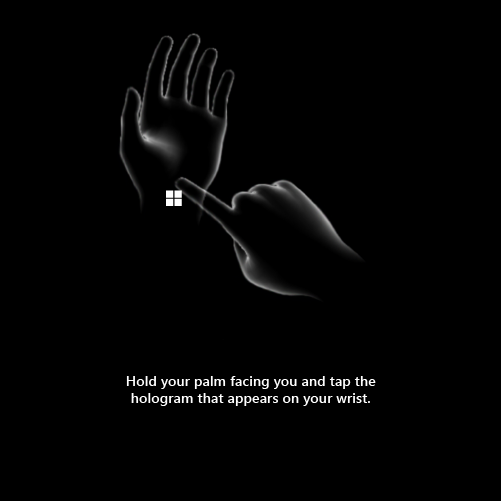
Grattis! Installationen är klar och du är redo att använda HoloLens!
Nästa steg
Börja interagera direkt med Mixed Reality och navigera Windows 10 på HoloLens – kolla in appen Tips för praktiska självstudier för handinteraktioner. Använd startgesten för att gå till Start eller säg "Gå till start" och välj Tips.
Klicka nedan om du vill fortsätta läsa om att komma runt HoloLens 2.