Felsökning av HoloLens 2-skärm
Överblick
HoloLens 2-skärmen är en kombination av vågguider och ljusprojektorer. Användarna tittar igenom vågguiderna – linserna inuti visiret – när de använder headsetet. Ljusprojektorerna finns inuti höljet ovanför brynet. HoloLens 2 använder laserljus för att belysa skärmen.
Felsökning
Utför följande steg för att säkerställa den högsta visuella kvaliteten på hologram som visas i displayer:
Öka bildskärmens ljusstyrka. Hologram ser bäst ut när skärmen är på sin ljusaste nivå. När du bär HoloLens är knapparna för ljusstyrka på vänster sida av visorn nära ditt tempel.
För visor närmare dina ögon. Sväng visorn ner till närmaste position till dina ögon.
Skift visor ner. Prova att flytta brynplattan på pannan ner, vilket resulterar i att visorn rör sig ner närmare näsan.
Kör ögonkalibrering. Skärmen använder din interpupillary avstånd (IPD) och blick för att optimera bilder på displayen. Om du inte kör ögonkalibrering kan bildkvaliteten förvärras. Om du vill köra ögonkalibrering går du till Inställningar>System>Kalibrering>Kör ögonkalibrering.
Kör färgkalibrering av visningsfärg. På Windows Holographic version 21H1 och senare kan du välja en alternativ färgprofil för din HoloLens 2-skärm. Detta kan hjälpa färger att se mer exakta ut, särskilt vid lägre ljusstyrka. Färgkalibrering för visning finns i appen Inställningar på sidan System > Kalibrering.
Not
Eftersom den här inställningen sparar en ny färgprofil i den inbyggda programvaran för bildskärmen är det en inställning per enhet (och inte unik för varje användarkonto).
Använda kalibrering av visningsfärg
Starta appen Inställningar och gå till System > Kalibrering.
Under Visningsfärgkalibreringväljer du knappen Kör färgkalibrering av visningsfärg.
Färgkalibreringsupplevelsen startar och uppmuntrar dig att se till att visorn är i rätt position.
När du har gått igenom instruktionsdialogrutorna nedtonas skärmen automatiskt till 30% ljusstyrka.
Dricks
Om du har problem med att se den nedtonade scenen i din miljö kan du manuellt justera ljusstyrkan på HoloLens 2 med hjälp av knapparna för ljusstyrka till vänster på enheten.
Välj knappar 1-6 för att omedelbart prova varje färgprofil och hitta en som ser bäst ut för dina ögon (det innebär vanligtvis den profil som hjälper scenen att verka mest neutral, med gråskalemönstret och hudtonerna ser ut som förväntat.)
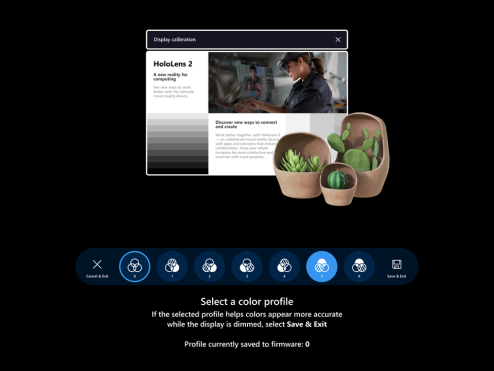
När du är nöjd med den valda profilen väljer du knappen Spara & avsluta
Om du föredrar att inte göra ändringar väljer du knappen Avbryt & Avsluta så återställs ändringarna
Dricks
Här följer några användbara tips att tänka på när du använder inställningen för färgkalibrering av visningsfärg:
- Du kan köra färgkalibreringen på nytt från Inställningar när du vill
- Om någon på enheten tidigare har använt inställningen för att ändra färgprofiler visas datum/tid för den senaste ändringen på sidan Inställningar
- När du kör färgkalibreringen på nytt markeras färgprofilen som sparades tidigare och profil 0 visas inte (eftersom Profil 0 representerar skärmens ursprungliga färgprofil)
- Om du vill återgå till skärmens ursprungliga färgprofil kan du göra det på sidan Inställningar (se hur du återställer färgprofilen)
Så här återställer du färgprofil
Om du inte är nöjd med den anpassade färgprofilen som sparats i HoloLens 2 kan du återställa enhetens ursprungliga färgprofil:
- Starta appen Inställningar och gå till System > Kalibrering.
- Under Färgkalibrering för visningväljer du knappen Återställ till standardfärgprofilen.
- När dialogrutan öppnas väljer du Starta om om du är redo att starta om HoloLens 2 och tillämpa ändringarna.
Kända problem med färgkalibrering av de vanligaste bildskärmarna
- På sidan Inställningar är statussträngen som anger när färgprofilen senast ändrades inaktuell tills du läser in sidan med inställningar igen
- Lösning: Välj en annan inställningssida och välj sedan sidan Kalibrering igen.
- Om din HoloLens 2 försätts i viloläge när du kör färgkalibrering av bildskärmar återupptas den senare i mixed reality-hemmet och skärmens ljusstyrka kommer fortfarande att vara nedtonad.
- Du kan behöva prova att trycka på knapparna för ljusstyrka till vänster på enheten upp/ned några gånger innan de fungerar som förväntat.
- Lokaliseringen är inte klar för alla marknader
FAQ
Vilka är de mönster som ibland blinkar i de nedre hörnen av skärmen?
Ibland visar HoloLens 2 olika mönster i skärmens nedre vänstra och högra hörn. Exempel visas nedan (animerade GIF-filer). Det här mönstret är en del av den normala driften av din HoloLens 2-enhet för att kalibrera bildskärmen för optimal upplevelse.
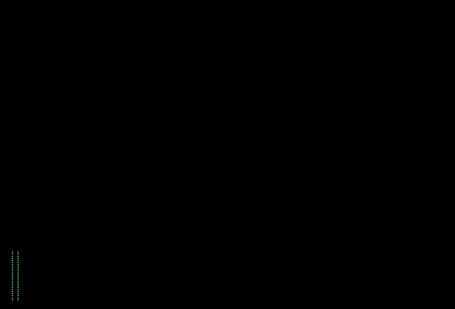
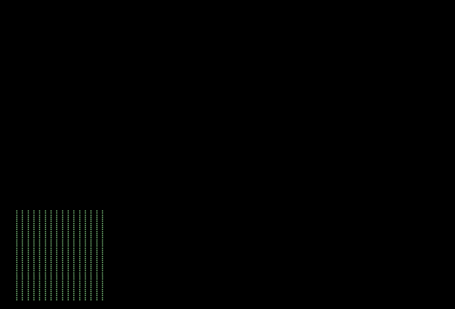
Varför kan jag inte ta ett korrekt foto av min HoloLens 2-skärm?
HoloLens 2-skärmen är utformad för att ses av det mänskliga ögat. Enheten har ett aktivt färgkorrigeringssystem som anpassas efter en användares ögon. Jämfört med det mänskliga ögat ser kameror miljöer på olika sätt och nedan är några faktorer som kan påverka eventuella inkonsekvenser mellan vad en kamera fångar och vad en användare ser.
- Ögonposition. HoloLens 2-skärmen är speciellt utformad för användarens ögonposition. HoloLens 2 använder ögonspårningsteknik för att anpassa sig till användarens ögonposition. En kamera som är felplacerade med några millimeter kan leda till bildförvrängning. Korrekt positionering med en kamera är svårt och måste matcha den exakta platsen och ögonlättnad som enheten utför färgkorrigering för.
- Ögonrörelse. Skärmen anpassar sig till förflyttningen av en användares öga för att justera färger. Vad som visas på skärmen kan variera beroende på om användaren tittar på mitten, kanten eller hörnet på skärmen. En enda bildinspelning kan i bästa fallet bara visa hur skärmen ser ut för den axel som matchar en ögonögariktning.
- Binokulär visning. HoloLens 2-skärmen är utformad för att visas med båda ögonen. Hjärnan anpassar sig till att se två bilder och sammanfogar dem. Bilder av endast en visning ignorerar informationen från den andra skärmen.
- Kamerans exponeringstid. Exponeringstiden för kameran måste vara en exakt multipel av 1/120 sekunden. Bildfrekvens för HoloLens-visning är 120 Hz. På grund av hur HoloLens 2 ritar bilder räcker det inte heller att ta en enda ram för att matcha en människas visuella upplevelse. Samtidigt, om enheten flyttas alls , även mikromovements, omprojects systemet bilden på displayen för att stabilisera hologram. Att samla in flera bildrutor samtidigt som HoloLens inte flyttas kräver vanligtvis en laboratoriekonfiguration.
- Kamerans bländarstorlek. Kamerans bländarstorlek måste vara minst 3 mm för att fånga en korrekt bild. Mobiltelefon kameror med små öppningar integrera ljus från ett mindre område än det mänskliga ögat gör. Enheten tillämpar färgkorrigering för mönster som observeras av större bländare. Med små öppningar är enhetlighetsmönstren skarpare och förblir synliga trots färgkorrigeringar som tillämpas av systemet.
- Kamera ingång elev. Kamerans ingångselev ska vara minst 3 mm i diameter för att fånga en korrekt bild. Annars fångar kameran några högfrekventa mönster som inte är synliga för ögat. Placeringen av ingångseleven måste båda vara framför kameran och placerad vid ögonlättnadsavståndet för att undvika att införa avvikelser och andra variationer i den insamlade bilden.
- Kameraläge. Kameror som uppfyller kraven för att visa HoloLens 2-skärmen är större, och det är svårt att placera kameran tillräckligt nära HoloLens 2-skärmen för att observera färgen korrigerad bild. Om kameran är på fel plats kan färgkorrigeringen påverka avbildningen av HoloLens 2-skärmen negativt.
- Bildkorrigering. Typiska digitalkameror och smartphone-kameror tillämpar en tonreproduktionskurva (TRC) som ökar kontrasten och färgen för att ge ett snappier-resultat. När den appliceras på en HoloLens 2-skärm förstärker den här tonkurvan icke-likformigheter.
Sammantaget är det fortfarande möjligt för specialiserade industrikameror att fånga representativa bilder från HoloLens 2-skärmen. Tyvärr kommer smartphone, konsument och professionella kameror inte att ta bilder som matchar vad en användare ser på HoloLens 2.
Vad gör ögonkalibrering för att visa bildkvalitet?
HoloLens 2-skärmen korrigerar aktivt bilder baserat på användarens ögon. Eye kalibrering ger två viktiga indata: (1) användarens interpupillary avstånd (IPD), och (2) riktningen varje öga ser. Utan ögonkalibrering är systemet som standard ett nominellt ögonläge utan ögonrörelse. Skillnaden mellan aktiv färgkorrigering och ingen korrigering beror på användarens fysiologi. Användare som har samma IPD som systemets standard ser till exempel färre förbättringar av färgkorrigeringen. Medan användare som har en mycket smalare eller bredare IPD än systemets standard ser fler ändringar i visningsbilden.
Observera att en ny funktion i Windows Holographic version 20H2 börjar automatiskt identifiera ögonpositionen.
Vilka är visningsskillnaderna mellan HoloLens (första generationen) och HoloLens 2?
Bland de främsta förfrågningarna som kunderna gav Microsoft efter att ha upplevt HoloLens 1 var (1) öka synfältet och (2) öka ljusstyrkan. Teknikutvecklingen gjorde det möjligt för Microsoft att producera vågguider som fördubblade synfältets område och producera lätta projektorer med en skärm som är upp till tre gånger ljusare. Maskinvaran anger baslinjen för en trio kompromisser för visningsbildkvaliteten: (1) visningsfält, (2) ljusstyrka och (3) färguniformitet. Fortsatt teknikutveckling möjliggör förbättringar på alla områden utan att offra ett annat område. Under tiden anger den befintliga tekniken de gränser som är tillgängliga för dessa kompromisser.
Vilka förbättringar kommer som förbättrar HoloLens 2-bildkvaliteten?
Vi har många undersökningar på gång för att förbättra bildkvaliteten, men följande områden förväntas komma fram i kommande uppdateringar:
- Automatisk ögonposition. Med den här funktionen kan ögonkalibreringsprocedurerna ske i bakgrunden. Användarna behöver inte längre köra ögonkalibrering för att aktiv färgkorrigering ska fungera. Det kommer i stället bara att fungera.
- Förbättringar av färgkalibrering. Den här uppdateringen fokuserar på färgvärden i mörkare färger (till exempel mörkgrå). Just nu får dimmerfärger en röd ton. Det här problemet uppstår också när hela skärmen är nedtonad – hela skärmen hämtar röda färger. Det här problemet beror på för mycket aktivitet i den röda färgkanalen för dessa mörkare färger. Vi har karakteriserat laserbelysningskurvorna i dessa dimmerfärger och arbetar med att erbjuda en användarkalibreringsprocedur. Resultatet blir mer färgnoggrannhet i hela ljusstyrkaspektrumet. Det ändrar inte utseendet på vita bakgrunder med full ljusstyrka. Vi fortsätter att rekommendera användning av designmönster för mörkt läge i appar.
- Läsläge. Det är möjligt för apputvecklare att kompromissa med visningsfältet för att uppnå högre vinkelupplösning. Apputvecklare kan åsidosätta projektionsmatrisen så att innehållet återges på skärmens ritningsupplösning. Den här funktionen resulterar i 30% minskning av visningsfältet och en motsvarande ökning av vinkelupplösningen. Det pågår arbete med att introducera den här funktionen i Mixed Reality Toolkit. När det är tillgängligt fungerar läsläget på alla HoloLens 2-operativsystem – det är inte beroende av en OS-uppdatering.
Uppdateringar av operativsystemet levereras automatiskt. Du kan också testa tidiga versioner av programvaruförbättringar via insiderförhandsgranskningsprogrammet.
Vilken vägledning är tillgänglig för utvecklare att tillämpa designprinciper för mörkt läge?
Användarna får den bästa upplevelsen när de undviker vita bakgrunder. Mörkt läge är en designprincip som används av appar för att använda svarta eller mörka bakgrunder. Systeminställningarna är som standard mörkt läge och kan justeras genom att gå till Inställningar>System>Color.
Utvecklare rekommenderas att följa designvägledningen för mörkt läge:
När ett hologram kräver en vit bakgrund bör du hålla storleken på hologrammet mindre än det fullständiga visningsfältet. Med den här storleken kan användarna placera hologrammet i mitten av visningen.
Hur rensar du en HoloLens 2-skärm?
Använd en mikrofiberduk för att försiktigt torka visorn. För att sanera visorn använder du 70% isopropylalkohol för att lätt fukta en trasa och torka sedan visorn. Läs fullständig vägledning i vanliga frågor och svar om HoloLens 2-rengöring.