Kända problem för HoloLens (första generationen)
Här är den aktuella listan över kända problem för HoloLens-enheter. Kontrollera här först om du ser ett udda beteende. Den här listan kommer att hållas uppdaterad när nya problem identifieras eller rapporteras, eller när problem åtgärdas i framtida HoloLens-programuppdateringar.
Not
- Om du upptäcker ett problem som inte blockerar dig kan du rapportera det på din HoloLens-enhet via Feedback Hub.
- Om problemet blockerar dig kan du, förutom att lämna in feedback, skicka en supportbegäran.
Kända problem för alla HoloLens-generationer
Advanced Recovery Companion
- När du planerar att använda Advanced Recovery Companion för att installera en FFU offline måste du ladda ned flashbilden först. Ladda ned den aktuella avbildningen för HoloLens 2. Automatisk nedladdning och flashing stöds inte längre.
Enhet
- Se Installera verktygen för den mest up-to-datumversionen av Unity som rekommenderas för HoloLens-utveckling.
- Kända problem med Unity HoloLens Technical Preview finns dokumenterade i HoloLens Unity-forumen.
Windows-enhetsportalen
Live preview-funktionen i Mixed Reality-avbildningen kan innehålla flera sekunders svarstid.
På sidan Virtuella indata fungerar inte kontrollerna Gest och rullning under avsnittet Virtuella gester. Att använda dem har ingen effekt. Det virtuella tangentbordet på den virtuella indatasidan fungerar korrekt.
När utvecklarläget har aktiverats i Inställningar kan det ta några sekunder innan växeln aktiveras på enhetsportalen.
Uppladdning av OneDrive-kamera
OneDrive-appen för HoloLens stöder inte automatisk kamerauppladdning för arbets- eller skolkonton.
Lösningar:
Om det är praktiskt för ditt företag stöds automatisk kamerauppladdning på microsoft-konsumentkonton. Du kan logga in på ditt Microsoft-konto utöver ditt arbets- eller skolkonto (OneDrive-appen stöder dubbel inloggning). Från din Microsoft-kontoprofil i OneDrive kan du aktivera automatisk kamerauppladdning i bakgrunden.
Om du inte på ett säkert sätt kan använda ett Microsoft-konsumentkonto för att ladda upp dina foton automatiskt kan du ladda upp foton manuellt till ditt arbets- eller skolkonto från OneDrive-appen. Om du vill göra det kontrollerar du att du är inloggad på ditt arbets- eller skolkonto i OneDrive-appen. Välj knappen + och välj Ladda upp. Hitta de foton eller videor som du vill ladda upp genom att gå till Bilder > Kamerarulle. Välj de foton eller videor som du vill ladda upp och välj sedan knappen Öppna.
Kända problem för HoloLens (första generationen)
Det går inte att ansluta och distribuera till HoloLens via Visual Studio
Not
Senaste uppdatering: 8/8 @ 17:11 – Visual Studio har släppt VS 2019 version 16.2 som innehåller en korrigering av det här problemet. Vi rekommenderar att du uppdaterar till den senaste versionen för att undvika att det här felet uppstår.
Visual Studio har släppt VS 2019 version 16.2, som innehåller en korrigering av det här problemet. Vi rekommenderar att du uppdaterar till den senaste versionen för att undvika att det här felet uppstår.
Problem med rotorsak: Användare som använde Visual Studio 2015 eller tidiga versioner av Visual Studio 2017 för att distribuera och felsöka program på sina HoloLens och sedan senare använde de senaste versionerna av Visual Studio 2017 eller Visual Studio 2019 med samma HoloLens påverkas. De nyare versionerna av Visual Studio distribuerar en ny version av en komponent, men filer från den äldre versionen blir kvar på enheten, vilket gör att den nyare versionen misslyckas. Detta orsakar följande felmeddelande: DEP0100: Kontrollera att målenheten har aktiverat utvecklarläge. Det gick inte att hämta en utvecklarlicens på <ip-> på grund av fel 80004005.
Lösning
Vårt team arbetar för närvarande med en korrigering. Under tiden kan du använda följande steg för att kringgå problemet och hjälpa till att avblockera distribution och felsökning:
Öppna Visual Studio.
Välj Fil>Nytt>Project.
Välj Visual C#>Windows Desktop>Console App (.NET Framework).
Ge projektet ett namn (till exempel "HoloLensDeploymentFix") och kontrollera att Ramverket är inställt på minst .NET Framework 4.5 och välj sedan Välj OK.
Högerklicka på noden Referenser i Solution Explorer och lägg till följande referenser (välj i avsnittet Bläddra och välj Bläddra):
C:\Program Files (x86)\Windows Kits\10\bin\10.0.18362.0\x86\Microsoft.Tools.Deploy.dll C:\Program Files (x86)\Windows Kits\10\bin\10.0.18362.0\x86\Microsoft.Tools.Connectivity.dll C:\Program Files (x86)\Windows Kits\10\bin\10.0.18362.0\x86\SirepInterop.dllNot
Om du inte har installerat 10.0.18362.0 använder du den senaste versionen som du har.
Högerklicka på projektet i Solution Explorer och välj Lägg till>befintligt objekt.
Bläddra till C:\Program Files (x86)\Windows Kits\10\bin\10.0.18362.0\x86 och ändra filtret till Alla filer (*.*).
Välj både SirepClient.dll och SshClient.dlloch Välj Lägg till.
Leta upp och markera båda filerna i Solution Explorer (de bör finnas längst ned i listan med filer) och ändra Kopiera till utdatakatalog i fönstret Egenskaper för att Kopiera alltid.
Överst i filen lägger du till följande i den befintliga listan över
using-instruktioner:using Microsoft.Tools.Deploy; using System.Net;I
static void Main(...)lägger du till följande kod:RemoteDeployClient client = RemoteDeployClient.CreateRemoteDeployClient(); client.Connect(new ConnectionOptions() { Credentials = new NetworkCredential("DevToolsUser", string.Empty), IPAddress = IPAddress.Parse(args[0]) }); client.RemoteDevice.DeleteFile(@"C:\Data\Users\DefaultAccount\AppData\Local\DevelopmentFiles\VSRemoteTools\x86\CoreCLR\mscorlib.ni.dll");Välj Build>Build Solution.
Öppna ett kommandotolksfönster och cd till mappen som innehåller den kompilerade .exe filen (till exempel C:\MyProjects\HoloLensDeploymentFix\bin\Debug).
Kör den körbara filen och ange enhetens IP-adress som ett kommandoradsargument. (Om du ansluter med USB kan du använda 127.0.0.1, annars använda enhetens Wi-Fi IP-adress.) Till exempel "HoloLensDeploymentFix 127.0.0.1".
När verktyget har avslutats utan meddelanden (det bör bara ta några sekunder) kan du nu distribuera och felsöka från Visual Studio 2017 eller senare. Fortsatt användning av verktyget är inte nödvändigt.
Vi tillhandahåller ytterligare uppdateringar när de blir tillgängliga.
Problem med att starta Microsoft Store och appar på HoloLens
Not
Senaste uppdatering: 4/2 @ 10 AM – Problemet löst.
Du kan få problem när du försöker starta Microsoft Store och appar på HoloLens. Vi har fastställt att problemet uppstår när uppdateringar av bakgrundsappar distribuerar en nyare version av ramverkspaket i specifika sekvenser medan en eller flera av deras beroende appar fortfarande körs. I det här fallet levererade en automatisk appuppdatering en ny version av .NET Native Framework (version 10.0.25531 till 10.0.27413) som gjorde att de appar som körs inte uppdaterades korrekt för alla appar som kör den tidigare versionen av ramverket. Flödet för ramverksuppdatering är följande:
Det nya ramverkspaketet laddas ned från arkivet och installeras.
Alla appar som använder det äldre ramverket "uppdateras" för att använda den nyare versionen.
Om steg 2 avbryts före slutförandet kan inte alla appar som det nyare ramverket registrerades för startas från Start-menyn. Vi tror att alla appar på HoloLens kan påverkas av det här problemet.
Vissa användare har rapporterat att det löser problemet med att stänga låsta appar och starta andra appar, till exempel Feedback Hub, 3D Viewer eller Foton, men den här lösningen fungerar inte 100% av tiden.
Vi har orsakat rotfelet att det här problemet inte orsakade själva uppdateringen, utan en bugg i operativsystemet som resulterade i att .NET Native Framework-uppdateringen hanterades felaktigt. Vi är glada att kunna meddela att vi har identifierat en korrigering och har släppt en uppdatering (OS version 17763.380) som innehåller korrigeringen.
Så här ser du om enheten kan ta uppdateringen:
Gå till appen Inställningar och öppna Update & Security.
Välj Sök efter uppdateringar.
Om uppdatering till 17763.380 är tillgänglig uppdaterar du till den här versionen för att ta emot korrigeringen för App Hang-buggen.
När du har uppdaterat till den här versionen av operativsystemet bör apparna fungera som förväntat.
Dessutom, som vi gör med varje HoloLens OS-version, har vi publicerat FFU-avbildningen till Microsoft Download Center.
Om du inte vill ta uppdateringen har vi släppt en ny version av Microsoft Store UWP-appen den 3/29. När du har den uppdaterade versionen av Store:
- Öppna Store och bekräfta att den läses in.
- Använd bloom-gesten för att öppna menyn.
- Försök att öppna tidigare brutna appar.
- Om den fortfarande inte kan startas trycker du på och håller ned ikonen för den brutna appen och väljer avinstallera.
- Installera om de här apparna från butiken.
Om enheten fortfarande inte kan läsa in appar kan du läsa in en version av .NET Native Framework och Runtime separat via nedladdningscentret genom att följa dessa steg:
Ladda ned den här zip-filen från Microsoft Download Center. Om du packar upp skapas två filer. Microsoft.NET.Native.Runtime.1.7.appx och Microsoft.NET.Native.Framework.1.7.appx.
Kontrollera att enheten är upplåst. Om du inte har gjort det tidigare kan du läsa mer i Använda Windows-enhetsportalen.
Sedan vill du komma in på Windows-enhetsportalen. Vår rekommendation är att göra detta via USB och du skulle göra det genom att skriva http://127.0.0.1:10080 i webbläsaren.
När du har skapat Windows-enhetsportalen behöver du "läsa in" de två filer som du laddade ned. För att göra det måste du gå ned till vänster tills du kommer till avsnittet Apps och välja Appar.
Sedan visas en skärm som liknar nedanstående. Du vill gå till avsnittet där det står Installera app och bläddra till där du har packat upp de två APPX-filerna. Du kan bara göra en i taget, så när du har valt den första klickar du på "Go" under avsnittet Distribuera. Gör sedan detta för den andra APPX-filen.
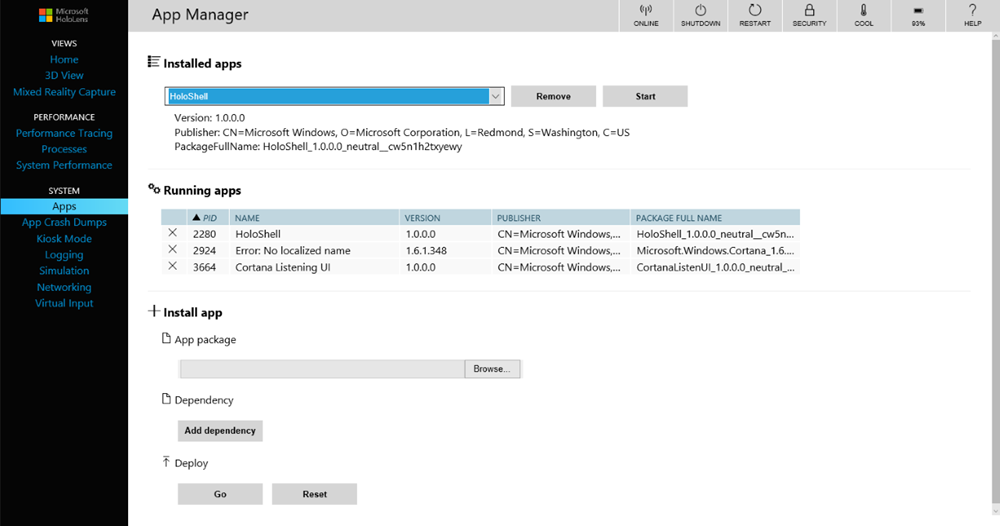
I det här läget anser vi att dina program bör börja fungera igen och att du även kan komma till Store.
I vissa fall är det nödvändigt att köra det extra steget för att starta 3D Viewer-appen innan de berörda apparna startas.
Vi uppskattar ditt tålamod när vi har gått igenom processen för att lösa problemet, och vi ser fram emot att fortsätta arbeta med vår community för att skapa framgångsrika Mixed Reality-upplevelser.
Enhetsuppdatering
- 30 sekunder efter en ny uppdatering kan gränssnittet försvinna en gång. Utför bloom gest för att återuppta sessionen.
Visual Studio
Se Installera verktygen för den mest up-to-date-versionen av Visual Studio som rekommenderas för HoloLens-utveckling.
När du distribuerar en app från Visual Studio till holoLens kan du se felet: Den begärda åtgärden kan inte utföras på en fil med ett användarmappat avsnitt öppet. (Undantag från HRESULT: 0x800704C8). Om detta händer försöker du igen och distributionen lyckas vanligtvis.
Application Programming Interface
- Om programmet ställer in fokuspunkt bakom användaren eller det normala till camera.forward visas inte hologram i Mixed Reality Capture-foton eller videor. Tills felet har åtgärdats i Windows, om program aktivt ställer in fokuspunkt bör de se till att planet normal är inställt mittemot kamera-framåt (till exempel normal = -camera.forward).
Xbox Wireless Controller
Xbox Wireless Controller S måste uppdateras innan det kan användas med HoloLens. Kontrollera att du är uppdaterad innan du försöker parkoppla kontrollanten med en HoloLens.
Om du startar om HoloLens medan den trådlösa Xbox-styrenheten är ansluten återansluter inte handkontrollen automatiskt till HoloLens. Knapplampan guide blinkar långsamt tills styrenheten stängs av efter 3 minuter. Om du vill återansluta styrenheten omedelbart stänger du av styrenheten genom att hålla knappen Guide tills lampan släcks. När du startar styrenheten igen återansluts den till HoloLens.
Om din HoloLens går i vänteläge medan den trådlösa Xbox-styrenheten är ansluten, kommer alla indata på handkontrollen att väcka HoloLens. Du kan förhindra detta genom att stänga av styrenheten när du är klar med den.