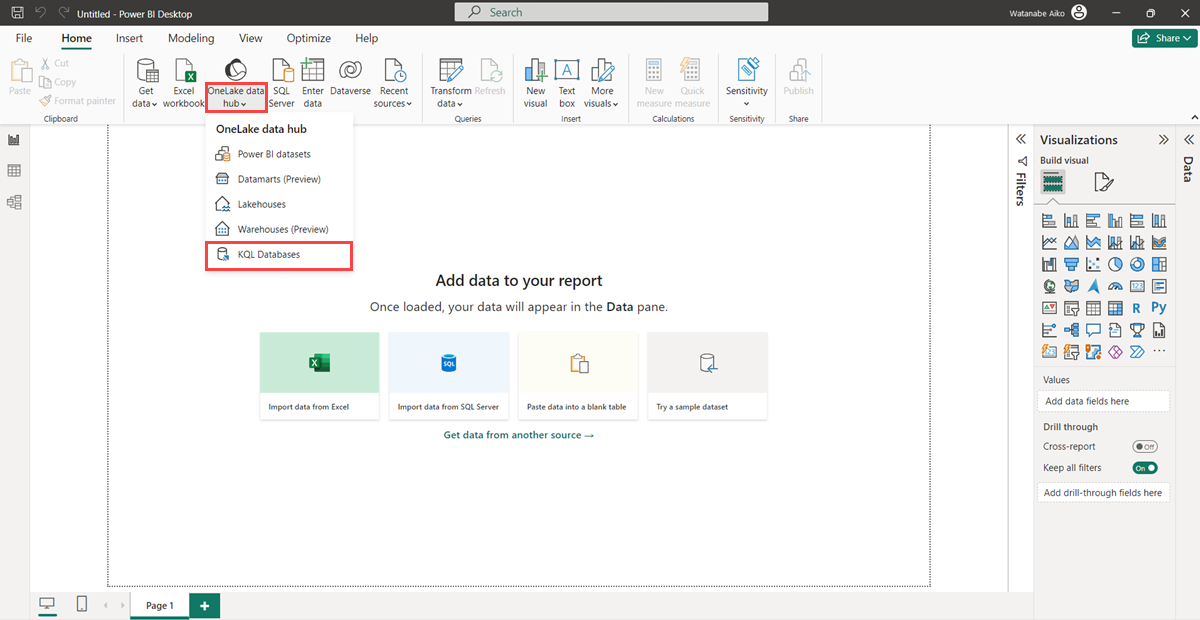Ansluta KQL Database till Power BI Desktop
I den här artikeln får du lära dig hur du ansluter din KQL-databas som en datakälla till Power BI Desktop. När du är ansluten kan du använda flera tabeller för att skapa dina Power BI-rapporter.
Information om hur du skapar rapporter med Power BI-tjänsten med hjälp av en KQL-frågeuppsättning finns i Skapa en Power BI-rapport.
Förutsättningar
- En arbetsyta med en Microsoft Fabric-aktiverad kapacitet
- En KQL-databas med data
- Power BI Desktop-
Anslutningslägen
Power BI stöder anslutningslägena Import och DirectQuery. När du skapar Power BI-rapporter väljer du ditt anslutningsläge beroende på ditt scenario, dina skalnings- och prestandakrav. När du använder Importera-läge kopieras dina data till Power BI. Om du däremot använder DirectQuery-läge hämtar du dina data direkt ur din KQL-databas.
Använd Import-läge när:
- Datamängden är liten och du behöver inte nästan realtidsdata.
- Du utför aggregeringsfunktioner.
Använd DirectQuery- läge när:
- Datamängden är stor eller så behöver du nästan realtidsdata.
Mer information om anslutningslägen finns i Import och Direct Query-anslutningslägen.
Ansluta datakälla
Starta Power BI Desktop.
På fliken Start väljer du OneLake-datahubben>KQL-databaser.
En lista över KQL-databaser som du har åtkomst till visas i fönstret OneLake-datahubben.
Välj en KQL-databas som ska användas som datakälla i Power BI och välj sedan Anslut.
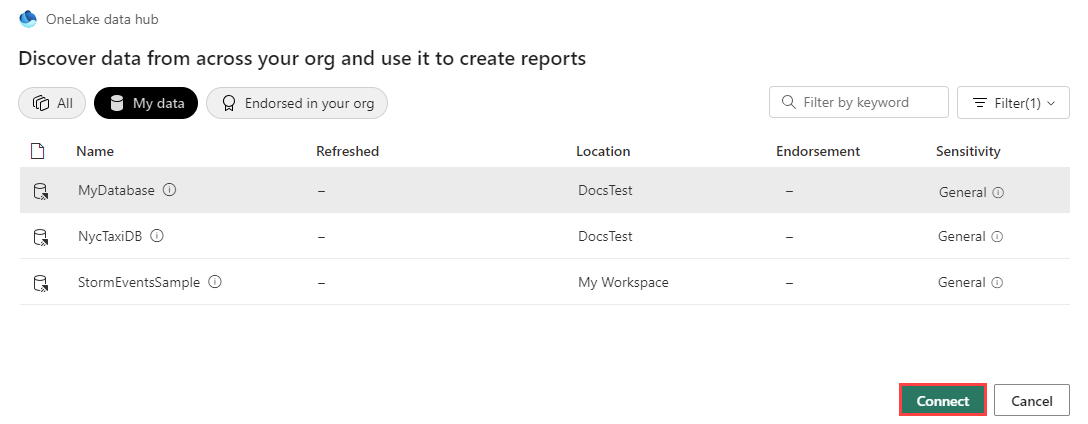
Ange dina autentiseringsuppgifter i autentiseringsfönstret.
Läsa in data
I fönstret Navigator väljer du de tabeller som du vill ansluta till och väljer sedan Läs in.
Om du vill forma dina data först kan du välja Transformera data för att starta Power Query-redigeraren. Mer information finns i Formdata.
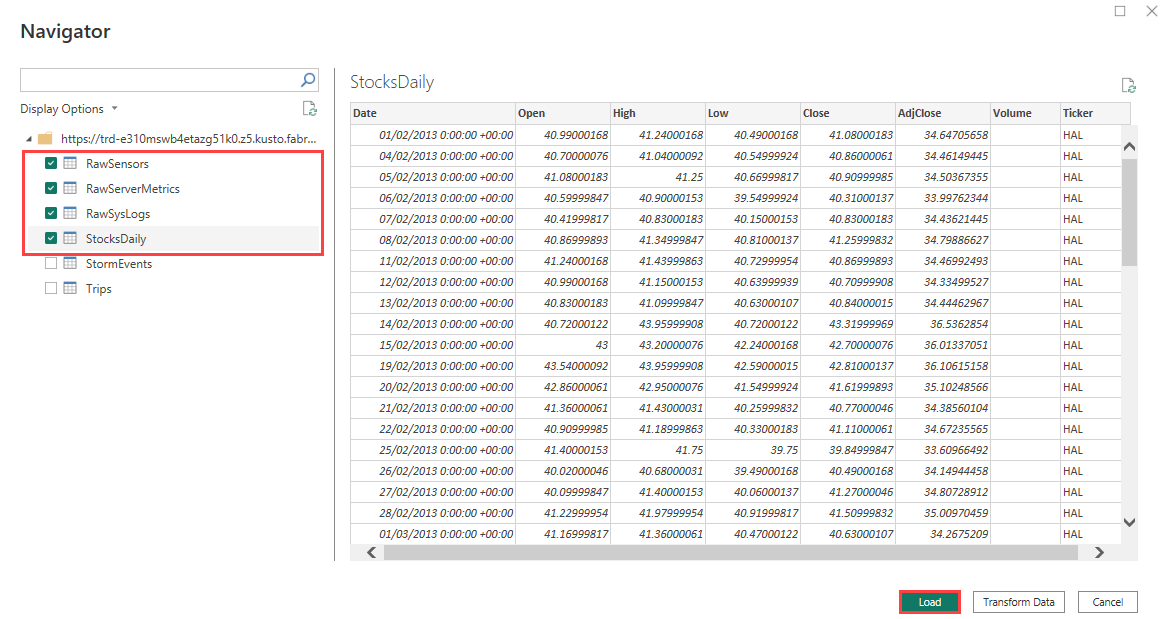
Fönstret Anslutningsinställningar som visas med en lista över dataanslutningslägen. Anslutningsläget avgör om Power BI importerar data eller ansluter direkt till datakällan. Mer information finns i Anslutningslägen.
Välj DirectQuery för att ansluta direkt till datakällan och välj sedan OK.
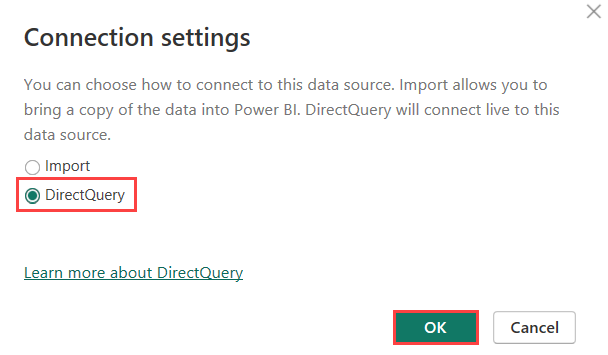
Du lyckades ansluta din KQL-databas som en datakälla i Power BI Desktop. Nu kan du visualisera dina data i en Power BI-rapport.