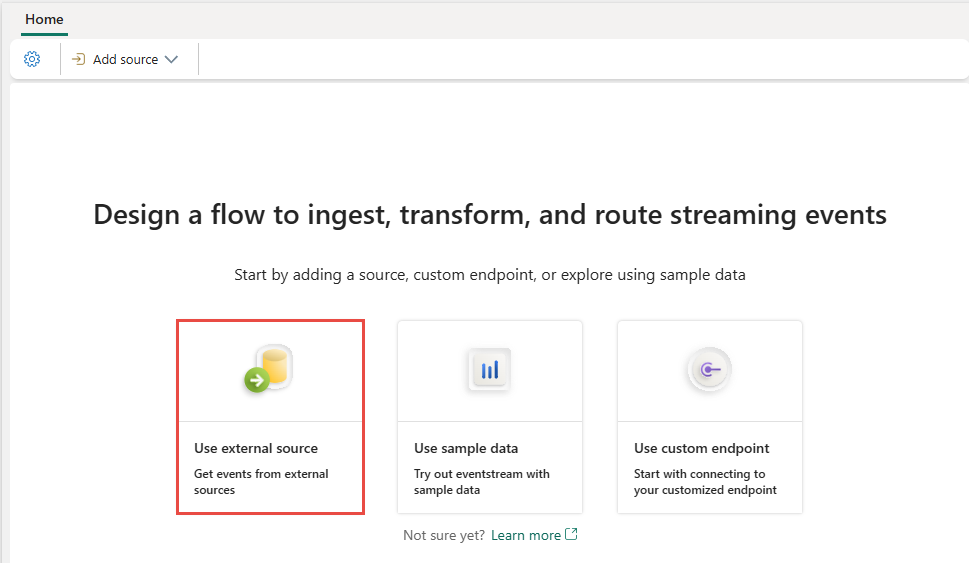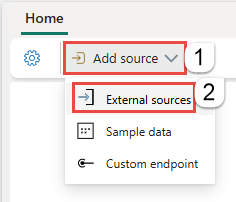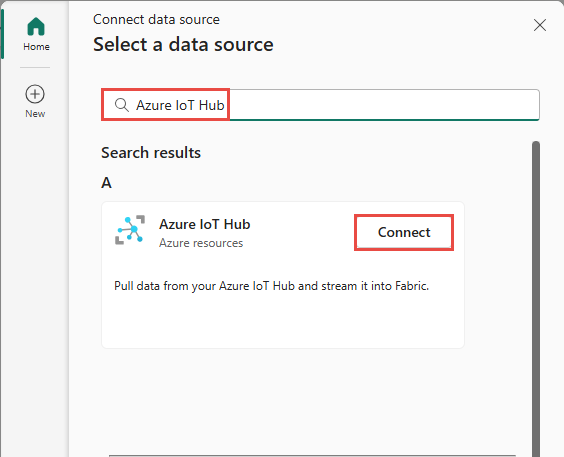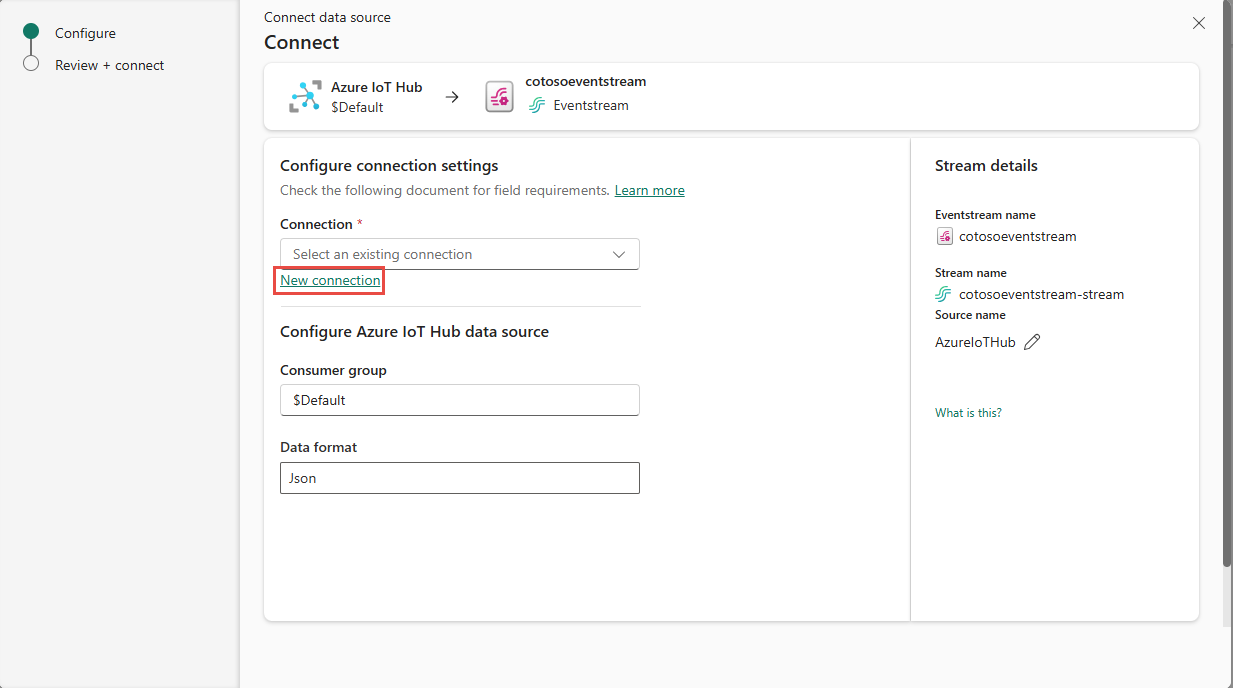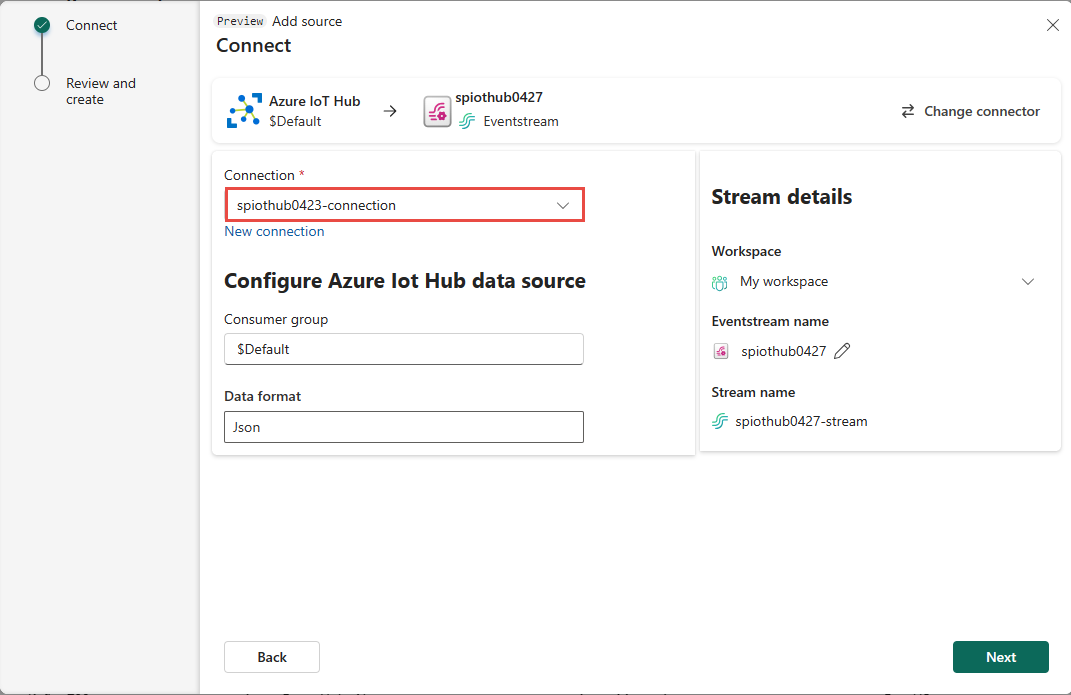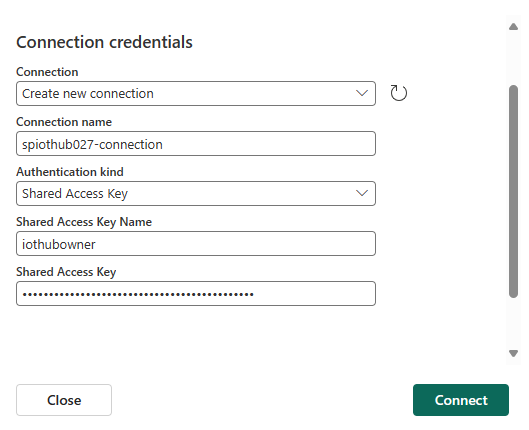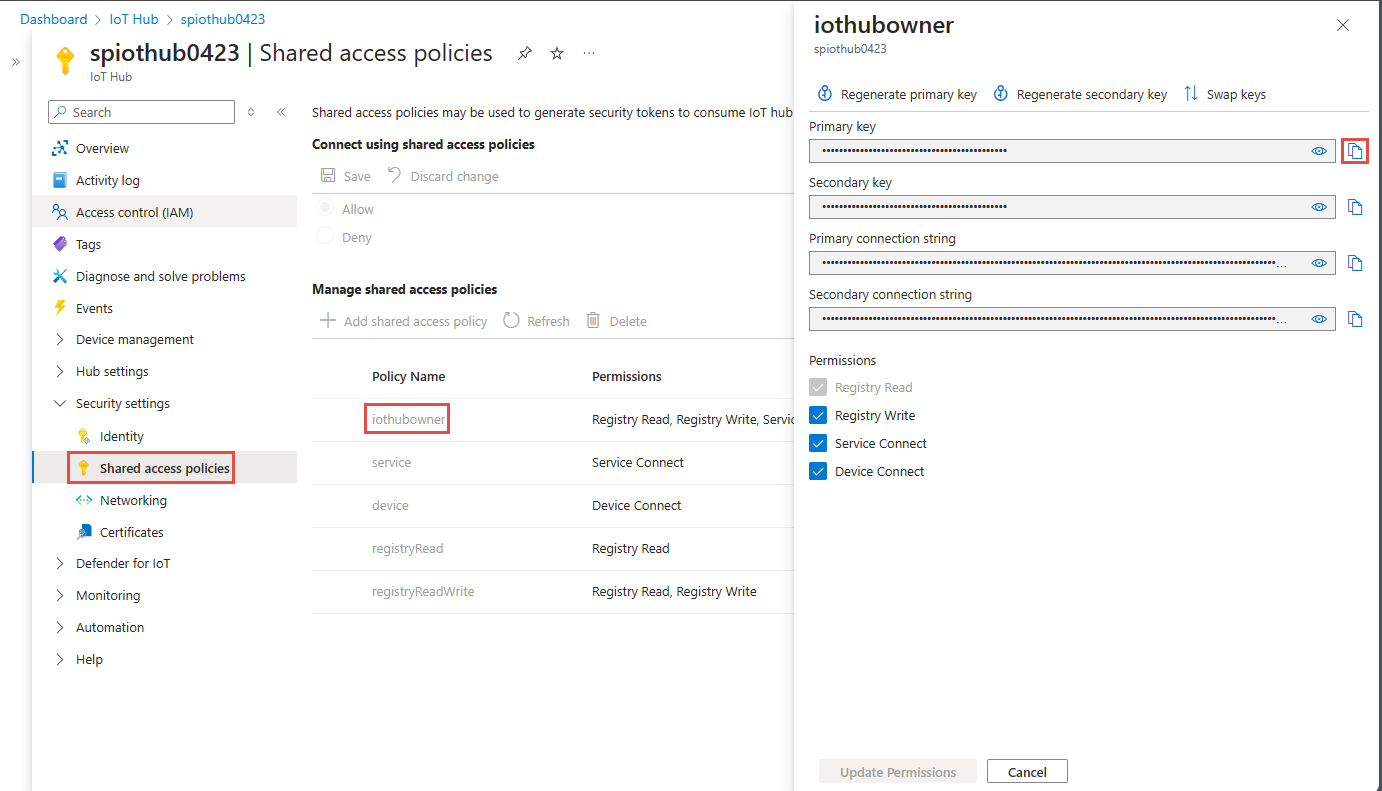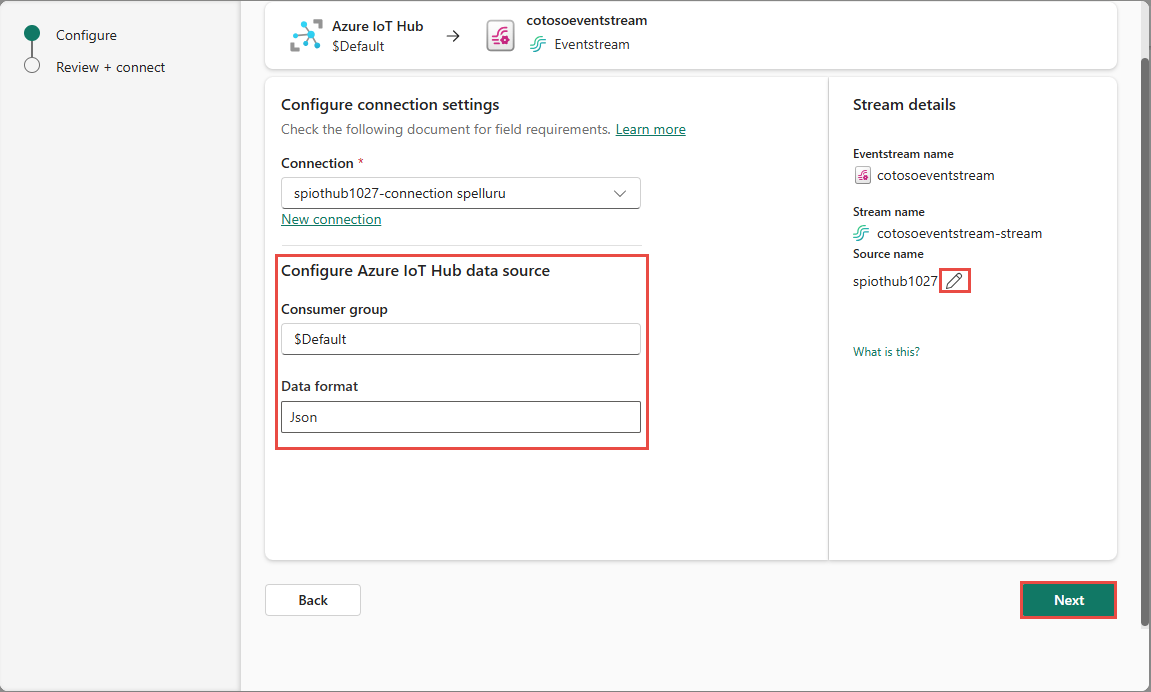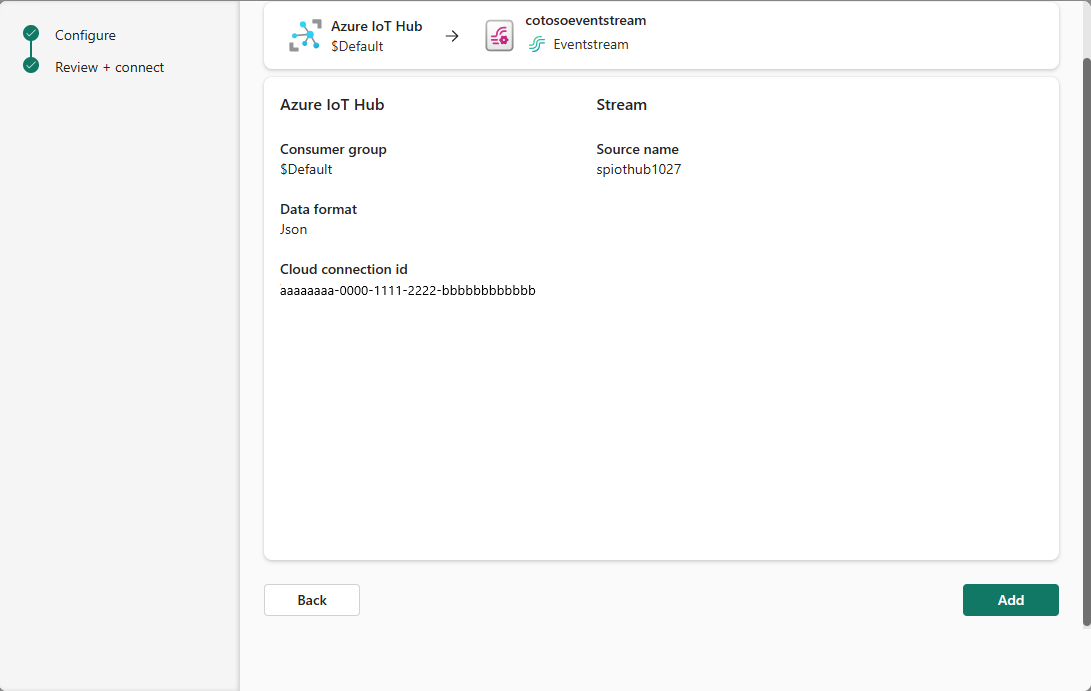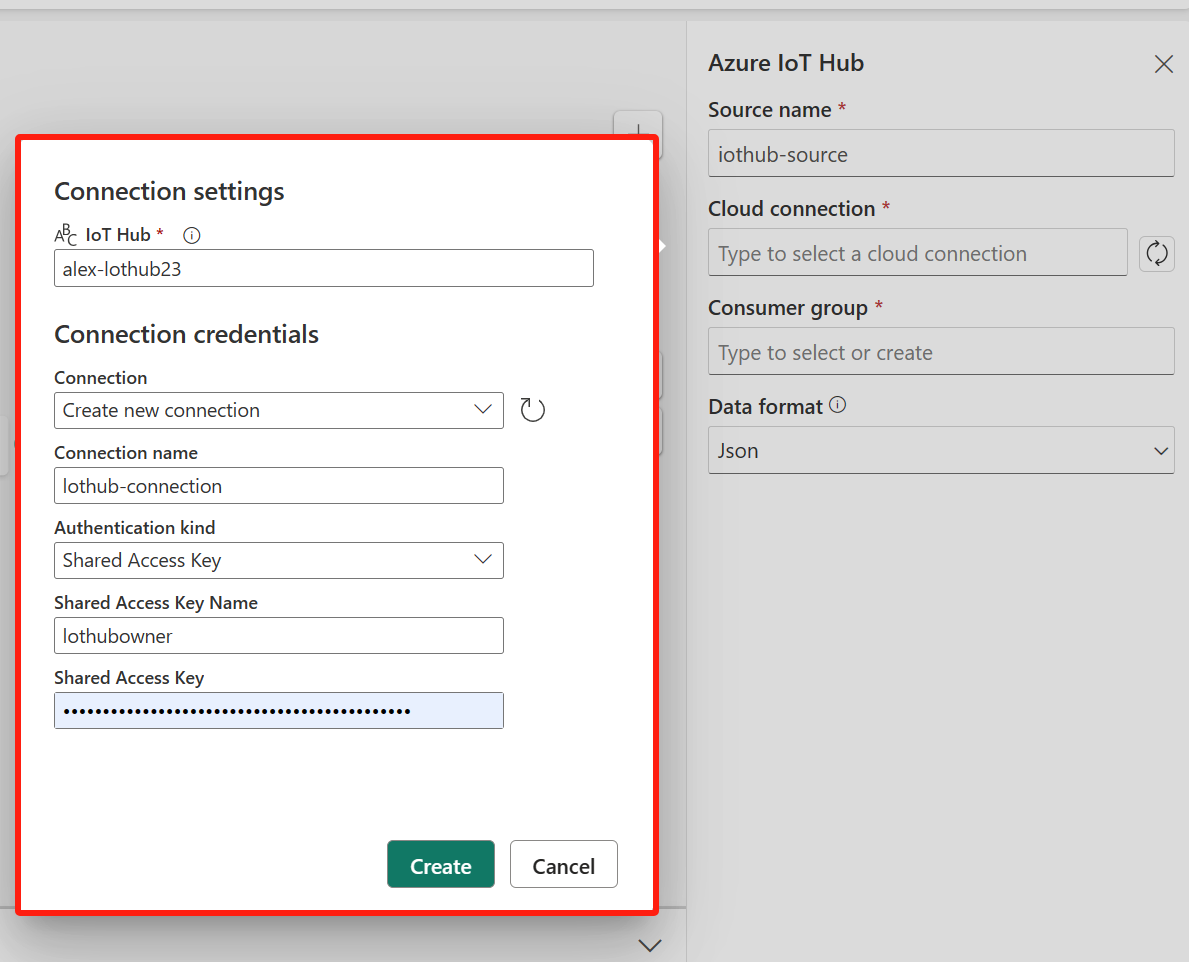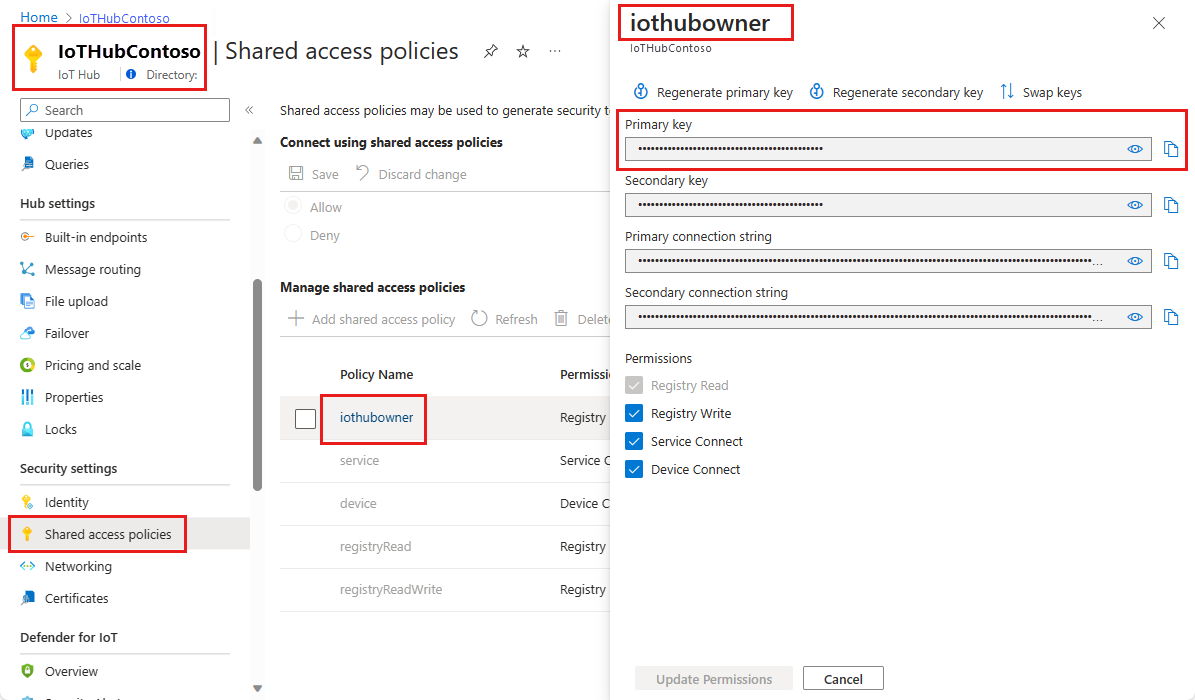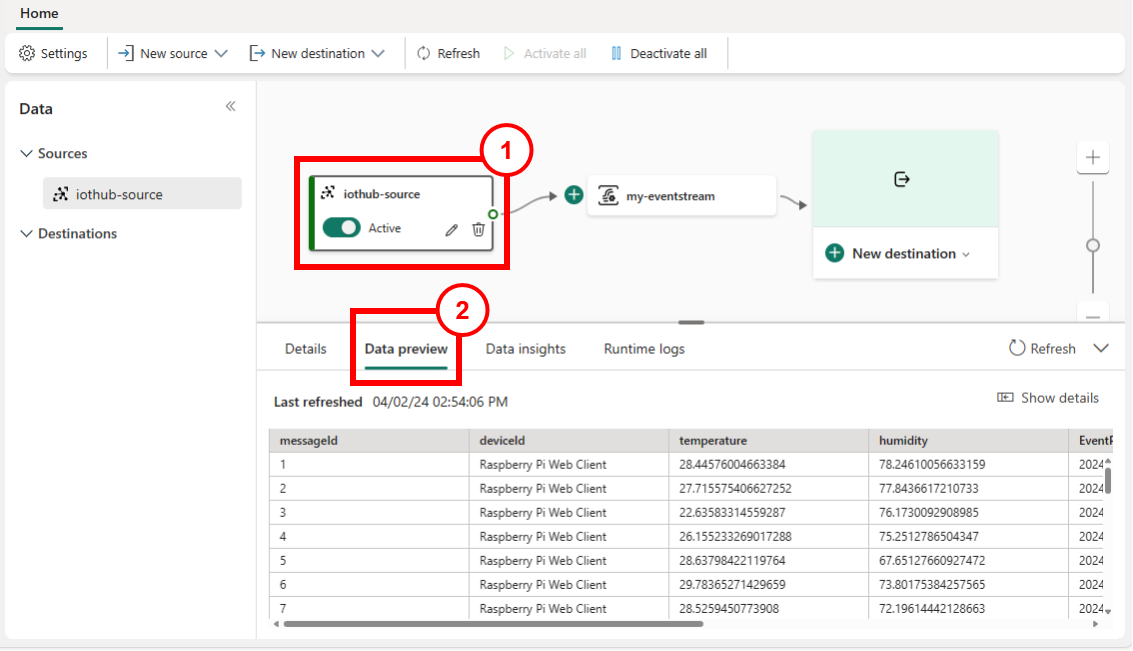Lägga till Azure IoT Hub-källa i en händelseström
Den här artikeln visar hur du lägger till en Azure IoT Hub-källa i en händelseström.
Kommentar
Förbättrade funktioner är aktiverade som standard när du skapar eventstreams nu. Om du har eventstreams som har skapats med standardfunktioner fortsätter dessa händelseströmmar att fungera. Du kan fortfarande redigera och använda dem som vanligt. Vi rekommenderar att du skapar en ny händelseström för att ersätta standardhändelseströmmar så att du kan dra nytta av ytterligare funktioner och fördelar med förbättrade eventstreams.
Förutsättningar
Innan du börjar måste du uppfylla följande krav:
- Åtkomst till en arbetsyta i infrastrukturkapacitetslicensläget (eller) utvärderingslicensläget med deltagare eller högre behörigheter.
- Du måste ha rätt behörighet för att hämta åtkomstnycklarna för IoT Hub. Om din IoT-hubb finns i ett skyddat nätverk, anslut till den med hjälp av en hanterad privat slutpunkt . Annars kontrollerar du att Iot-hubben är offentligt tillgänglig och inte bakom en brandvägg.
- Om du inte har en händelseström skapar du en händelseström.
Starta guiden Välj en datakälla
Om du inte har lagt till någon källa i händelseströmmen ännu väljer du Panelen Använd extern källa .
Om du lägger till källan i en redan publicerad händelseström växlar du till Redigeringsläge , väljer Lägg till källa i menyfliksområdet och väljer sedan Externa källor.
På sidan Välj en datakälla söker du efter och väljer Anslut på Azure IoT Hub-panelen .
Konfigurera Azure IoT Hub-anslutningsprogram
På sidan Anslut väljer du Ny anslutning.
Om det finns en befintlig anslutning till din Azure IoT-hubb väljer du den befintliga anslutningen enligt följande bild och går sedan vidare till steget för att konfigurera Dataformat i följande steg.
I avsnittet Anslutningsinställningar för IoT Hub anger du namnet på din Azure IoT-hubb.
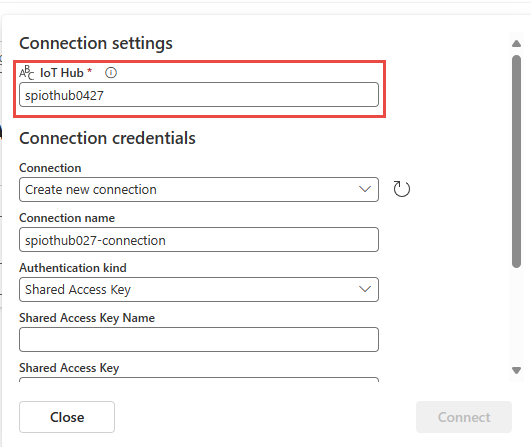
Gör följande i avsnittet Anslutningsautentiseringsuppgifter:
Om det finns en befintlig anslutning väljer du den i listrutan. Om inte bekräftar du att Skapa ny anslutning har valts för det här alternativet.
Som Anslutningsnamn anger du ett namn för anslutningen till IoT-hubben.
För autentiseringsmetod kontrollerar du att nyckeln för delad åtkomst är markerad.
För Namn på delad åtkomstnyckel anger du namnet på nyckeln för delad åtkomst.
För Delad åtkomstnyckel anger du värdet för nyckeln för delad åtkomst.
Välj Anslut längst ned på sidan.
Följ dessa steg för att hämta åtkomstnyckelns namn och värde:
På sidan Anslut i guiden för konsumentgrupp anger du nu namnet på konsumentgruppen. Som standard
$Defaultär valt, vilket är standardkonsumentgruppen för IoT-hubben.För Dataformat väljer du ett dataformat för inkommande realtidshändelser som du vill hämta från din Azure IoT-hubb. Du kan välja mellan JSON-, Avro- och CSV-dataformat och sedan välja Anslut.
I avsnittet Strömma information till höger väljer du Pennikon under Källnamn och anger ett namn för källan. Steget är valfritt.
Välj Nästa längst ned på sidan.
På sidan Granska och skapa granskar du inställningarna och väljer Lägg till.
Kommentar
Det maximala antalet källor och mål för en händelseström är 11.
Visa uppdaterad händelseström
Du ser att Azure IoT Hub-källan läggs till i din händelseström på arbetsytan i redigeringsläget. Om du vill implementera den nyligen tillagda Azure IoT-hubben väljer du Publicera i menyfliksområdet.
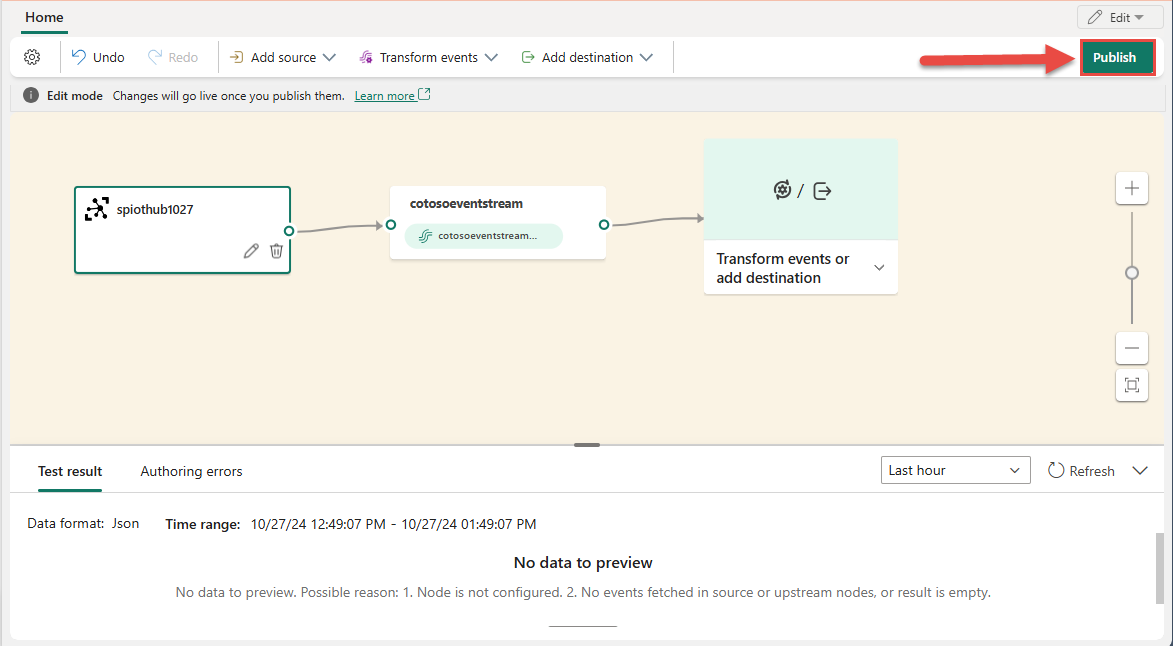
När du har slutfört de här stegen är Azure IoT-hubben tillgänglig för visualisering i livevyn. Välj IoT Hub-panelen i diagrammet för att se sidan som liknar följande.
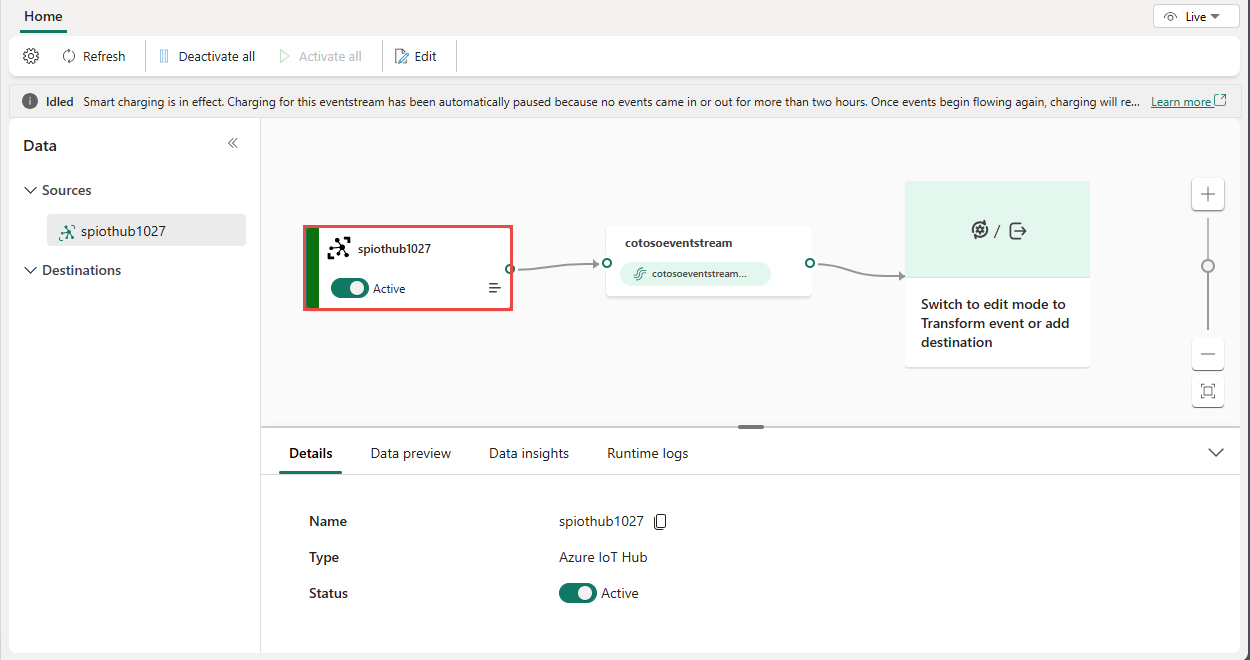
Relaterat innehåll
En lista över källor som stöds finns i Lägga till en händelsekälla i en händelseström
Förutsättningar
Innan du börjar måste du uppfylla följande krav:
- Åtkomst till en arbetsyta i infrastrukturkapacitetslicensläget (eller) utvärderingslicensläget med deltagare eller högre behörigheter.
- Du måste ha rätt behörighet för att hämta åtkomstnycklarna för IoT Hub. IoT-hubben måste vara offentligt tillgänglig och inte bakom en brandvägg eller skyddas i ett virtuellt nätverk.
Kommentar
Det maximala antalet källor och mål för en händelseström är 11.
Lägga till en Azure IoT-hubb som källa
Följ dessa steg för att lägga till en Azure IoT-hubb som händelseströmskälla:
I Eventstream-redigeraren expanderar du listrutan Ny källa i noden och väljer Azure IoT Hub.
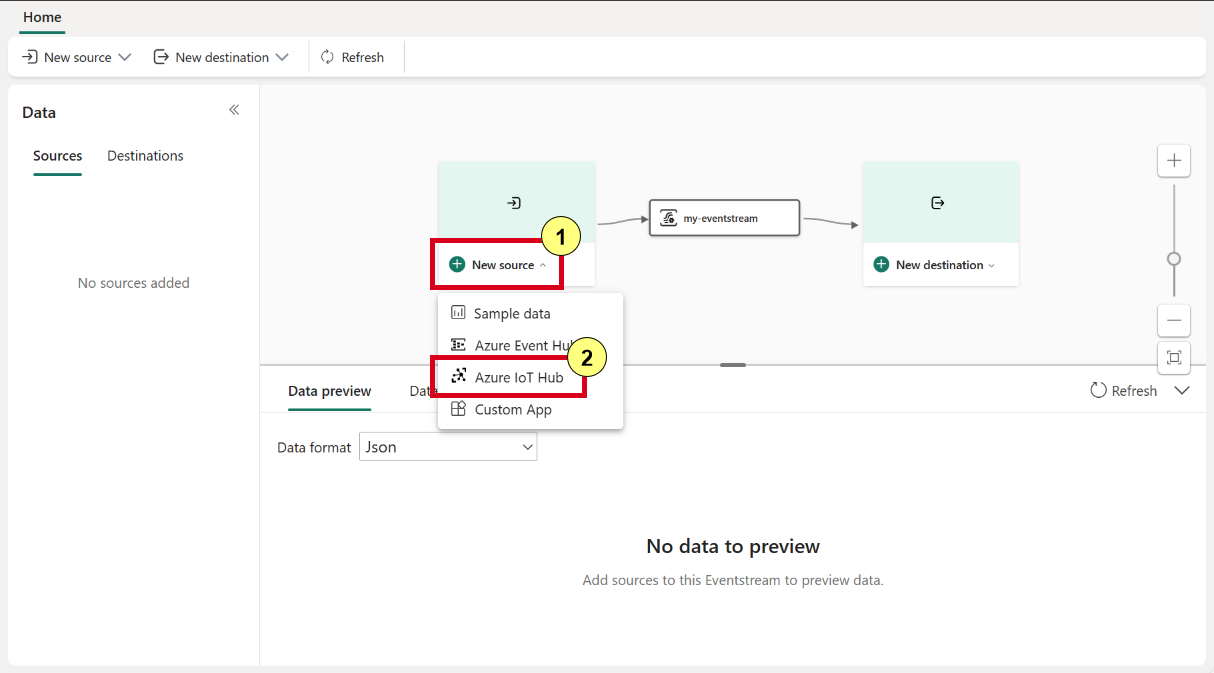
Ange följande information i konfigurationsfönstret för Azure IoT Hub :
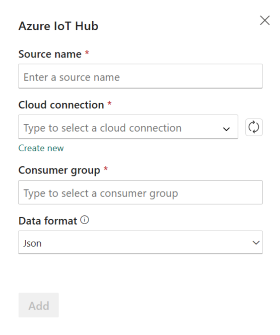
Källnamn: Ange ett namn för din Azure IoT Hub, till exempel iothub-source.
Molnanslutning: Välj en befintlig molnanslutning som länkar din Azure IoT Hub till Microsoft Fabric. Om du inte har en fortsätter du till steg 3 för att skapa en ny molnanslutning.
Dataformat. Välj ett dataformat (AVRO, JSON eller CSV) för att strömma dina IoT Hub-data till händelseströmmen.
Konsumentgrupp. Välj en konsumentgrupp från din Azure IoT Hub eller lämna den som $Default. Välj sedan Lägg till för att slutföra Azure IoT Hub-konfigurationen.
När den har lagts till kan du se att en Azure IoT Hub-källa har lagts till i din eventstream i redigeraren.
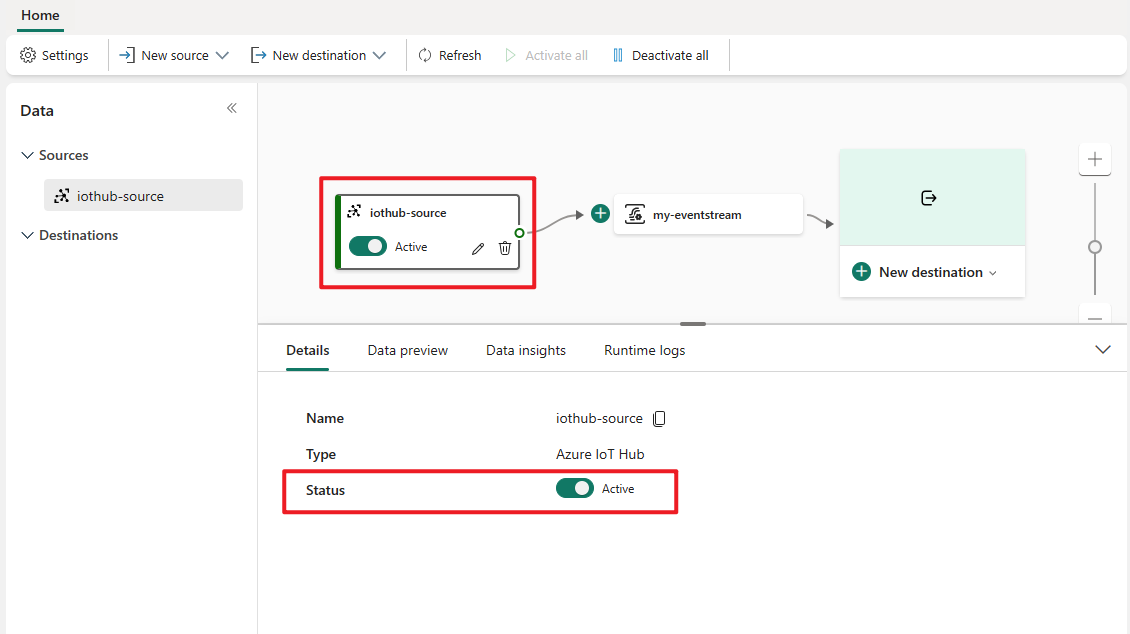
Följ dessa steg för att skapa en ny molnanslutning för Azure IoT Hub:
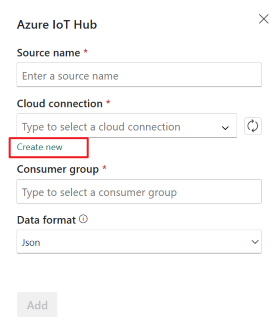
Välj Skapa ny anslutning på den nedrullningsbara menyn, fyll i Anslutningsinställningar och Autentiseringsuppgifter för Anslutning för Din Azure IoT Hub och välj sedan Skapa.
IoT Hub. Ange namnet på IoT Hub i Azure Portal.
Anslutningens namn. Ange ett namn för den nya molnanslutningen, till exempel iothub-connection.
Namn på delad åtkomstnyckel och nyckel för delad åtkomst. Ange autentiseringsuppgifterna för din Azure IoT Hub. Du hittar den under Principer för delad åtkomst i Azure Portal. Du måste ha rätt behörighet för att få åtkomst till någon av IoT Hub-slutpunkterna.
Gå tillbaka till konfigurationsfönstret för Azure IoT Hub och välj Uppdatera för att läsa in den nya molnanslutningen.
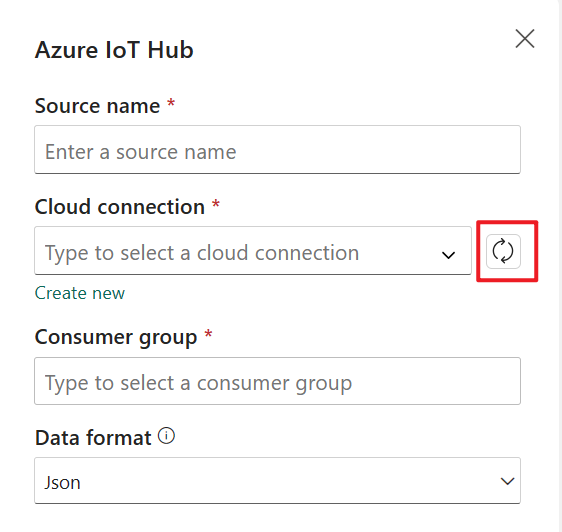
När Azure IoT Hub har lagts till i din händelseström väljer du Förhandsgranska data för att verifiera att konfigurationen har slutförts. Du bör kunna förhandsgranska inkommande data till din händelseström.
Relaterat innehåll
Mer information om hur du lägger till andra källor i en händelseström finns i följande artiklar: