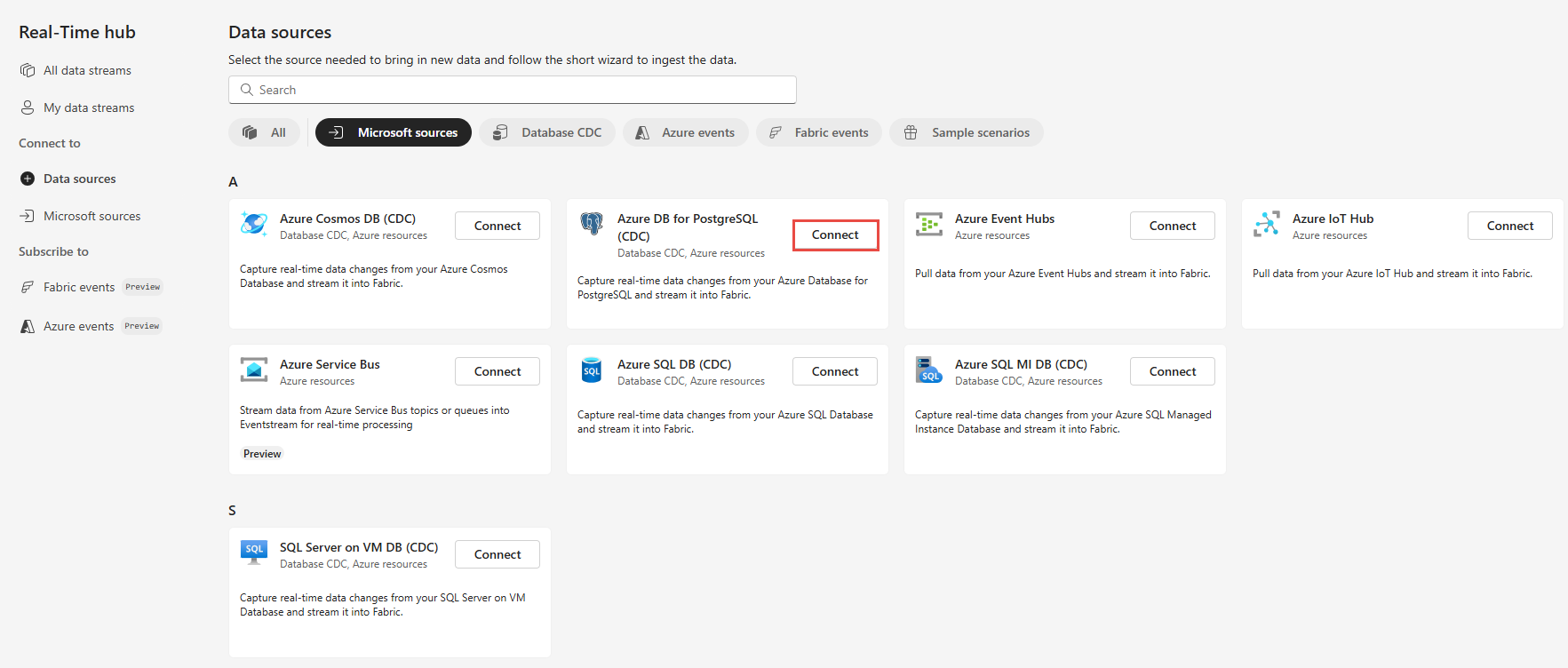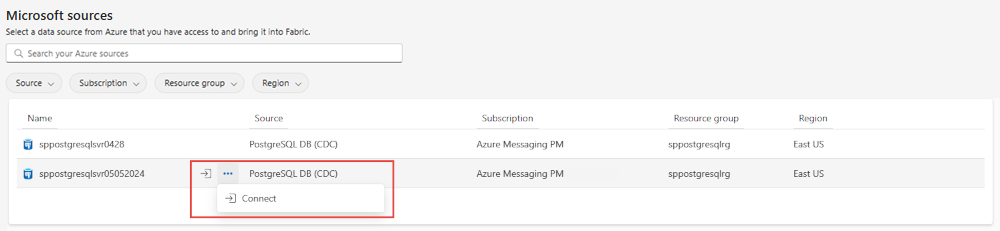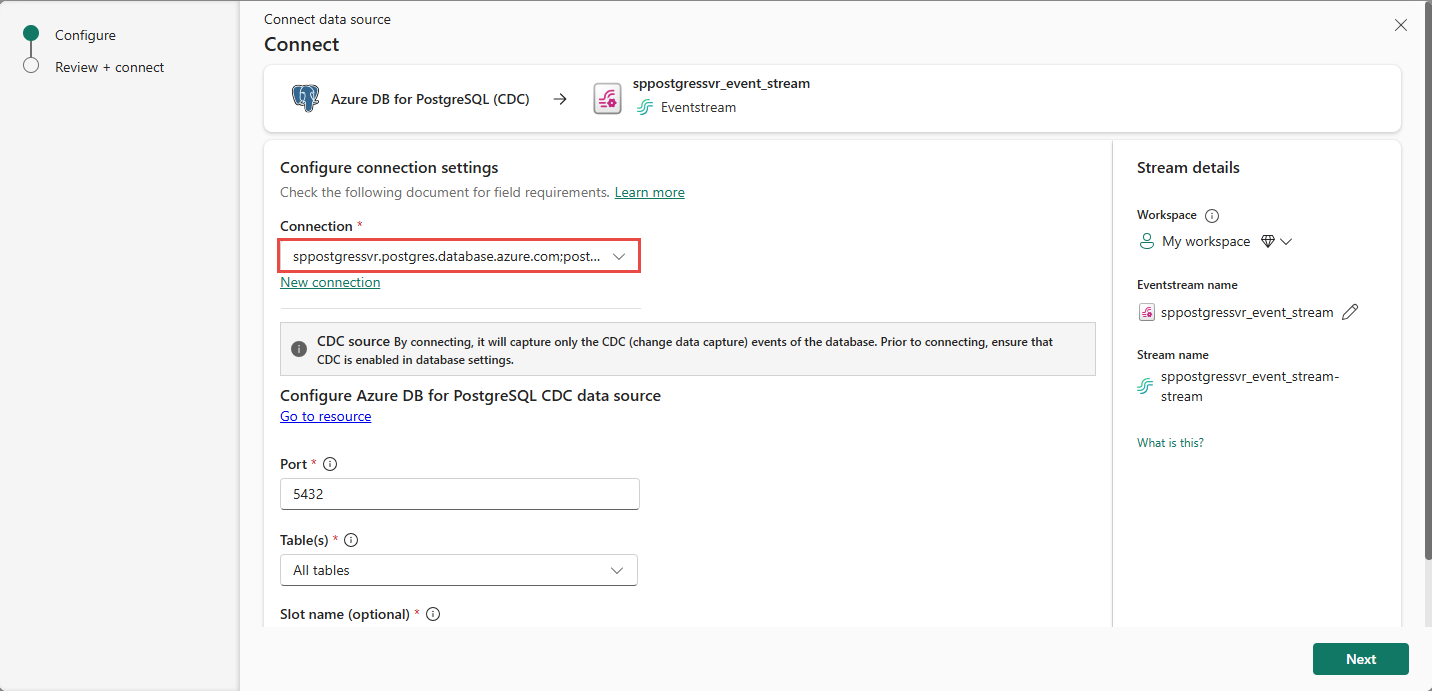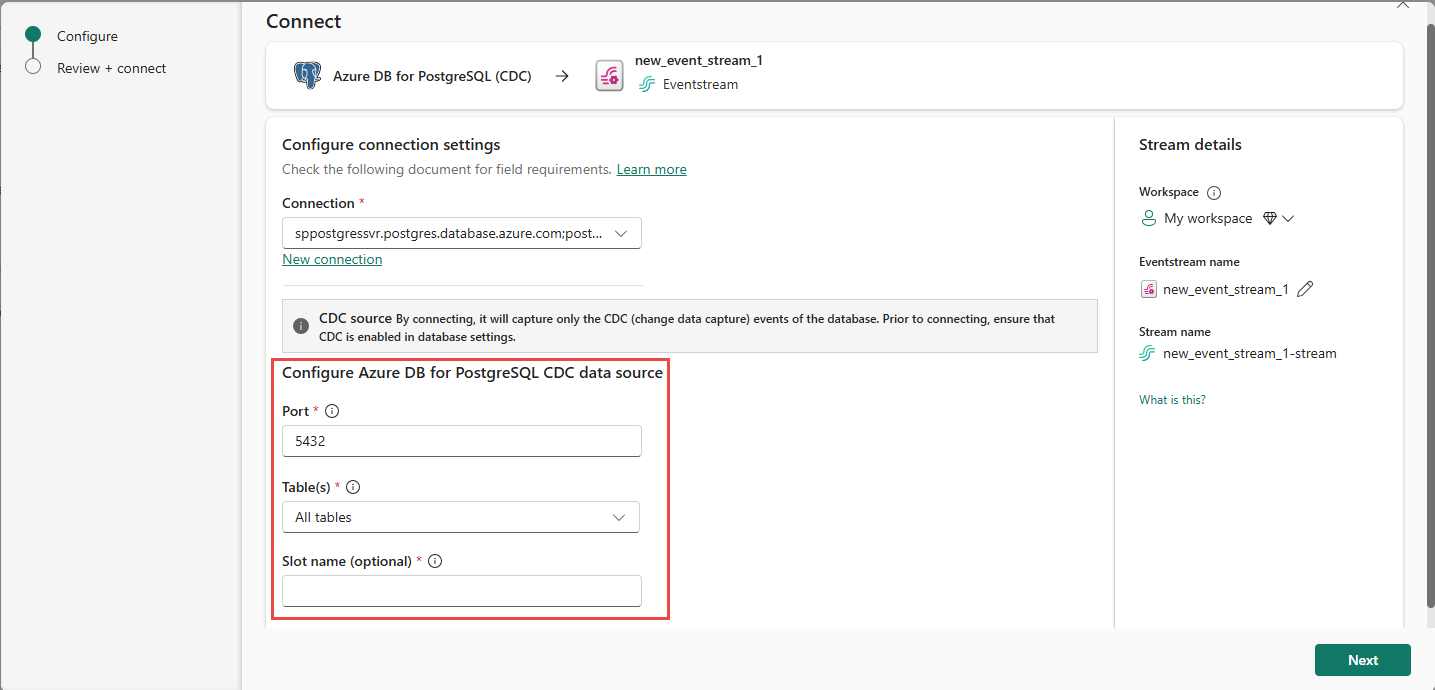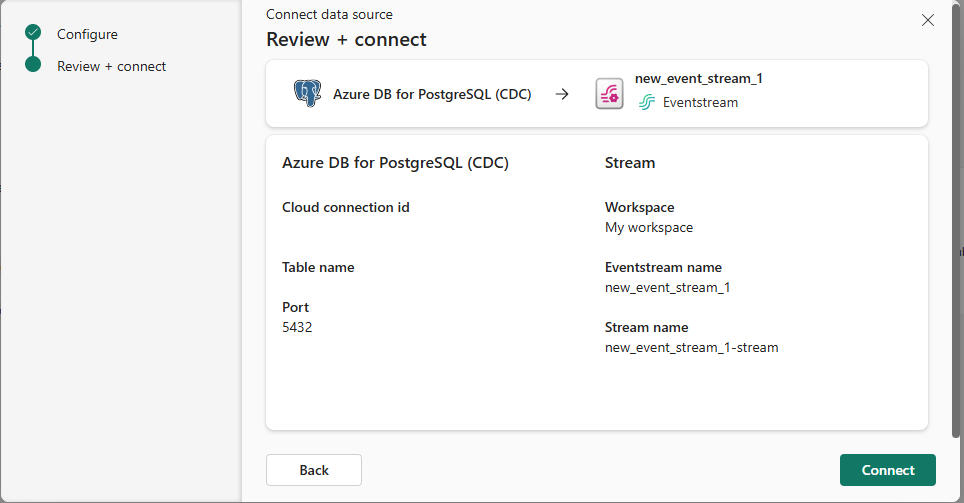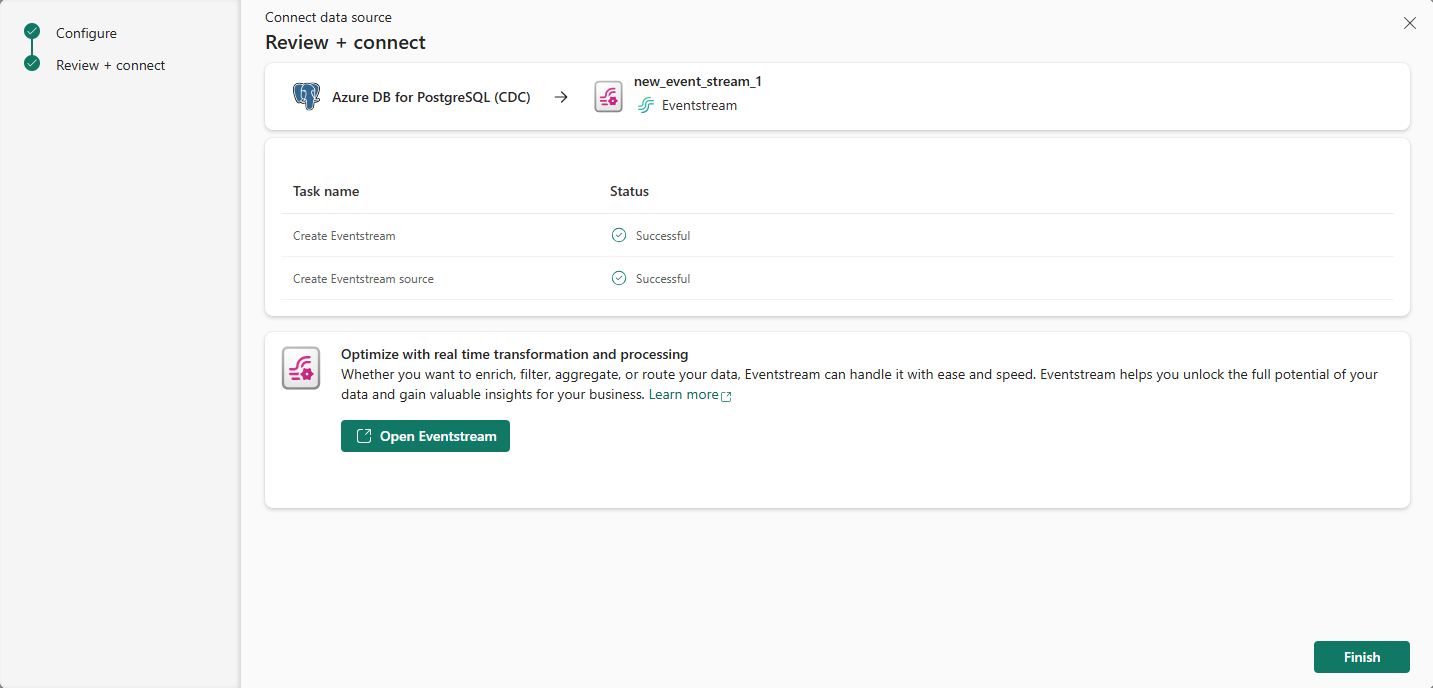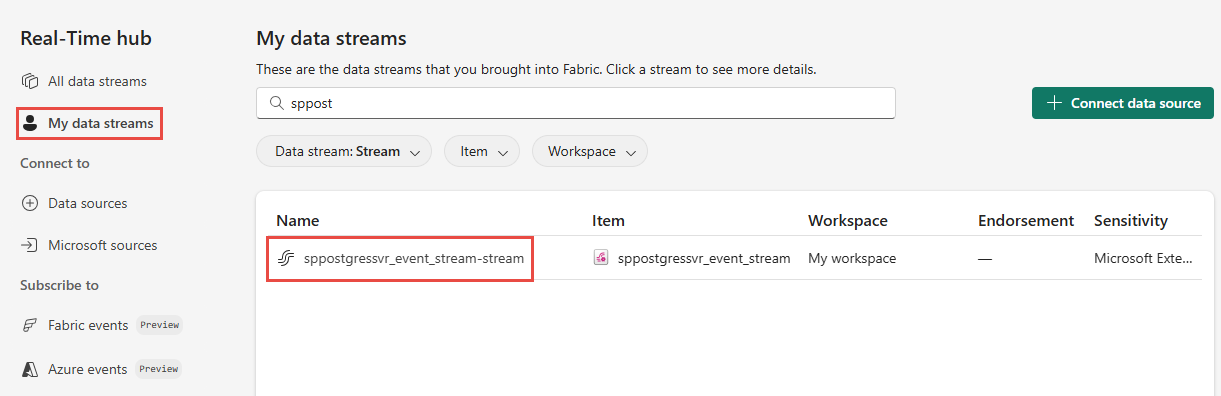Lägg till PostgreSQL Database CDC som källa i realtidshubben
Den här artikeln beskriver hur du lägger till PostgreSQL Database Change Data Capture (CDC) som händelsekälla i Fabric Real-Time Hub.
Med källanslutningsappen PostgreSQL Database Change Data Capture (CDC) för Microsoft Fabric eventstreams kan du samla in en ögonblicksbild av aktuella data i en PostgreSQL-databas. Anslutningsappen övervakar och registrerar eventuella framtida ändringar på radnivå av dessa data.
Förutsättningar
Åtkomst till en arbetsyta i infrastrukturkapacitetslicensläget (eller) utvärderingslicensläget med deltagare eller högre behörigheter.
Registrerad användaråtkomst i PostgreSQL-databasen.
CDC aktiverat i PostgreSQL-databasen.
Om du har Azure Database for PostgreSQL följer du stegen i nästa avsnitt för att aktivera CDC. Detaljerad information finns i Logisk replikering och logisk avkodning – Azure Database for PostgreSQL – flexibel server.
För andra PostgreSQL-databaser, se Debezium Connector för PostgreSQL :: Debezium Documentation.
Kommentar
Flera tabeller CDC stöds inte.
Aktivera CDC i din Azure Database for PostgreSQL
Följ dessa steg baserat på din distributionstyp för att aktivera CDC i Azure Database for PostgreSQL.
Azure Database for PostgreSQL – enskild server
Gå till sidan Replikering på Azure Portal.
Ändra replikeringsregeln till Logisk.
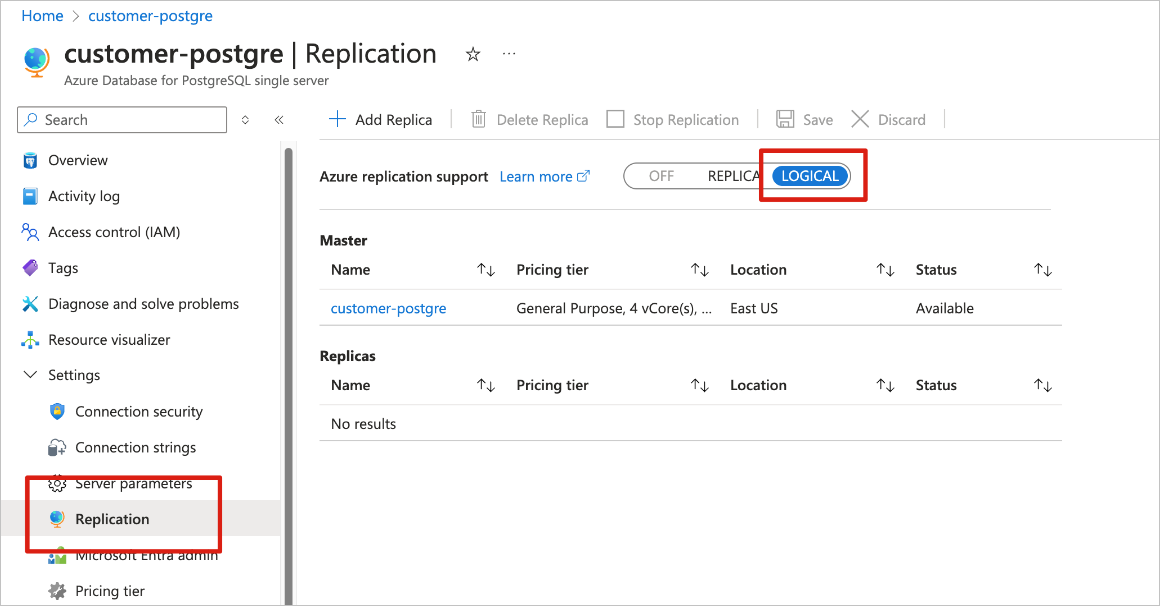
Azure Database for PostgreSQL – flexibel server
På sidan Azure Database for PostgreSQL – flexibel server i Azure Portal väljer du Serverparametrar i navigeringsmenyn.
På sidan Serverparametrar :
Ange wal_level till logisk.
Uppdatera max_worker_processes till minst 16.
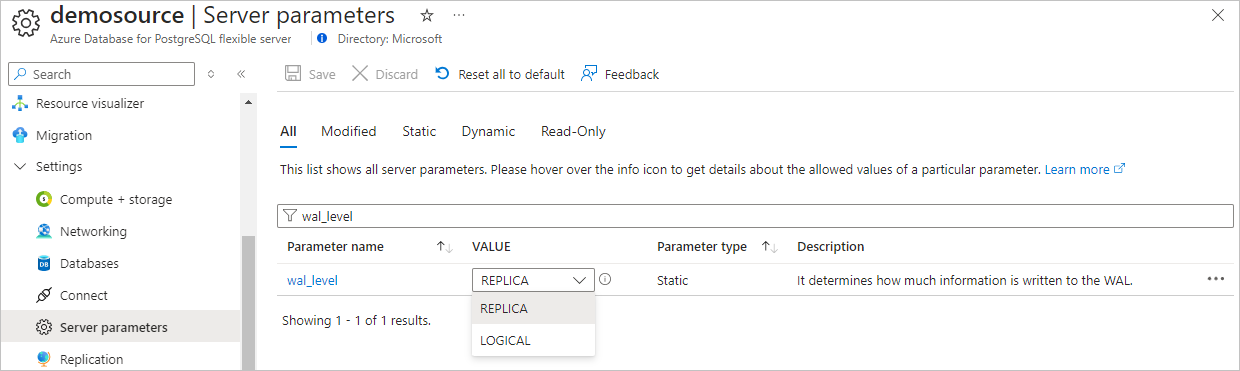
Spara ändringarna och starta om servern.
Bekräfta att din flexibla Azure Database for PostgreSQL-serverinstans tillåter trafik i offentliga nätverk.
Ge administratörsanvändaren replikeringsbehörigheter genom att köra följande SQL-instruktion.
ALTER ROLE <admin user> WITH REPLICATION;
Hämta händelser från en Azure Database for PostgreSQL CDC
Du kan hämta händelser från en Azure Database for PostgreSQL CDC till realtidshubben på något av följande sätt:
Sidan datakällor
Logga in på Microsoft Fabric.
Välj Realtid i det vänstra navigeringsfältet.
På sidan Realtidshubb väljer du + Datakällor under Anslut till på den vänstra navigeringsmenyn. Du kan också komma till sidan Datakällor från Alla dataströmmar eller Mina dataströmmar genom att välja knappen + Anslut datakälla i det övre högra hörnet.
På sidan Datakällor väljer du Kategorin Microsoft-källor överst och väljer sedan Anslut på panelen Azure DB for PostgreSQL (CDC).
Använd instruktioner från avsnittet Lägg till PostgreSQL Database CDC som källa .
Sidan Microsoft-källor
I Realtidshubben väljer du Microsoft-källor.
Välj PostgreSQL (CDC) i listrutan Källa.
För Prenumeration väljer du en Azure-prenumeration som har resursgruppen med ditt PostgreSQL Database-konto.
För Resursgrupp väljer du en resursgrupp som har databasen.
För Region väljer du en plats där databasen finns.
Flytta nu musen över namnet på Den PostgreSQL Database CDC-källa som du vill ansluta till realtidshubben i listan över databaser och välj knappen Anslut eller välj ... (ellips)och välj sedan knappen Anslut .
Om du vill konfigurera anslutningsinformation använder du steg från avsnittet Lägg till Azure Database for PostgreSQL CDC som källa .
Lägga till Azure Database for PostgreSQL CDC som källa
På sidan Anslut väljer du Ny anslutning.
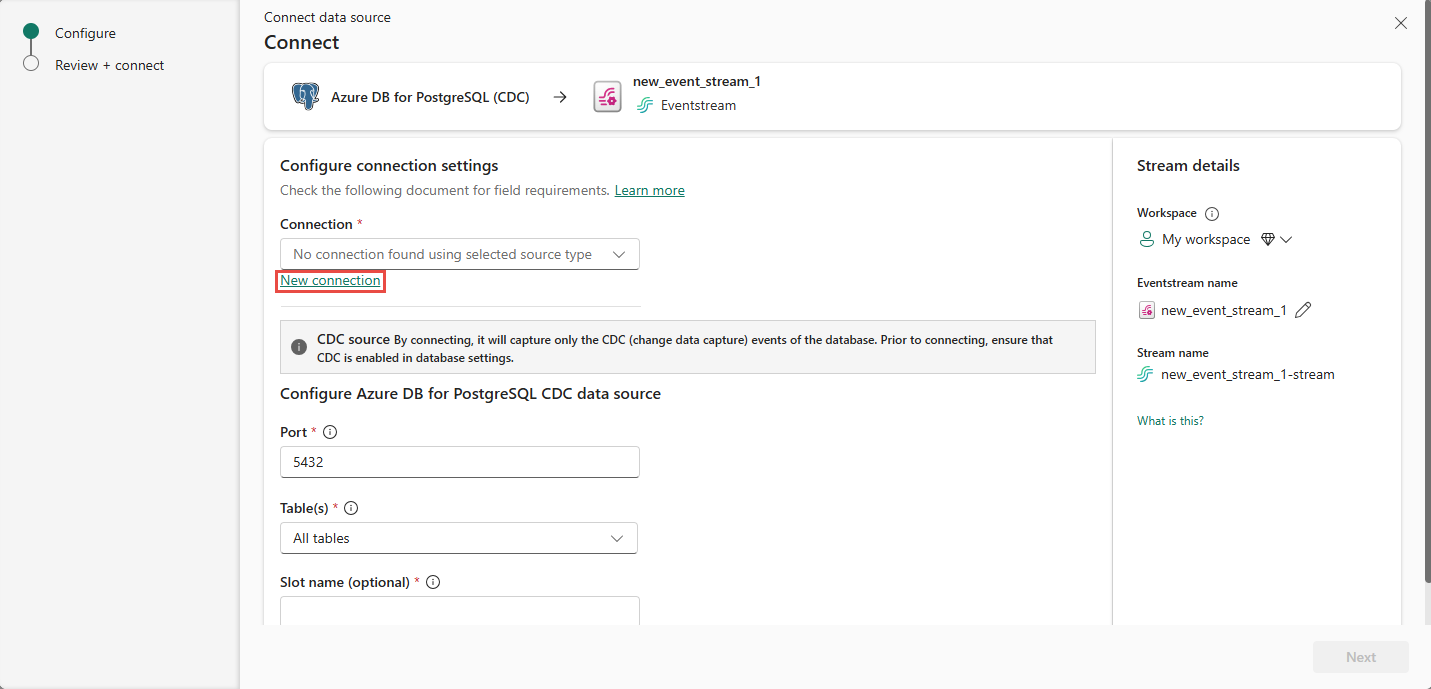
Om du har en befintlig anslutning till din Azure Database for PostgreSQL CDC-källa kan du välja den i listrutan Anslutning och gå vidare till att konfigurera portar och tabeller.
I avsnittet Anslutningsinställningar anger du följande information.
Server: Serveradressen för postgreSQL-databasen, till exempel my-pgsql-server.postgres.database.azure.com.
Databas: Databasnamnet, till exempel my_database.
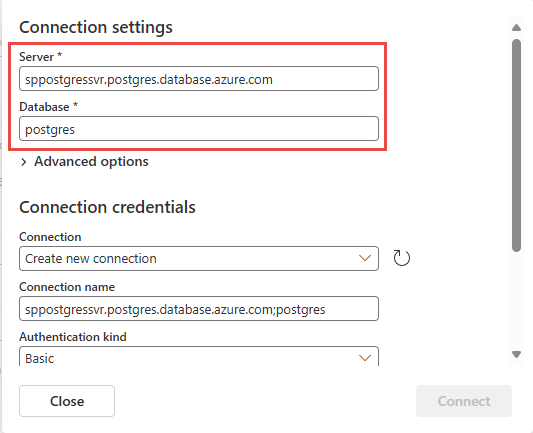
Rulla nedåt och följ de här stegen i avsnittet Anslutningsautentiseringsuppgifter .
Som Anslutningsnamn anger du ett namn för anslutningen.
För Typ av autentisering väljer du Grundläggande.
Kommentar
För närvarande stöder Fabric eventstreams endast grundläggande autentisering.
Ange användarnamn och lösenord för databasen.
Välj Anslut.
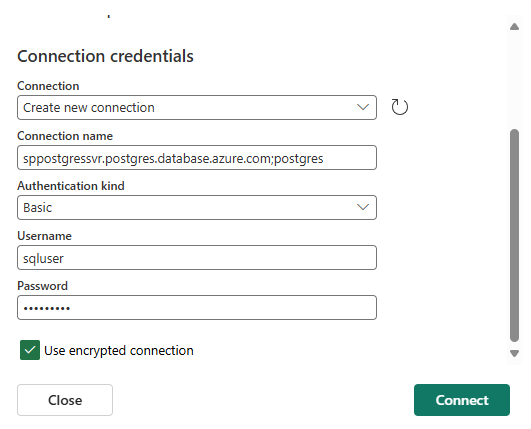
Gör nu följande på sidan Anslut :
För tabell anger du ett tabellnamn.
För Port anger du portnumret eller lämnar standardvärdet: 5432.
För eventstream-namn anger du ett namn för händelseströmmen. Guiden skapar en händelseström med den valda PostgreSQL Database CDC som källa.
Stream-namnet genereras automatiskt åt dig genom att lägga till -stream till namnet på händelseströmmen. Du ser den här strömmen på sidan Alla dataströmmar när guiden är klar.
Välj Nästa längst ned på sidan.
På sidan Granska + anslut granskar du sammanfattningen och väljer sedan Anslut.
Visa information om dataström
På sidan Granska + anslut, om du väljer Öppna händelseström, öppnar guiden den händelseström som den skapade åt dig med den valda PostgreSQL Database CDC som källa. Stäng guiden genom att välja Slutför längst ned på sidan.
I Realtidshubben väljer du Mina dataströmmar. Uppdatera sidan om du vill se den nya dataströmmen.
Relaterat innehåll
Mer information om hur du använder dataströmmar finns i följande artiklar: