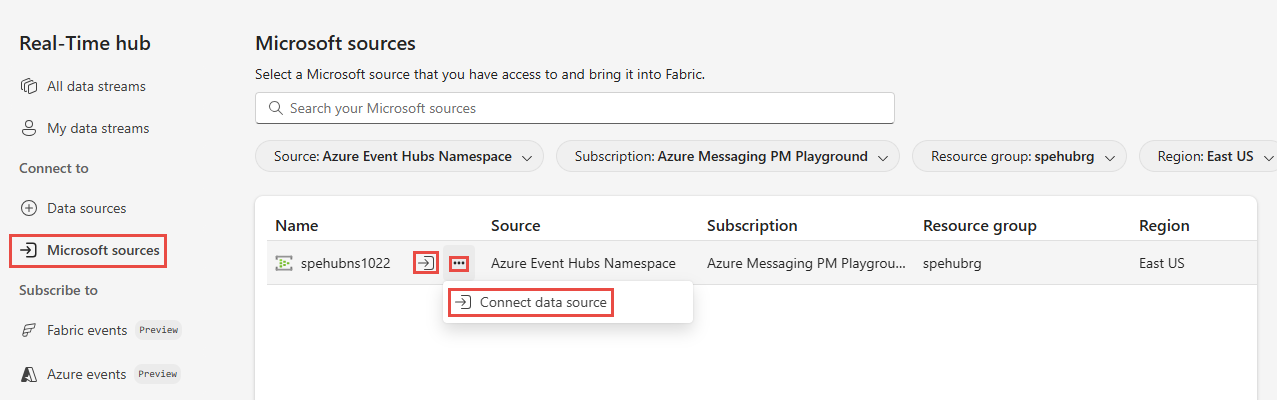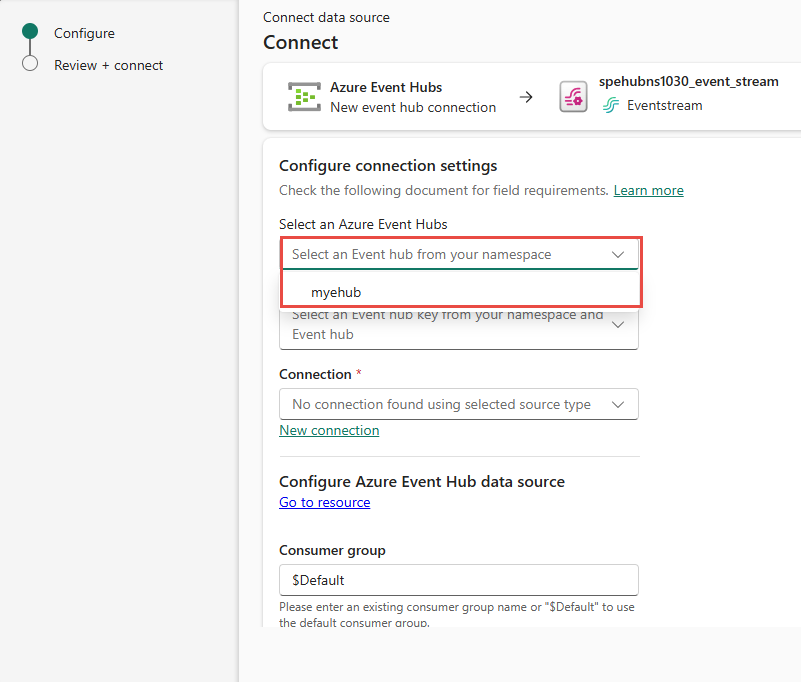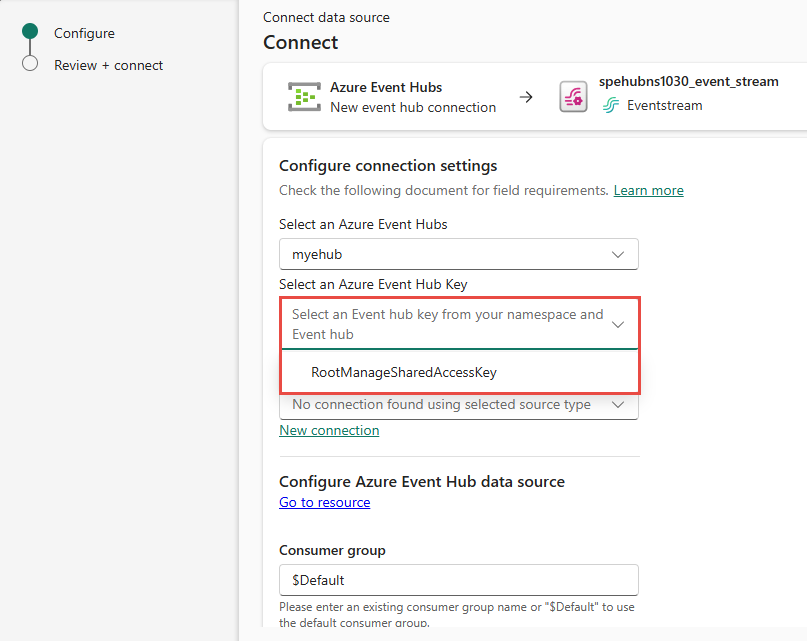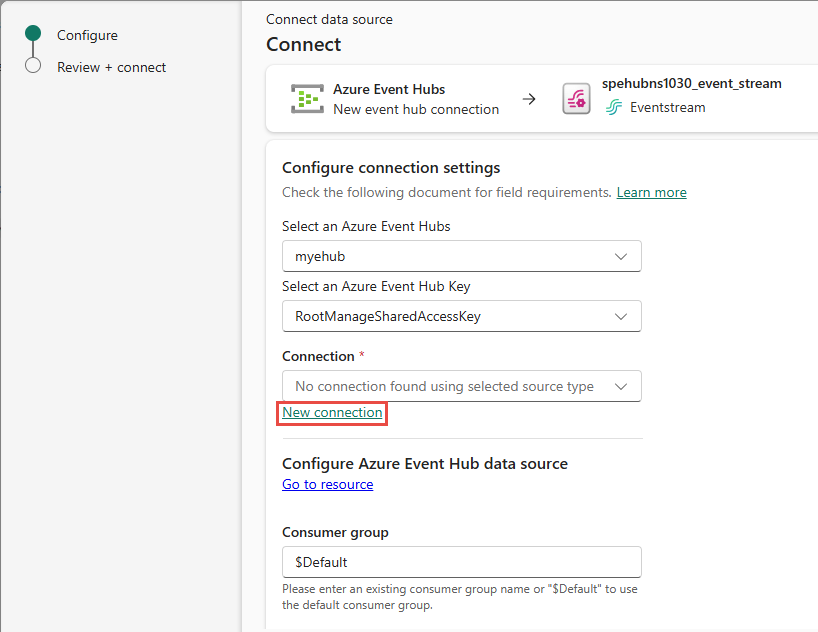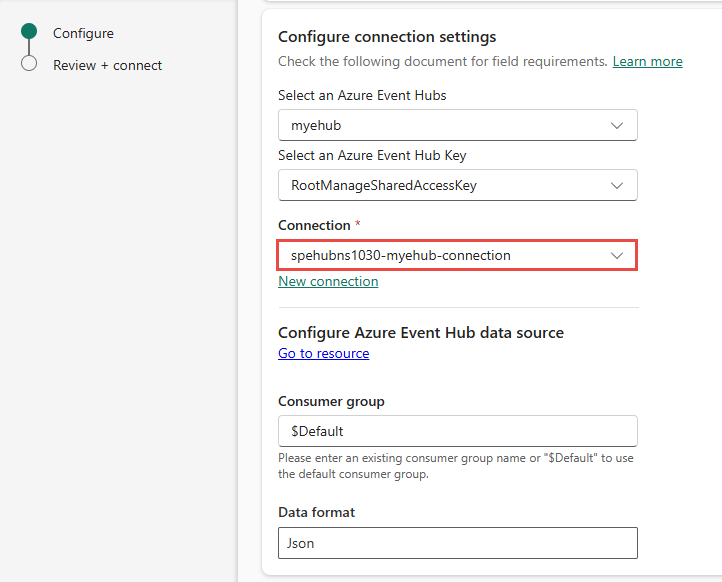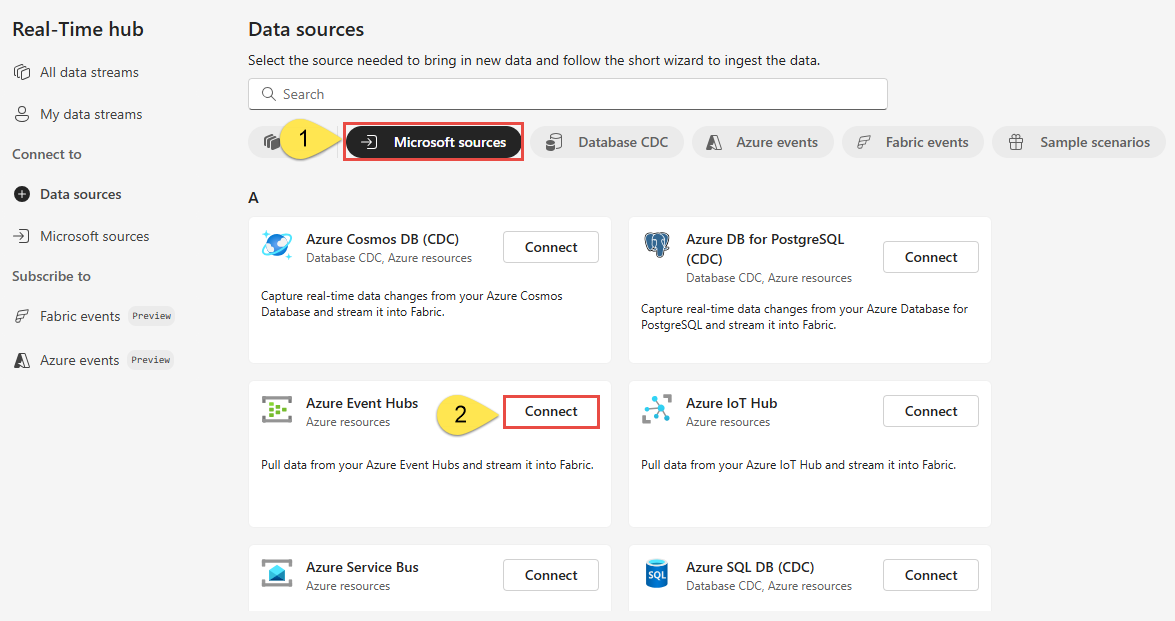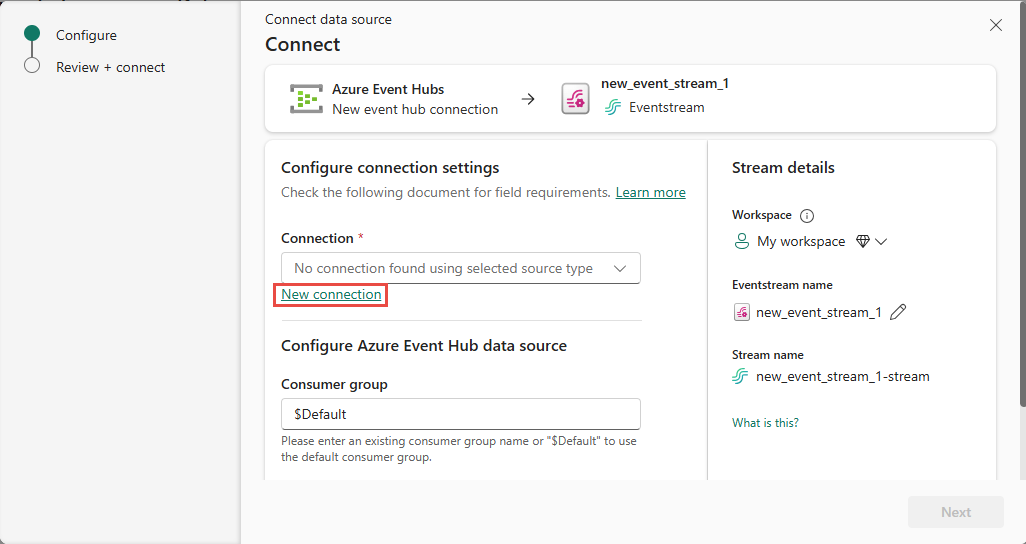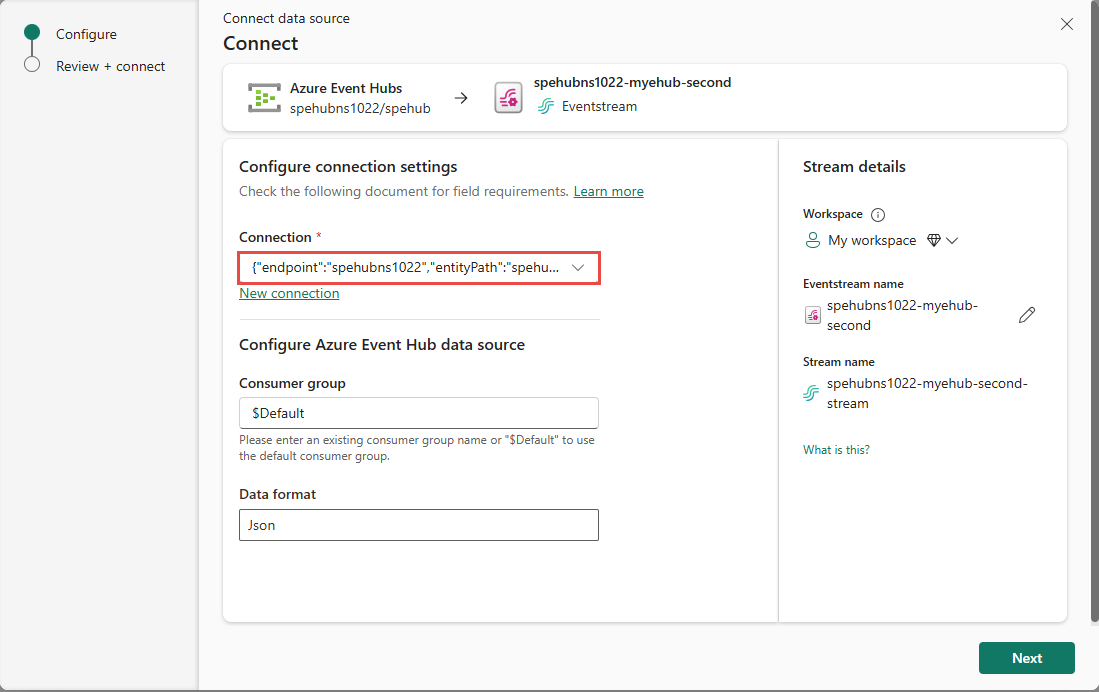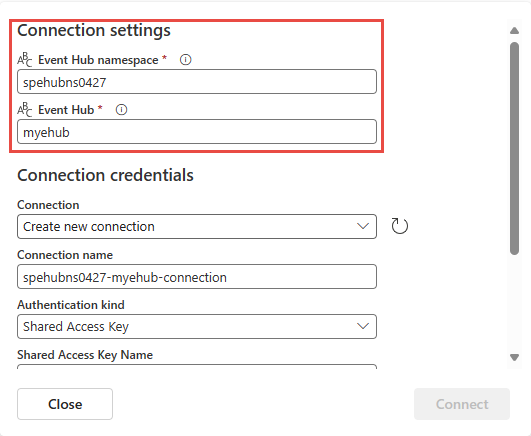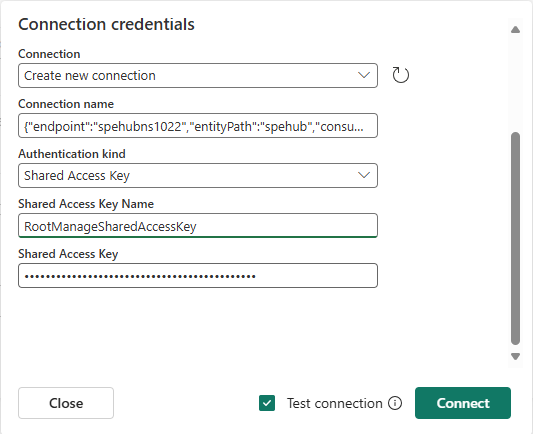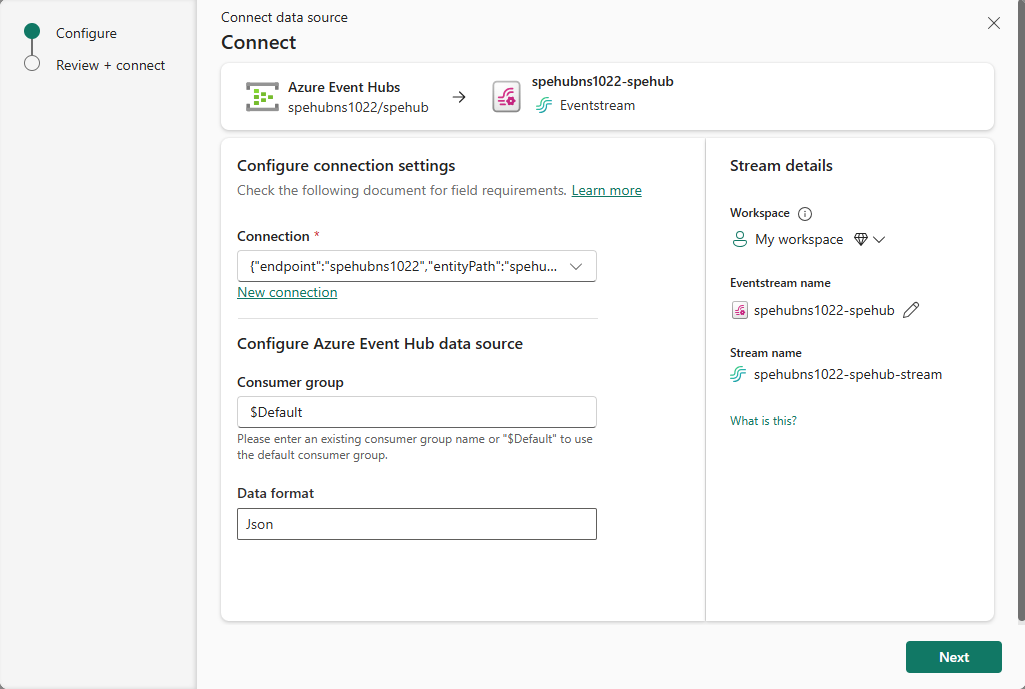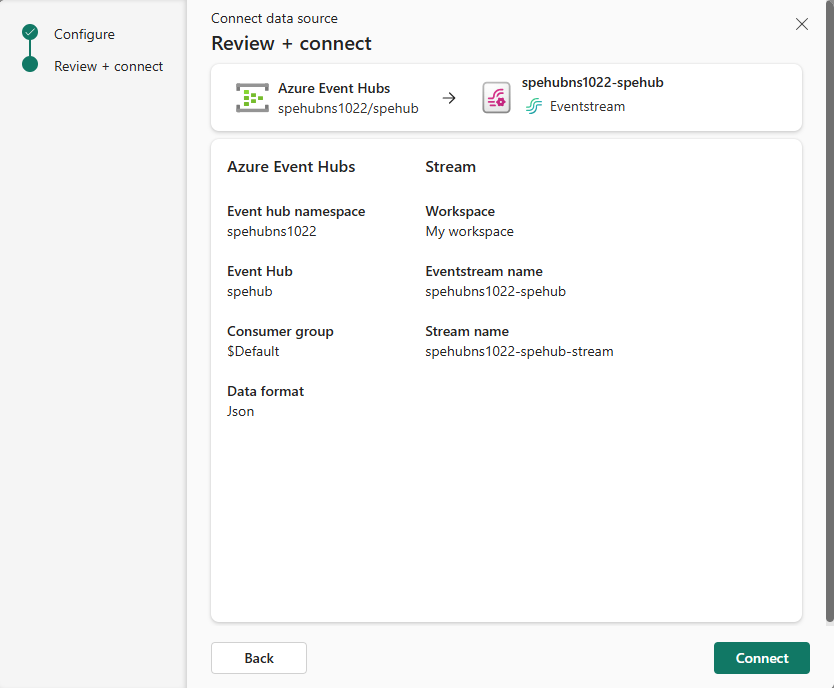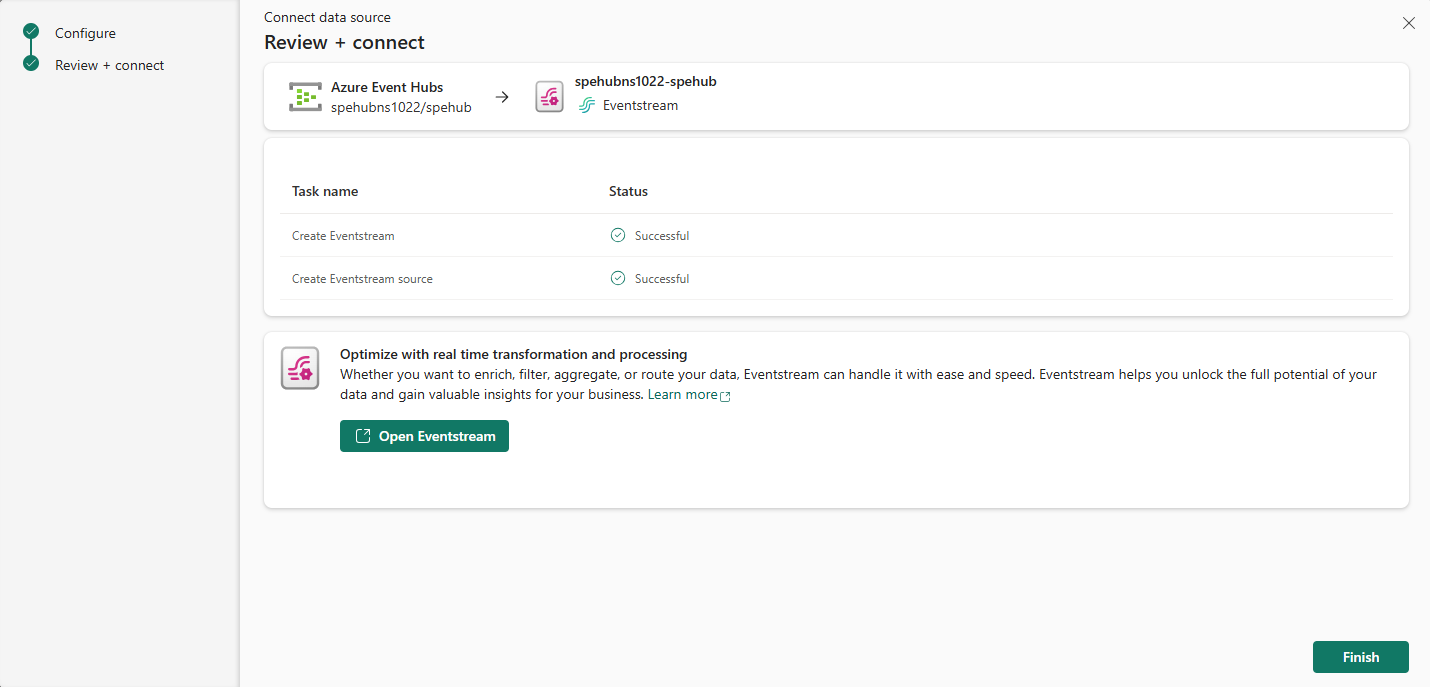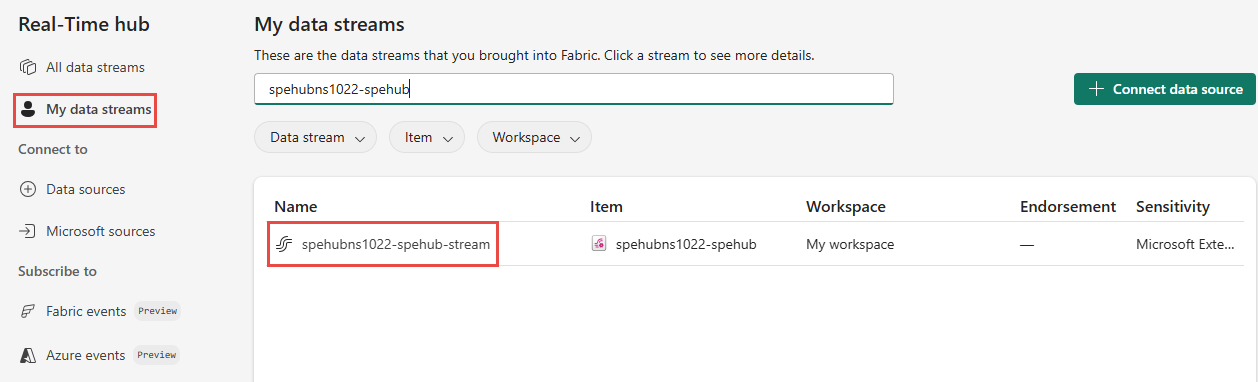Hämta händelser från Azure Event Hubs till realtidshubben
Den här artikeln beskriver hur du hämtar händelser från en Azure-händelsehubb till realtidshubben.
Förutsättningar
- Åtkomst till en arbetsyta i infrastrukturkapacitetslicensläget (eller) utvärderingslicensläget med deltagare eller högre behörigheter.
- Skapa ett Azure Event Hubs-namnområde och en händelsehubb om du inte har något.
- Du måste ha rätt behörighet för att få åtkomstnycklar för händelsehubben. Händelsehubben måste vara offentligt tillgänglig och inte bakom en brandvägg eller skyddas i ett virtuellt nätverk.
Hämta händelser från en Azure-händelsehubb
Du kan hämta händelser från en Azure-händelsehubb till realtidshubben på något av följande sätt:
Sidan Microsoft-källor
I Realtidshubben väljer du Microsoft-källor på den vänstra navigeringsmenyn. Du kan använda sökrutan för att ange resursnamnet eller använda filter (källa, prenumeration, resursgrupp, region) för att söka efter din resurs.
För Källa överst väljer du Azure Event Hubs i listrutan.
För Prenumeration väljer du en Azure-prenumeration som har resursgruppen med din händelsehubb.
För Resursgrupp väljer du en resursgrupp som har din händelsehubb.
För Region väljer du en plats där din händelsehubb finns.
Flytta musen över namnet på den händelsehubb som du vill ansluta till realtidshubben i listan över händelsehubbar och välj knappen Anslut eller välj ... (ellips)och välj sedan Anslut datakälla.
Konfigurera anslutningsinställningar och autentiseringsuppgifter
Följ dessa steg i avsnittet Konfigurera anslutningsinställningar på sidan Anslut:
Välj en händelsehubb från Event Hubs-namnområdet.
Välj en åtkomstnyckel för Event Hubs-namnområdet eller händelsehubben.
Om det finns en befintlig anslutning till händelsehubben visas den i listrutan för Anslutning. Välj den. Om inte väljer du Ny anslutning för att skapa en anslutning till händelsehubben.
Om det finns en befintlig anslutning till din Azure-händelsehubb väljer du den befintliga anslutningen och går sedan vidare till avsnittet Konfigurera och anslut till Azure-händelsehubbens resurs .
I popup-fönstret ska alla fält (Event Hubs-namnrymd, Händelsehubb, Anslutningsnamn, Typ av autentisering, Nyckelnamn för delad åtkomst och Nyckelvärde för delad åtkomst) fyllas i automatiskt. Du kanske vill uppdatera anslutningsnamnet. Exempel:
mynamespace-myehub-connection. Välj Anslut längst ned i fönstret. Du ser anslutningen i listrutan Anslutning . Nästa gång du startar guiden Anslutning för samma händelsehubb visas den här anslutningen i listrutan.Hoppa över sidan Datakällor och fortsätt till avsnittet Konfigurera och anslut till Azure-händelsehubbens resurs.
Sidan datakällor
Logga in på Microsoft Fabric.
Om du ser Power BI- längst ned till vänster på sidan växlar du till arbetsbelastningen Fabric genom att välja Power BI och sedan välja Fabric.
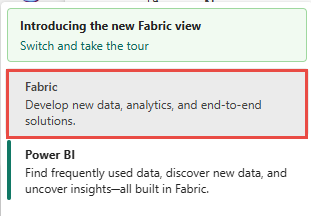
Välj Realtid i det vänstra navigeringsfältet.

På sidan Realtidshubb väljer du + Datakällor under Anslut till på den vänstra navigeringsmenyn.
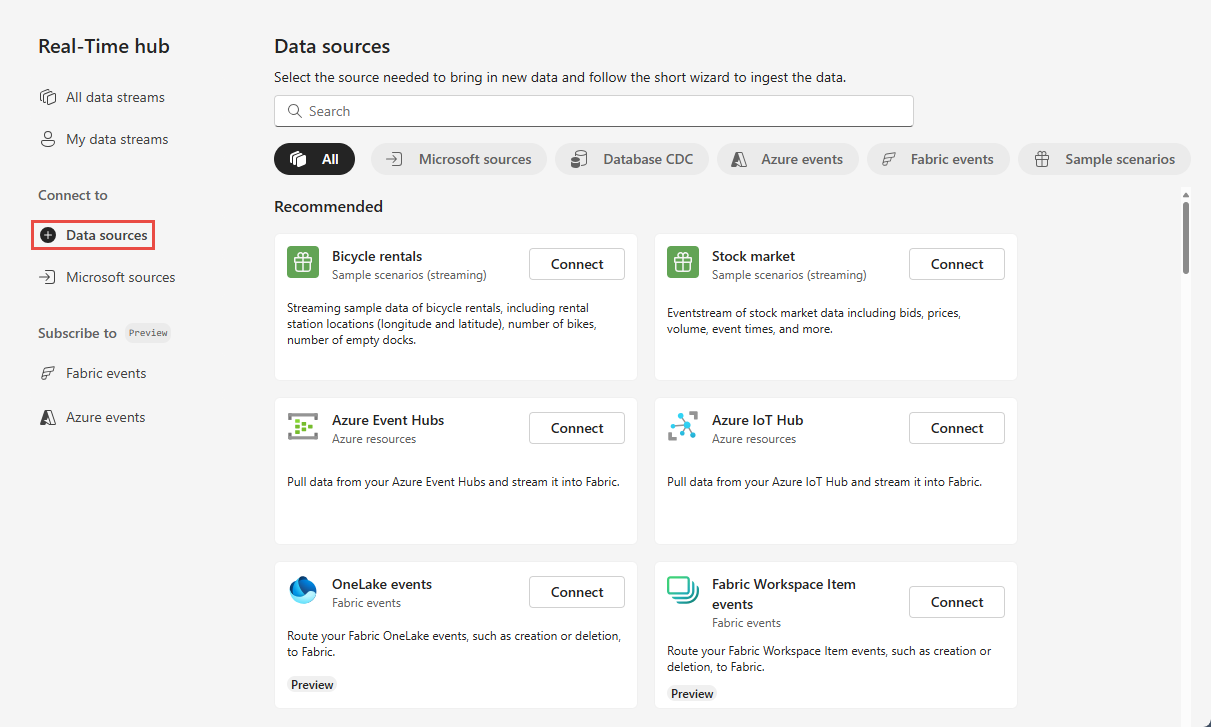
Du kan också komma till sidan Datakällor från Alla dataströmmar eller Mina dataströmmar genom att välja knappen + Anslut datakälla i det övre högra hörnet.
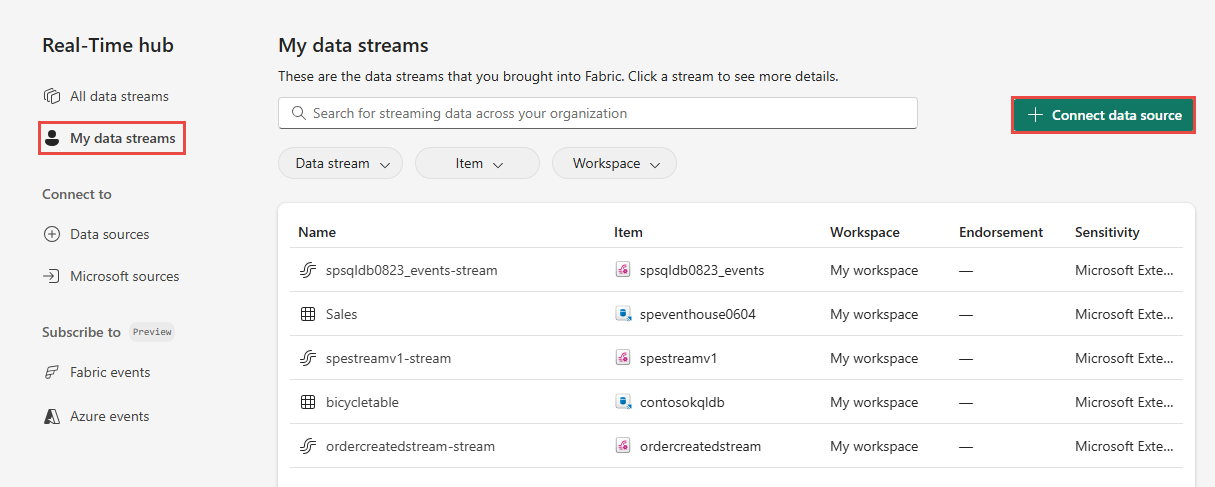
På sidan Datakällor väljer du Kategorin Microsoft-källor överst och väljer sedan Anslut på panelen Azure Event Hubs .
Följ nu anvisningarna från avsnittet Anslut till en Azure-händelsehubb .
Konfigurera anslutningsinställningar och autentiseringsuppgifter
Om du vill skapa en anslutning till en händelsehubb går du till sidan Anslut och väljer Ny anslutning.
Om det finns en befintlig anslutning till din Azure-händelsehubb väljer du den befintliga anslutningen enligt följande bild och går sedan vidare till avsnittet Konfigurera och anslut till Azure-händelsehubbens resurs .
Gör följande i avsnittet Anslutningsinställningar:
Gör följande i avsnittet Anslutningsautentiseringsuppgifter:
Som Anslutningsnamn anger du ett namn för anslutningen till händelsehubben.
För Typ av autentisering kontrollerar du att nyckeln för delad åtkomst är markerad.
För Namn på delad åtkomstnyckel anger du namnet på nyckeln för delad åtkomst.
För Delad åtkomstnyckel anger du värdet för nyckeln för delad åtkomst.
Välj Anslut längst ned på sidan.
Fortsätt nu att konfigurera och ansluta till Azure-händelsehubbens resurs.
Konfigurera och ansluta till Azure-händelsehubben
På sidan Anslut i guiden för konsumentgrupp anger du nu namnet på konsumentgruppen. Som standard
$Defaultär valt, vilket är standardkonsumentgruppen för händelsehubben.För Dataformat väljer du ett dataformat för inkommande realtidshändelser som du vill hämta från din Azure-händelsehubb.
I avsnittet Stream-information till höger väljer du arbetsytan Infrastruktur där du vill spara den händelseström som guiden ska skapa.
För eventstream-namn anger du ett namn för händelseströmmen. Guiden skapar en händelseström med den valda händelsehubben som källa.
Stream-namnetgenereras automatiskt åt dig genom att lägga till -stream till namnet på händelseströmmen. Du kan se den här strömmen på sidan Alla dataströmmar i realtidshubben när guiden är klar.
Välj Nästa längst ned på sidan.
På sidan Granska + anslut granskar du inställningarna och väljer Anslut.
Visa information om dataström
På sidan Granska + anslut, om du väljer Öppna händelseström, öppnar guiden den händelseström som den skapade åt dig med den valda händelsehubben som källa. Stäng guiden genom att välja Slutför längst ned på sidan.
Du bör se strömmen på sidorna Alla dataströmmar och Mina dataströmmar . Detaljerade steg finns i Visa information om dataströmmar i fabric-realtidshubben.
Relaterat innehåll
Mer information om hur du använder dataströmmar finns i följande artiklar: