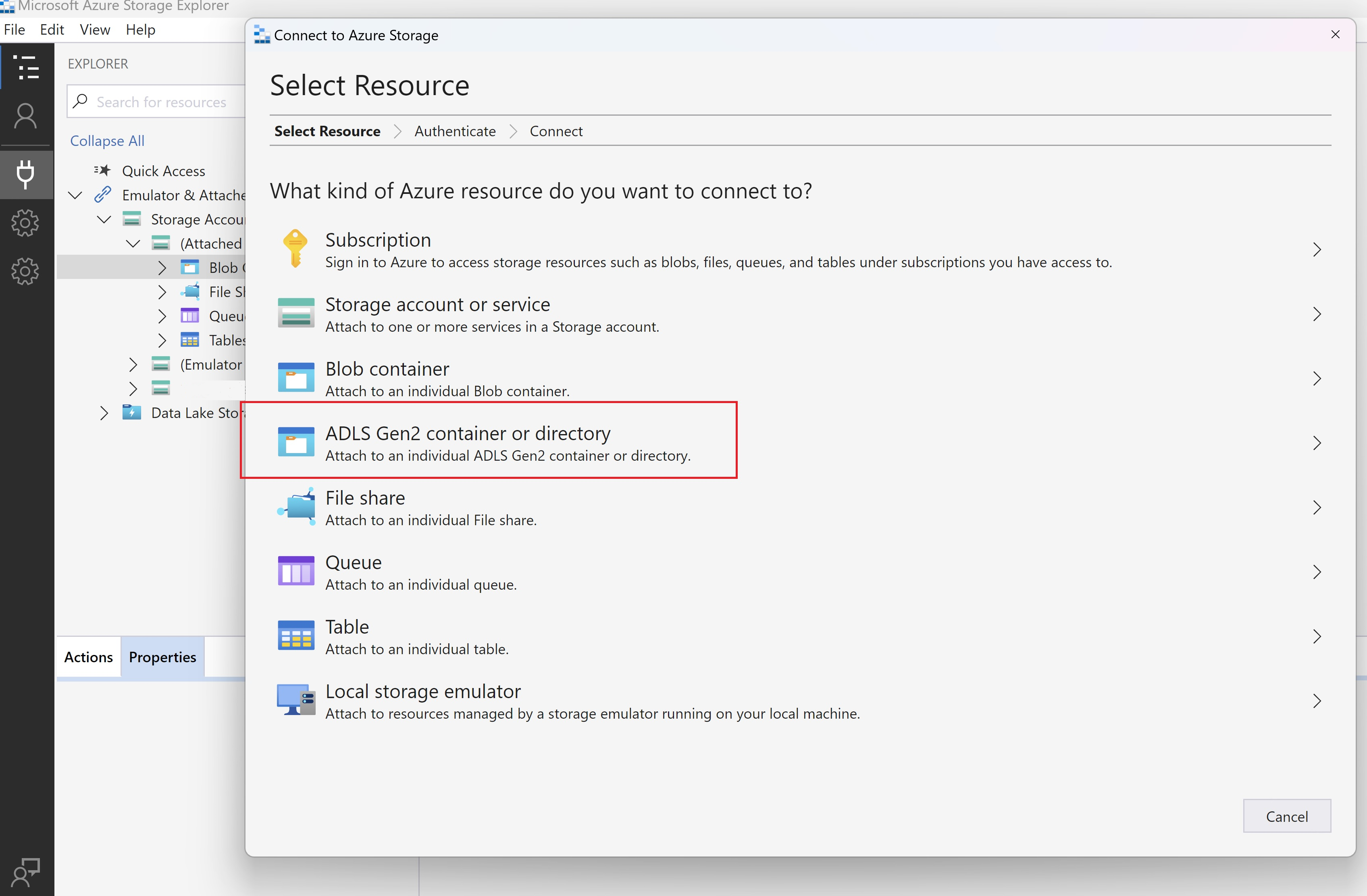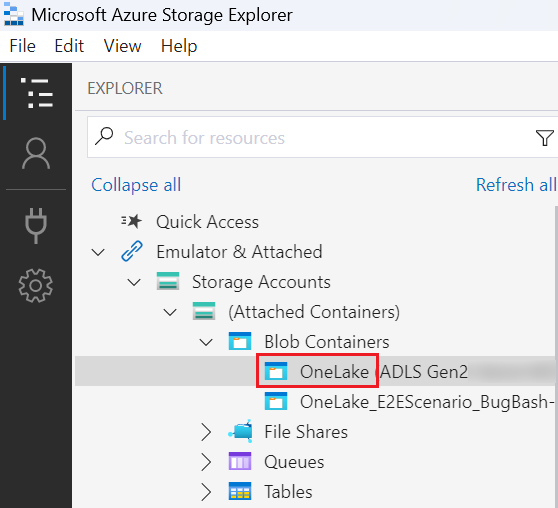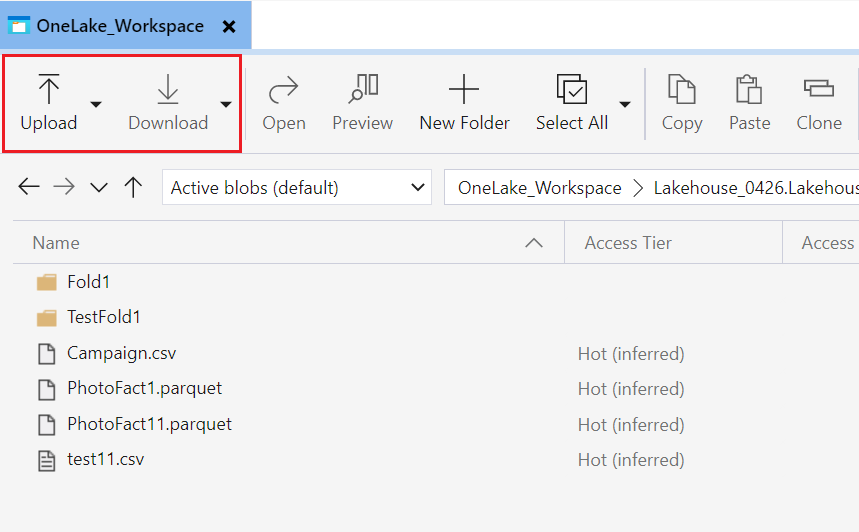Integrera OneLake med Azure Storage Explorer
Den här artikeln visar OneLake-integrering med Azure Storage Explorer. Med Azure Storage Explorer kan du visa och hantera innehållet i ditt molnlagringskonto. Du kan ladda upp, ladda ned eller flytta filer från en plats till en annan.
Ansluta och använda Azure Storage Explorer
Installera den senaste versionen av Azure Storage Explorer från produktwebbsidan.
Kontrollera att den installerade versionen är 1.29.0 eller senare. (Kontrollera versionen genom att väljaHjälp>om.)
Välj dialogrutan Öppna anslut.
Azure Storage Explorer kräver att du loggar in för att ansluta till Azure-resurser. Välj Prenumeration och följ anvisningarna för att logga in.
Anslut till OneLake genom att välja dialogrutan Öppna anslut igen och välj containern eller katalogen ADLS Gen2.
Ange URL-information om den arbetsyta eller det objekt som du vill ansluta till i det här formatet:
https://onelake.dfs.fabric.microsoft.com/{workspace-Name}/{itemName.itemType}/. Du hittar arbetsytans namn och objektnamn i fönstret Egenskaper i en fil i Microsoft Fabric-portalen.Du kan välja ett visningsnamn för enkelhetens skull och sedan välja Nästa.
Storage Explorer bläddrar till platsen för den OneLake som du angav.
Om du vill visa innehållet väljer du mappen OneLake som du har anslutit.
Välj överför. I dialogrutan Välj filer att ladda upp väljer du de filer som du vill ladda upp.
Om du vill ladda ned väljer du de mappar eller filer som du vill ladda ned och väljer sedan Ladda ned.
Om du vill kopiera data mellan platser väljer du de mappar som du vill kopiera och väljer Kopiera, navigerar sedan till målplatsen och väljer Klistra in.
Begränsningar
Om ett arbetsytenamn har versaler misslyckas borttagningen av filer eller mappar på grund av en begränsning från lagringstjänsten. Vi rekommenderar att du använder arbetsytans namn i gemener.