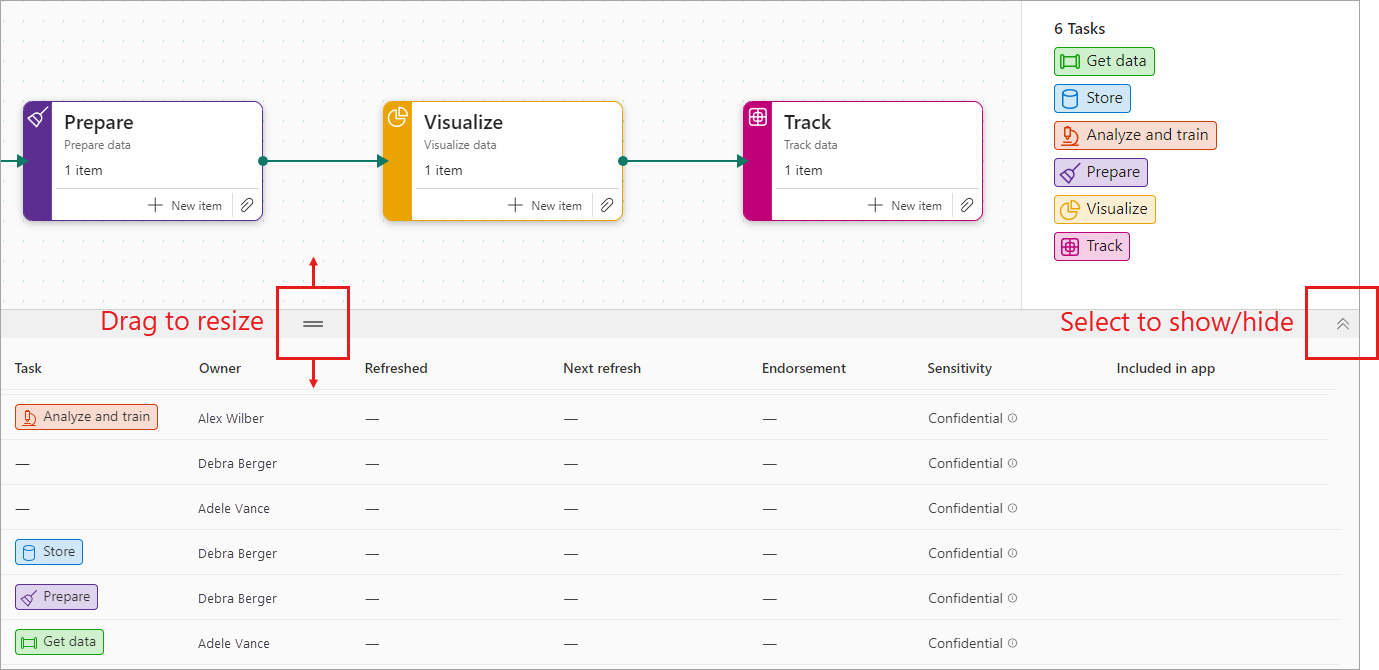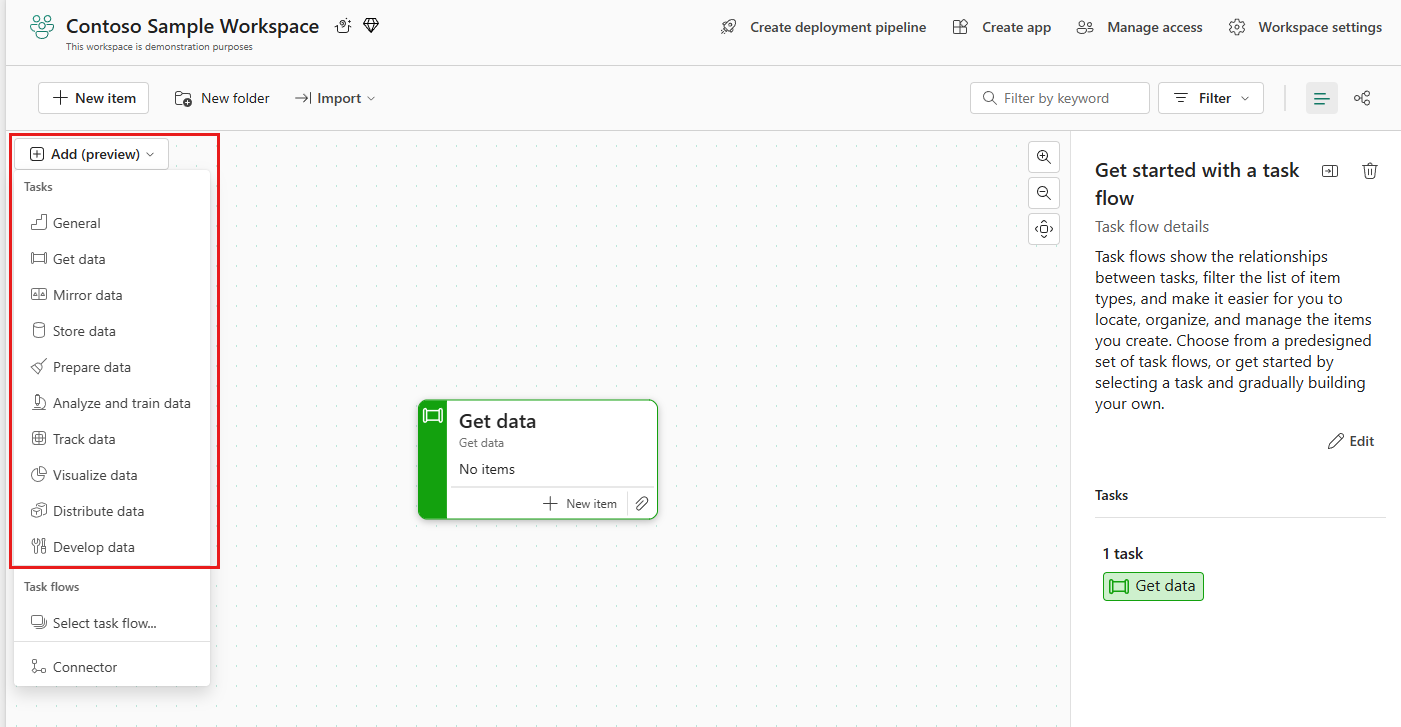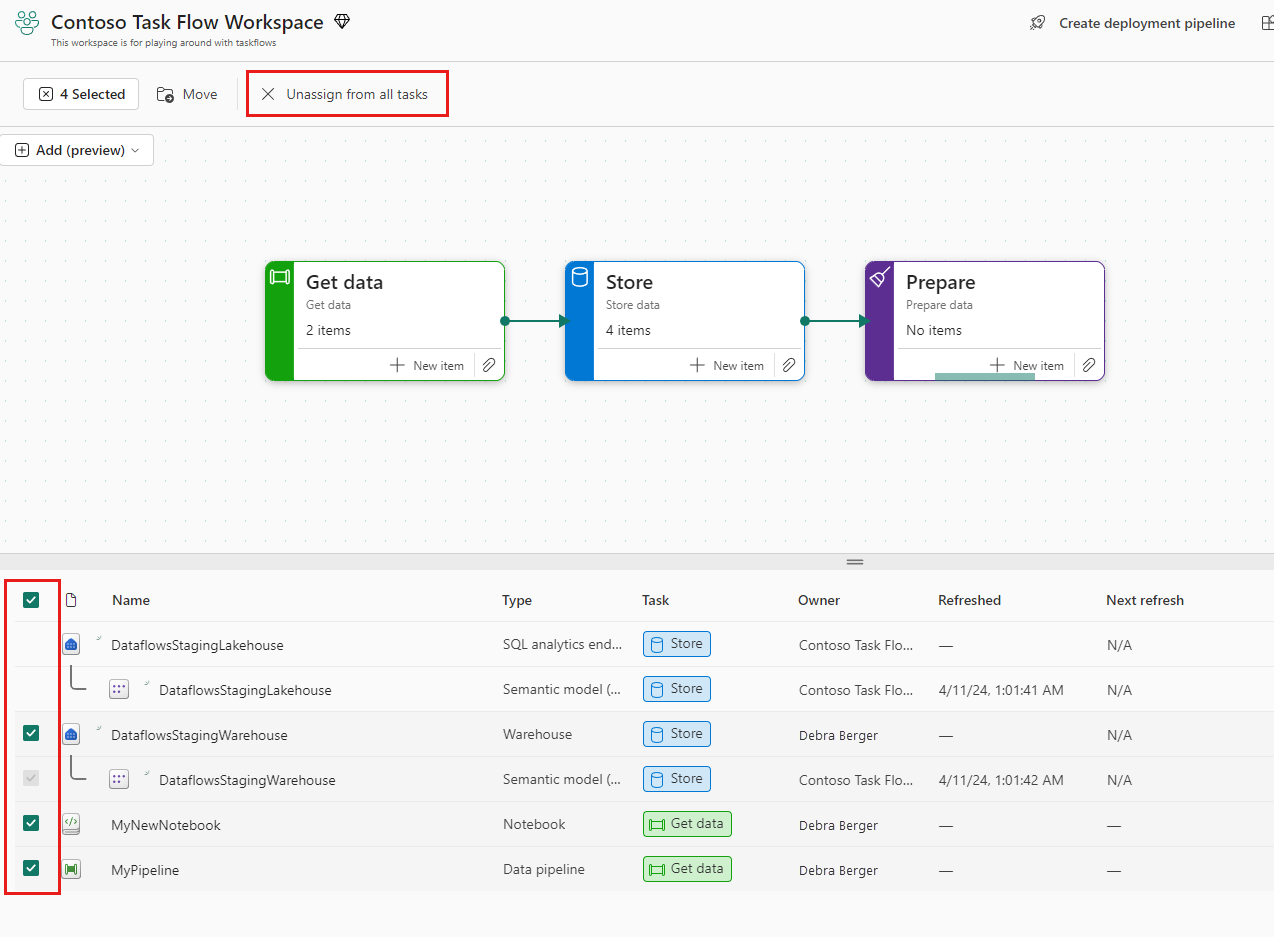Arbeta med aktivitetsflöden (förhandsversion)
I den här artikeln beskrivs hur du arbetar med uppgifter. Målgruppen är dataanalyslösningsarkitekter som utformar en dataanalyslösning, tekniker som behöver veta hur de använder uppgiftsflöden för att underlätta sitt arbete och andra som vill använda uppgiftsflödet för att filtrera objektlistan för att navigera och förstå arbetsytan.
Förutsättningar
Om du vill skapa eller redigera uppgiftsflödet och skapa objekt i arbetsytan via uppgiftsflödet måste du vara administratör, medlem eller deltagare på arbetsytan.
Administratörer, medlemmar, deltagare och tittare kan använda aktivitetsflödet för att filtrera objektlistan.
Uppgiftskontroller
Mycket av arbetet med aktiviteter utförs antingen i åtgärdsinformationsfönstret eller via kontroller på aktivitetskortet eller på arbetsytan för aktivitetsflödet.
Välj en uppgift för att visa åtgärdsinformationsfönstret. Följande bild visar de viktigaste kontrollerna för att arbeta med uppgifter.
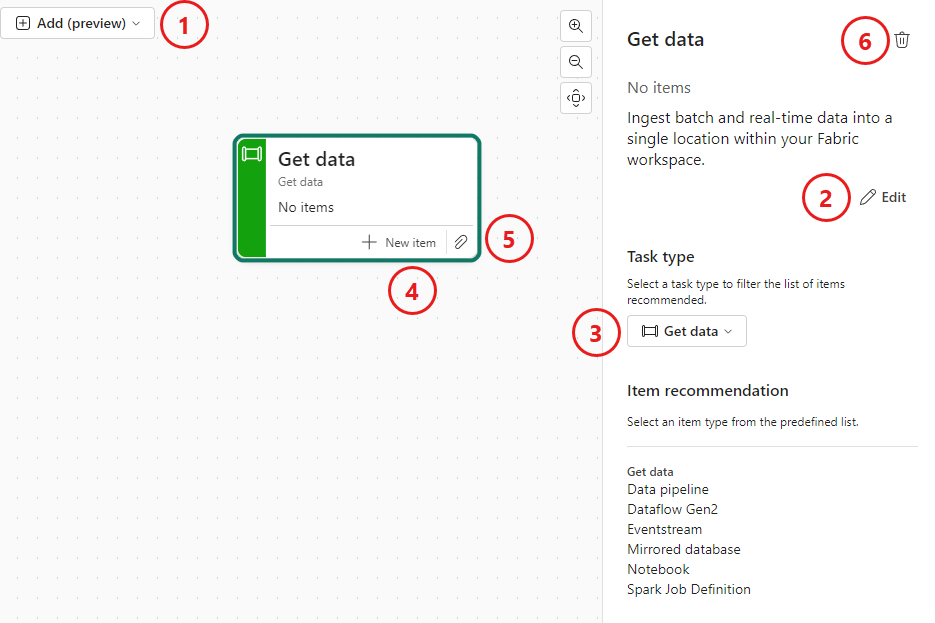
- Lägg till uppgift eller koppling
- Redigera uppgiftsnamn och beskrivning
- Ändra aktivitetstyp
- Skapa nytt objekt för
- Tilldela befintliga objekt till uppgift
- Ta bort uppgift
Ändra storlek på eller dölja aktivitetsflödet
Du kan ändra storlek på aktivitetsflödet eller till och med dölja det enligt dina personliga behov och inställningar. Programmet minns användarens ändringar för storlek och visa/dölja-val av arbetsflödet per användare och arbetsyta, så varje gång du återvänder till en arbetsyta kommer arbetsflödets storlek och visa/dölja-status att vara densamma som när du lämnade arbetsytan senast.
Om du vill ändra storlek på aktivitetsflödet drar du storleksfältet på den vågräta avgränsaren uppåt eller nedåt.
Om du vill visa/dölja aktivitetsflödet väljer du kontrollen visa/dölj till höger om avgränsaren.
Lägga till en uppgift
Om du vill lägga till en ny aktivitet i arbetsytan för aktivitetsflödet öppnar du listrutan Lägg till och väljer önskad aktivitetstyp.
Uppgiften för den valda aktivitetstypen läggs till på arbetsytan. Namnet och beskrivningen av den nya aktiviteten är standardnamnet och beskrivningen av aktivitetstypen. Överväg ändra namnet och beskrivningen för den nya uppgiften för att bättre beskriva dess syfte i arbetsflödet. Ett bra uppgiftsnamn bör identifiera uppgiften och ge en tydlig indikation på dess avsedda användning.
Redigera aktivitetsnamn och beskrivning
Så här redigerar du en aktivitets namn eller beskrivning:
Välj uppgiften på arbetsytan för att öppna åtgärdsinformationsfönstret.
Välj Redigera och ändra namn- och beskrivningsfälten efter behov. När du är klar väljer du Spara.
Ändra aktivitetstyp
Så här ändrar du en aktivitet till en annan typ:
Välj uppgiften på arbetsytan för att öppna åtgärdsinformationsfönstret.
Öppna listrutan Aktivitetstyp och välj den nya aktivitetstypen.
Obs
Om du ändrar aktivitetstypen ändras inte aktivitetsnamnet eller beskrivningen. Överväg att ändra fälten så att de passar den nya aktivitetstypen.
Ordna uppgifter på arbetsytan
En del av att skapa ett aktivitetsflöde är att ordna aktiviteterna i rätt ordning. Om du vill ordna aktiviteterna väljer du och drar varje aktivitet till önskad position i aktivitetsflödet.
Tips
När du flyttar runt aktiviteter på arbetsytan stannar de kvar på den plats där du placerar dem. Men på grund av ett känt problem, när du lägger till en ny uppgift på arbetsytan, flyttas alla oanslutna uppgifter tillbaka till sina standardpositioner. Därför rekommenderas det starkt att du kopplar ihop alla uppgifter med kopplingslinjer innan du lägger till nya uppgifter på arbetsytan.
Ansluta uppgifter
Kopplingar visar det logiska arbetsflödet. De skapar eller anger inte några faktiska dataanslutningar – de är endast grafiska representationer av flödet av uppgifter.
Lägg till en anslutning
Om du vill ansluta två aktiviteter väljer du startuppgiftens kant och drar till en kant för nästa aktivitet.
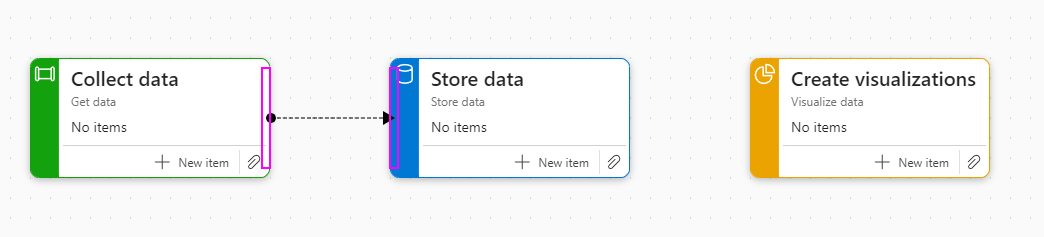
Alternativt kan du välja Lägg till>-anslutning från rullgardinsmenyn Lägg till på arbetsytan.
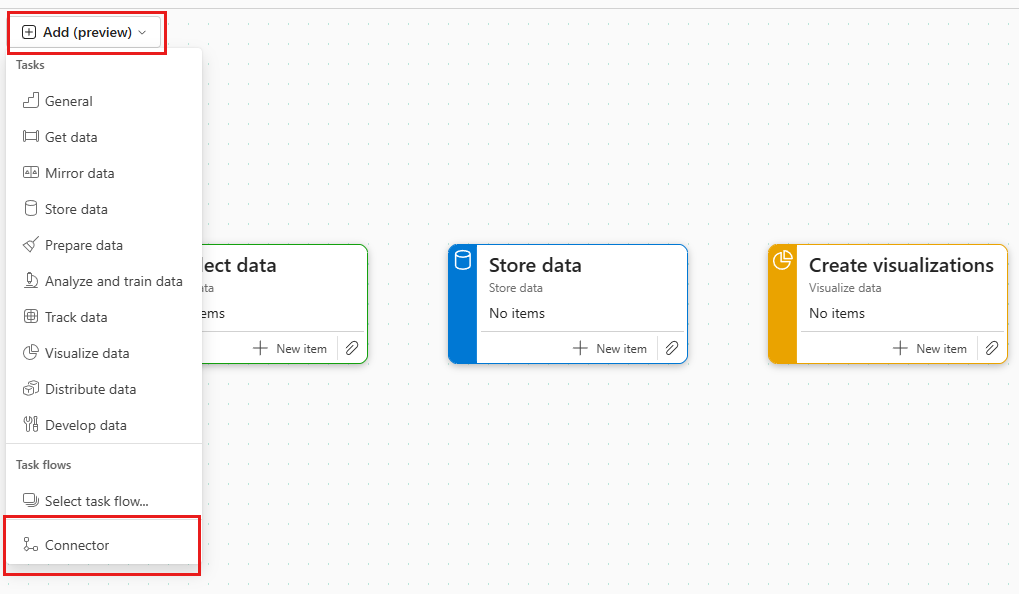
I dialogrutan Lägg till anslutning väljer du start- och slutuppgifterna och sedan väljer du Lägg till.
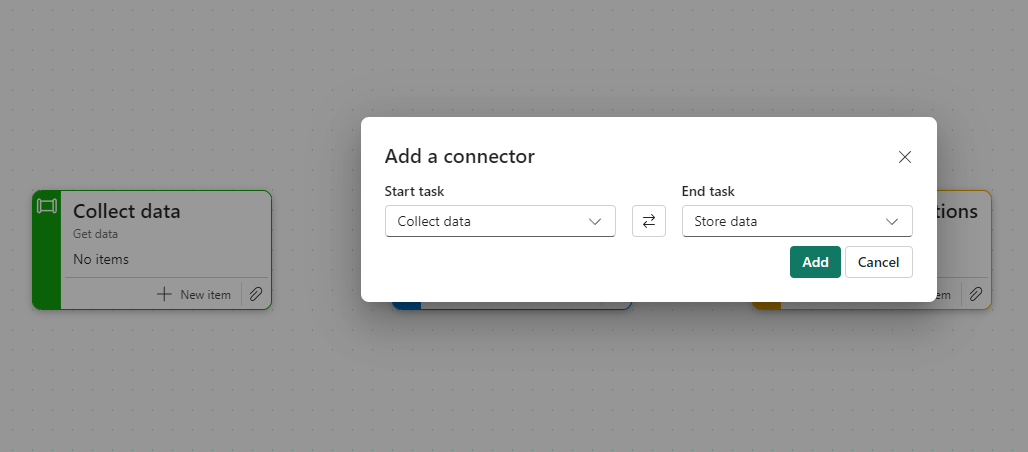
Ta bort en anslutning
Om du vill ta bort en anslutning markerar du den och trycker på Retur.
Du kan också välja anslutningsappen för att öppna informationsfönstret för anslutningsprogrammet och sedan välja papperskorgsikonen.
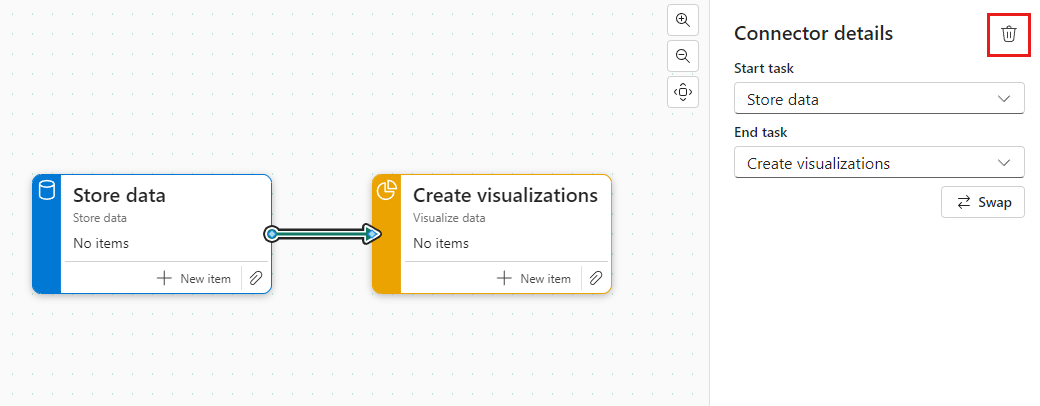
Ändra start- och slutpunkter eller riktning för anslutningen
För att ändra en kopplings start- och slutvärden, eller ändra dess riktning:
Välj anslutningen för att öppna detaljfönstret för anslutningen.
I informationsfönstret ändrar du start- och slutvärdena efter behov eller väljer Växla för att ändra anslutningsriktningen.
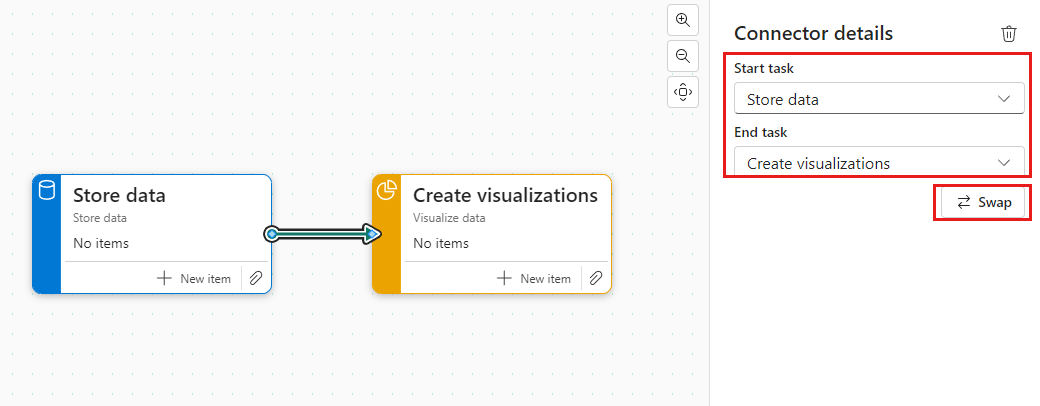
Tilldela objekt till en aktivitet
När en uppgift har placerats på arbetsytan kan du tilldela objekt till den för att strukturera och organisera ditt arbete. Du kan skapa nya objekt som ska tilldelas till uppgiften, eller så kan du tilldela objekt som redan finns på arbetsytan.
Not
Ett objekt kan bara tilldelas till en enda uppgift. Det kan inte tilldelas till flera aktiviteter.
Skapa ett nytt objekt för en aktivitet
Så här skapar du ett nytt objekt för en specifik uppgift:
Välj + Nytt objekt för aktiviteten.
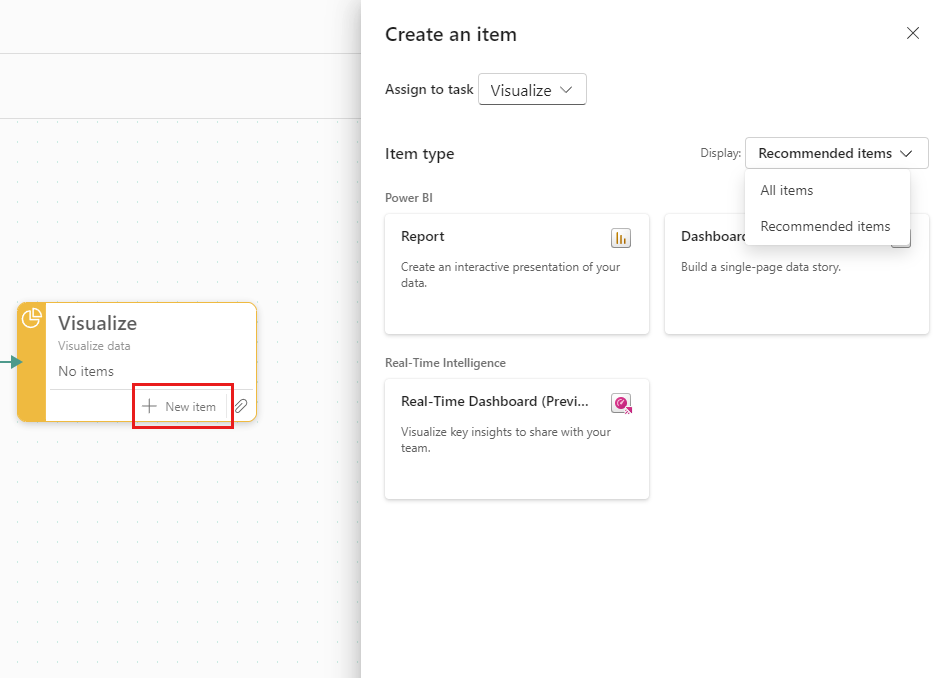
I fönstret Skapa ett objekt som öppnas visas de rekommenderade objekttyperna för uppgiften som standard. Välj någon av de rekommenderade typerna.
Om du inte ser den objekttyp du vill använda ändrar du väljaren Visa från Rekommenderade objekt till Alla objektoch väljer sedan önskad objekttyp.
Obs.
När du först sparar en ny rapport får du möjlighet att tilldela den till alla aktiviteter som finns på arbetsytan.
Tilldela befintliga objekt till en aktivitet
Så här tilldelar du befintliga objekt till en uppgift:
Välj klippikonen för uppgiften.
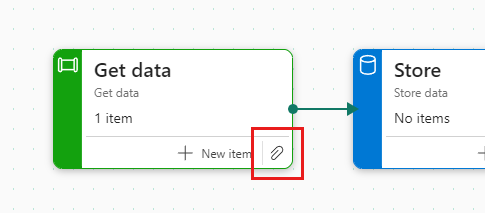
I dialogrutan Tilldela objekt som öppnas hovra över objekt som du vill tilldela uppgiften och markera kryssrutan. Du kan tilldela fler än ett objekt. När du är klar med att välja de objekt som du vill tilldela uppgiften väljer du Välj för att tilldela de markerade objekten till uppgiften.
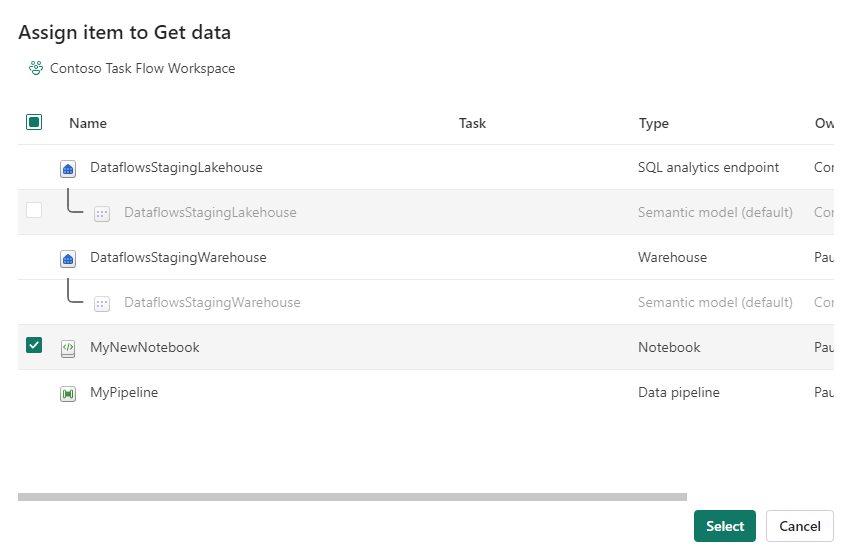
De objekt som du har valt tilldelas uppgiften. I objektlistan visas aktivitetstilldelningar i kolumnen Aktivitet.
Ta bort tilldelning av objekt från aktiviteter
Du kan ta bort tilldelning av objekt från en vald uppgift eller från flera uppgifter.
Not
Om du avtilldelar objekt från aktiviteter inte ta bort objekten från arbetsytan.
Avlägsna objekt från en uppgift
Så här avtilldelar du objekt från en uppgift:
Välj den uppgift som du vill ta bort tilldelningen av objekten från. Detta filtrerar objektlistan så att den bara visar de objekt som har tilldelats uppgiften.
I objektlistan, hovra över de objekt du vill avtilldela och markera de kryssrutor som visas.
I verktygsfältet för arbetsytan väljer du Ta bort tilldelning från aktivitet (eller Ta bort tilldelning från alla aktiviteterom du har markerat flera objekt).
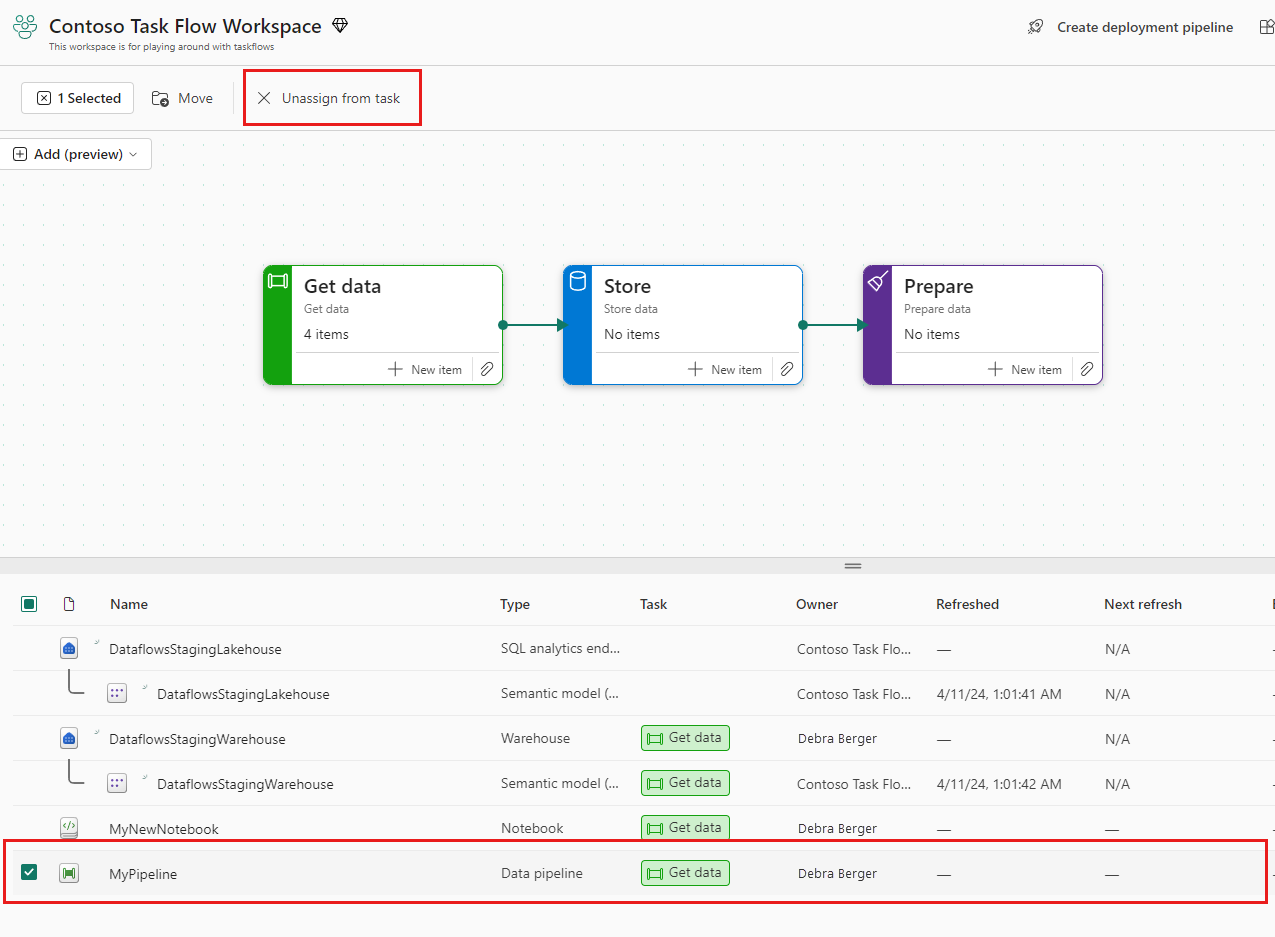
Avlägsna objekt från flera uppgifter
Så här avtilldelar du objekt från flera uppgifter:
Välj Rensa alla överst i objektlistan för att rensa alla filter så att du kan se alla objekt på arbetsytan. Observera att objekt som har tilldelats aktiviteter visar uppgiftsnamnet i kolumnen Aktivitet.
Hovra över de varor du vill avmarkera och markera kryssrutorna.
När du har gjort dina val, välj Ta bort tilldelning för alla uppgifter i verktygsfältet på arbetsytan.
Ta bort en uppgift
Så här tar du bort en uppgift:
Välj uppgiften för att öppna åtgärdsinformationsfönstret.
Välj papperskorgsikonen.
Alternativt
Välj ytan för aktivitetsflödet för att öppna detaljfönstret för aktivitetsflödet.
I fönstret detaljer om aktivitetsflödet, hovra över uppgiften du vill ta bort i uppgiftslistan och välj papperskorgsikonen.
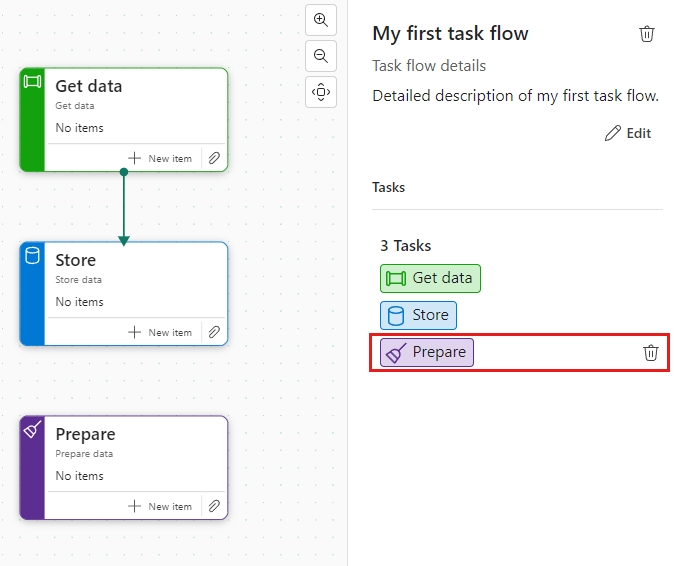
Anteckning
Om du tar bort en aktivitet tas inte de objekt som tilldelats den bort. De finns kvar på arbetsytan.
Navigera objekt med aktivitetsflödet
Med objekt tilldelade till aktiviteter i ett aktivitetsflöde kan du använda aktivitetsflödet för att snabbt förstå hur objekten i arbetsytan fungerar tillsammans och få en tydlig bild av ditt arbete på arbetsytan.
För varje objekt som visas i objektlistan kan du se objekttypen och vilken uppgift den tilldelas, om någon.
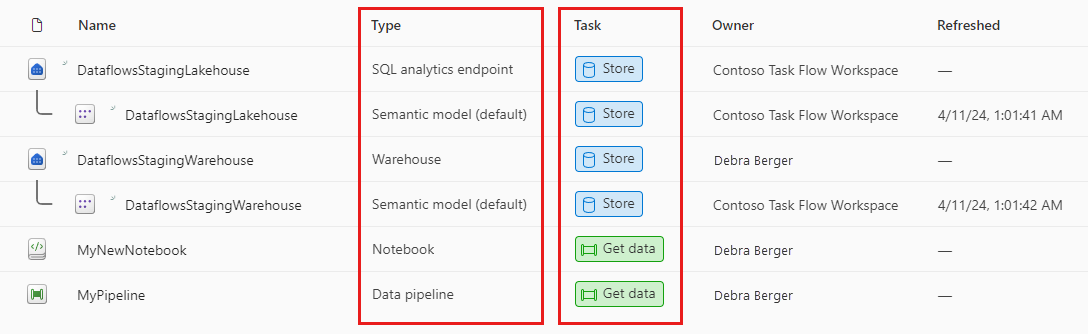
När du väljer en uppgift filtreras objektlistan så att endast de objekt som har tilldelats aktiviteten visas.

Välj ett nytt fördefinierat aktivitetsflöde
När som helst kan du välja att tillämpa ett av de fördefinierade aktivitetsflödena på arbetsytan.
Så här väljer du något av de fördefinierade uppgiftsflödena:
Öppna listrutan Lägg till på arbetsytan och välj Välj aktivitetsflöde. Fönstret för fördefinierade aktivitetsflöden öppnas.
Välj ett av de fördefinierade aktivitetsflödena och välj Välj. Om det redan finns ett aktivitetsflöde på arbetsytan tillfrågas du om du vill skriva över det aktuella aktivitetsflödet eller lägga till det fördefinierade aktivitetsflödet i det aktuella aktivitetsflödet.
Redigera information om aktivitetsflöde
Så här redigerar du uppgiftsflödesnamnet eller beskrivningen:
Öppna informationsfönstret för aktivitetsflödet genom att välja arbetsytan för aktivitetsflödet.
Välj Redigera och ändra namn- och beskrivningsfälten efter behov. När du är klar väljer du Spara.
Anteckning
Ett bra uppgiftsflödesnamn och en beskrivning bör hjälpa andra att förstå det avsedda syftet med och användningen av aktivitetsflödet.
Ta bort ett aktivitetsflöde
Så här tar du bort ett aktivitetsflöde:
Välj ett tomt område på arbetsytan för att visa informationsfönstret för aktivitetsflödet.
Välj papperskorgsikonen för att ta bort arbetsflödet.
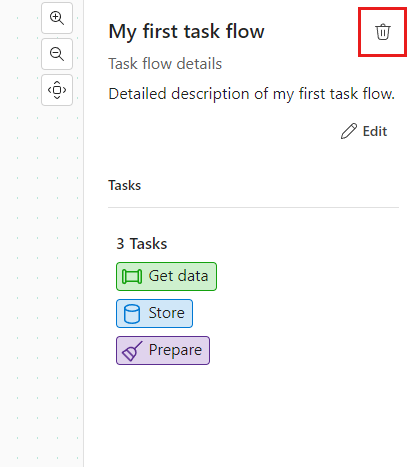
Om du tar bort ett aktivitetsflöde tas alla aktiviteter, uppgiftslistan och eventuella objekttilldelningar bort och aktivitetsflödet återställs till det ursprungliga tomma standardtillståndet.
Obs.
Objekt som har tilldelats aktiviteter i det borttagna aktivitetsflödet finns kvar på arbetsytan. När du skapar ett nytt aktivitetsflöde måste du tilldela dem till aktiviteterna i det nya flödet.
Relaterade begrepp
- översikt över arbetsflöde
- Konfigurera ett aktivitetsflöde