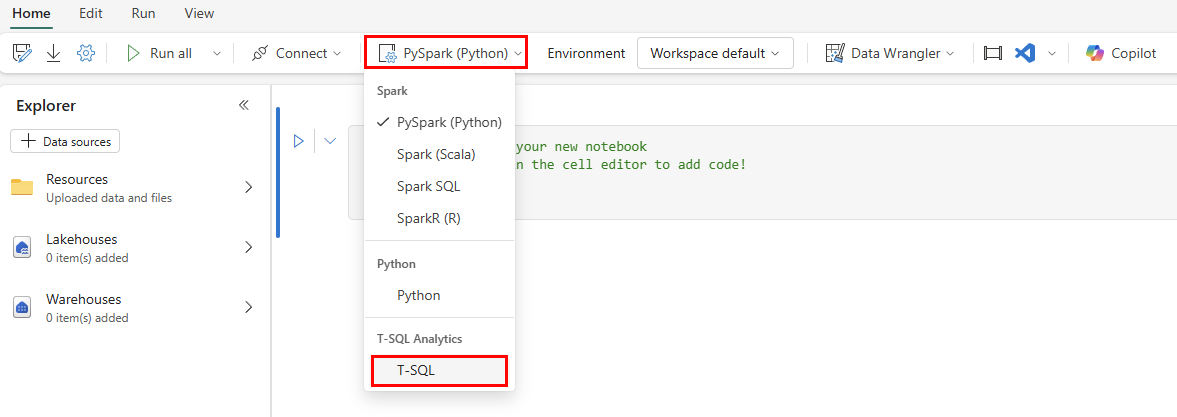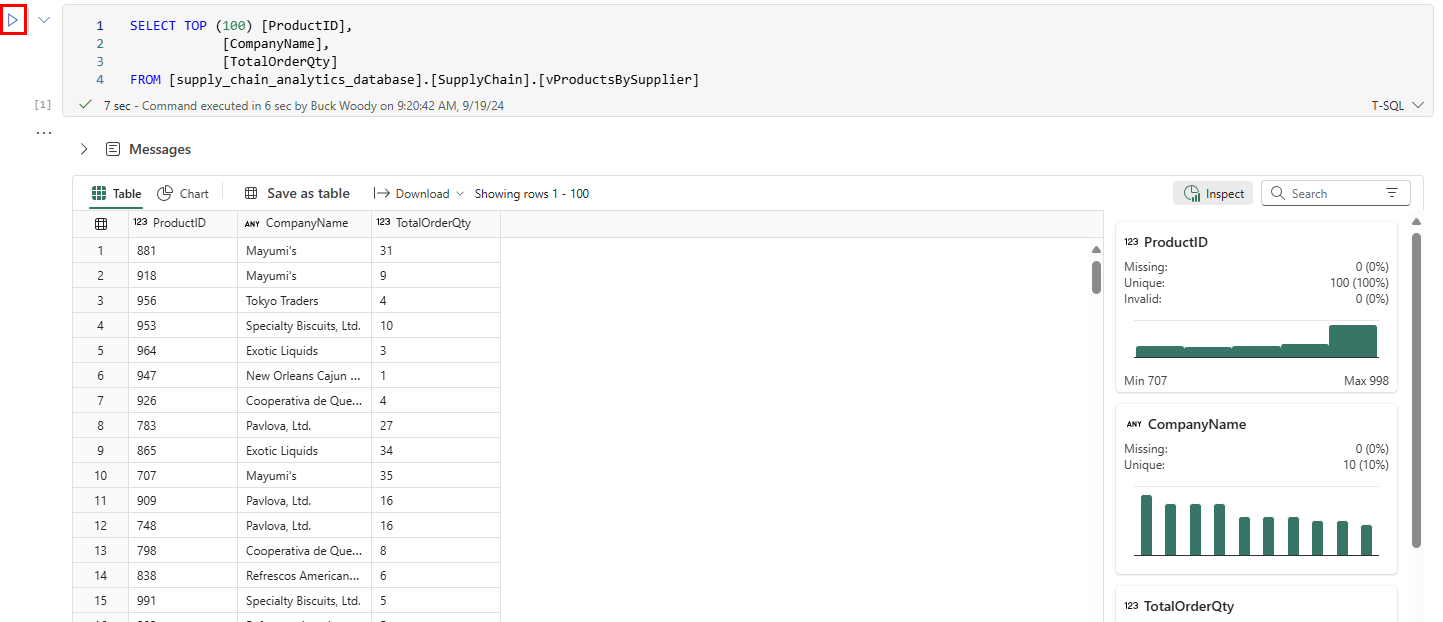Utföra dataanalys med hjälp av Microsoft Fabric Notebooks
Gäller för:✅SQL-databas i Microsoft Fabric
Du kan utföra analyser på dina data med hjälp av många verktyg, till exempel Power BI-rapporten som du skapade i det sista steget i den här självstudien. Ett annat populärt verktyg för analys är Jupyter Notebooks. Notebook-filer är ett Python-baserat objekt som innehåller celler som innehåller antingen kod eller oformaterad text (som Markdown, ett rtF-formateringsspråk för oformaterad text). Koden som körs baseras på kerneln eller miljön i Jupyter Notebook. Microsoft Fabric innehåller notebook-filer och flera miljöer för kodcellerna.
I vår exempelkurs har din organisation bett dig att konfigurera en notebook-fil för data i dina SQL-data. Vi använder SQL-analysslutpunkten för din SQL-databas, som innehåller automatiskt replikerade data från DIN SQL-databas.
Förutsättningar
- Slutför alla föregående steg i den här självstudien.
Dataanalys med T-SQL-notebook-filer
Gå till arbetsytan som du skapade för den här självstudien från Start för Microsoft Fabric-portalen.
Välj knappen Nytt objekt i verktygsfältet och välj sedan Alla objekt och rulla tills du ser ett notebook-objekt. Välj det objektet för att skapa en ny notebook-fil.
I ikonfältet ändrar du miljön från PySpark (Python) till T-SQL.
I varje kodcell finns det en listruta för kodspråket. I den första cellen i notebook-filen ändrar du kodspråket från PySpark (Python) till T-SQL.
I Notebook Explorer väljer du objektet Lager.
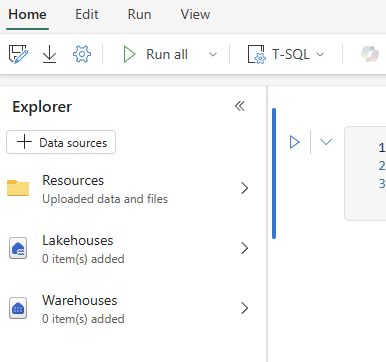
Välj knappen + Lager.
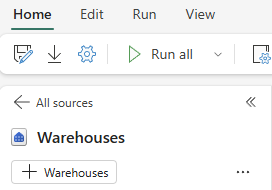
Välj SQL Analytics-slutpunktsobjektet med namnet
supply_chain_analytics_database, med samma namn som det objekt som du skapade tidigare i den här självstudien. Välj Bekräfta.Expandera databasen och expandera Scheman. Expandera schemat
SupplyChain. Expandera Vyer och leta upp SQL-vyn med namnetvProductsBySupplier.Välj ellipserna bredvid den vyn. och välj det alternativ som säger
SELECT TOP 100.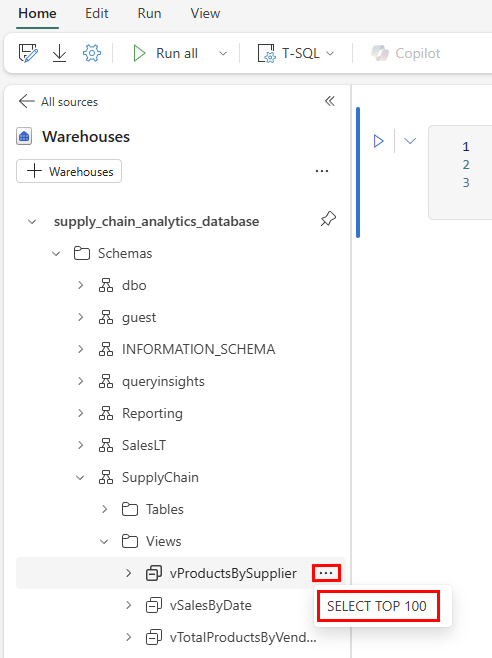
Då skapas en cell med T-SQL-kod som har -uttrycken ifyllda i förväg. Välj knappen Kör cell för cellen för att köra frågan och returnera resultatet.
I resultatet kan du se inte bara begärda data, utan även knappar som gör att du kan visa diagram, spara data som en annan tabell, ladda ned med mera. Till sidan av resultaten kan du se ett nytt fönster med snabb inspektion av dataelementen, som visar lägsta och högsta värden, saknade data och unika antal data som returneras.
När du hovrar mellan kodcellerna visas en meny för att lägga till en annan cell. Välj knappen + Markdown.
Detta placerar ett textbaserat fält där du kan lägga till information. Formatering för texten finns i ikonfältet, eller så kan du välja
</>knappen för att arbeta med Markdown direkt. Resultatet av formateringen visas som en förhandsgranskning av den formaterade texten.Välj ikonen Spara som i menyfliksområdet. Ange texten
products_by_suppliers_notebook. Se till att du anger platsen till din självstudiearbetsyta. Välj knappen Spara för att spara anteckningsboken.