Använd Teams-aktiviteten för att skicka ett meddelande i Teams (förhandsversion)
Med Teams-aktiviteten i Data Factory för Microsoft Fabric kan du skicka ett meddelande till en Teams-kanal eller gruppchatt. Meddelandet kan innehålla dynamiska uttryck som ska anpassas så mycket som behövs.
Viktig
Teams-aktiviteten i Data Factory för Microsoft Fabric är för närvarande i förhandsversion. Den här informationen gäller en förhandsversionsprodukt som kan ändras avsevärt innan den släpps. Microsoft lämnar inga garantier, uttryckta eller underförstådda, med avseende på den information som tillhandahålls här.
Förutsättningar
För att komma igång måste du uppfylla följande krav:
- Ett klientkonto med en aktiv prenumeration. Skapa ett konto kostnadsfritt.
- En arbetsyta skapas.
Lägga till en Teams-aktivitet i en pipeline med användargränssnittet
Utför följande steg för att använda en Teams-aktivitet i en pipeline:
Skapa aktiviteten
Skapa en ny pipeline på din arbetsyta.
Sök efter Teams i pipelinepanelen Aktiviteter och välj det för att lägga till det i pipelinearbetsytan.
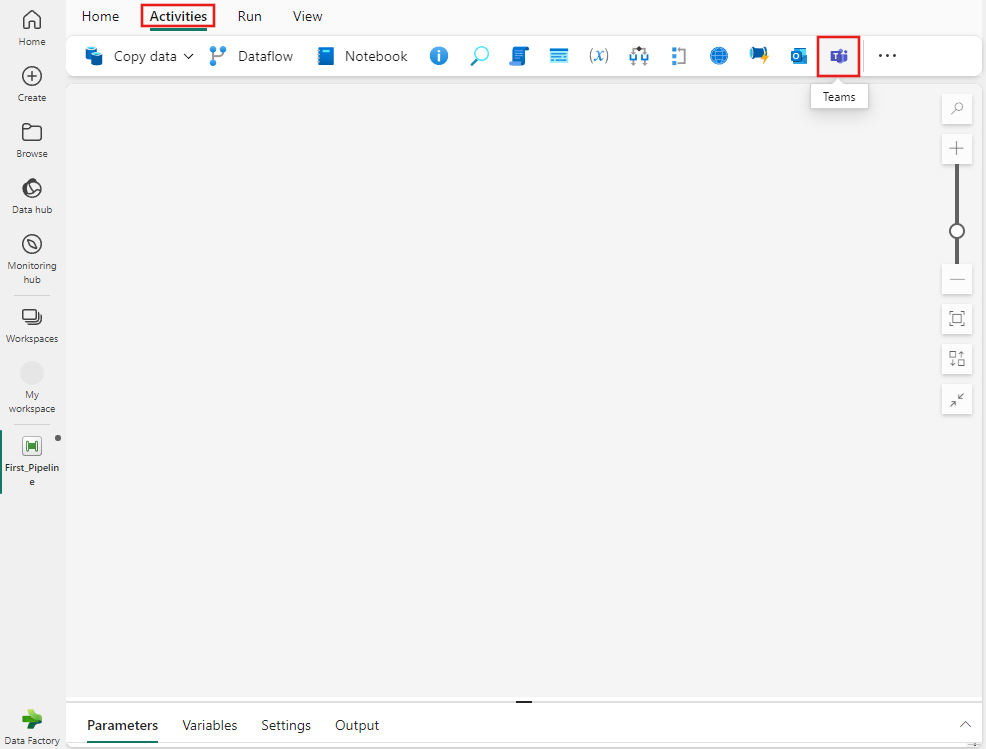
Välj den nya Teams-aktiviteten på arbetsytan om den inte redan är markerad.
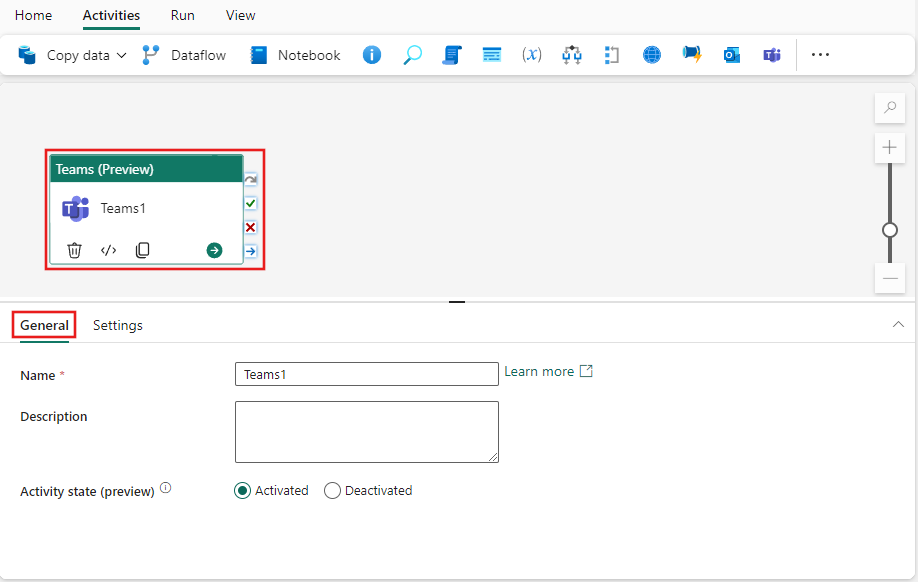
Se Allmänna inställningar vägledning för att konfigurera fliken Allmänna inställningar.
Aktivitetsinställningar för Teams
Välj fliken Inställningar och välj sedan Logga in för att logga in på ditt Teams-konto.
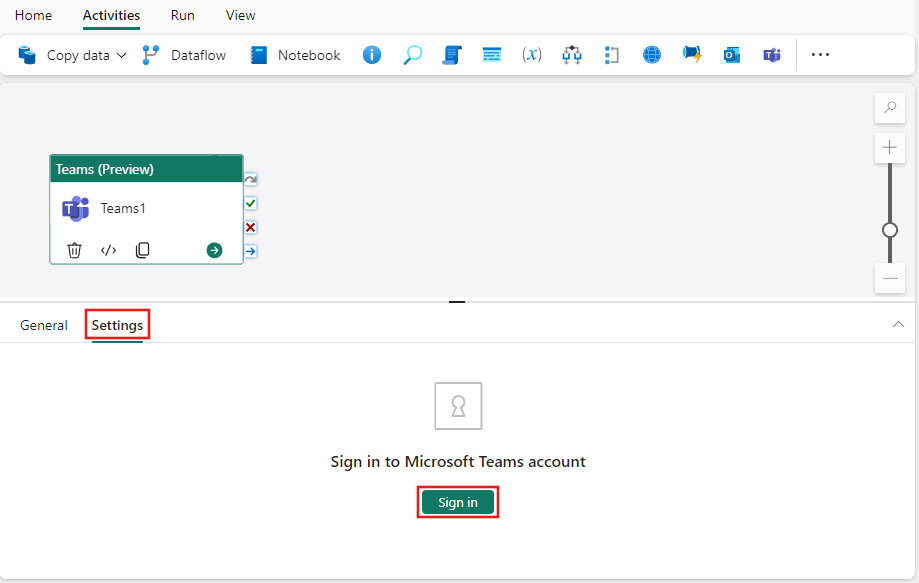
En autentiseringsdialogruta visas där du kan ange autentiseringsuppgifter för det konto som du vill använda i Teams. Därefter visas en bekräftelse för att tillåta åtkomst till Teams från din pipeline. Välj Tillåt åtkomst i bekräftelsedialogrutan för att ansluta teams-aktiviteten till ditt konto.
När du är ansluten kan du välja var du vill publicera meddelandet med inställningen Post i. Du kan publicera till en kanal eller en gruppchatt.
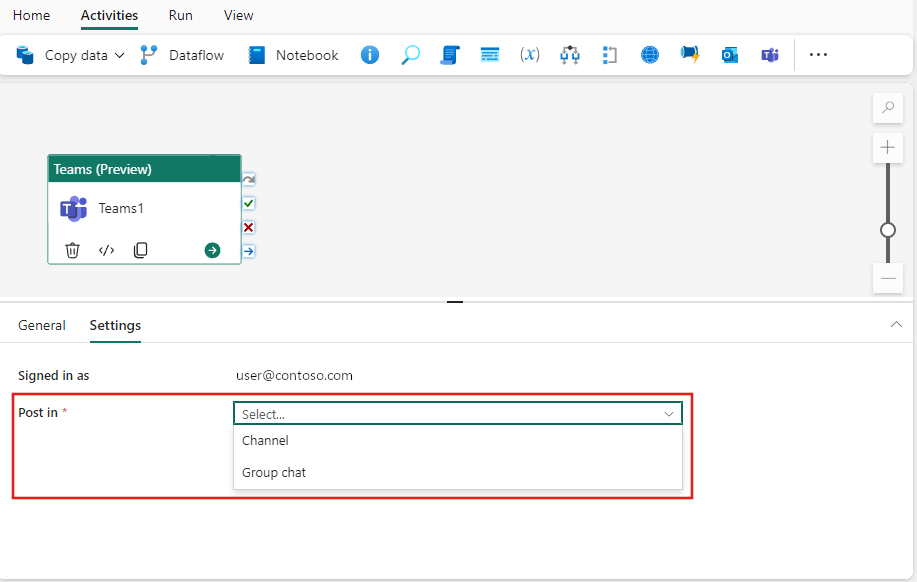
Listrutorna Grupp eller Team och Channel visas när du har valt var du vill publicera. Använd dem för att välja en gruppchatt eller grupp och kanal där du vill publicera meddelandet. Om du väljer gruppchatt visas en ny listruta där du kan välja bland de gruppchatter som du är medlem i. Om du väljer kanal visas två nedrullningsbara rutor. Med den första kan du välja ett team bland de team som du tillhör. Efter det kan du i den andra listrutan välja bland de kanaler som är tillgängliga för det teamet.
Använd området Meddelande för att skapa ett meddelande. Dynamiska uttryck stöds, vilket gör att du kan införliva system- eller användarvariabler, uttryck eller funktioner för att anpassa meddelandet efter behov. Om du vill använda dynamiska uttryck väljer du länken View in expression builder under meddelandeområdet.
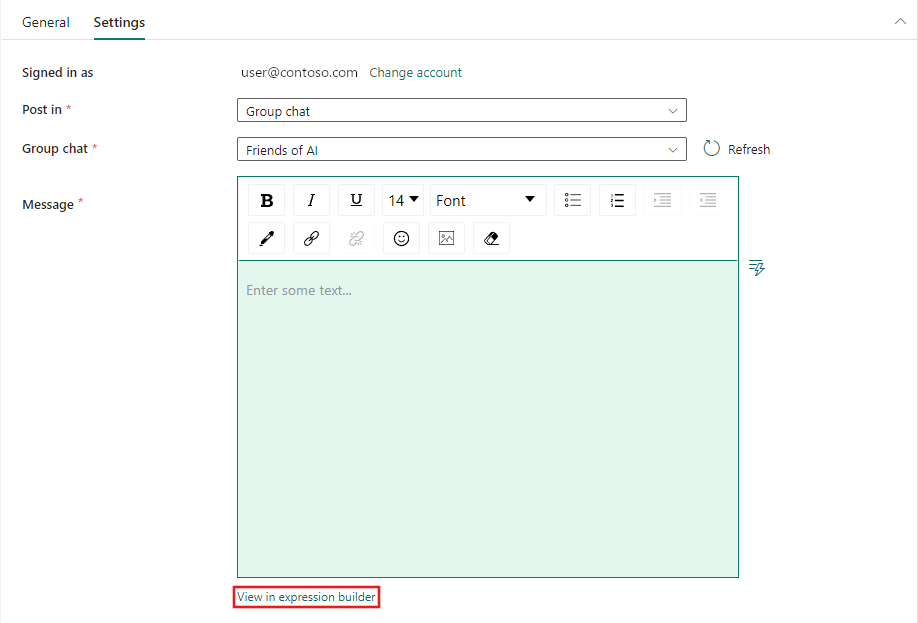
Om du har valt en kanal för ditt inlägg kan du även ange ett ämne för meddelandet i textrutan Ämne som visas under Meddelande område. Den här inställningen är endast tillgänglig för meddelanden till kanaler.
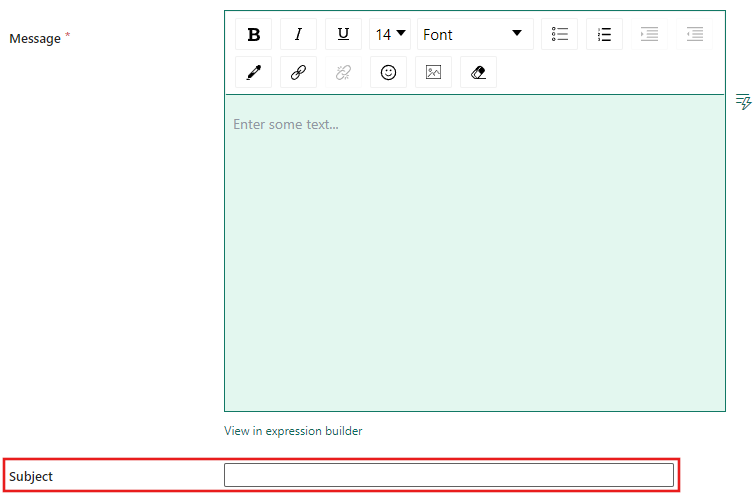
Spara och kör, eller schemalägg pipelinen
Teams-aktiviteten används vanligtvis med andra aktiviteter, ofta som ett statusmeddelande för resultatet av tidigare steg i en pipeline. När du har konfigurerat andra aktiviteter som krävs för pipelinen växlar du till fliken Start överst i pipelineredigeraren och väljer knappen Spara för att spara din pipeline. Välj Kör för att köra den direkt eller Schemalägg för att schemalägga den. Du kan också visa körningshistoriken här eller konfigurera andra inställningar.
