Använd switch-aktiviteten för att villkorligt förgrena körning i en pipeline
Switch-aktiviteten i Microsoft Fabric innehåller samma funktioner som en switch-instruktion tillhandahåller i programmeringsspråk. Den utvärderar en uppsättning aktiviteter som motsvarar ett ärende som matchar villkorsutvärderingen.
Förutsättningar
För att komma igång måste du uppfylla följande krav:
- Ett klientkonto med en aktiv prenumeration. Skapa ett konto kostnadsfritt.
- En arbetsyta skapas.
Lägga till en uppslagsaktivitet i en pipeline med användargränssnittet
Utför följande steg för att använda en Switch-aktivitet i en pipeline:
Skapa aktiviteten
Skapa en ny pipeline på din arbetsyta.
Sök efter switch-aktiviteten i pipelinen Aktiviteter verktygsfältet och välj den för att lägga till den i pipelinearbetsytan. Du kan behöva expandera listan över aktiviteter med hjälp av knappen + eftersom det finns fler tillgängliga aktiviteter än vad som vanligtvis får plats i verktygsfältets utrymme.
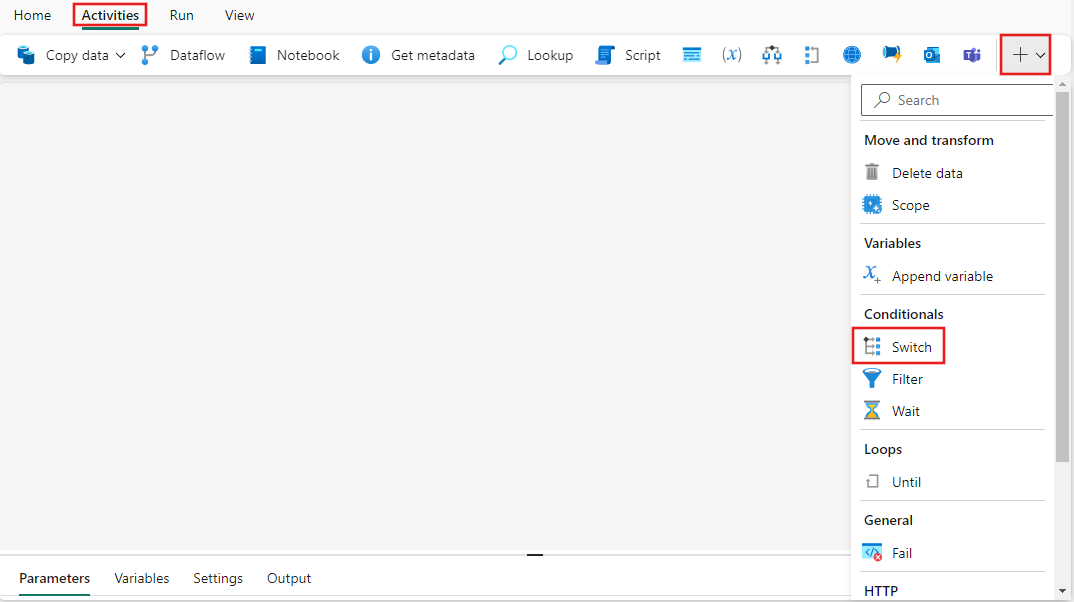
Välj den nya Switch-aktiviteten på arbetsytan om den inte redan är markerad.
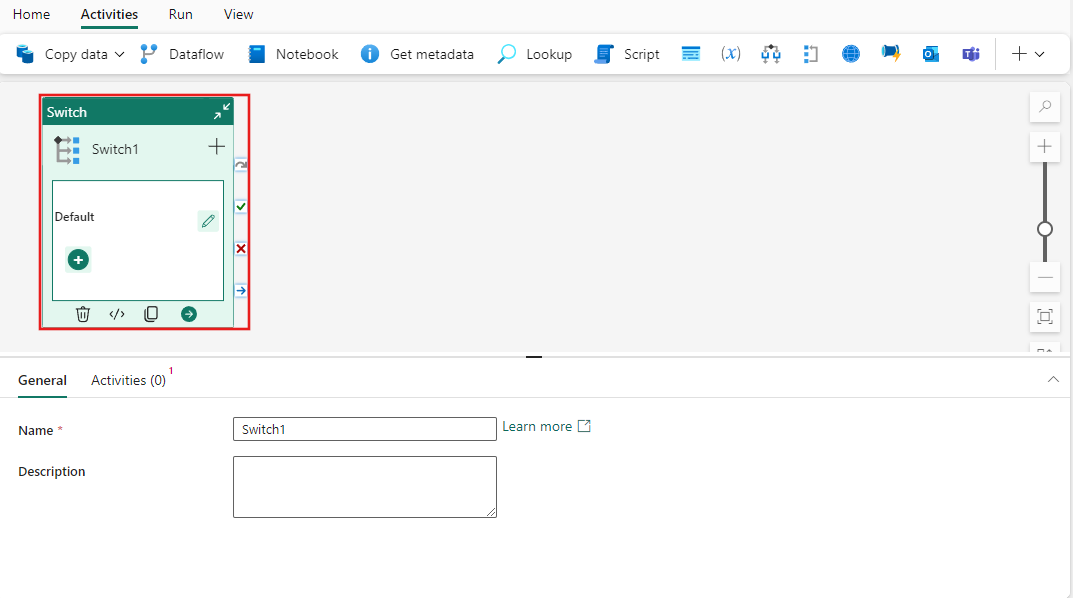
Se vägledningen för Allmänna inställningar för att konfigurera fliken Inställningar Allmänt.
Inställningar för aktiviteter
Välj fliken Aktiviteter, så ser du att Standardfall redan är tillagd i listan över ärenden.
Satsen Expression är den plats där du anger ett uttryck som ska utvärderas och jämföras med alternativen Case och stöder dynamiskt innehåll som gör att du kan använda parametrar, systemvariabler, funktioner och lokala variabler från projektet för att jämföra med de olika fallen.
Du kan använda pennikonen till höger om varje ärende på fliken Aktiviteter för att konfigurera de aktiviteter som ska köras när det fallet matchar Expression. Du kan använda knappen + Lägg till fall för att lägga till nya fall förutom standardfallet som körs om inget annat fall matchar resultatet av uttrycket. Du kan också lägga till ärenden och aktiviteter direkt i switchaktivitetsgränssnittet på själva pipelinearbetsytan genom att välja knappen + för att lägga till ett ärende eller pennikonen bredvid de angivna fallen för att konfigurera aktiviteter för varje ärende.
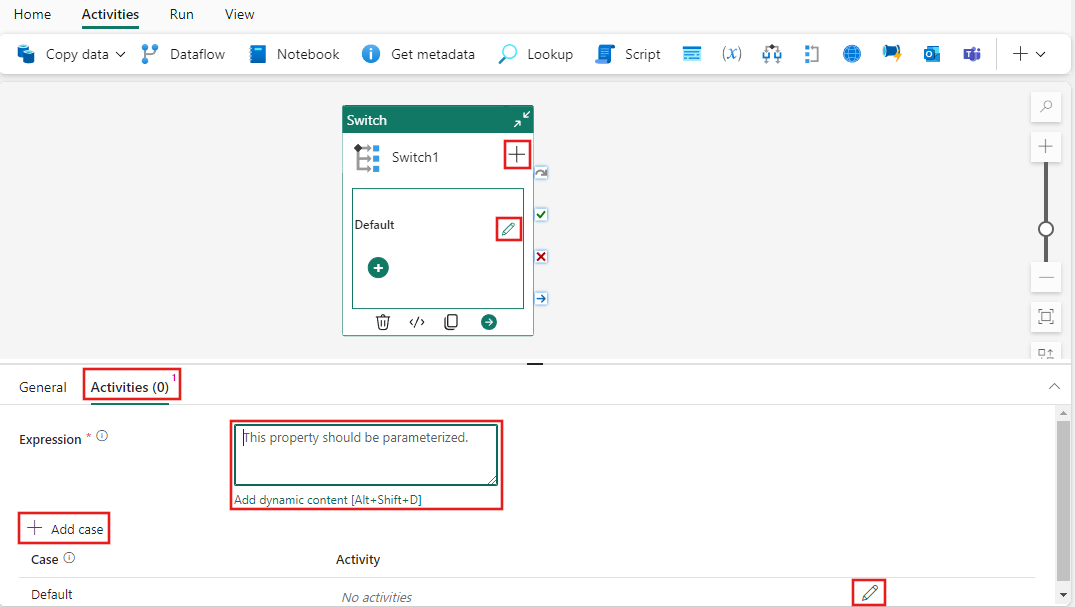
Konfigurera ärendeaktiviteter
När du redigerar aktiviteterna för ett ärende genom att välja pennikonen bredvid den, antingen i fönstret Aktiviteter inställningar eller direkt i gränssnittet Växla aktivitet på pipelinearbetsytan, visas ärendets aktivitetsredigerare. Detta liknar pipelineredigeraren, men är specifikt för det valda fallet. Du kan lägga till valfritt antal aktiviteter, precis som med en pipeline, och dessa körs när det valda fallet matchar Expression för Switch-aktiviteten. I det här exemplet lades en kopieringsaktivitet till i standardfallet och körs när inget av de andra fallen matchar uttryck definierat i Switch-aktiviteten.
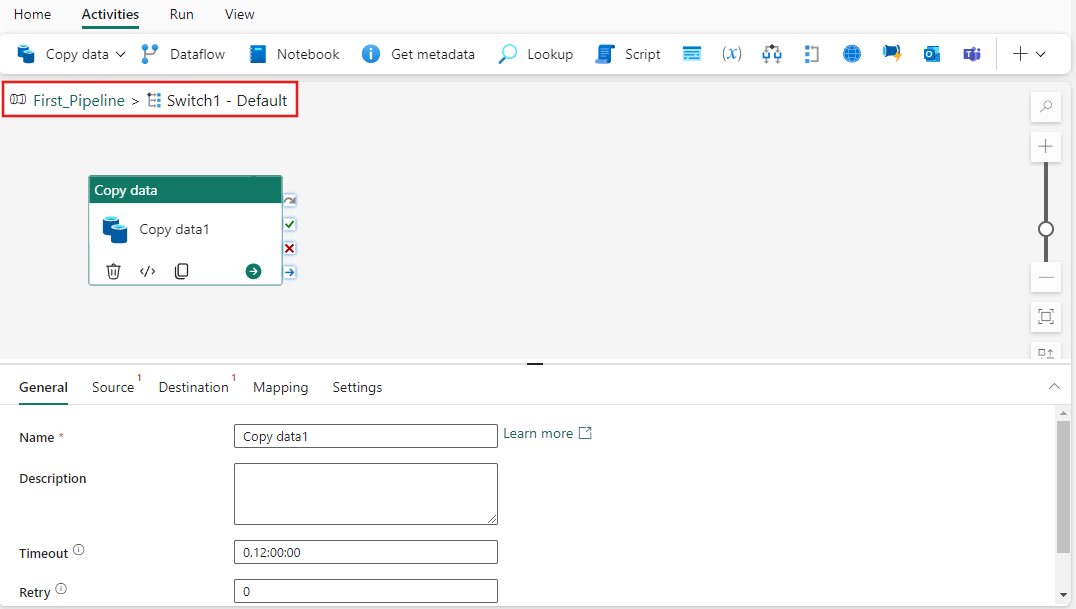
Observera pipelinen och ärendet i det övre vänstra hörnet i aktivitetsredigeraren för ärendet. När du har konfigurerat ärendets aktiviteter kan du välja länken till pipelinenamnet där för att gå tillbaka till huvudredigeraren för pipelinen igen.
Spara och kör eller schemalägg pipelinen
Växla till fliken Start överst i pipelineredigeraren och välj knappen Spara för att spara pipelinen. Välj Kör för att köra den direkt eller Schemalägg för att schemalägga den. Du kan också visa körningshistoriken här eller konfigurera andra inställningar.
