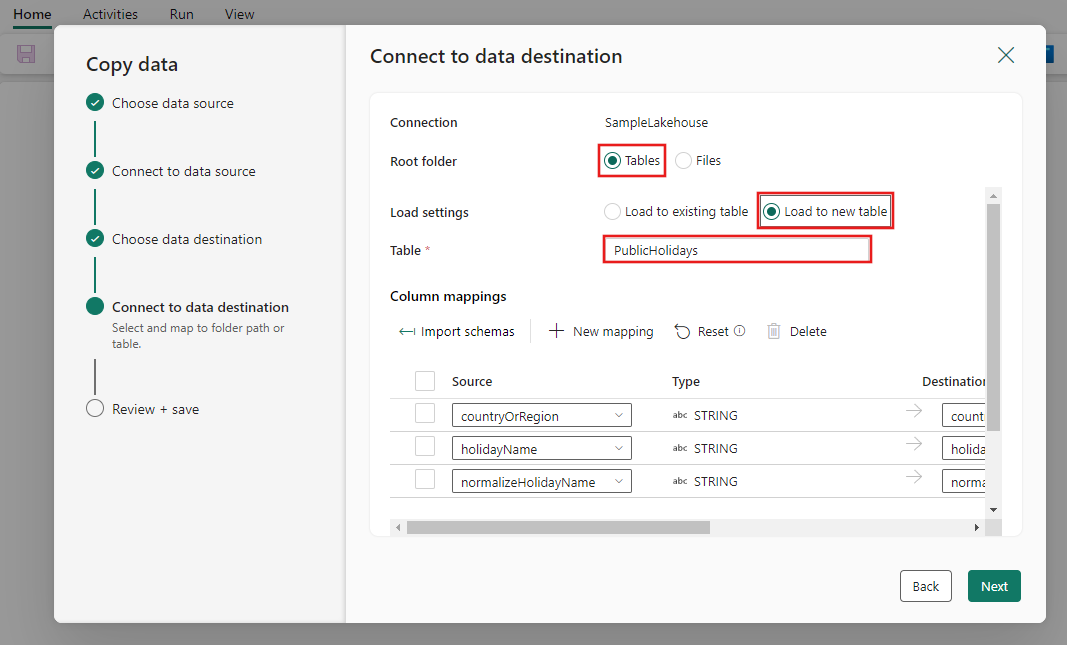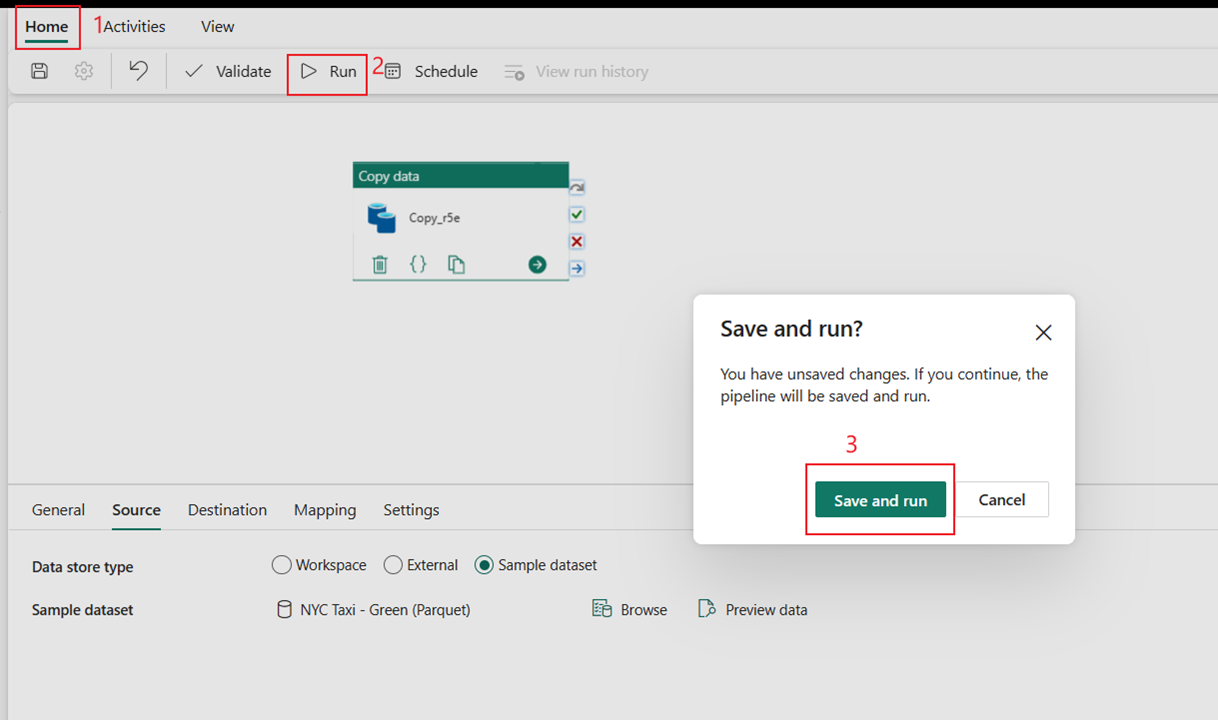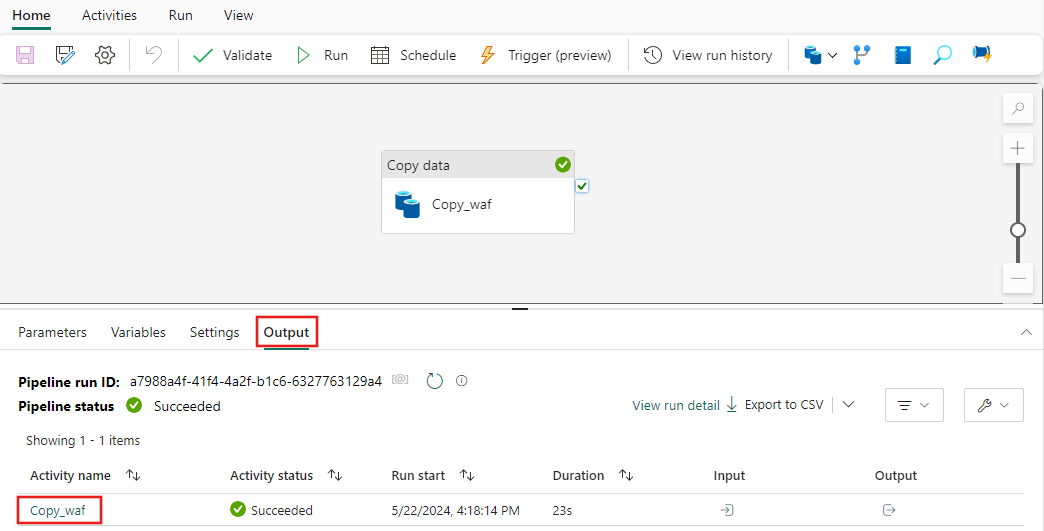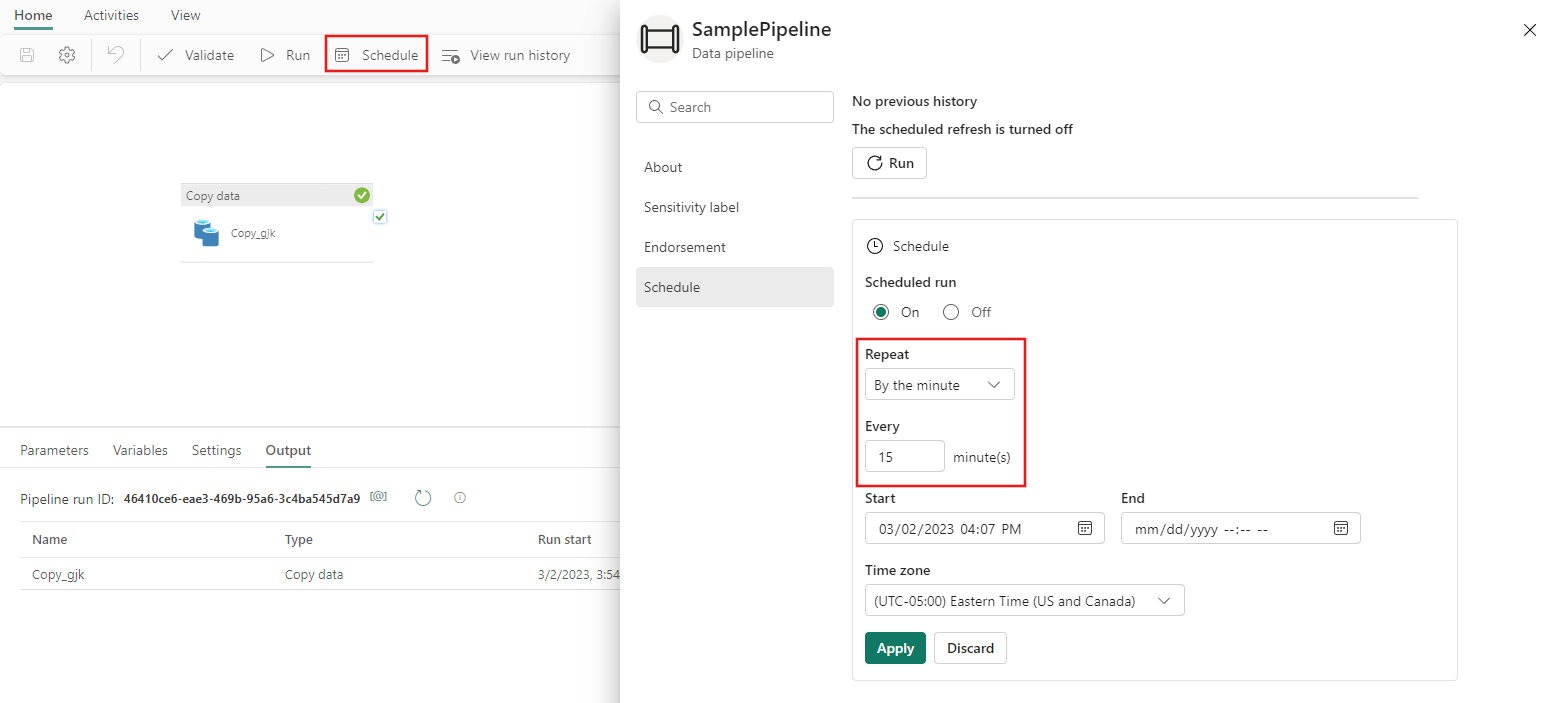Snabbstart: Skapa din första pipeline för att kopiera data
I den här snabbstarten skapar du en datapipeline för att flytta en exempeldatauppsättning till Lakehouse. Den här upplevelsen visar en snabb demonstration om hur du använder pipelinekopieringsaktivitet och hur du läser in data i Lakehouse.
Förutsättningar
För att komma igång måste du uppfylla följande krav:
- Ett Microsoft Fabric-klientkonto med en aktiv prenumeration. Skapa ett kostnadsfritt konto.
- Kontrollera att du har en Microsoft Fabric-aktiverad arbetsyta: Skapa en arbetsyta.
Skapa en datapipeline
Gå till Power BI.
Välj Power BI-ikonen längst ned till vänster på skärmen och välj sedan Fabric för att öppna startsidan för Microsoft Fabric.
Gå till din Microsoft Fabric-arbetsyta. Om du har skapat en ny arbetsyta i avsnittet förhandskrav använder du den här.
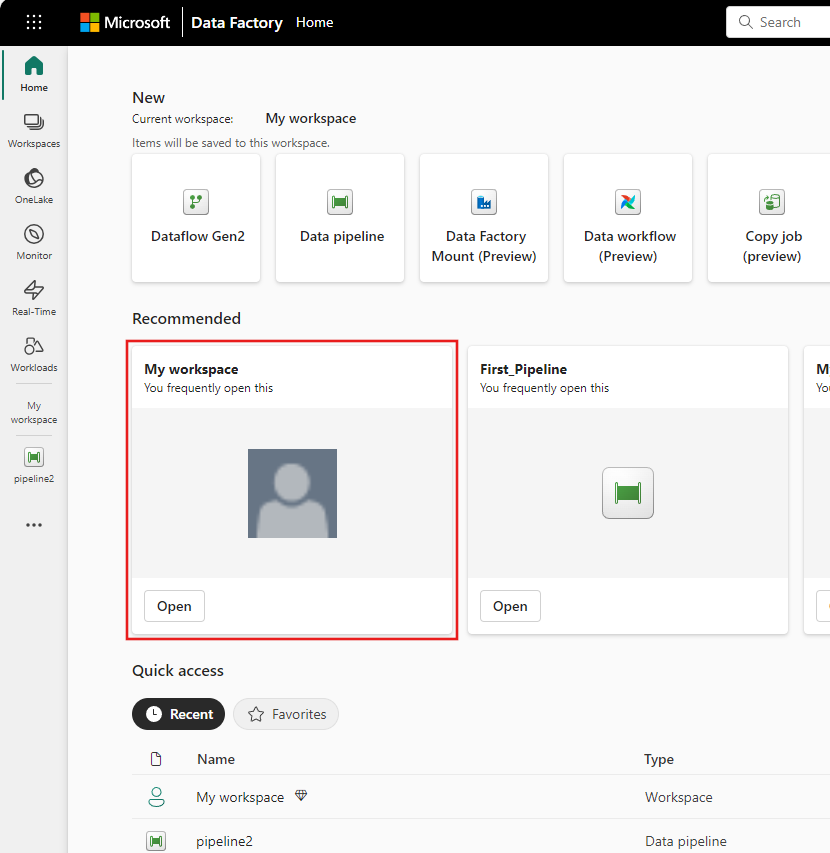
Välj Nytt objekt och välj Datapipeline och ange sedan ett pipelinenamn för att skapa en ny pipeline.
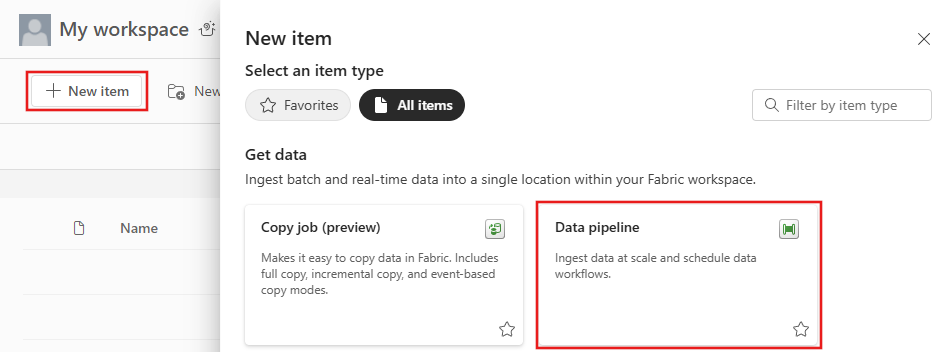
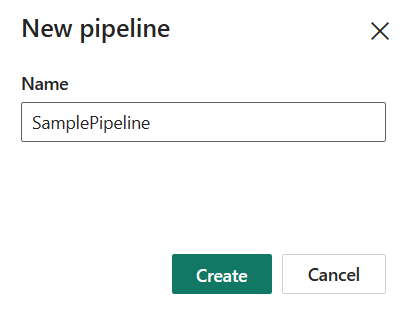
Kopiera data med pipeline
I den här sessionen börjar du skapa din första pipeline genom att följa stegen nedan om att kopiera från en exempeldatauppsättning som tillhandahålls av pipelinen till Lakehouse.
Steg 1: Börja med kopieringsdataassistenten
När du har valt Kopiera dataassistent på arbetsytan öppnas verktyget Kopiera assistent för att komma igång.
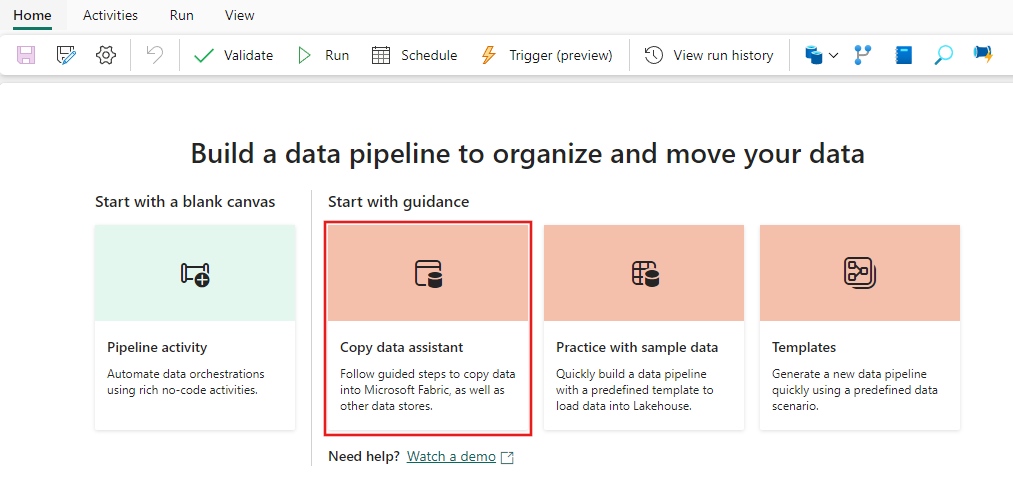
Steg 2: Konfigurera källan
Välj fliken Exempeldata överst på datakällans webbläsarsida, välj sedan exempeldata för helgdagar och sedan Nästa.
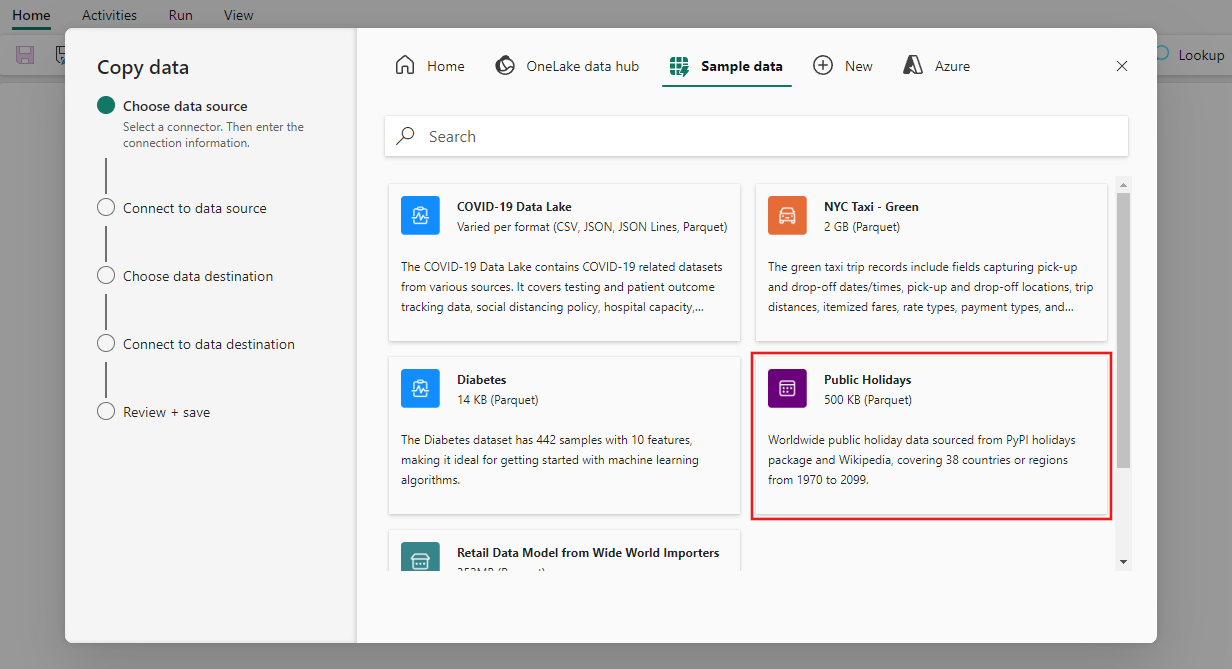
På sidan Anslut till datakälla i assistenten visas förhandsgranskningen av exempeldata för Allmänna helgdagar, och välj sedan Nästa.
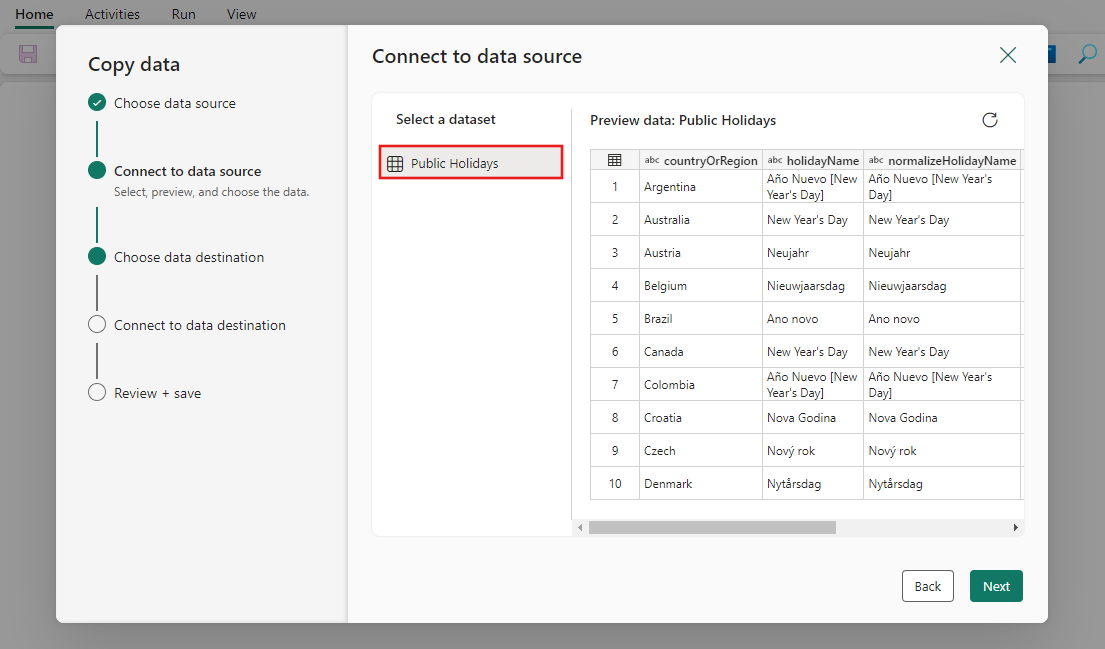
Steg 3: Konfigurera målet
Välj Lakehouse och sedan Nästa.
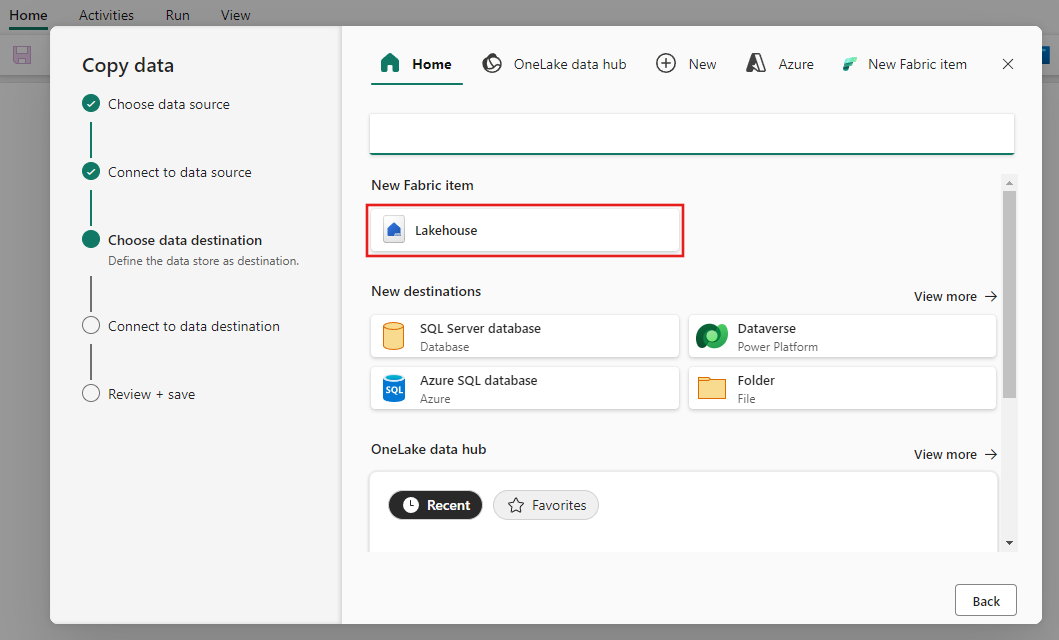
Ange ett Lakehouse-namn och välj sedan Skapa och anslut.
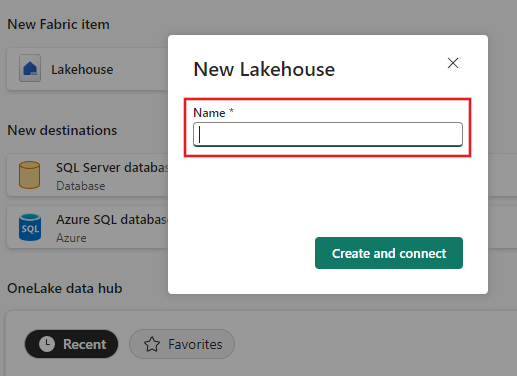
Konfigurera och mappa dina källdata till lakehouse-måltabellen. Välj Tabeller för rotmappenoch Läs in till en ny tabell för Inläsningsinställningar. Ange ett tabellnamn och välj Nästa.
Steg 4: Granska och skapa kopieringsaktiviteten
Granska inställningarna för kopieringsaktiviteten i föregående steg och välj Spara + kör för att slutföra. Du kan också gå tillbaka till föregående steg i verktyget för att redigera inställningarna om det behövs. Om du bara vill spara men inte köra pipelinen kan du avmarkera kryssrutan Starta dataöverföring omedelbart .
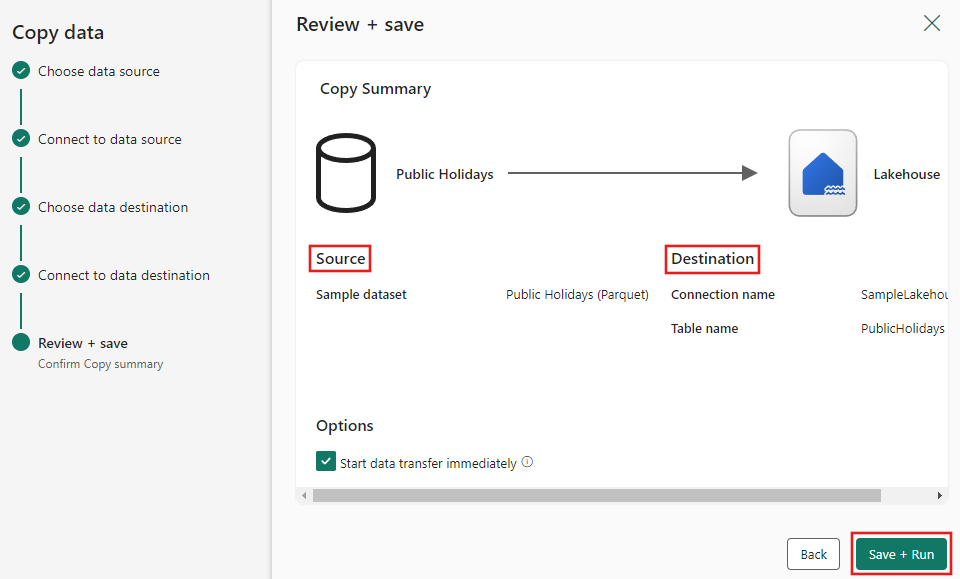
Aktiviteten Kopiera läggs till i din nya arbetsyta för datapipelines. Alla inställningar, inklusive avancerade inställningar för aktiviteten, är tillgängliga på flikarna under pipelinearbetsytan när den skapade aktiviteten Kopiera data väljs.
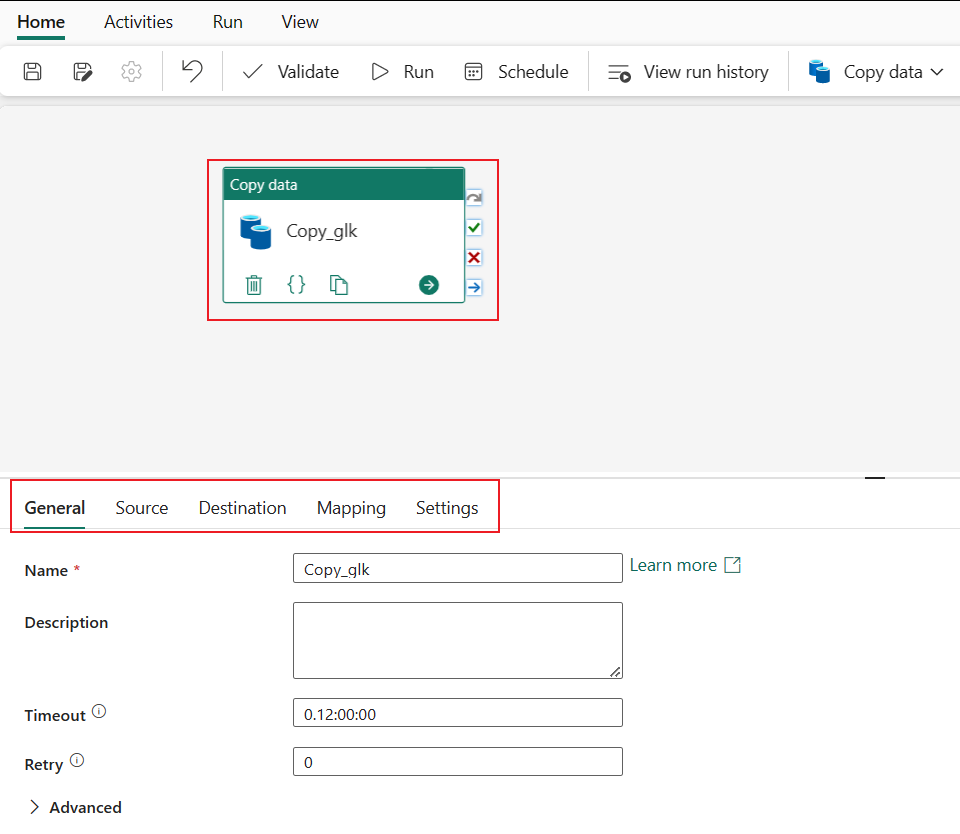
Köra och schemalägga din datapipeline
Om du inte valde att Spara + köra på sidan Granska + spara i kopieringsdataassistenten växlar du till fliken Start och väljer Kör. En bekräftelsedialogruta visas. Välj sedan Spara och kör för att starta aktiviteten.
Du kan övervaka körningsprocessen och kontrollera resultaten på fliken Utdata under pipelinearbetsytan. Välj länk för aktivitetsnamnet i dina utdata för att visa körningsinformationen.
Körningsinformationen visar hur mycket data som lästes och skrevs och olika andra detaljer om körningen.
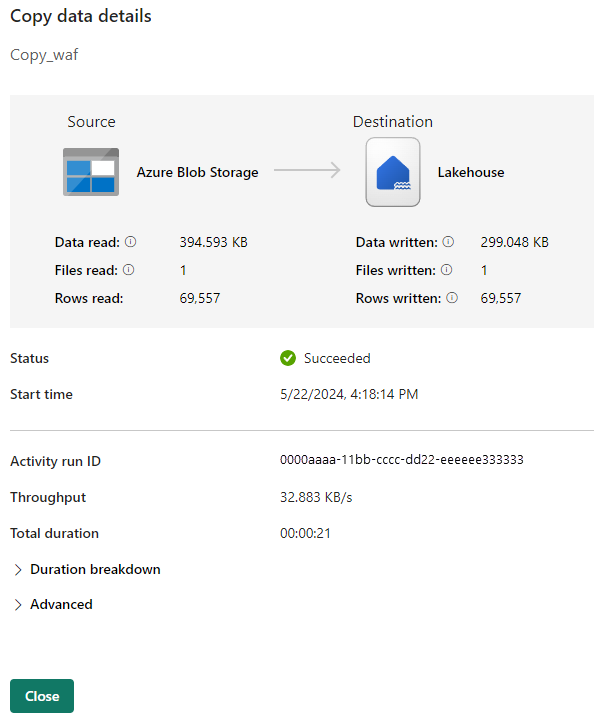
Du kan också schemalägga pipelinen så att den körs med en specifik frekvens efter behov. Här är ett exempel som visar ett schema för pipelinen som ska köras var 15:e minut.
Relaterat innehåll
Pipelinen i det här exemplet visar hur du kopierar exempeldata till Lakehouse. Du har lärt dig att:
- Skapa en datapipeline.
- Kopiera data med kopieringsassistenten.
- Kör och schemalägg din datapipeline.
Gå sedan vidare för att lära dig mer om att övervaka dina pipelinekörningar.