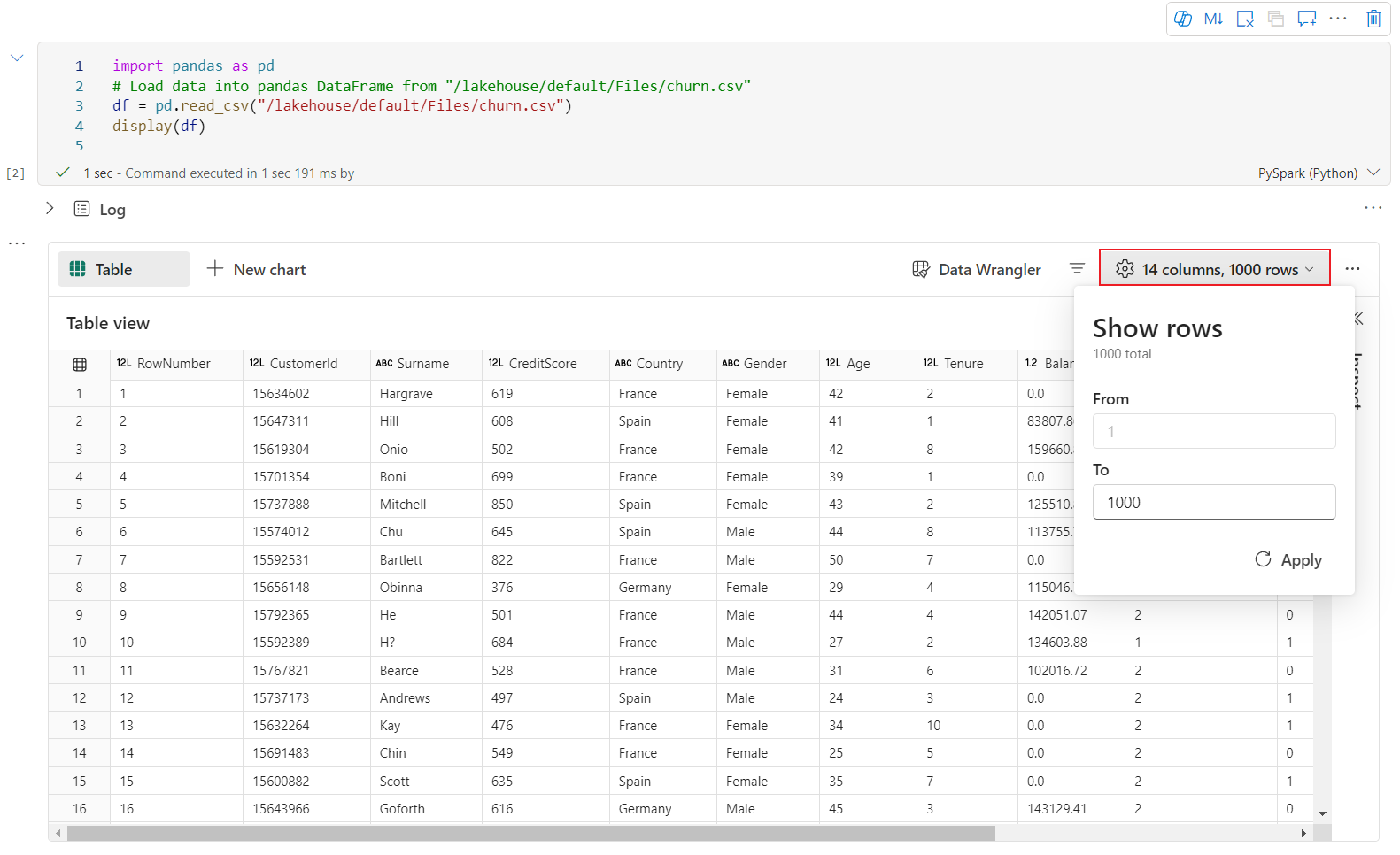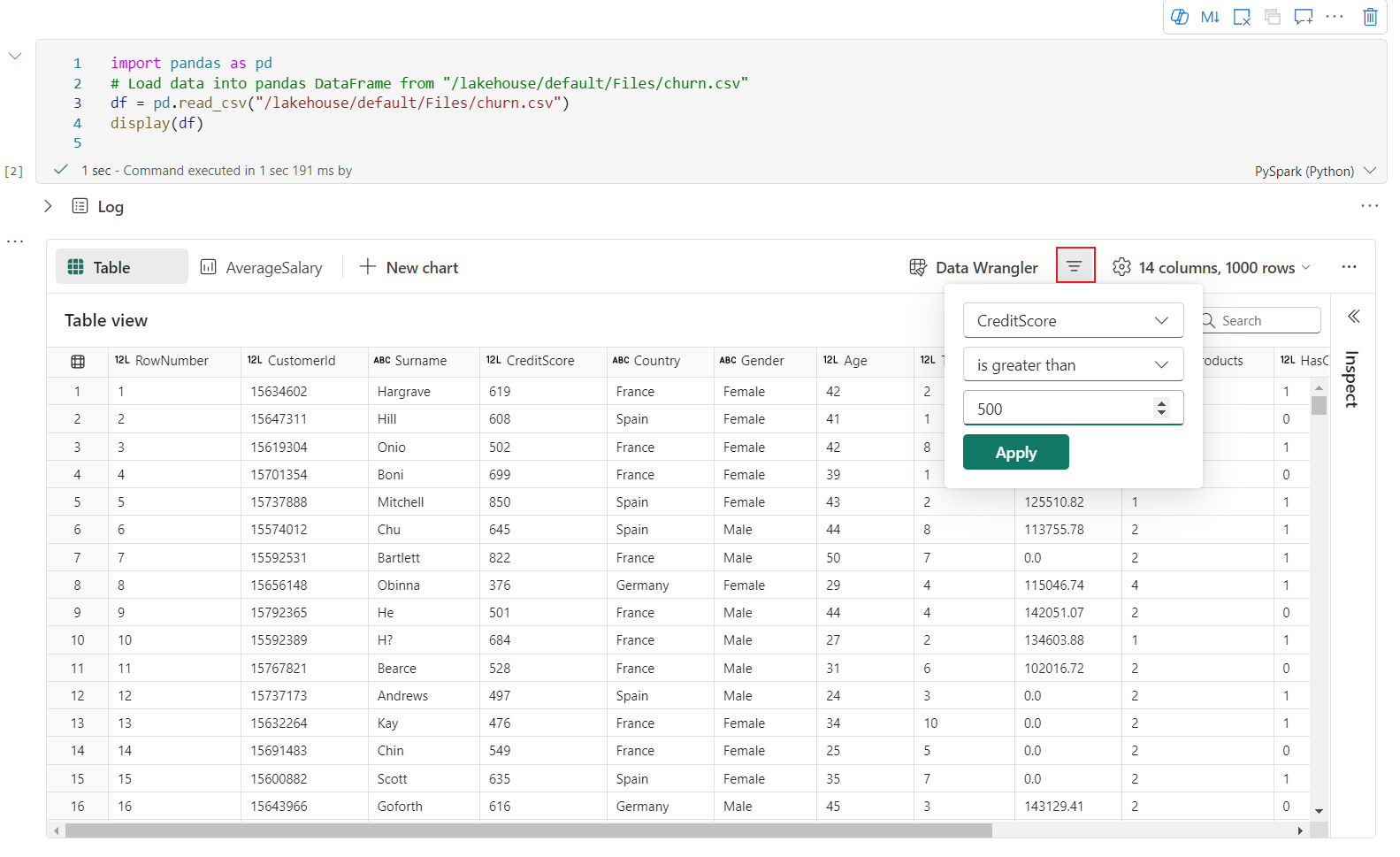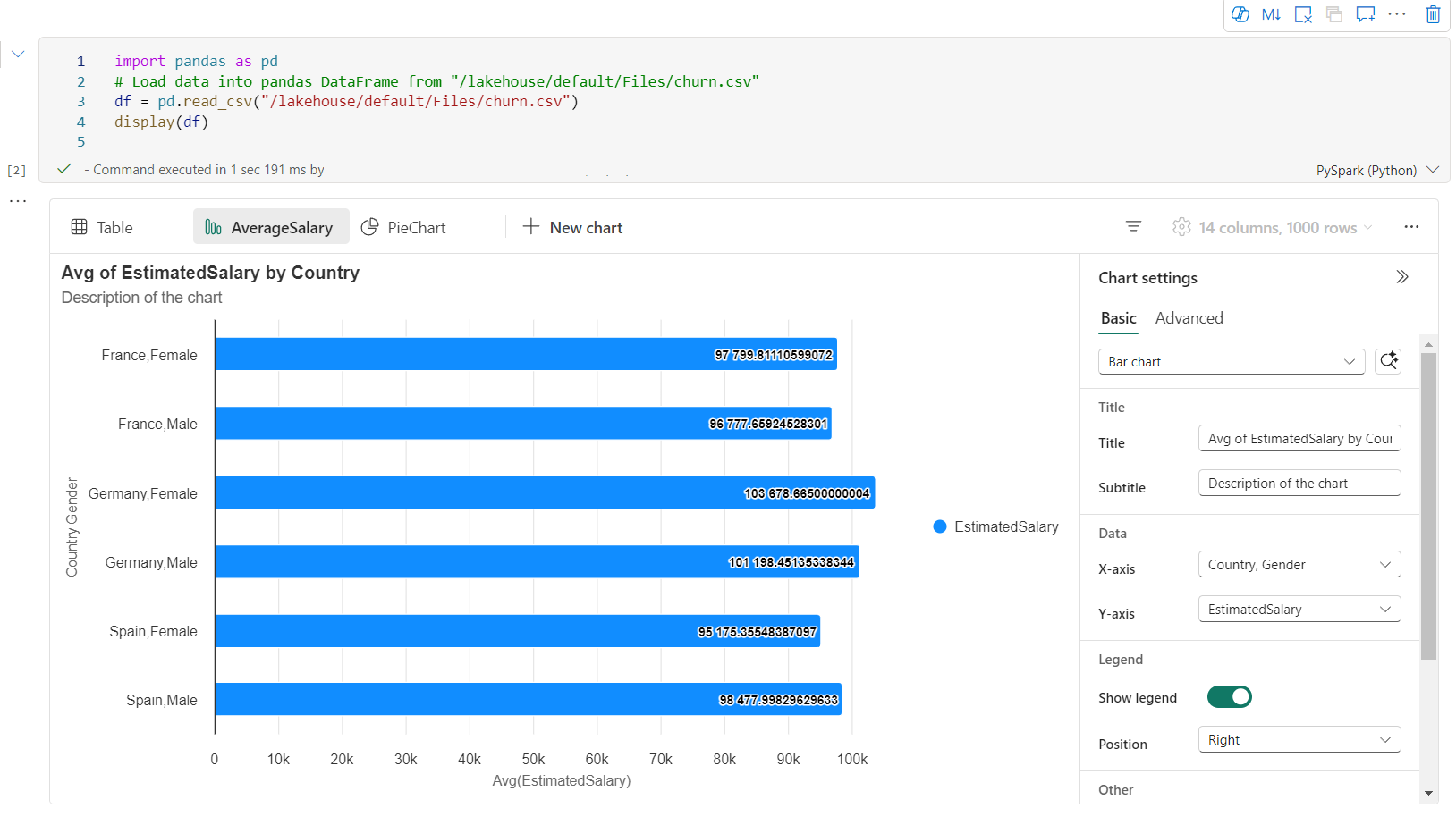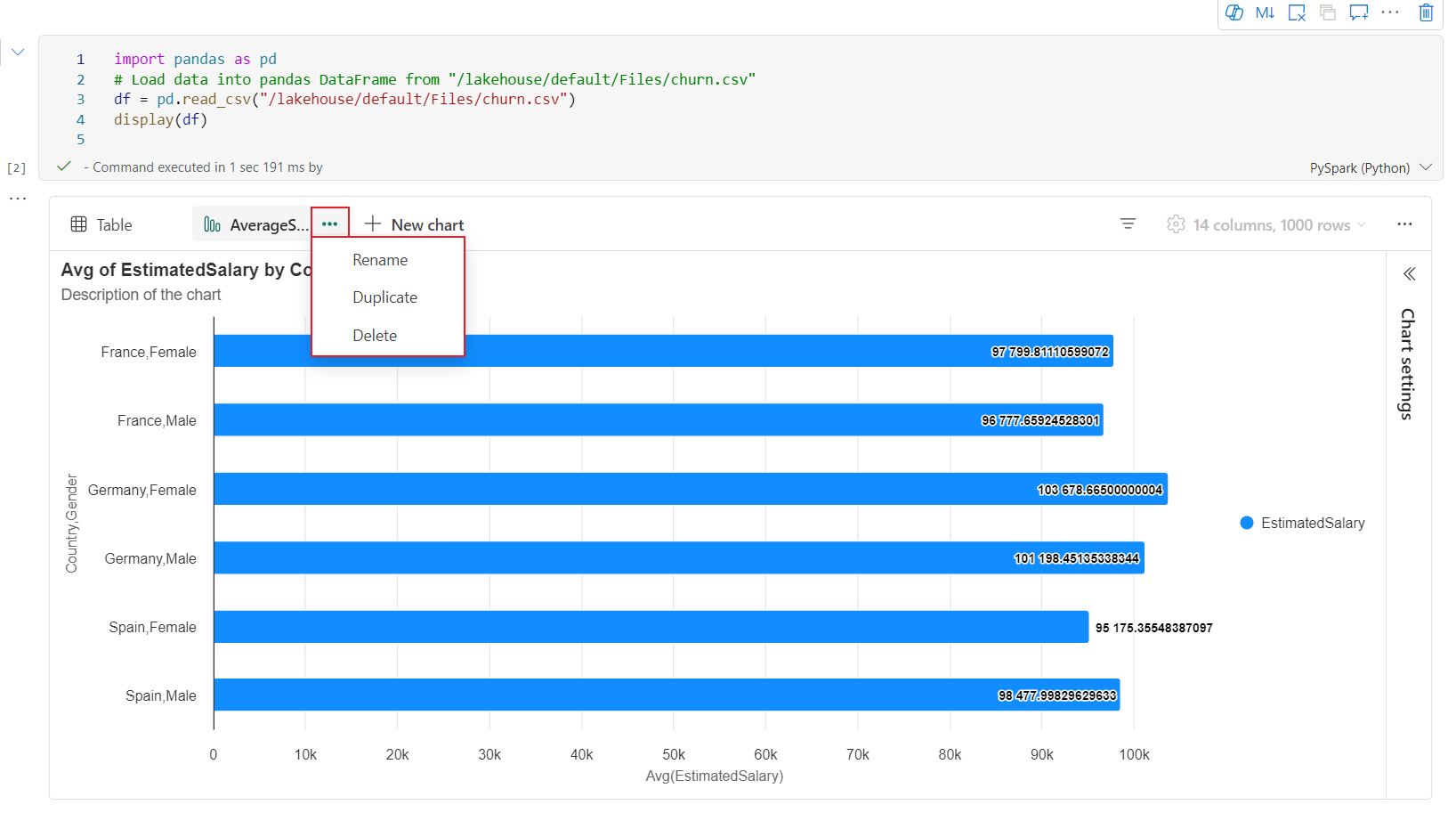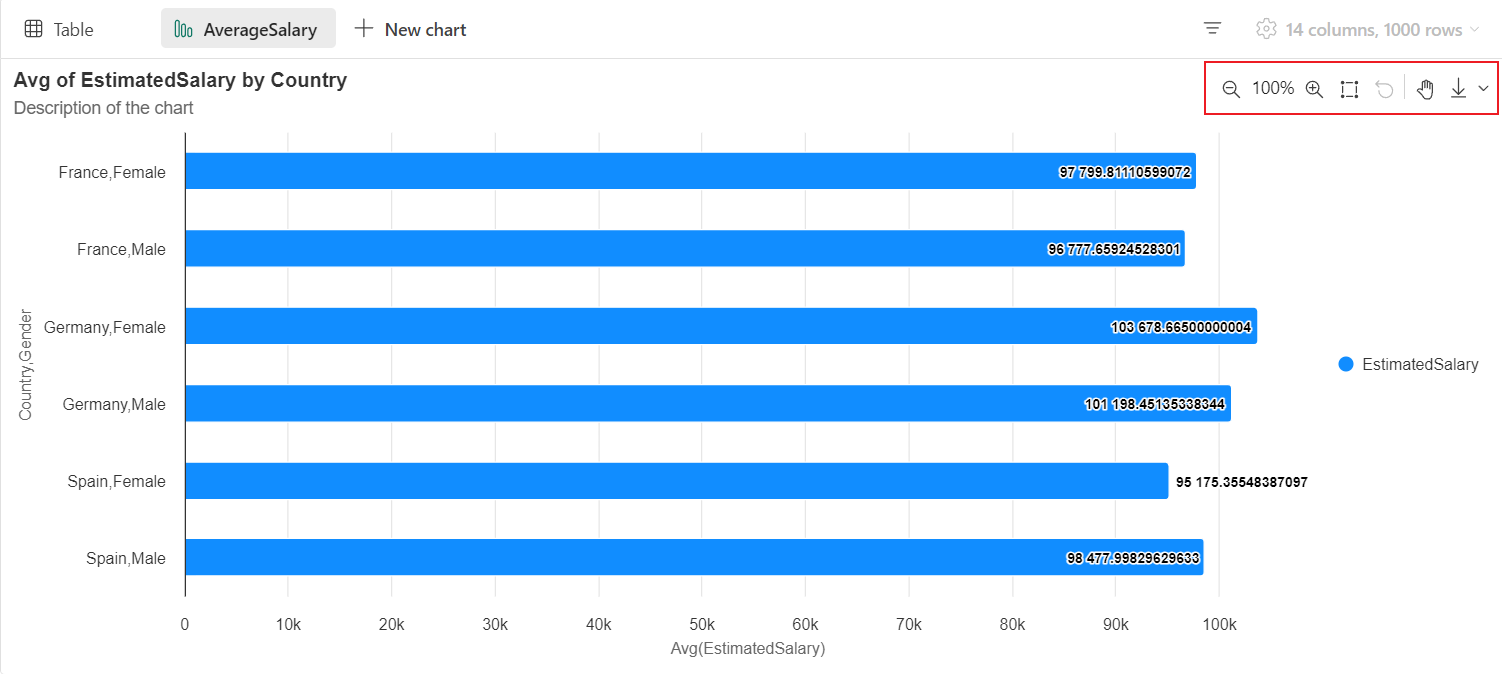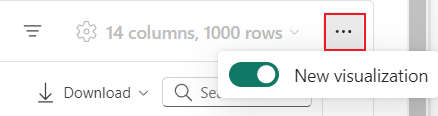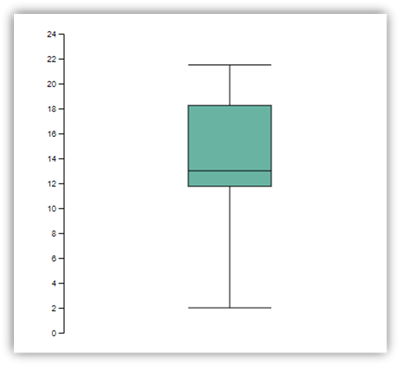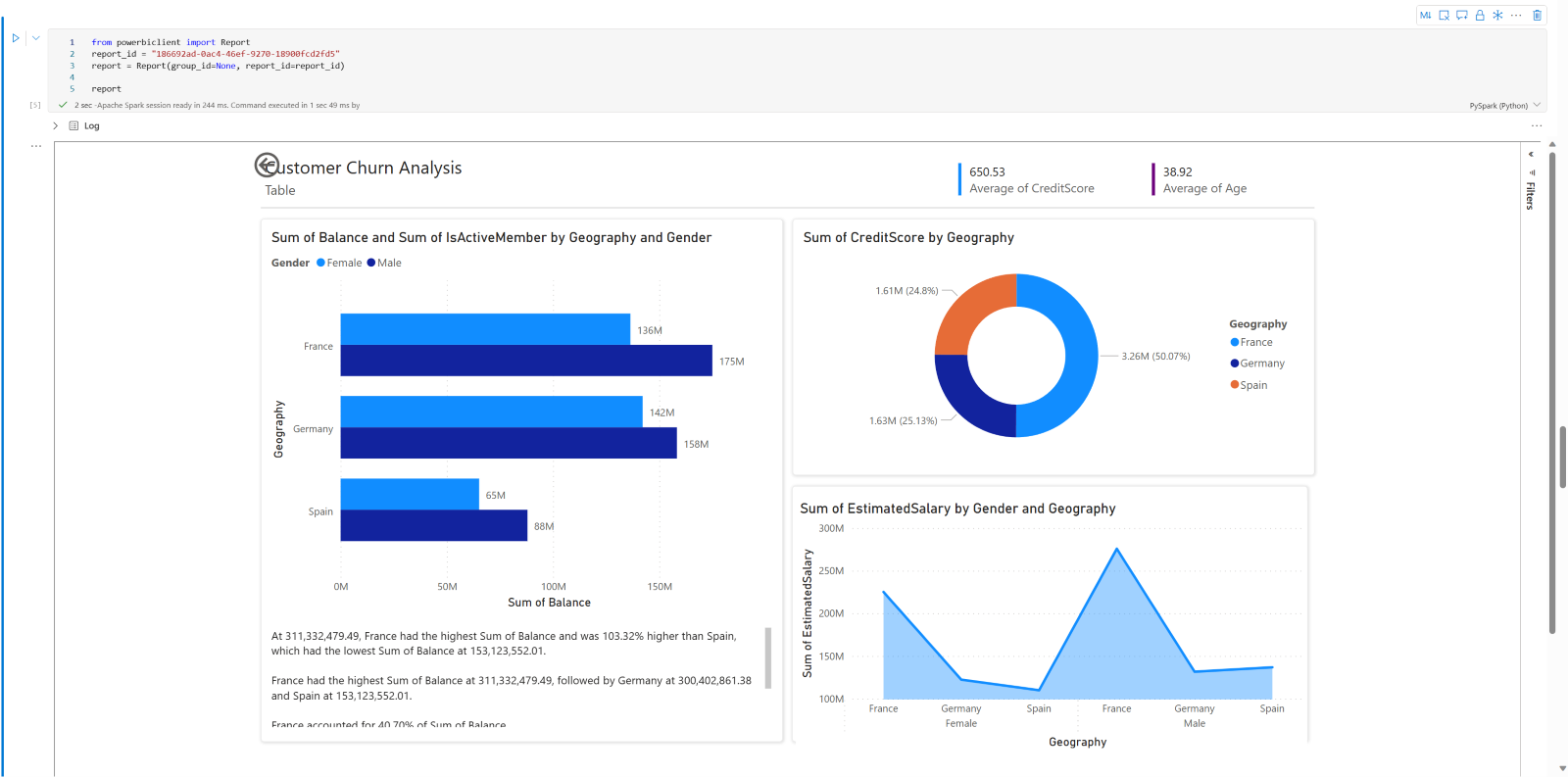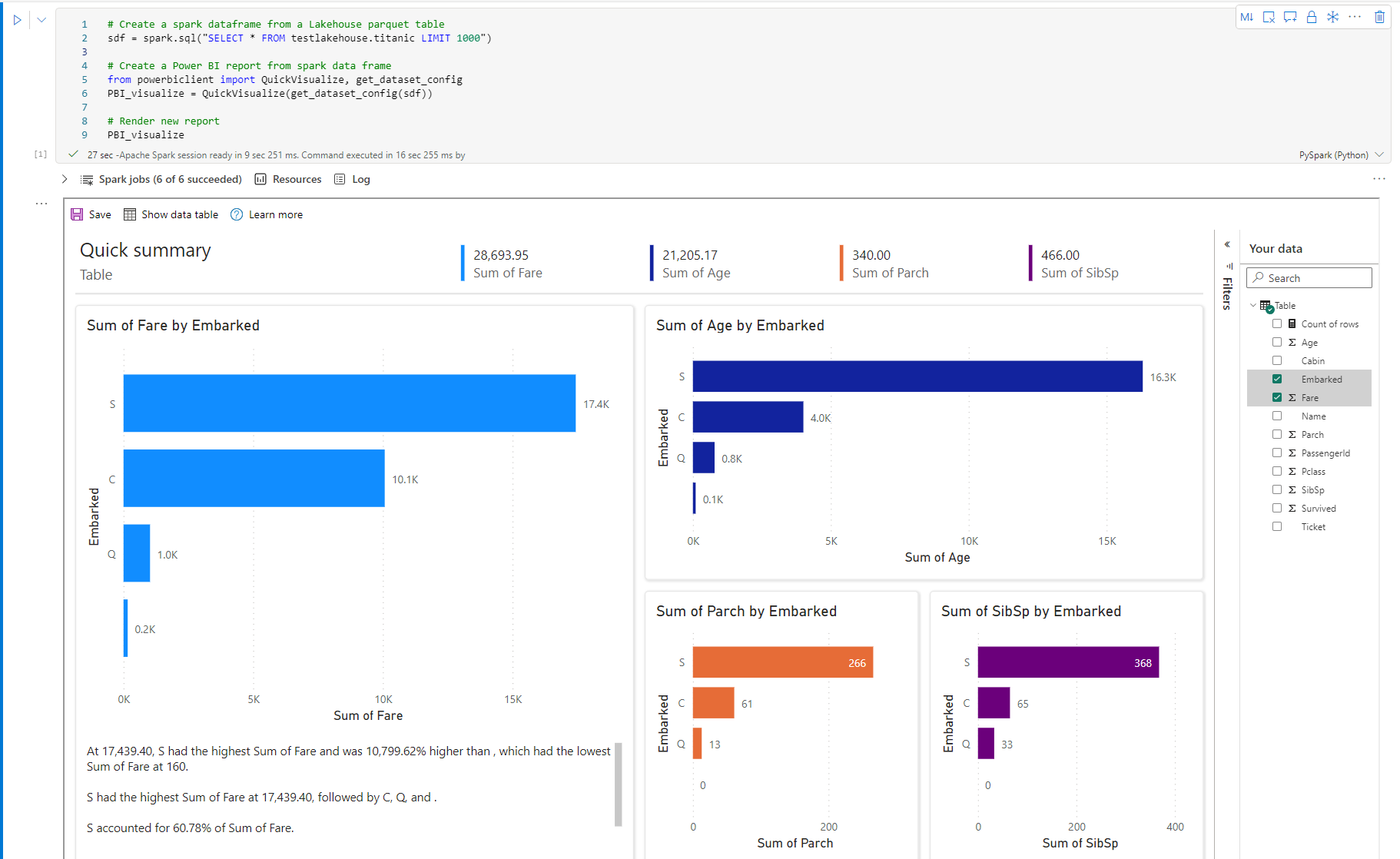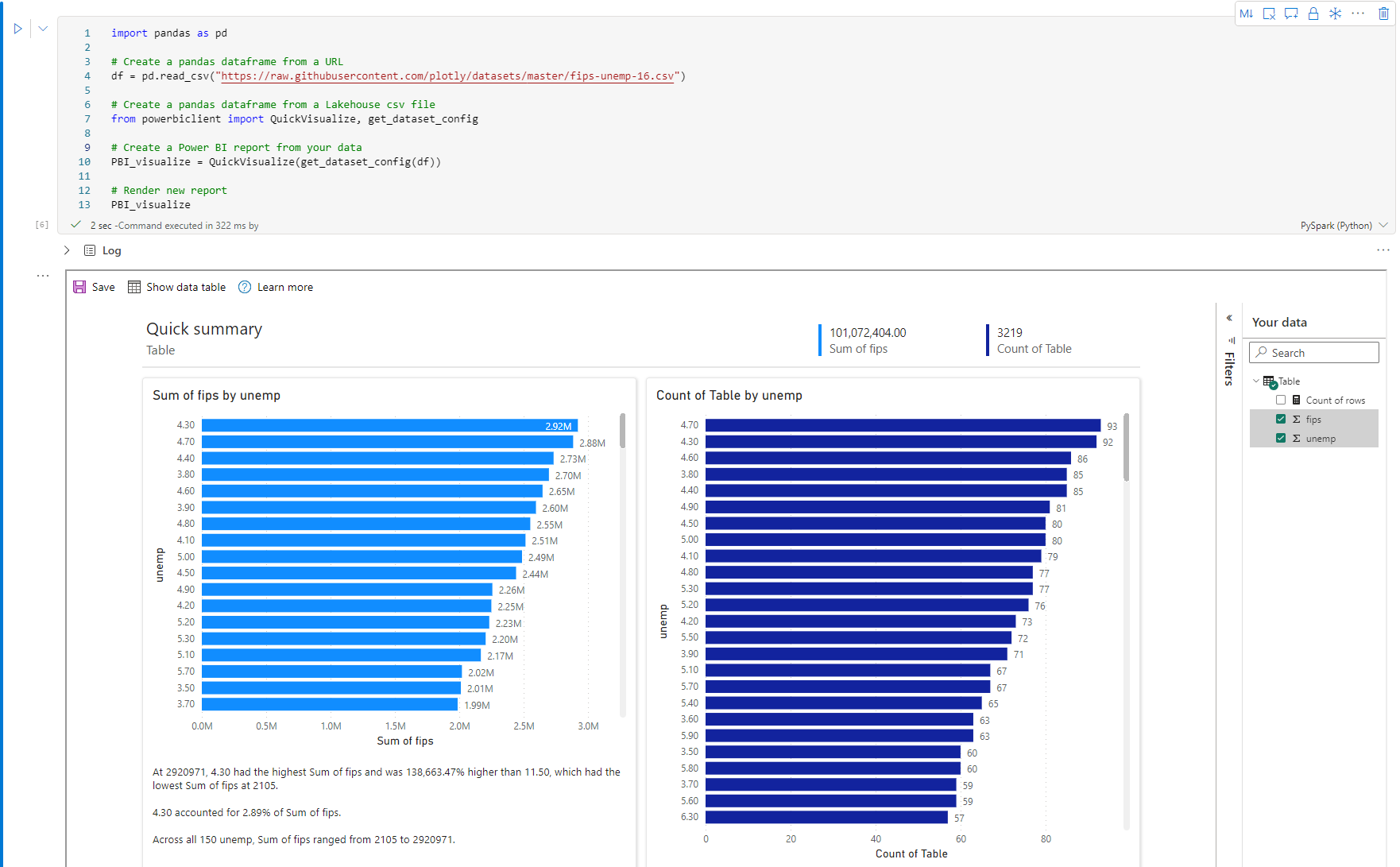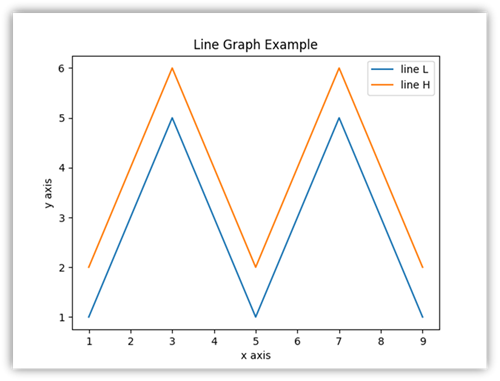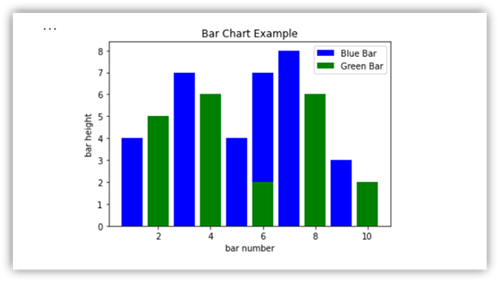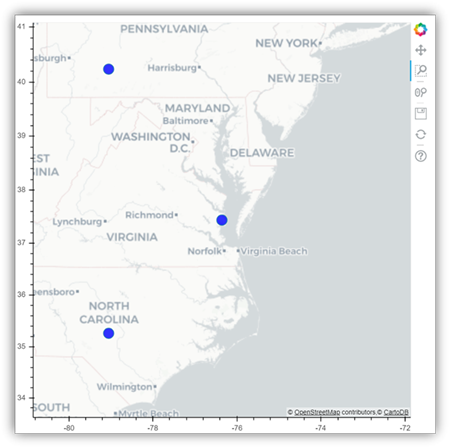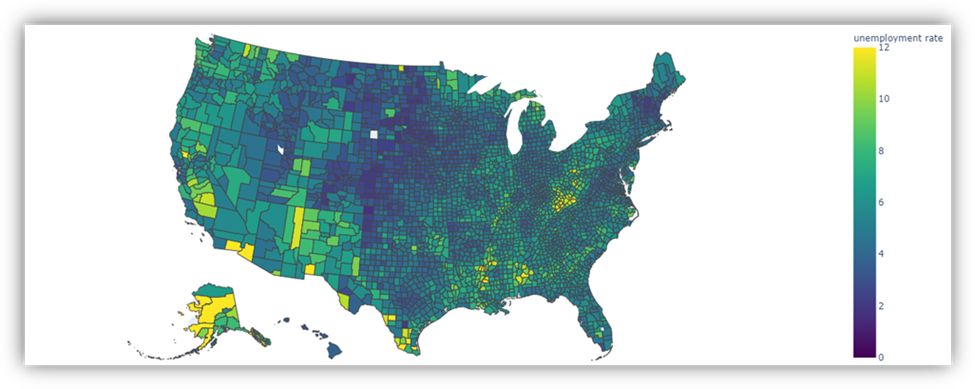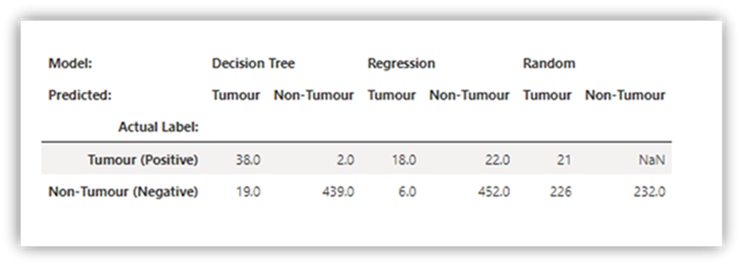Visualisering av notebook-filer i Microsoft Fabric
Microsoft Fabric är en integrerad analystjänst som påskyndar tiden till insikter i informationslager och stordataanalyssystem. Datavisualisering i notebook-filer är en viktig komponent som gör att du kan få insikter om dina data. Det hjälper till att göra stora och små data enklare för människor att förstå. Det gör det också enklare att identifiera mönster, trender och extremvärden i grupper av data.
När du använder Apache Spark i Fabric finns det olika inbyggda alternativ som hjälper dig att visualisera dina data, inklusive alternativ för notebook-diagram i Fabric och åtkomst till populära bibliotek med öppen källkod.
När du använder en Anteckningsbok för infrastrukturresurser kan du omvandla tabellresultatvyn till ett anpassat diagram med hjälp av diagramalternativ. Här kan du visualisera dina data utan att behöva skriva någon kod.
Inbyggt visualiseringskommando – display()-funktion
Med den inbyggda visualiseringsfunktionen Fabric kan du omvandla Apache Spark DataFrames, Pandas DataFrames och SQL-frågeresultat till omfattande format för datavisualiseringar.
Du kan använda visningsfunktionen på dataramar som skapats i PySpark och Scala på Spark DataFrames- eller Resilient Distributed Datasets-funktioner (RDD) för att skapa den omfattande dataramtabellvyn och diagramvyn.
Du kan ange radantalet för dataramen som återges. Standardvärdet är 1 000. Notebook visa utdatawidget stöder för att visa och profilera högst 1 0000 rader i en dataram.
Du kan använda filterfunktionen i det globala verktygsfältet för att filtrera data som mappas med din anpassade regel effektivt, villkoret tillämpas på den angivna kolumnen och filterresultatet återspeglar både tabellvyn och diagramvyn.
Utdata från SQL-instruktionen använder samma utdatawidget med display() som standard.
Tabellvy för rtf-dataram
Stöd för kostnadsfritt urval i tabellvyn
Tabellvyn återges som standard när kommandot display() används. Den omfattande förhandsversionen av dataramen i notebook-filen erbjuder en funktion för fritt urval som är utformad för att förbättra dataanalysupplevelsen genom flexibla och intuitiva urvalsfunktioner. Med den här funktionen kan användarna interagera mer effektivt med dataramar och få djupare insikter med lätthet.
Val av kolumn
- Enskild kolumn: Klicka på kolumnrubriken för att välja hela kolumnen.
- Flera kolumner: När du har valt en enda kolumn trycker du på och håller ned Skift-tangenten och klickar sedan på en annan kolumnrubrik för att välja flera kolumner.
Radmarkering
- Enskild rad: Klicka på en radrubrik för att markera hela raden.
- Flera rader: När du har valt en rad trycker du på och håller ned Skift-tangenten och klickar sedan på en annan radrubrik för att markera flera rader.
Förhandsgranskning av cellinnehåll: Förhandsgranska innehållet i enskilda celler för att få en snabb och detaljerad titt på data utan att behöva skriva ytterligare kod.
Kolumnsammanfattning: Få en sammanfattning av varje kolumn, inklusive datadistribution och nyckelstatistik, för att snabbt förstå dataegenskaperna.
Val av fritt område: Välj ett kontinuerligt segment i tabellen för att få en översikt över de totala markerade cellerna och de numeriska värdena i det markerade området.
Kopiera valt innehåll: I alla urvalsfall kan du snabbt kopiera det valda innehållet med genvägen Ctrl + C. De valda data kopieras i CSV-format, vilket gör det enkelt att bearbeta i andra program.
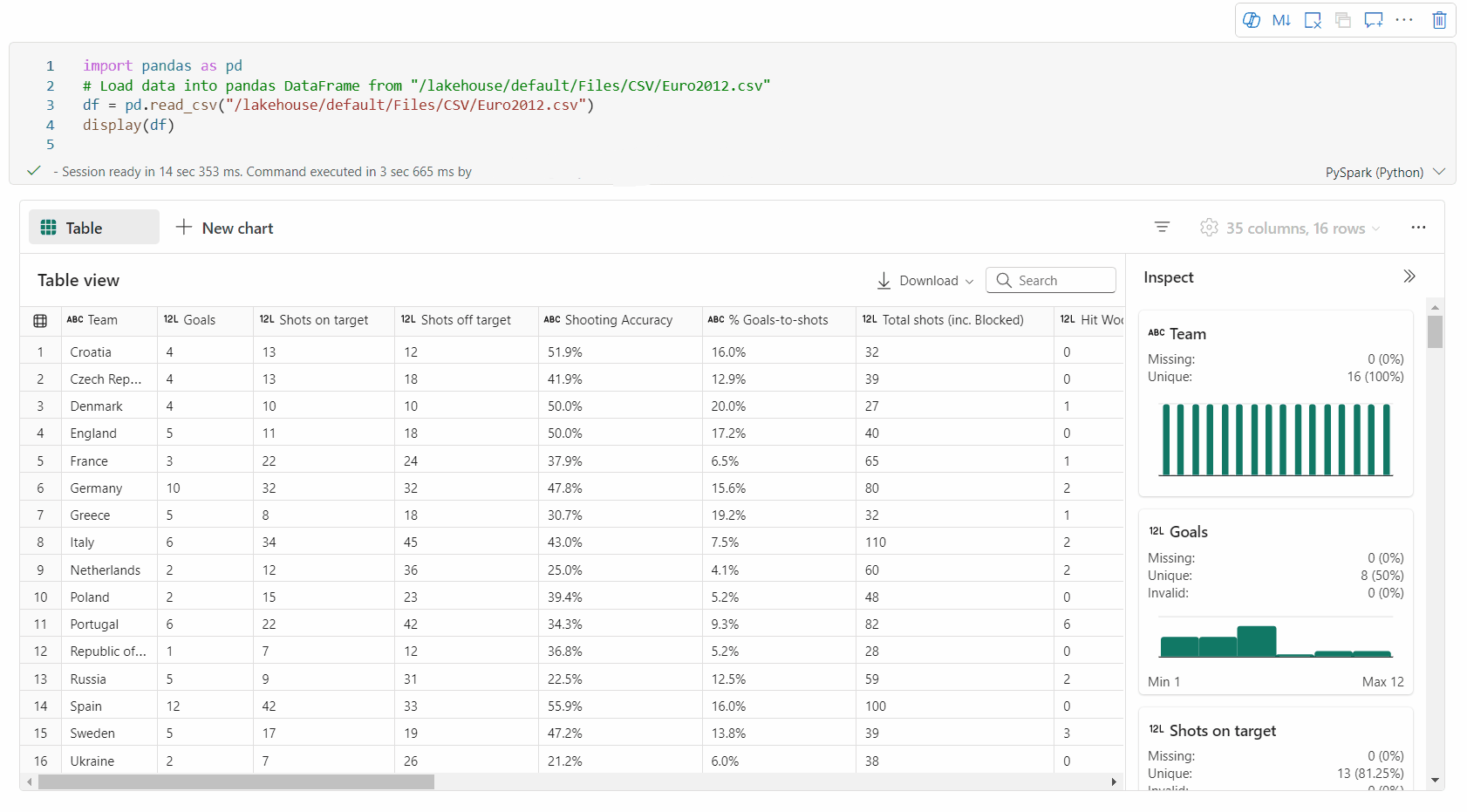
Stöd för dataprofilering via fönstret Inspektera
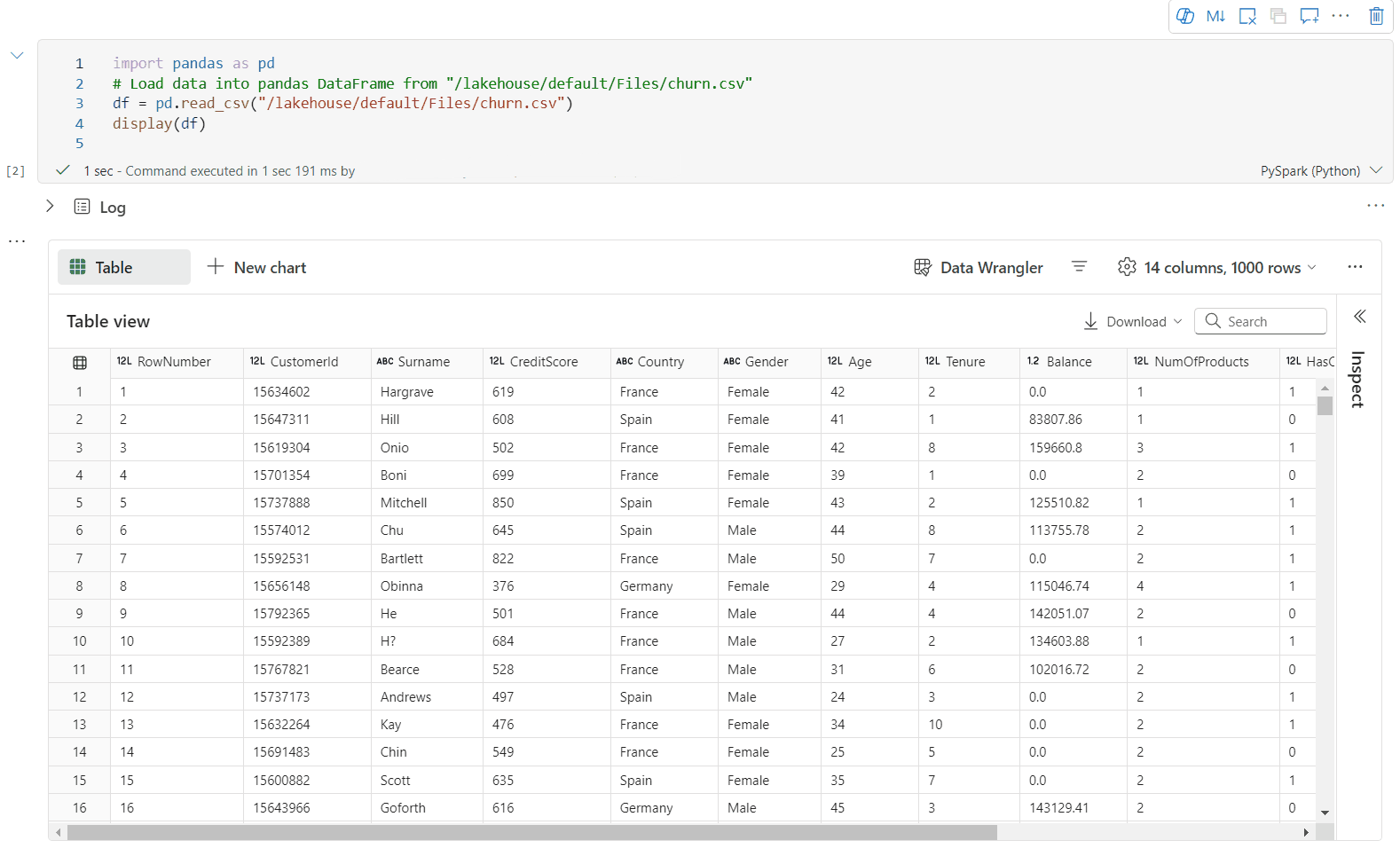
Du kan profilera din dataram genom att klicka på knappen Inspektera . Den innehåller sammanfattad datadistribution och visar statistik för varje kolumn.
Varje kort i sidofönstret "Inspektera" mappar till en kolumn i dataramen. Du kan visa mer information genom att klicka på kortet eller välja en kolumn i tabellen.
Du kan visa cellinformationen genom att klicka på cellen i tabellen. Den här funktionen är användbar när dataramen innehåller lång strängtyp av innehåll.
Ny vy över rich dataframe-diagram
Kommentar
För närvarande är funktionen i förhandsversion.
Den förbättrade diagramvyn är tillgänglig på kommandot display(). Det ger en mer intuitiv och kraftfull upplevelse för att visualisera dina data med hjälp av kommandot display().
Nu kan du lägga till upp till 5 diagram i en display() utdatawidget genom att klicka på Nytt diagram, så att du kan skapa flera diagram baserat på olika kolumner och enkelt jämföra diagram.
Du kan hämta en lista över diagramrekommendationer baserat på måldataramen när du skapar nya diagram. Du kan välja att redigera ett rekommenderat diagram eller skapa ett eget diagram från grunden.
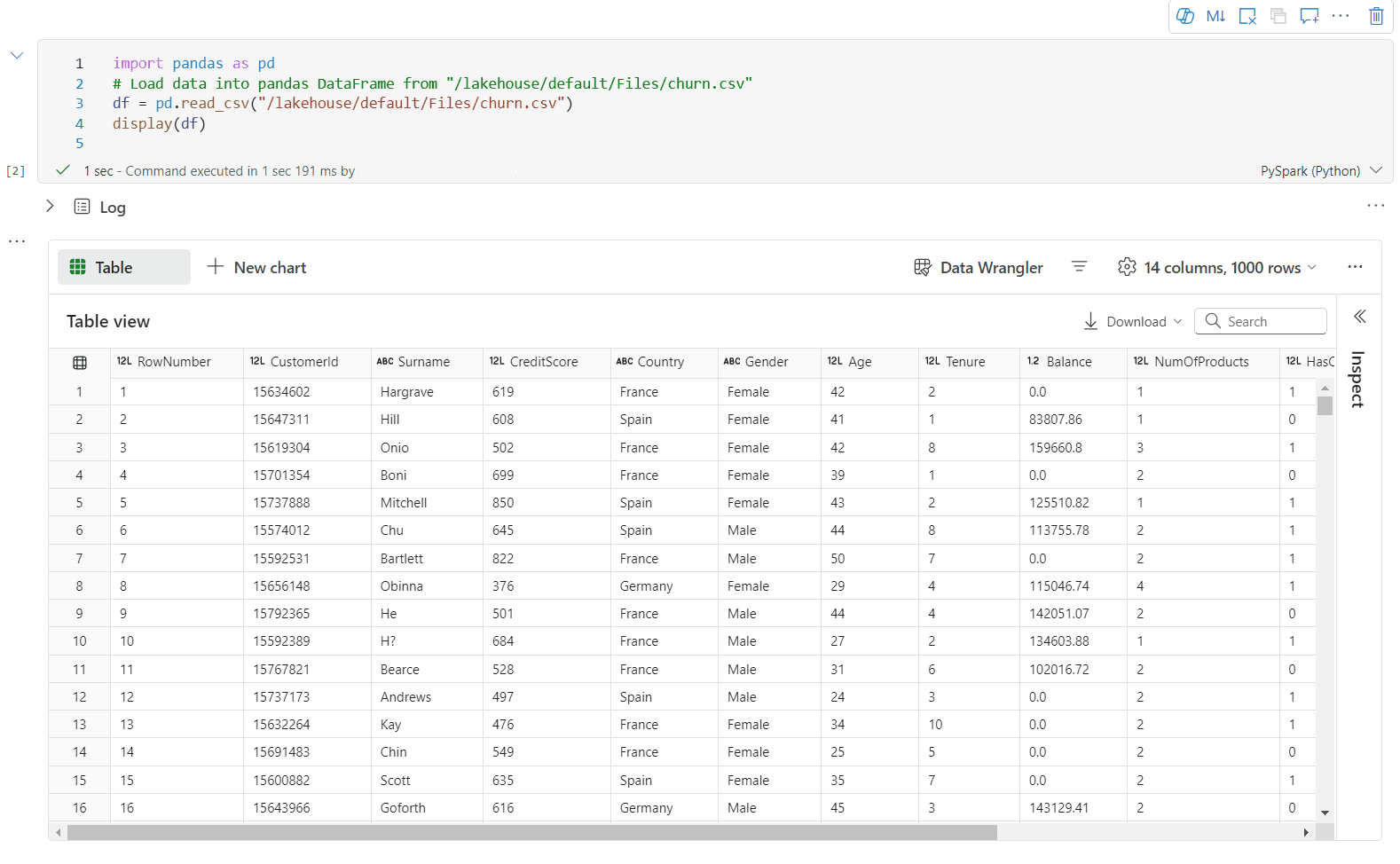
Nu kan du anpassa visualiseringen genom att ange följande inställningar. Inställningsalternativen kan ändras enligt den valda diagramtypen:
Kategori Grundläggande inställningar Beskrivning Diagramtyp Visningsfunktionen stöder ett brett spektrum av diagramtyper, inklusive stapeldiagram, punktdiagram, linjediagram, pivottabell med mera. Title Title Diagrammets rubrik. Title Subtitle Underrubriken för diagrammet med fler beskrivningar. Data X-axel Ange nyckeln i diagrammet. Data Y-axel Ange diagrammets värden. Förklaring Visa förklaring Aktivera/inaktivera förklaringen. Förklaring Position Anpassa förklaringens position. Övrigt Seriegrupp Använd den här konfigurationen för att fastställa grupperna för aggregeringen. Övrigt Aggregering Använd den här metoden för att aggregera data i visualiseringen. Övrigt Staplad Konfigurera visningsformatet för resultatet. Kommentar
Som standard tar funktionen display(df) bara de första 1 000 raderna av data för att återge diagrammen. Välj Sammansättning över alla resultat och välj sedan Tillämpa för att tillämpa diagramgenereringen från hela dataramen. Ett Spark-jobb utlöses när diagraminställningen ändras. Det kan ta flera minuter att slutföra beräkningen och återge diagrammet.
Kategori Avancerade inställningar Beskrivning Färg Tema Definiera temafärguppsättningen i diagrammet. X-axel Etikett Ange en etikett för X-axeln. X-axel Skala Ange skalningsfunktionen för X-axeln. X-axel Intervall Ange värdeintervallet X-axel. Y-axel Etikett Ange en etikett för Y-axeln. Y-axel Skala Ange skalningsfunktionen för Y-axeln. Y-axel Intervall Ange värdeintervallet Y-axel. Skärm Visa etiketter Visa/dölj resultatetiketterna i diagrammet. Konfigurationsändringarna börjar gälla omedelbart och alla konfigurationer sparas automatiskt i notebook-innehåll.
Du kan enkelt byta namn på, duplicera eller ta bort diagram på diagramfliksmenyn.
Ett interaktivt verktygsfält är tillgängligt i den nya diagramupplevelsen när användaren hovrar på ett diagram. Stödåtgärder som zooma in, zooma ut, välja att zooma, återställa, panorera osv.
Äldre diagramvy
Kommentar
Den äldre diagramvyn kommer att bli inaktuell när den nya diagramvyn har slutfört förhandsversionen.
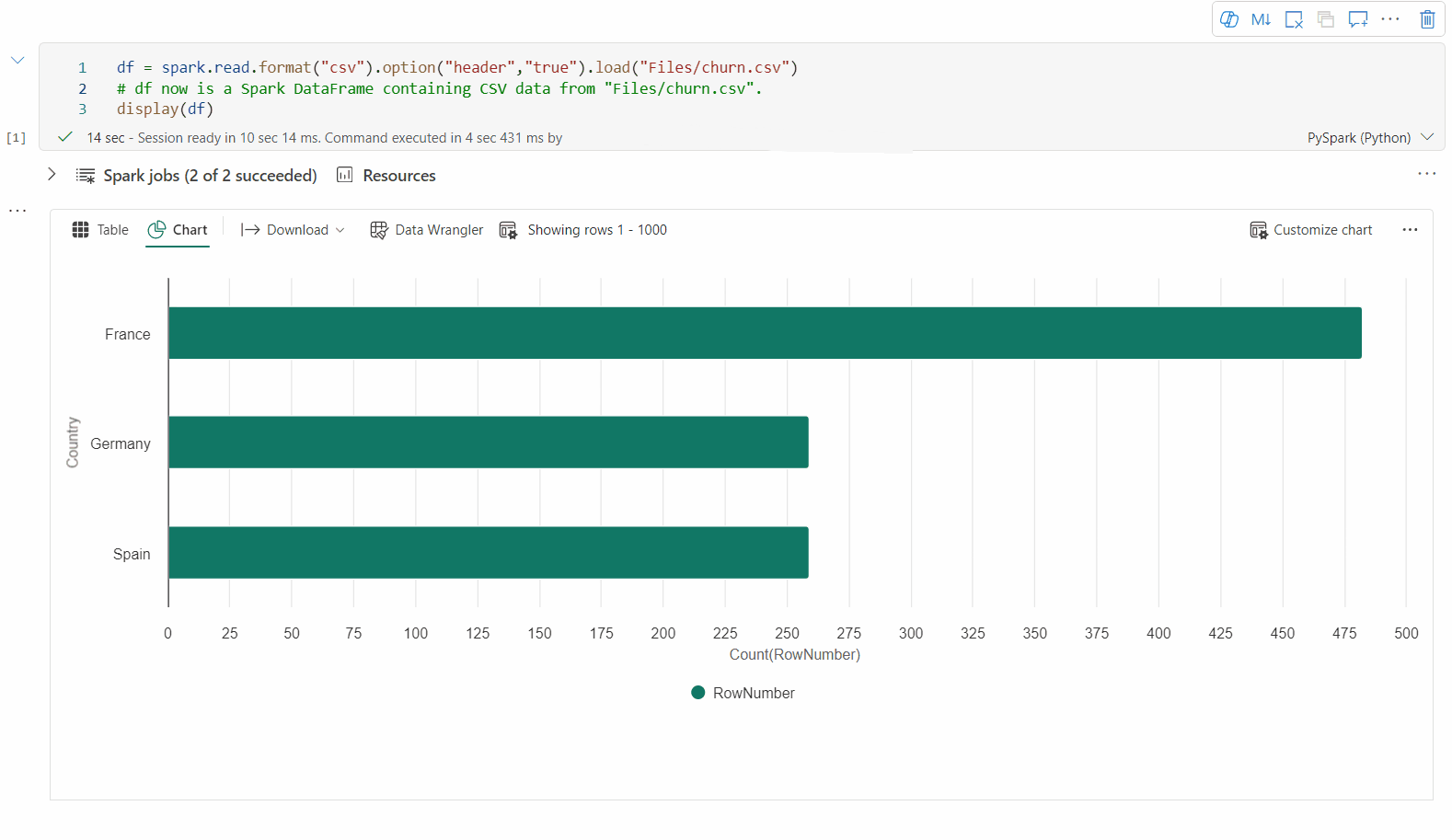
Du kan växla tillbaka till den äldre diagramvyn genom att växla bort "Ny visualisering". Den nya upplevelsen är aktiverad som standard.
När du har en renderad tabellvy växlar du till diagramvyn .
Fabric Notebook rekommenderar automatiskt diagram baserat på måldataramen för att göra diagrammet meningsfullt med datainsikter.
Nu kan du anpassa visualiseringen genom att ange följande värden:
Konfiguration Beskrivning Diagramtyp Visningsfunktionen stöder ett brett utbud av diagramtyper, inklusive stapeldiagram, punktdiagram, linjediagram med mera. Nyckel Ange intervallet med värden för x-axeln. Värde Ange intervallet med värden för y-axelns värden. Seriegrupp Använd den här konfigurationen för att fastställa grupperna för aggregeringen. Aggregering Använd den här metoden för att aggregera data i visualiseringen. Konfigurationerna sparas automatiskt i notebook-utdatainnehållet.
Kommentar
Som standard tar funktionen display(df) bara de första 1 000 raderna av data för att återge diagrammen. Välj Sammansättning över alla resultat och välj sedan Tillämpa för att tillämpa diagramgenereringen från hela dataramen. Ett Spark-jobb utlöses när diagraminställningen ändras. Det kan ta flera minuter att slutföra beräkningen och återge diagrammet.
När jobbet är klart kan du visa och interagera med den slutliga visualiseringen.
visa() sammanfattningsvy
Använd display(df, summary = true) för att kontrollera statistiksammanfattningen för en viss Apache Spark DataFrame. Sammanfattningen innehåller kolumnnamn, kolumntyp, unika värden och saknade värden för varje kolumn. Du kan också välja en specifik kolumn för att se dess minsta värde, högsta värde, medelvärde och standardavvikelse.
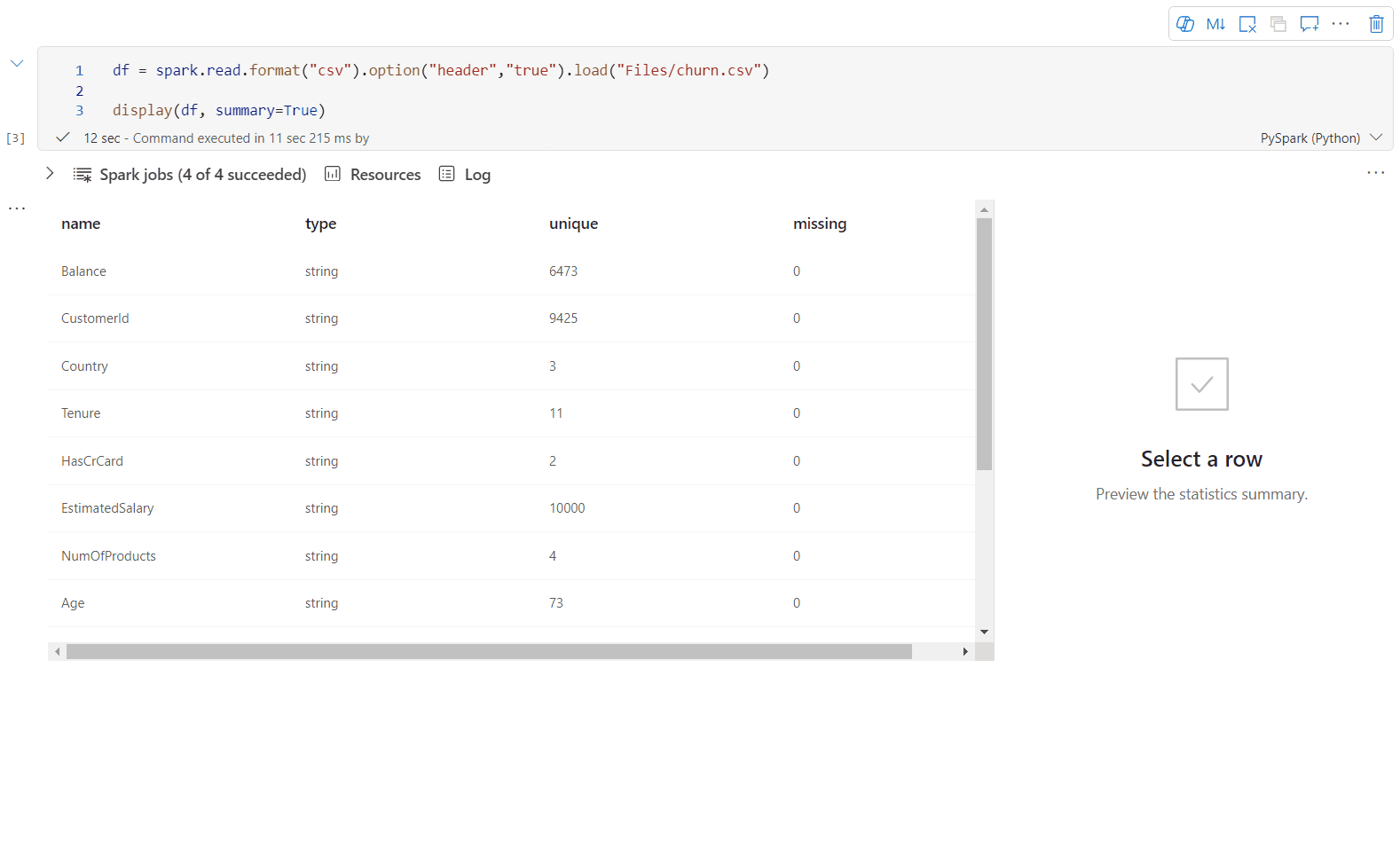
displayHTML()-alternativ
Notebook-filer för infrastrukturresurser stöder HTML-grafik med hjälp av funktionen displayHTML .
Följande bild är ett exempel på hur du skapar visualiseringar med hjälp av D3.js.
Kör följande kod för att skapa den här visualiseringen.
displayHTML("""<!DOCTYPE html>
<meta charset="utf-8">
<!-- Load d3.js -->
<script src="https://d3js.org/d3.v4.js"></script>
<!-- Create a div where the graph will take place -->
<div id="my_dataviz"></div>
<script>
// set the dimensions and margins of the graph
var margin = {top: 10, right: 30, bottom: 30, left: 40},
width = 400 - margin.left - margin.right,
height = 400 - margin.top - margin.bottom;
// append the svg object to the body of the page
var svg = d3.select("#my_dataviz")
.append("svg")
.attr("width", width + margin.left + margin.right)
.attr("height", height + margin.top + margin.bottom)
.append("g")
.attr("transform",
"translate(" + margin.left + "," + margin.top + ")");
// Create Data
var data = [12,19,11,13,12,22,13,4,15,16,18,19,20,12,11,9]
// Compute summary statistics used for the box:
var data_sorted = data.sort(d3.ascending)
var q1 = d3.quantile(data_sorted, .25)
var median = d3.quantile(data_sorted, .5)
var q3 = d3.quantile(data_sorted, .75)
var interQuantileRange = q3 - q1
var min = q1 - 1.5 * interQuantileRange
var max = q1 + 1.5 * interQuantileRange
// Show the Y scale
var y = d3.scaleLinear()
.domain([0,24])
.range([height, 0]);
svg.call(d3.axisLeft(y))
// a few features for the box
var center = 200
var width = 100
// Show the main vertical line
svg
.append("line")
.attr("x1", center)
.attr("x2", center)
.attr("y1", y(min) )
.attr("y2", y(max) )
.attr("stroke", "black")
// Show the box
svg
.append("rect")
.attr("x", center - width/2)
.attr("y", y(q3) )
.attr("height", (y(q1)-y(q3)) )
.attr("width", width )
.attr("stroke", "black")
.style("fill", "#69b3a2")
// show median, min and max horizontal lines
svg
.selectAll("toto")
.data([min, median, max])
.enter()
.append("line")
.attr("x1", center-width/2)
.attr("x2", center+width/2)
.attr("y1", function(d){ return(y(d))} )
.attr("y2", function(d){ return(y(d))} )
.attr("stroke", "black")
</script>
"""
)
Bädda in en Power BI-rapport i en notebook-fil
Viktigt!
Den här funktionen är för närvarande i förhandsversion. Den här informationen gäller en förhandsversionsprodukt som kan komma att ändras avsevärt innan den når Allmänt tillgänglig. Microsoft lämnar inga garantier, uttryckta eller underförstådda, med avseende på den information som tillhandahålls här.
Powerbiclient Python-paketet stöds nu internt i Fabric Notebooks. Du behöver inte göra någon extra installation (t.ex. autentiseringsprocess) i Spark-körningsmiljön i Fabric Notebook 3.4.
powerbiclient Importera bara och fortsätt sedan din utforskning. Mer information om hur du använder powerbiclient-paketet finns i powerbiclient-dokumentationen.
Powerbiclient stöder följande viktiga funktioner.
Rendera en befintlig Power BI-rapport
Du kan enkelt bädda in och interagera med Power BI-rapporter i dina notebook-filer med bara några rader kod.
Följande bild är ett exempel på återgivning av befintlig Power BI-rapport.
Kör följande kod för att återge en befintlig Power BI-rapport.
from powerbiclient import Report
report_id="Your report id"
report = Report(group_id=None, report_id=report_id)
report
Skapa visuella rapportobjekt från en Spark DataFrame
Du kan använda en Spark DataFrame i notebook-filen för att snabbt generera insiktsfulla visualiseringar. Du kan också välja Spara i den inbäddade rapporten för att skapa ett rapportobjekt på en målarbetsyta.
Följande bild är ett exempel på en QuickVisualize() från en Spark DataFrame.
Kör följande kod för att återge en rapport från en Spark DataFrame.
# Create a spark dataframe from a Lakehouse parquet table
sdf = spark.sql("SELECT * FROM testlakehouse.table LIMIT 1000")
# Create a Power BI report object from spark data frame
from powerbiclient import QuickVisualize, get_dataset_config
PBI_visualize = QuickVisualize(get_dataset_config(sdf))
# Render new report
PBI_visualize
Skapa visuella rapportobjekt från en Pandas DataFrame
Du kan också skapa rapporter baserat på en Pandas DataFrame i notebook-filen.
Följande bild är ett exempel på en QuickVisualize() från en Pandas DataFrame.
Kör följande kod för att återge en rapport från en Spark DataFrame.
import pandas as pd
# Create a pandas dataframe from a URL
df = pd.read_csv("https://raw.githubusercontent.com/plotly/datasets/master/fips-unemp-16.csv")
# Create a pandas dataframe from a Lakehouse csv file
from powerbiclient import QuickVisualize, get_dataset_config
# Create a Power BI report object from your data
PBI_visualize = QuickVisualize(get_dataset_config(df))
# Render new report
PBI_visualize
Populära bibliotek
När det gäller datavisualisering erbjuder Python flera grafbibliotek som är fyllda med många olika funktioner. Som standard innehåller varje Apache Spark-pool i Fabric en uppsättning kuraterade och populära bibliotek med öppen källkod.
Matplotlib
Du kan rendera standardritningsbibliotek, till exempel Matplotlib, med hjälp av de inbyggda återgivningsfunktionerna för varje bibliotek.
Följande bild är ett exempel på hur du skapar ett stapeldiagram med hjälp av Matplotlib.
Kör följande exempelkod för att rita det här stapeldiagrammet.
# Bar chart
import matplotlib.pyplot as plt
x1 = [1, 3, 4, 5, 6, 7, 9]
y1 = [4, 7, 2, 4, 7, 8, 3]
x2 = [2, 4, 6, 8, 10]
y2 = [5, 6, 2, 6, 2]
plt.bar(x1, y1, label="Blue Bar", color='b')
plt.bar(x2, y2, label="Green Bar", color='g')
plt.plot()
plt.xlabel("bar number")
plt.ylabel("bar height")
plt.title("Bar Chart Example")
plt.legend()
plt.show()
Bokeh
Du kan rendera HTML- eller interaktiva bibliotek, till exempel bokeh, med hjälp av displayHTML(df).
Följande bild är ett exempel på ritning av glyfer över en karta med hjälp av bokeh.
Om du vill rita den här avbildningen kör du följande exempelkod.
from bokeh.plotting import figure, output_file
from bokeh.tile_providers import get_provider, Vendors
from bokeh.embed import file_html
from bokeh.resources import CDN
from bokeh.models import ColumnDataSource
tile_provider = get_provider(Vendors.CARTODBPOSITRON)
# range bounds supplied in web mercator coordinates
p = figure(x_range=(-9000000,-8000000), y_range=(4000000,5000000),
x_axis_type="mercator", y_axis_type="mercator")
p.add_tile(tile_provider)
# plot datapoints on the map
source = ColumnDataSource(
data=dict(x=[ -8800000, -8500000 , -8800000],
y=[4200000, 4500000, 4900000])
)
p.circle(x="x", y="y", size=15, fill_color="blue", fill_alpha=0.8, source=source)
# create an html document that embeds the Bokeh plot
html = file_html(p, CDN, "my plot1")
# display this html
displayHTML(html)
Plotly
Du kan rendera HTML- eller interaktiva bibliotek som Plotly med hjälp av displayHTML().
Om du vill rita den här avbildningen kör du följande exempelkod.
from urllib.request import urlopen
import json
with urlopen('https://raw.githubusercontent.com/plotly/datasets/master/geojson-counties-fips.json') as response:
counties = json.load(response)
import pandas as pd
df = pd.read_csv("https://raw.githubusercontent.com/plotly/datasets/master/fips-unemp-16.csv",
dtype={"fips": str})
import plotly
import plotly.express as px
fig = px.choropleth(df, geojson=counties, locations='fips', color='unemp',
color_continuous_scale="Viridis",
range_color=(0, 12),
scope="usa",
labels={'unemp':'unemployment rate'}
)
fig.update_layout(margin={"r":0,"t":0,"l":0,"b":0})
# create an html document that embeds the Plotly plot
h = plotly.offline.plot(fig, output_type='div')
# display this html
displayHTML(h)
Pandor
Du kan visa HTML-utdata från Pandas DataFrames som standardutdata. Notebook-filer för infrastrukturresurser visar automatiskt det formaterade HTML-innehållet.
import pandas as pd
import numpy as np
df = pd.DataFrame([[38.0, 2.0, 18.0, 22.0, 21, np.nan],[19, 439, 6, 452, 226,232]],
index=pd.Index(['Tumour (Positive)', 'Non-Tumour (Negative)'], name='Actual Label:'),
columns=pd.MultiIndex.from_product([['Decision Tree', 'Regression', 'Random'],['Tumour', 'Non-Tumour']], names=['Model:', 'Predicted:']))
df