Felsöka migreringsproblem i Exchange Server hybridmiljö
Ursprungligt KB-nummer: 10094
Den här artikeln felsöker följande problem:
- Problem med att flytta en postlåda från en lokal Exchange Server miljö till Exchange Online (ombordstigning).
- Problem med att flytta tillbaka en postlåda lokalt från Exchange Online (avstigning).
Vem är det avsett för?
Exchange Server administratörer som stöter på problem med migrering i hybridmiljön.
Hur fungerar det?
Vi börjar med att fråga dig om problemet. Sedan guidar vi dig igenom ett antal steg som är specifika för din situation.
Beräknad tidsåtgång:
15-30 minuter.
Välkommen till felsökaren för hybridmigrering
Om du har problem med att avgöra vilken migreringsmetod som är bäst för din miljö kan du läsa Exchange Deployment Assistant.
Obs!
Den här felsökaren hjälper dig inte med felsökning av stegvisa, snabbmigreringar eller IMAP-migreringar.
Kunde du initiera postlådeflytten?
Vi måste ta reda på om postlådeflytten har initierats, vilket innebär att du antingen kunde gå igenom Exchange Administration Center (EAC), Exchange Management Console (EMC) eller Remote PowerShell för att påbörja flyttbegäran och du hade inga problem med att komma igång med begäran.
- Jag kunde inte initiera en flyttbegäran (vanligare)
- Jag kunde initiera flyttbegäran
- Jag är inte säker på om flyttbegäran initierades
Försök att använda EAC för att utföra flytten
Postlådeflyttningar är mer benägna att lyckas när de initieras från Exchange Administration Center (EAC) i Exchange Online. Anslut till EAC i Exchange Online och se om du kan initiera flytten därifrån.
Ta bort migreringsslutpunkt
- Logga in https://portal.MicrosoftOnline.com med autentiseringsuppgifterna för din klientorganisationsadministratör.
- I det övre menyfliksområdet väljer du Admin och sedan Exchange.
- Välj Migrering.
- Välj på ellipserna (...) och välj Migreringsslutpunkter.
- Välj den slutpunkt som visas som Exchange-fjärrflytt.
- Välj på papperskorgen för att ta bort slutpunkten.
Steg vid ombordstigning
- Logga in https://portal.MicrosoftOnline.com med autentiseringsuppgifterna för din klientorganisationsadministratör.
- I det övre menyfliksområdet väljer du Admin och sedan Exchange.
- VäljMigreringsmigrering>+> för att Exchange Online.
- På sidan Välj en migreringstyp väljer du Fjärrflyttmigrering som migreringstyp för en hybridpostlåda.
- På sidan Välj användare väljer du de postlådor som du vill flytta till molnet.
- På sidan Ange autentiseringsuppgifter för lokalt konto .
Viktigt
ange autentiseringsuppgifterna för din lokala administratör i formatet domän\användare.
- På sidan Bekräfta migreringsslutpunkten kontrollerar du att den lokala slutpunkten som visas är CAS med MRS Proxy aktiverat.
- Ange ett namn för migreringsbatchen och initiera flytten.
Off-Boarding steg
- Logga in https://portal.MicrosoftOnline.com med autentiseringsuppgifterna för din klientorganisationsadministratör.
- I det övre menyfliksområdet väljer du Admin och sedan Exchange.
- VäljMigreringsmigrering>+> från Exchange Online.
- På sidan Välj en migreringstyp väljer du Fjärrflyttmigrering som migreringstyp för en hybridpostlåda.
- På sidan Välj användare väljer du de postlådor som du vill flytta till molnet.
- På sidan Ange autentiseringsuppgifter för lokalt konto .
- Ange det lokala databasnamnet. Detta kan hämtas genom att köra Get-MailboxDatabase från EMS.
Viktigt
Ange autentiseringsuppgifterna för din lokala administratör i formatet domän\användare .
- På sidan Bekräfta migreringsslutpunkten kontrollerar du att den lokala slutpunkten som visas är CAS med MRS Proxy aktiverat.
- Ange ett namn för migreringsbatchen och initiera flytten.
- Om dina problem är lösta, grattis! Ditt scenario är klart.
- Om flytten fortfarande inte kunde initieras läser du Kontrollera att migreringsslutpunkten är aktiverad och att rätt autentiseringsalternativ finns på plats.
Kontrollera att migreringsslutpunkten är aktiverad och att rätt autentiseringsalternativ finns på plats
När du flyttar en postlåda till eller från molnet upprättar vi en anslutning till den lokala miljön till MRSProxy-slutpunkten. Kontrollera att MRSProxy-slutpunkten och autentiseringstypen WSSecurity är aktiverade.
Öppna Exchange Management Shell på hybridservern Exchange Server 2010 eller 2013.
Kontrollera om BÅDE MRSProxyEnabled och WSSecurityAuthentication är inställda på Sant. Det gör du genom att köra följande cmdlet. Ordet Server i cmdletarna nedan bör återspegla namnen på de externa Exchange-servrarna:
Get-WebServicesVirtualDirectory -Identity "Server\EWS (default Web site)" |fl Server,MRSProxyEnabled,WSSecurityAuthenticationOm någon av dem är false kör du följande för att aktivera MRSProxy och ange den autentisering som krävs för att utföra flytten. Gör detta genom att köra följande cmdlet:
Set-WebServicesVirtualDirectory -Identity "Server\EWS (default Web site)" -MRSProxyEnabled $true - WSSecurityAuthentication $True
Obs!
De här inställningarna bör konfigureras på alla externa Exchange-servrar.
- Om dina problem är lösta, grattis! Ditt scenario är klart.
- Jag har kontrollerat att MRSProxy- och autentiseringsinställningarna, vad händer härnäst?
Har du brandväggs- och intrångsidentifieringssystemet (IDS) korrekt konfigurerat
Du måste se till att brandväggen är konfigurerad så att vissa EWS- och Autodiscover-slutpunkter kan komma fram till Exchange-servrarna utan att autentiseras på en perimeterenhet. Dessutom måste du se till att migreringsbegäranden inte behandlas som en överbelastningsattack.
Inställningar för brandväggsslutpunkt/förautentisering
Följande är anvisningarna för hur du publicerar EWS och automatisk upptäckt korrekt via TMG, men du kan tillämpa den här logiken på din egen enhet. Förutom de explicita stegen för TMG måste du på en hög nivå göra följande:
Skapa en ny publiceringsregel (ofta med samma lyssnare som redan finns) som inte kräver förautentisering.
Kontrollera att regeln gäller för all trafik som kommer via följande sökvägar.
- /ews/mrsproxy.svc
- /ews/exchange.asmx/wssecurity
- /autodiscover/autodiscover.svc/wssecurity
- /autodiscover/autodiscover.svc
Se till att den nya regeln har högre prioritet än befintliga Exchange-Related brandväggsregler.
IDS-inställningar
Hybridmigreringar kan ibland behandlas som en överbelastningsattack av vissa enheter. Följande logik kan tillämpas på alla intrångsidentifieringssystem, men den skrevs specifikt för TMG.
- Öppna Forefront TMG-hanteringskonsolen och välj sedan Intrångsskyddssystem i trädet.
- Välj fliken Identifiering av beteendeintrång och välj sedan Konfigurera inställningar för begränsning av översvämning.
- Följ dessa steg i dialogrutan Åtgärd för översvämning :
Välj fliken IP-undantag och skriv sedan de IP-adresser som Microsoft 365-miljön använder för att ansluta under flyttåtgärden för postlådan.
Välj fliken Översvämningsreducering och välj sedan Redigera bredvid Maximalt antal HTTP-begäranden per minut per IP-adress. I rutan Anpassad gräns anger du ett tal för att öka gränsen.
Obs!
Den anpassade gränsen gäller för IP-adresser som visas på fliken IP-undantag . Öka endast den anpassade gränsen. I följande exempelskärmbild är den anpassade gränsen inställd på 6 000. Beroende på antalet postlådor som flyttas kanske det här antalet inte räcker. Om du fortfarande får felmeddelandet ökar du den anpassade gränsen.
- Om dina problem är lösta, grattis! Ditt scenario är klart.
- Min TMG är korrekt konfigurerad eller så har jag inte TMG, vad händer härnäst?
Ta bort befintliga flyttbegäranden
Att ha en flyttbegäran (även en lyckad) kan förhindra att en postlåda flyttas. Anslut PowerShell till Exchange Online och kontrollera att det inte finns någon väntande flyttbegäran för användaren i fråga. Om det finns en inaktuell flyttbegäran måste du ta bort den. Följande steg beskriver hur du avgör om det finns en befintlig flyttbegäran och tar bort den begäran om den finns.
- Anslut till Exchange Online via PowerShell (inte via Exchange Management Shell (EMS)).
- Kör kommandot
Get-MoveRequest -Identity 'tony@contoso.com'. - Om det finns en flyttbegäran som har slutförts eller misslyckats kör du
Remove-MoveRequest -Identity 'tony@contoso.com'.
- Om dina problem är lösta, grattis! Ditt scenario är klart.
- Jag har bekräftat att det inte finns några inaktuella flyttbegäranden, vad händer härnäst?
Kontrollera att lämpliga godkända domäner finns på plats
När du flyttar en postlåda till Exchange Online misslyckas den ofta eftersom vissa av de godkända domänerna saknas i tjänsten. Kontrollera om alla e-postdomäner som tilldelats den här användaren har lagts till och verifierats i tjänsten.
- Öppna Exchange Management Shell.
- Kör
(Get-Mailbox Tony).EmailAddresses. - Anteckna alla e-postadresser som följer smtp: och skriv ned domännamnen. Om resultatet till exempel inkluderar SMTP:
tony@contoso.com, smtp:Tony@foo.com, måste du skriva nedContoso.comochFoo.com. - Anslut till Exchange Online via PowerShell (inte EMS).
- Kör
Get-AcceptedDomainoch se till att resultaten inkluderar de domäner som anges i steg 3 ovan. - Om någon av domänerna saknas bör du lägga till och verifiera domänen i portalen. Du kan också licensiera användaren innan du flyttar postlådan. Vanligtvis använder vi alternativet att licensiera en användare när en av domänerna som stämplas i postlådan är en .local- eller icke-dirigerbar domän. Icke-dirigerbara adresser kan inte läggas till i tjänsten, därför kommer de inte att stämplas på användaren i Exchange Online.
- Om dina problem är lösta, grattis! Ditt scenario är klart.
- Jag har kontrollerat att de godkända domänerna är på plats, vad händer härnäst?
Kontrollera att IIS är korrekt konfigurerat för att acceptera migreringstrafik
För att IIS ska kunna svara korrekt på en migreringsbegäran måste vi se till att hanterarmappningarna finns på plats. Kontrollera att EWS- och Autodiscover-hanterarmappningen är på plats.
Välj IIS-hanteraren (Internet Information Services) på menyn Administrationsverktyg .
Expandera servernamnet, sedan Platser, sedan Standardwebbplats och vänsterklicka sedan på EWS.
I den mellersta rutan väljer du alternativet Hanterarmappningar .
Se om det finns en mappning med följande:
- Name= svc-Integrated
- Path= *svc
- Tillstånd= Aktiverat
Upprepa steg 1 till 4, men den här gången kontrollerar du den virtuella katalogen för automatisk upptäckt.
Om något av värdena saknas utför du reparationsstegen 7 och 8.
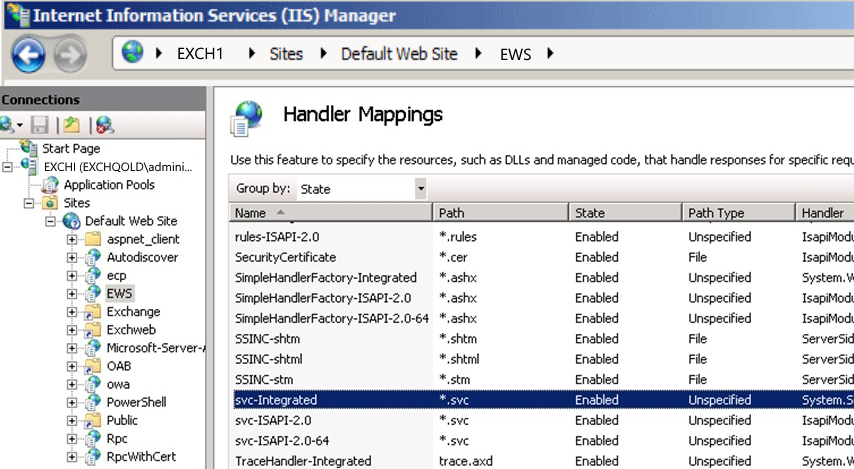
Öppna ett kommandotolksfönster i Exchange 2010/2013 externa servrar och gå sedan till följande mapp:
C:\Windows\Microsoft.Net\Framework\v3.0\Windows Communication Foundation\Skriv kommandot
ServiceModelReg.exe -roch tryck sedan på Retur.
- Om dina problem är lösta, grattis! Ditt scenario är klart.
- Min IIS har rätt hanterarmappningar på plats, vad händer härnäst?
Kontrollera att det obligatoriska attributet synkroniseras korrekt (detta är inte ett vanligt problem)
För att en postlåda ska kunna flyttas måste du ha ett användarkonto både lokalt och Exchange Online som har ett matchande postlåde-GUID. Kontrollera att postlåde-GUID:et är på plats och matchar.
På den lokala hybridservern kör du följande cmdlet via Exchange Management Shell (EMS).
Get-RemoteMailbox -Identity "Alias" | fl ExchangeGuidAnslut Windows PowerShell till Exchange Online och kör följande cmdlet.
Get-Mailbox -Identity "Alias" | fl ExchangeGuidOm det inte finns någon e-postanvändare i den lokala miljön kan du utföra följande från EMS:
Skapa ett nytt användarkonto:
New-MailUser -Name Ayla -SamAccountName Ayla -UserPrincipalName Ayla@contoso.com -ExternalEmailAddress Ayla@Contoso.mail.onmicrosoft.comSe till att du stämplar det nyligen skapade kontot med rätt Exchange GUID som hämtats från steg 2. Detta görs i den lokala EMS:en:
Set-MailUser Testuser -ExchangeGuid xxxxxxxxxxxxxxxxxxxxxxxxxxxxxxxx
- Om dina problem är lösta, grattis! Ditt scenario är klart.
- Min flyttbegäran kunde fortfarande inte initieras.
Köra migreringen från PowerShell
Att initiera migreringen från PowerShell ger ofta ett mer användbart felmeddelande. Följande steg beskriver hur du flyttar en postlåda från en lokal plats till Exchange Online via PowerShell.
Anslut till Exchange Online via PowerShell (inte EMS).
Skapa sedan en variabel för att lagra dina lokala administratörsautentiseringsuppgifter. Autentiseringsuppgifterna ska lagras i formatet contoso\administrator och inte
administrator@contoso.com.$onpremCred = Get-Credential
Kör sedan en cmdlet som liknar följande, där
Userär visningsnamnet för det konto som du vill flytta,Webmail.consoto.comär slutpunkten som har MRSProxy aktiverat lokalt ochcontoso.mail.onmicrosoft.comär routningsdomänen som används i Exchange Online.New-MoveRequest -Identity 'User' -Remote -RemoteHostName 'webmail.contoso.com' -RemoteCredential $onpremCred -TargetDeliveryDomain 'contoso.mail.onmicrosoft.com'
- Om dina problem är lösta, grattis! Ditt scenario är klart.
- Min flyttbegäran kunde fortfarande inte initieras.
Granska statusen för flyttbegäran
För att du ska kunna felsöka dina migreringsproblem bättre måste vi fastställa den aktuella statusen för flyttbegäranden. Utför följande steg för att fastställa statusen:
Anslut till Exchange Online via PowerShell (inte via Exchange Management Shell (EMS)).
Kör följande för att kontrollera statusen för alla flyttningar:
- Get-MigrationBatch |fl *status*,Identitet
- Get-MoveRequest |fl *status*,Identitet
- Om flyttstatusen är Slutförd/Slutförd med varningar (länk till löst sida), grattis! Ditt scenario är klart.
- Flyttstatusen är Pausad/I kö/Pågår/Slutförande pågår/Synkronisering
- Statusen för flyttbegäran misslyckades
- Ingen flyttbegäran returnerades
Korrekta förväntningar på postlådeflyttningar
Flyttningar av postlådor och migreringsbatch hanteras inte med samma prioritet som klientanslutnings- och e-postflödesuppgifter. Om servern eller Microsofts datacenter är hårt belastade kan postlådans flyttningar därför fördröjas. Det finns ingen anledning att bli orolig om en flytt är i kö under en lång tid eftersom flytten mer än sannolikt kommer att hämtas relativt snart. Det är bäst att inte börja felsöka en stoppad flytt förrän det har varit en tillräckligt lång fördröjning (till exempel 8 timmar) utan förlopp eller aktivitet.
- Om dina problem är lösta, grattis! Ditt scenario är klart.
- Min flyttbegäran är fortfarande inte slutförd
Migrera med onlineläge
Om du migrerar från en Exchange 2003-server är det bättre för användarupplevelse och prestanda om du flyttar postlådan först till Exchange Server 2010 och sedan till Exchange Online.
Vissa kunder väljer att utföra tvåhoppsmigreringar för stora och känsliga Exchange Server 2003-postlådor:
- Första hoppet Migrera postlådor från Exchange Server 2003 till en Exchange 2010-server, som vanligtvis är hybrid samexistensservern. Det första hoppet är en offlineflytt, men det är vanligtvis en mycket snabb migrering över ett lokalt nätverk.
- Andra hoppet Migrera postlådor från Exchange Server 2010 till Microsoft 365.Det andra hoppet är en onlineflytt som ger en bättre användarupplevelse och feltolerans.
Om dina problem är lösta, grattis! Ditt scenario är klart.
Om dina problem inte har lösts läser du Min flyttbegäran är fortfarande inte slutförd eller så gäller inte det här steget.
Nätverksprestandafaktorer att tänka på
I det här avsnittet beskrivs metodtips för att förbättra nätverksprestanda under migreringar. Diskussionen beror vanligtvis på att den största effekten på nätverksprestanda under migreringen är relaterad till tredjepartsleverantörer av maskinvara och Internettjänster. Testverktyget för nätverksanslutning i Microsoft 365 hjälper till att analysera nätverksrelaterade problem innan du distribuerar Microsoft 365-tjänster.
Mer information finns i följande artiklar:
Ha ett problem med intrångsidentifiering (IDS)
Funktioner för intrångsidentifiering som konfigurerats i nätverkets brandvägg medför ofta betydande nätverksfördröjningar och påverkar migreringens prestanda.
Lägg till IP-adresser för Microsofts datacenterservrar i listan över tillåtna. Mer information om Microsoft 365 IP-intervall finns i Url:er och IP-adressintervall för Microsoft 365.
IDS-inställningar
Hybridmigreringar kan ibland behandlas som en överbelastningsattack av vissa enheter. Följande logik kan tillämpas på alla intrångsidentifieringssystem, men den skrevs specifikt för TMG.
Öppna Forefront TMG-hanteringskonsolen och välj sedan Intrångsskyddssystem i trädet.
Välj fliken Identifiering av beteendeintrång och välj sedan Konfigurera inställningar för begränsning av översvämning.
Expandera den här bildenI dialogrutan Översvämningsreducering följer du dessa steg:
Välj fliken IP-undantag och skriv sedan de IP-adresser som Microsoft 365-miljön använder för att ansluta under flyttåtgärden för postlådan. En lista över IP-adressintervall och URL:er som används av Exchange Online i Microsoft 365 finns i Url:er och IP-adressintervall för Microsoft 365.
Välj fliken Översvämningsreducering och välj sedan Redigera bredvid Maximalt antal HTTP-begäranden per minut per IP-adress. I rutan Anpassad gräns anger du ett tal för att öka gränsen.
Obs!
Den anpassade gränsen gäller för IP-adresser som visas på fliken IP-undantag . Öka endast den anpassade gränsen. I följande exempelskärmbild är den anpassade gränsen inställd på 6 000. Beroende på antalet postlådor som flyttas kanske det här antalet inte räcker. Om du fortfarande får felmeddelandet ökar du den anpassade gränsen.
- Om dina problem är lösta, grattis! Ditt scenario är klart.
- Min flyttbegäran är fortfarande inte slutförd eller så gäller den inte.
Prova att använda Exchange Administration Center (EAC) för att utföra flytten
Postlådeflyttningar är mer benägna att lyckas när de initieras från Exchange Administration Center (EAC) i Exchange Online. Anslut till EAC i Exchange Online och se om du kan initiera flytten därifrån.
Ta bort migreringsslutpunkt
- Logga in https://portal.MicrosoftOnline.com med autentiseringsuppgifterna för din klientorganisationsadministratör.
- I det övre menyfliksområdet väljer du Admin och sedan Exchange.
- Välj Migrering.
- Välj på ellipserna (...) och välj Migreringsslutpunkter.
- Välj den slutpunkt som visas som Exchange-fjärrflytt.
- Välj på papperskorgen för att ta bort slutpunkten.
Steg vid ombordstigning
- Logga in https://portal.MicrosoftOnline.com med autentiseringsuppgifterna för din klientorganisationsadministratör.
- I det övre menyfliksområdet väljer du Admin och sedan Exchange.
- VäljMigreringsmigrering>+> för att Exchange Online.
- På sidan Välj en migreringstyp väljer du Fjärrflyttmigrering som migreringstyp för en hybridpostlåda.
- På sidan Välj användare väljer du de postlådor som du vill flytta till molnet.
- På sidan Ange autentiseringsuppgifter för lokalt konto .
Viktigt
ange autentiseringsuppgifterna för din lokala administratör i formatet domän\användare.
- På sidan Bekräfta migreringsslutpunkten kontrollerar du att den lokala slutpunkten som visas är CAS med MRS Proxy aktiverat.
- Ange ett namn för migreringsbatchen och initiera flytten.
Off-Boarding steg
- Logga in https://portal.MicrosoftOnline.com med autentiseringsuppgifterna för din klientorganisationsadministratör.
- I det övre menyfliksområdet väljer du Admin och sedan Exchange.
- VäljMigreringsmigrering>+> från Exchange Online.
- På sidan Välj en migreringstyp väljer du Fjärrflyttmigrering som migreringstyp för en hybridpostlåda.
- På sidan Välj användare väljer du de postlådor som du vill flytta till molnet.
- På sidan Ange autentiseringsuppgifter för lokalt konto .
- Ange det lokala databasnamnet. Detta kan hämtas genom att köra Get-MailboxDatabase från EMS.
Viktigt
Ange autentiseringsuppgifterna för din lokala administratör i formatet domän\användare .
- På sidan Bekräfta migreringsslutpunkten kontrollerar du att den lokala slutpunkten som visas är CAS med MRS Proxy aktiverat.
- Ange ett namn för migreringsbatchen och initiera flytten.
- Om dina problem är lösta, grattis! Ditt scenario är klart.
- Det gick fortfarande inte att initiera flytten.
Har du ditt brandväggs- och intrångsidentifieringssystem (IDS) korrekt konfigurerat
Du måste se till att brandväggen är konfigurerad så att vissa EWS- och Autodiscover-slutpunkter kan komma fram till Exchange-servrarna utan att autentiseras på en perimeterenhet. Dessutom måste du se till att migreringsbegäranden inte behandlas som en överbelastningsattack.
Inställningar för brandväggsslutpunkt/förautentisering
Följande är anvisningarna för hur du publicerar EWS och automatisk upptäckt korrekt via TMG, men du kan tillämpa den här logiken på din egen enhet. Förutom de explicita stegen för TMG måste du på en hög nivå göra följande:
Skapa en ny publiceringsregel (ofta med samma lyssnare som redan finns) som inte kräver förautentisering.
Kontrollera att regeln gäller för all trafik som kommer via följande sökvägar.
- /ews/mrsproxy.svc
- /ews/exchange.asmx/wssecurity
- /autodiscover/autodiscover.svc/wssecurity
- /autodiscover/autodiscover.svc
Se till att den nya regeln har högre prioritet än befintliga Exchange-Related brandväggsregler.
IDS-inställningar
Hybridmigreringar kan ibland behandlas som en överbelastningsattack av vissa enheter. Följande logik kan tillämpas på alla intrångsidentifieringssystem, men den skrevs specifikt för TMG.
- Öppna Forefront TMG-hanteringskonsolen och välj sedan Intrångsskyddssystem i trädet.
- Välj fliken Identifiering av beteendeintrång och välj sedan Konfigurera inställningar för begränsning av översvämning.
- Följ dessa steg i dialogrutan Åtgärd för översvämning :
Välj fliken IP-undantag och skriv sedan de IP-adresser som Microsoft 365-miljön använder för att ansluta under flyttåtgärden för postlådan.
Välj fliken Översvämningsreducering och välj sedan Redigera bredvid Maximalt antal HTTP-begäranden per minut per IP-adress. I rutan Anpassad gräns anger du ett tal för att öka gränsen.
Obs!
Den anpassade gränsen gäller för IP-adresser som visas på fliken IP-undantag . Öka endast den anpassade gränsen. I följande exempelskärmbild är den anpassade gränsen inställd på 6 000. Beroende på antalet postlådor som flyttas kanske det här antalet inte räcker. Om du fortfarande får felmeddelandet ökar du den anpassade gränsen.
- Om dina problem är lösta, grattis! Ditt scenario är klart.
- Min TMG är korrekt konfigurerad eller jag har inte TMG, vad händer härnäst?
Kontrollera att IIS är korrekt inställt på att acceptera migreringstrafik
För att IIS ska kunna svara korrekt på en migreringsbegäran måste vi se till att hanterarmappningarna finns på plats. Kontrollera att EWS- och Autodiscover-hanterarmappningen är på plats.
Välj IIS-hanteraren (Internet Information Services) på menyn Administrationsverktyg .
Expandera servernamnet, sedan Platser, sedan Standardwebbplats och vänsterklicka sedan på EWS.
I den mellersta rutan väljer du alternativet Hanterarmappningar .
Se om det finns en mappning med följande:
- Name= svc-Integrated
- Path= *svc
- Tillstånd= Aktiverat
Upprepa steg 1 till 4, men den här gången kontrollerar du den virtuella katalogen för automatisk upptäckt.
Om något av värdena saknas utför du reparationsstegen 7 och 8.
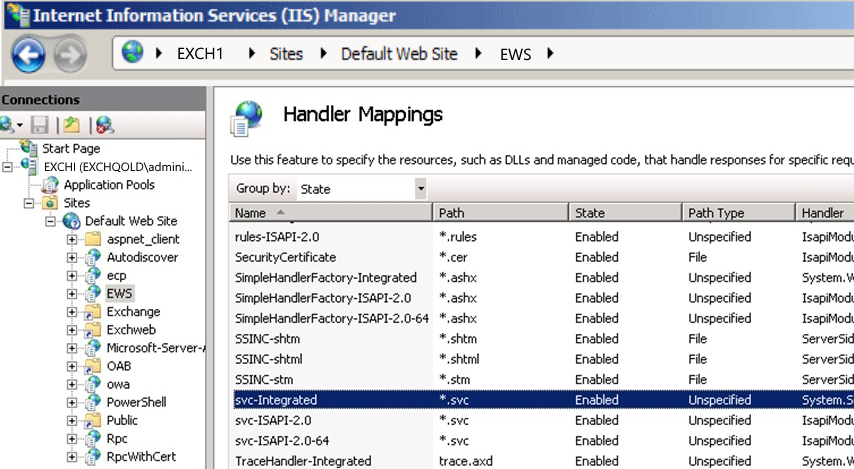
Öppna ett kommandotolksfönster i Exchange Server 2010 eller 2013 och gå sedan till följande mapp:
C:\Windows\Microsoft.Net\Framework\v3.0\Windows Communication Foundation\Skriv kommandot
ServiceModelReg.exe -roch tryck sedan på Retur.
- Om dina problem är lösta, grattis! Ditt scenario är klart.
- Min IIS har rätt hanterarmappningar på plats, vad händer härnäst?
Flytta postlådan till en annan lokal server
Migreringsproblem orsakas ofta av skadade objekt eller postlådor. Dessa problem kan ofta lösas genom att flytta en postlåda mellan två olika lokala postlådedatabaser. Följande vägleder dig genom processen för att flytta en användares postlåda från en databas till en annan och flyttar sedan postlådan till Exchange Online (om detta är en begäran om avstigning måste det här steget hoppas över).
- Om dina problem är lösta, grattis! Ditt scenario är klart.
- Min postlåda flyttades till en annan databas eller så gäller den inte, vad händer härnäst?
Migreringsbatcherna har fastnat och försök att använda flyttbegäranden i stället
Ibland kan en migreringsbatch fastna i ett visst skede av migreringen, till exempel Slutförande. Du kanske kan komma förbi detta genom att rensa upp gamla flyttbegäranden.
Öppna PowerShell (inte via EMS) och anslut till Exchange Online.
Kör följande för att säkerställa att slutförandet av flyttbegäran har initierats:
Get-MoveRequest | ? {$_.Status -eq "AutoSuspended"} | Resume-MoveRequestNär du har gett tid för återupptagna flyttbegäranden att slutföras kör du följande:
Get-MoveRequest | ? {$_.Status -eq "Completed"} | Remove-MoveRequestTa bort alla befintliga migreringsbatch:
Remove-MigrationBatch "Batch Name" -Force
- Om dina problem är lösta, grattis! Ditt scenario är klart.
- Det hjälpte inte att återuppta och rensa flyttbegäranden.
Problem med att kringgå postlåda och objektnivå (om flyttbegäran fortfarande inte är klar)
Ofta misslyckas en postlådeflytt på grund av skadade objekt- eller postlådenivåer. Att tillåta att vissa av de skadade objekten hoppas över är ofta ett bra sätt att flytta en postlåda. Det finns dock risk för dataförlust om du använder alternativen nedan
Öppna PowerShell (inte via EMS) och anslut till Exchange Online.
Skapa en variabel för att lagra dina lokala administratörsautentiseringsuppgifter. Autentiseringsuppgifterna ska lagras i formatet contoso\administrator och inte
administrator@contoso.com.
$onpremCred = Get-CredentialKör sedan en cmdlet som liknar följande, där
Userär visningsnamnet för det konto som du vill flytta,Webmail.consoto.comär slutpunkten som har MRSProxy aktiverat lokalt (vanligtvis matchar detta OWA-slutpunkten) ochcontoso.mail.onmicrosoft.comär routningsdomänen som används i Exchange Online.Exempel: Följande exempel kan resultera i en mindre dataförlust eftersom du tillåter att vissa objekt hoppas över på grund av skada:
New-MoveRequest -Identity 'User' -Remote -RemoteHostName 'webmail.contoso.com' -RemoteCredential $onpremCred -TargetDeliveryDomain 'contoso.mail.onmicrosoft.com' -BadItemLimit 40
- Om problemet är löst, grattis! Ditt scenario är klart.
- Min flyttbegäran kunde fortfarande inte initieras.
Problemet löstes inte
Det gick tyvärr inte att lösa problemet med den här guiden. Ge feedback om den här guiden och använd sedan resurserna nedan för att fortsätta felsökningen. Besök Microsoft 365 Community för stöd för självhjälp. Gör något av följande:
- Använd sökfunktionen för att hitta en lösning på problemet.
- Använd hjälpcentret eller felsökningsverktyget som båda är tillgängliga längst upp på varje community-sida.
- Logga in med Microsoft 365 och publicera sedan en fråga till gruppen.
Problem med att kringgå postlåda och objektnivå
Ofta misslyckas en postlådeflytt på grund av skadade objekt- eller postlådenivåer. Att tillåta att vissa av de skadade objekten hoppas över är ofta ett bra sätt att flytta en postlåda. Det finns dock risk för dataförlust om du använder alternativen nedan.
Öppna PowerShell (inte via EMS) och anslut till Exchange Online.
Skapa en variabel för att lagra dina lokala administratörsautentiseringsuppgifter. Autentiseringsuppgifterna ska lagras i formatet contoso\administrator och inte
administrator@contoso.com.
$onpremCred = Get-CredentialKör sedan en cmdlet som liknar följande, där
Userär visningsnamnet för det konto som du vill flytta,Webmail.consoto.comär slutpunkten som har MRSProxy aktiverat lokalt (vanligtvis matchar detta OWA-slutpunkten) ochcontoso.mail.onmicrosoft.comär routningsdomänen som används i Exchange Online.Exempel: Följande exempel kan resultera i en mindre dataförlust eftersom du tillåter att vissa objekt hoppas över på grund av skada:
New-MoveRequest -Identity 'User' -Remote -RemoteHostName 'webmail.contoso.com' -RemoteCredential $onpremCred -TargetDeliveryDomain 'contoso.mail.onmicrosoft.com' -BadItemLimit 40
- Om problemet är löst, grattis! Ditt scenario är klart.
- Min flyttbegäran misslyckades fortfarande.