Du kan inte ta bort ett kalenderobjekt eller ett e-postmeddelande i Outlook i Microsoft 365
Problem
Du kan inte ta bort ett kalenderobjekt, till exempel en mötesförfrågan, en påminnelse eller ett e-postmeddelande i Microsoft Outlook i Microsoft 365. Om du försöker ta bort en mötesförfrågan kan du dessutom få ett felmeddelande som liknar följande meddelande:
Det går inte att ta bort det här mötet eftersom du är mötesorganisatör.
Lösning
Obs!
Innan du provar metoderna i det här avsnittet avslutar du alla klienter (till exempel Outlook och Outlook på webben) där postlådan har konfigurerats, startar Outlook och försöker sedan ta bort objektet. Om problemet kvarstår kan du prova metod 1 först. Om det inte löser problemet provar du nästa metod.
Lös problemet genom att använda en eller flera av följande metoder.
Rekommenderad metod
Metod 1: Använd Outlook på webben
Försök att ta bort objektet i Outlook på webben. Om du inte kan ta bort den i Outlook på webben går du till nästa metod.
Obs!
Om du inte kan slutföra en uppgift i Outlook men du kan slutföra den i Outlook på webben kan det innebära att Outlook måste uppdateras.
Ytterligare metoder
Metod 2: Använd cmdleten Search-Mailbox
Använd cmdleten Search-Mailbox för att söka efter och ta bort objektet. Mer information finns i Söka efter och ta bort meddelanden.
Metod 3: Kör Outlook-kommandon
Beroende på vilken typ av objekt du försöker ta bort kan du använda följande kommandoradsväxlar för att ta bort objektet.
Varning Avsluta Outlook innan du kör någon av dessa växlar.
- Klicka på Start, ange outlook /cleanreminders i sökrutan och tryck sedan på Retur.
- Klicka på Start, ange outlook /cleandmrecords i sökrutan och tryck sedan på Retur. När du har kört tillämpliga växlar startar du Outlook och försöker sedan ta bort meddelandet igen.
Mer information om dessa växlar finns i Kommandoradsväxlar för Outlook för Windows.
Metod 4: Ta bort meddelandet när du har redigerat det
- Dubbelklicka på e-postmeddelandet i Outlook.
- I gruppen Flytta i meddelandefliksområdet klickar du på Åtgärder och sedan på Redigera meddelande.
- Ta bort några tecken från meddelandet eller lägg till tecken i det.
- Klicka på Arkiv och spara sedan meddelandet.
- Försök att ta bort meddelandet igen.
Metod 5: Töm mappen Borttagna objekt
I Outlook tar du bort alla objekt som finns i mappen Borttagna objekt och försöker sedan ta bort mötesförfrågan eller meddelandet.
Metod 6: Ta bort mötespåminnelserna med MFCMAPI-redigeraren
Följande steg visar hur du tar bort en mötespåminnelse som fortfarande visas även efter att det ursprungliga mötet har tagits bort. Detta inträffar vanligtvis om mötespåminnelsen är skadad.
Obs!
Även om MFCMAPI-redigeraren stöds av Exchange Online bör du vara försiktig när du gör ändringar i postlådor med hjälp av det här verktyget. Om du använder MFCMAPI-redigeraren felaktigt kan det orsaka permanent skada på en postlåda. De exakta stegen kan variera beroende på vilken version av MFCMAPI du använder.
Ladda ned MFCMAPI från github (rulla nedåt och klicka sedan på Senaste version).
I Outlook klickar du på fliken Skicka/ta emot .
I gruppen Inställningar klickar du på Arbeta offline och avslutar sedan Outlook.
Dubbelklicka på filen MFCMapi.exe för att starta MFCMAPI-redigeraren.
På menyn Session klickar du på Inloggning och Visa butikstabell.
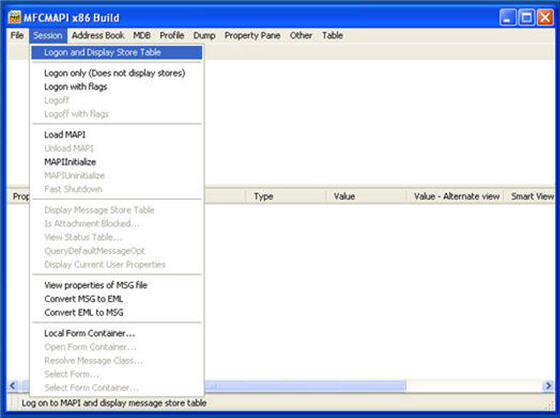
Högerklicka på den e-postprofil som du vill ändra och klicka sedan på Öppna butik.
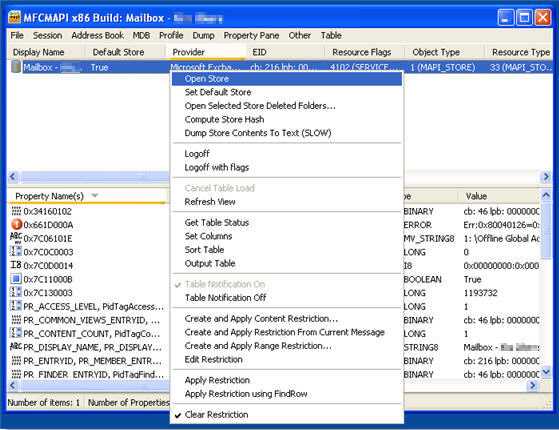
Expandera Rotpostlåda, expandera Finder och dubbelklicka sedan på Påminnelser.
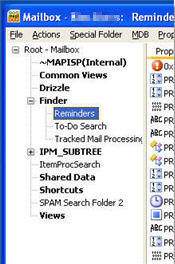
Leta upp den återkommande avtalade tiden genom att sortera ämneskolumnen eller till-kolumnen.
Högerklicka på den avtalade tiden och klicka sedan på Ta bort meddelande.
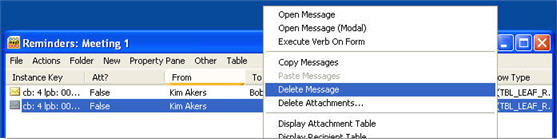
I dialogrutan Ta bort objekt väljer du något av alternativen för permanent borttagning och klickar sedan på OK.
Klicka på Start, skriv
outlook.exe /cleanremindersi sökrutan och tryck sedan på Retur.Om du uppmanas att göra det väljer du din profil för att starta Outlook.
Mer information
Behöver du fortfarande hjälp? Gå till Microsoft Community.