Migrating your Outlook.com account to Microsoft 365 or Office 365
If you are migrating your Outlook.com or Hotmail.com account to Microsoft 365 or Office 365, you'll need to enable two-step verification (also known as two-factor authentication).
Two-step verification helps protect you by making it more difficult for someone else to sign in to your email account. It uses two different forms of identity: your password, and a contact method. Even if someone else finds your password, they'll be stopped if they don't have access to your other devices or accounts.
You set up two-step verification with an email address, phone number, or authenticator app. When you sign in on a new device or from a new location, we'll send you a security code that you enter on the sign-in page as a second form of authentication in addition to your password.
After you have setup two-step verification, you can also obtain an app password that you will have to use in order to use Internet Message Access Protocol (IMAP) migration to copy email from your Outlook.com or Hotmail.com account to your Microsoft 365 or Office 365 for business account. If your Microsoft 365 or Office 365 admin is moving email messages from your Outlook.com or Hotmail.com account to Microsoft 365 or Office 365 on your behalf, you'll need to give them your app password.
Turn on two-step verification and create an app password in Outlook.com or Hotmail.com
Sign in to Outlook.com or Hotmail.com at https://outlook.live.com/owa/.
Go to the Security settings page. Enter your password if prompted.
If you want to navigate to the Security settings page, in Outlook.com click or tap your profile picture on the upper right > View account and on the Account page, On your Account page, choose Security on the blue bar and then, more security options.
Scroll down the page and choose Set up two-step verification under Two-step verification.
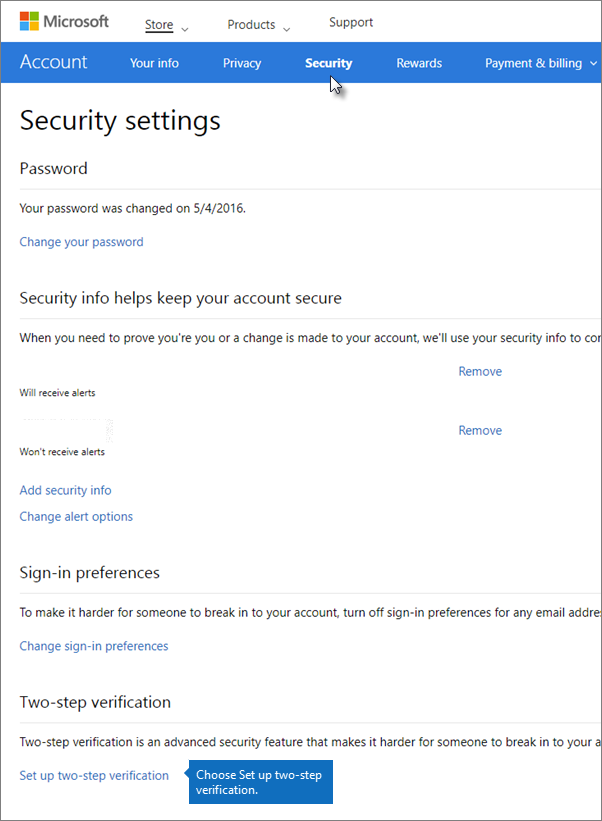
Choose Next to start the setup wizard.
On the Set up your smart phone with an app password page, under the Update your Windows Phone 8 (or earlier) with an app password list, note the 16-digit app password in the list:
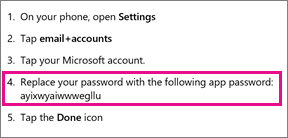
Important
Even though the page indicates this is for Windows Phone 8 (or earlier), this list contains the app password your admin needs to migrate you hotmail.com or outlook.com email to Office 365 for business. You will need this app password even if you set up two-step verification by using an Android or iPhone.
This is also the app password you or your admin will use to migrate your hotmail.com or outlook.com email to Microsoft 365 or Office 365 for business.
On your mobile device, download the Microsoft Authenticator from your app store.
Microsoft Authenticator app is available for Android or iOS.
Open the Microsoft Authenticator app on your mobile device, and choose +. Scan the code on the Set up an authenticator app page.
In step 4 on the Set up an authenticator app page, type the six-digit code that's displayed on your mobile device (for example, 555111; you don't need to include any spaces).
You don't need to memorize this password; it changes constantly and a new one is sent to you via the Microsoft Authenticator app. This is why it's so secure. Whenever you sign in to your email account from a new device or location, look at your Microsoft Authenticator app and sign in using latest app password that's been sent to you instead of using your old static password.
You'll get a message that two-step verification is turned on. Print your new recovery code (this isn't your app password). If you ever need to recover, access to this account, this recovery code will help. It's a good idea to keep it tucked away in a safe place.
Choose Next.
After you turn on two-step verification and create an app password, continue with the IMAP migration in the Microsoft 365 admin center.