Use AD FS claims-based authentication with Outlook on the web
Installing and configuring Active Directory Federation Services (AD FS) in Exchange Server organizations allows clients to use AD FS claims-based authentication to connect to Outlook on the web (formerly known as Outlook Web App) and the Exchange admin center (EAC). Claims-based identity is another approach to authentication that removes authentication management from the application, and makes it easier for you to manage accounts by centralizing authentication. When claims-based authentication is enabled, Outlook on the web and the EAC aren't responsible for authenticating users, storing user accounts and passwords, looking up user identity details, or integrating with other identity systems. Centralizing authentication helps make it easier to upgrade authentication methods in the future.
AD FS claims-based authentication replaces the traditional authentication methods that are available for Outlook on the web and the EAC. For example:
- Active Directory client certificate authentication
- Basic authentication
- Digest authentication
- Forms authentication
- Windows authentication
Setting up AD FS claims-based authentication for Outlook on the web and the EAC in Exchange Server involves the following additional servers:
A Windows Server 2012 or later domain controller (Active Directory Domain Services server role).
A Windows Server 2012 or later AD FS server (Active Directory Federation Services server role). Windows Server 2012 uses AD FS 2.1, and Windows Server 2012 R2 uses AD FS 3.0. You need to be a member of the Domain Admins, Enterprise Admins, or local Administrators security group to install AD FS, and to create the required relying party trusts and claim rules on the AD FS server.
Optionally, a Windows Server 2012 R2 or later Web Application Proxy server (Remote Access server role, Web Application Proxy role service).
Web Application Proxy is a reverse proxy server for web applications that are inside the corporate network. Web Application Proxy allows users on many devices to access published web applications from outside the corporate network. For more information, see Installing and Configuring Web Application Proxy for Publishing Internal Applications.
Although Web Application Proxy is typically recommended when AD FS is accessible to external clients, offline access in Outlook on the web isn't supported when using AD FS authentication through Web Application Proxy.
Installing Web Application Proxy on a Windows Server 2012 R2 server requires local administrator permissions.
You need to deploy and configure the AD FS server before you configure the Web Application Proxy server, and you can't install Web Application Proxy on the same server where AD FS is installed.
What do you need to know before you begin?
Estimated time to complete this procedure: 45 minutes.
The procedures in this topic are based on Windows Server 2012 R2.
Outlook on the web for devices doesn't support AD FS claims-based authentication.
For the procedures in the Exchange organization, you need to have Organization Management permissions.
For information about keyboard shortcuts that may apply to the procedures in this topic, see Keyboard shortcuts in the Exchange admin center.
Tip
Having problems? Ask for help in the Exchange forums. Visit the forums at: Exchange Server, Exchange Online, or Exchange Online Protection.
Step 1: Review the certificate requirements for AD FS
AD FS requires two basic types of certificates:
A service communication Secure Sockets Layer (SSL) certificate for encrypted web services traffic between the AD FS server, clients, Exchange servers, and the optional Web Application Proxy server. We recommend that you use a certificate that's issued by an internal or commercial certification authority (CA), because all clients need to trust this certificate.
A token-signing certificate for encrypted communication and authentication between the AD FS server, Active Directory domain controllers, and Exchange servers. We recommend that you use the default self-signed AD FS token signing certificate.
For more information about creating and importing SSL certificates in Windows, see Server Certificates.
Here's a summary of the certificates that we'll be using in this scenario:
| Common name (CN) in the certificate (in the Subject, Subject Alternative Name, or a wildcard certificate match) | Type | Required on servers | Comments |
|---|---|---|---|
adfs.contoso.com |
Issued by a CA | AD FS server Web Application Proxy server |
This is the host name that's visible to clients, so clients need to trust the issuer of this certificate. |
ADFS Signing - adfs.contoso.com |
Self-signed | AD FS server Exchange servers Web Application Proxy server |
The default self-signed certificate is automatically copied over during the configuration of the optional Web Application Proxy server, but you'll need to manually import it into the Trusted Root Certificate store on all Exchange servers in your organization. By default, the self-signed token-signing certificates are valid for one year. The AD FS server is configured to automatically renew (replace) its self-signed certificates before they expire, but you'll need to re-import the certificate on the Exchange servers. You can increase the default certificate expiration period by running this command in Windows PowerShell on the AD FS server: To export the certificate from the AD FS Management console, select Service > Certificates > right-click on the token-signing certificate > select View Certificate > click the Details tab > click Copy to File. |
mail.contoso.com |
Issued by a CA | Exchange servers Web Application Proxy server |
This is the typical certificate that's used to encrypt external client connections to Outlook on the web (and likely other Exchange IIS services). For more information, see Certificate requirements for Exchange services. |
For more information, see the "Certificate requirements" section in AD FS Requirements.
Note
Secure Sockets Layer (SSL) is being replaced by Transport Layer Security (TLS) as the protocol that's used to encrypt data sent between computer systems. They're so closely related that the terms "SSL" and "TLS" (without versions) are often used interchangeably. Because of this similarity, references to "SSL" in Exchange topics, the Exchange admin center, and the Exchange Management Shell have often been used to encompass both the SSL and TLS protocols. Typically, "SSL" refers to the actual SSL protocol only when a version is also provided (for example, SSL 3.0). To find out why you should disable the SSL protocol and switch to TLS, check out Protecting you against the SSL 3.0 vulnerability.
Step 2: Deploy an AD FS server
You can use Server Manager or Windows PowerShell to install the Active Directory Federation Services role service on the target server.
To use Server Manager to install AD FS, follow these steps:
On the target server, open Server Manager, click Manage, and then select Add Roles and Features.

The Add Roles and Features Wizard opens. You'll start on the Before you begin page unless you previously selected Skip this page by default. Click Next.
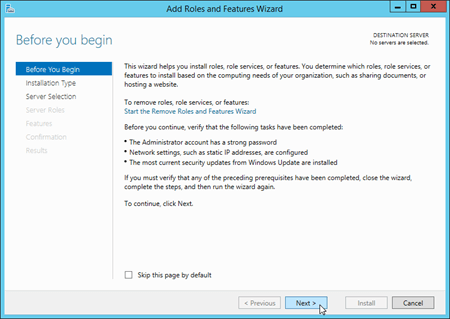
On the Select installation type page, verify that Role-based or feature-based installation is selected, and then click Next.
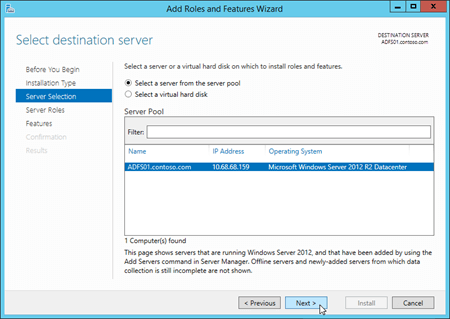
On the Select destination server page, verify the server selection, and then click Next.
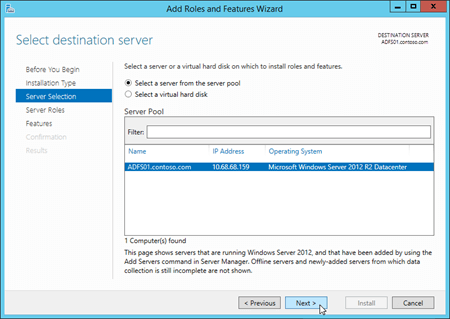
On the Select server roles page, select Active Directory Federation Services from the list, and then click Next.
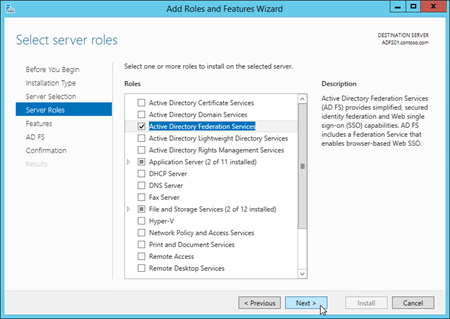
On the Select features page, click Next (accept the default feature selections).
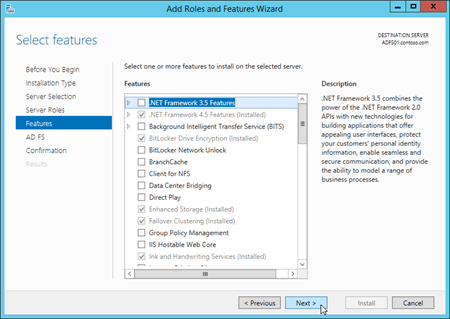
On the Active Directory Federation Services (AD FS) page, click Next.
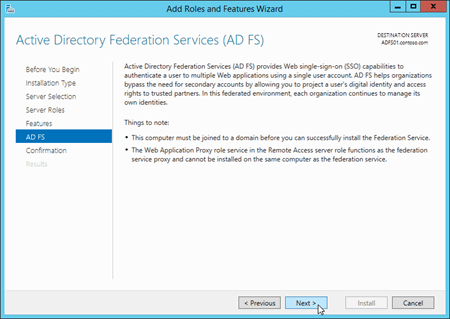
Windows Server 2012 only: On the Select role services page, click Next (accept the default role service selections).
On the Confirm installation selections page, click Install.
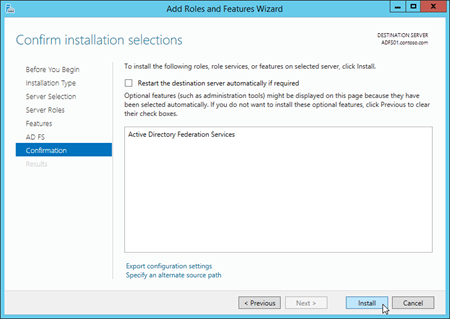
On the Installation progress page, you can watch the progress bar to verify that the installation was successful. When the installation is finished, leave the wizard open so you can click Configure the federation service on this server in Step 3b: Configure the AD FS server.
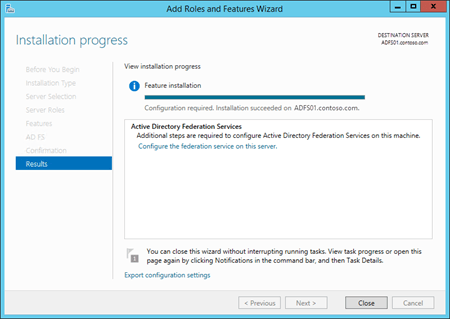
To use Windows PowerShell to install AD FS, run the following command:
Install-WindowsFeature ADFS-Federation -IncludeManagementTools
Step 3: Configure and test the AD FS server
You can also refer to this checklist to help you configure AD FS: Checklist: Setting Up a Federation Server.
Step 3a: Create a gMSA on a domain controller
Before you configure the AD FS server, you need to create a group Managed Service Account (gMSA) on a Windows Server 2012 or later domain controller. You do this in an elevated Windows PowerShell window on the domain controller (a Windows PowerShell window you open by selecting Run as administrator).
Run the following command:
Add-KdsRootKey -EffectiveTime (Get-Date).AddHours(-10)If the command is successful, a GUID value is returned. For example:
Guid
----
2570034b-ab50-461d-eb80-04e73ecf142bTo create a new gMSA account for the AD FS server, use the following syntax:
New-ADServiceAccount -Name <AccountName> -DnsHostName <FederationServiceName> -ServicePrincipalNames http/<FederationServiceName>This example creates a new gMSA account named FSgMSA for the Federation Service named adfs.contoso.com. The Federation Service name is the value that's visible to clients.
New-ADServiceAccount -Name FSgMSA -DnsHostName adfs.contoso.com -ServicePrincipalNames http/adfs.contoso.com
Step 3b: Configure the AD FS server
To configure the AD FS server, you can use Server Manager or Windows PowerShell.
To use Server Manager, following these steps:
If you left the Add Roles and Features Wizard open on the AD FS server from Step 2: Deploy an AD FS server, you can click the Configure the federation service on this server link on the Installation progress page.
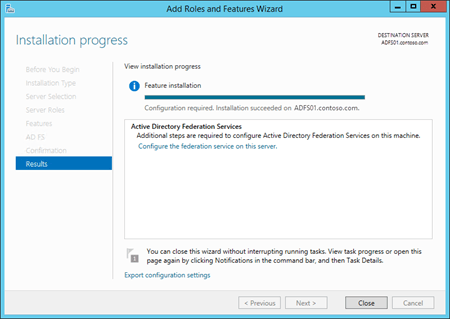
If you closed the Add Roles and Features Wizard or you used Windows PowerShell to install AD FS, you can get to the same place in Server Manager by clicking Notifications, and then clicking Configure the federation service on this server in the Post-deployment Configuration warning.
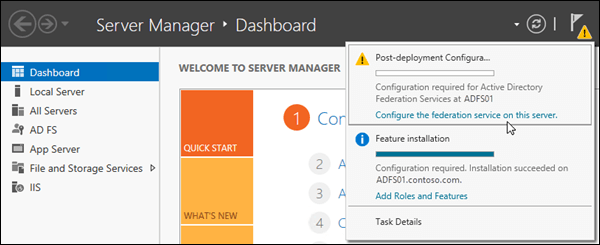
The Active Directory Federation Services Wizard opens. On the Welcome page, verify Create the first federation server in a federation server farm is selected, and then click Next.
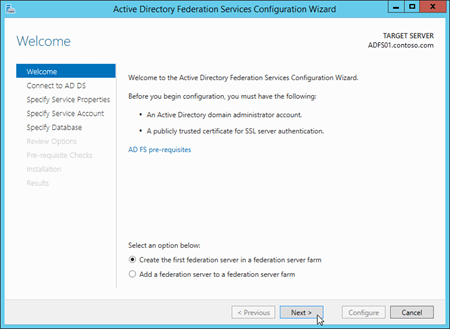
On the Connect to Active Directory Federation Services page, select a domain administrator account in the domain where the AD FS server resides (your current credentials are selected by default). If you need to select a different user, click Change. When you're finished, click Next.
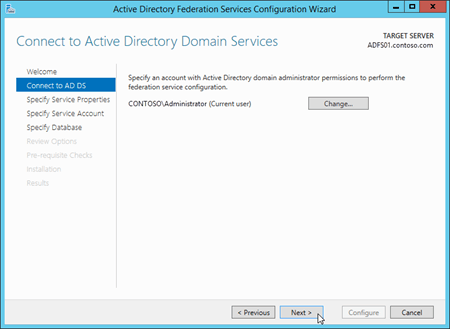
On the Specify Service Properties page, configure the following settings:
SSL Certificate: Import or select the SSL certificate that contains the federation service name that you configured in Step 3a: Create a gMSA on a domain controller (for example
adfs.contoso.com). When you import a certificate that isn't already installed on the server, you need to import a .pfx file (likely, a password-protected file that contains the certificate's private key). The common name (CN) value in the certificate's Subject field is displayed here.Federation Service Name: This field is automatically populated based on the type of SSL certificate that you select or import:
Single subject certificate: The CN value of the certificate's Subject field is displayed, and you can't change it (for example,
adfs.contoso.com).SAN certificate: If the certificate contains the required federation service name, that value is displayed (for example,
adfs.contoso.com). You can use the drop down list to see other CN values in the certificate.Wildcard certificate: The CN value of the certificate's Subject field is displayed (for example,
*.contoso.com), but you need to change it to the required federation service name (for example,adfs.contoso.com).
Note: If the certificate you select doesn't contain the required federation service name (the Federation Service Name field doesn't contain the required value), you'll receive the following error:
The federation service name does not match any of the subject names found in the certificate.Federation Service Display Name: Enter the name of your organization. For example, Contoso, Ltd..
When you're finished, click Next.
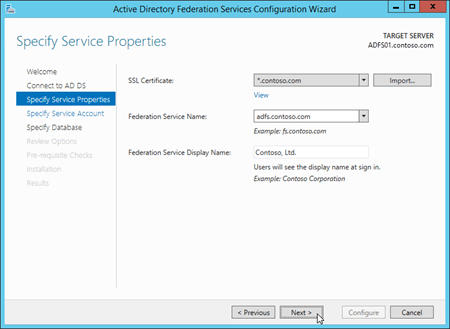
On the Specify Service Account page, configure the following settings:
Select Use an existing domain user account or group Managed Service Account.
Account Name: Click Select and enter the gMSA account that you created in Step 3a: Create a gMSA on a domain controller (for example,
FSgMSA). Note that after you select it, the value that's displayed is<Domain>\<gMSAAccountName>$(for example,CONTOSO\FSgMSA$).
When you're finished, click Next.
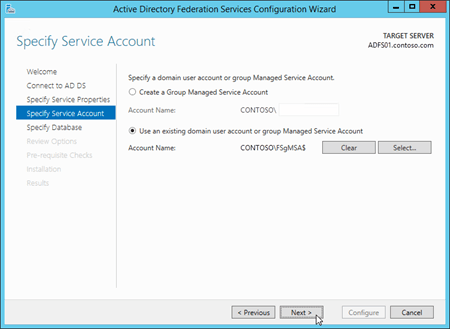
On the Specify Configuration Database page, verify that Create a database on this server using Windows Internal Database is selected, and then click Next.
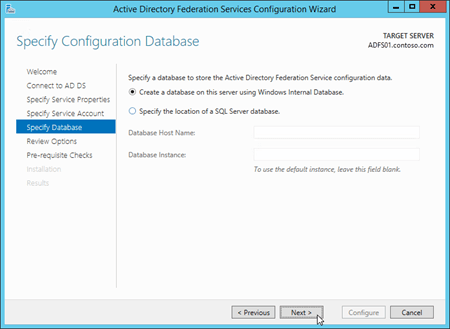
On the Review Options page, verify your selections. You can click View Script button to copy the Windows PowerShell equivalent of the selections that you made for future use. When you're finished, click Next.
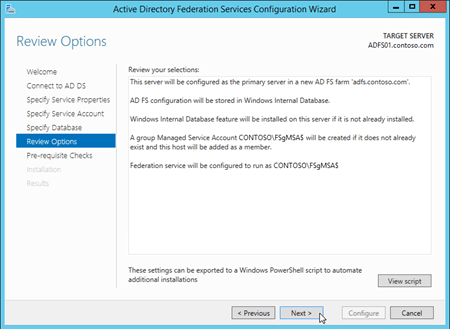
On the Pre-requisite Checks page, verify that all the prerequisite checks were successfully completed, and then click Configure.
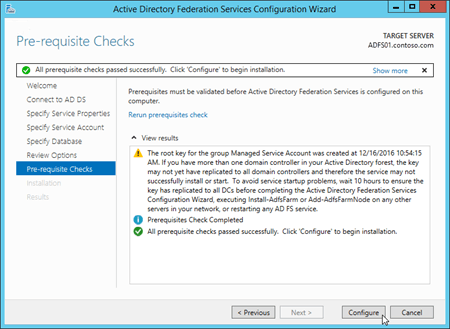
On the Results page, review the results, verify that the configuration completed successfully. You can click Next steps required for completing your federation service deployment if you want to read about the next steps (for example, configuring DNS). When you're finished, click Close.
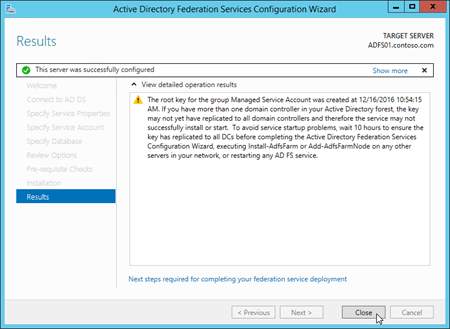
To use Windows PowerShell to configure AD FS, follow these steps:
Run the following command on the AD FS server to find the thumbprint value of the installed certificate that contains
adfs.contoso.com:Set-Location Cert:\LocalMachine\My; Get-ChildItem | Format-List FriendlyName,Subject,ThumbprintRun the following command:
Import-Module ADFSUse the following syntax:
Install-AdfsFarm -CertificateThumbprint <ThumbprintValue> -FederationServiceName <FederationServiceName> -FederationServiceDisplayName <FederationServiceDisplayName> -GroupServiceAccountIdentifier <gMSA>
This example configures AD FS with the following settings:
adfs.contoso.com certificate thumbprint: The
*.contoso.comcertificate that has the thumbprint value5AE82C737900B29C2BAC3AB6D8C44D249EE05609.Federation service name:
adfs.contoso.comFederation service display name:
Contoso, Ltd.Federation gMSA SAM account name and domain: For example, for the gMSA account named
FSgMSAin thecontoso.comdomain, the required value iscontoso\FSgMSA$.
Install-AdfsFarm -CertificateThumbprint 5AE82C737900B29C2BAC3AB6D8C44D249EE05609 -FederationServiceName adfs.contoso.com -FederationServiceDisplayName "Contoso, Ltd." -GroupServiceAccountIdentifier "contoso\FSgMSA`$"
Notes:
When you create the gMSA, the
$is automatically appended to the Name value to create the SamAccountName value, which is required here.The escape character (```) is required for the
$in the SamAccountName.
For details and syntax, see Install-AdfsFarm.
Step 3c: Test the AD FS server
After you configure AD FS, you can verify the installation on the AD FS server by successfully opening the URL of the federation metadata in a web browser. The URL uses the syntax https://<FederationServiceName>/federationmetadata/2007-06/federationmetadata.xml. For example, https://adfs.contoso.com/federationmetadata/2007-06/federationmetadata.xml.
Step 4: Create a relying party trust and custom claim rules in AD FS for Outlook on the web and the EAC
On the Exchange server, Outlook on the web uses the virtual directory named
owaand the EAC uses the virtual directory namedecp.The trailing slash (
/) that's used in the Outlook on the web and EAC URL values is intentional. It's important that the AD FS relying party trusts and Exchange Audience URI's are identical. They both must have or both must omit the trailing slashes in their URLs. The examples in this section contain the trailing slashes after the owa and ecp URLs (owa/andecp/).In organizations with multiple Active Directory sites that use separate namespaces (for example,
eu.contoso.comandna.contoso.com), you need to configure relying party trusts for each namespace for both Outlook on the web and the EAC.
Step 4a: Create relying party trusts in AD FS for Outlook on the web and the EAC
To create the relying party trusts on the AD FS server, you can use the AD FS Management console or Windows PowerShell.
To use the AD FS Management console to create the relying party trusts, follow these steps:
Note: You need to go through these steps twice: once for Outlook on the web, and once for the EAC. The only difference is the values that you enter in steps 5 and 8 (the Specify Display Name and Configure URL pages in the wizard).
In Server Manager, click Tools, and then select AD FS Management.
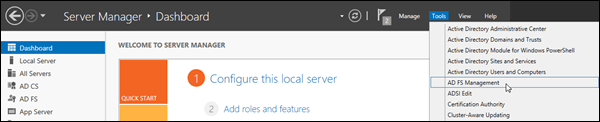
In the AD FS Management console, expand Trust Relationships and then select Relying Party Trusts. In the Actions pane, select Add Relying Party Trust.
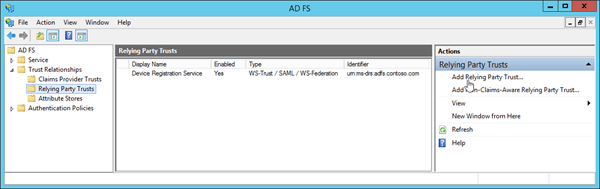
The Add Relying Party Trust Wizard opens. On the Welcome page, click Start.
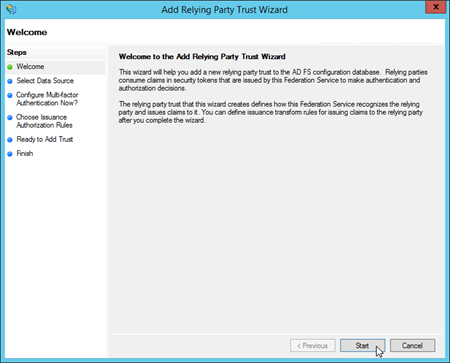
On the Select Data Source page, select Enter data about the relying party manually, and then click Next.
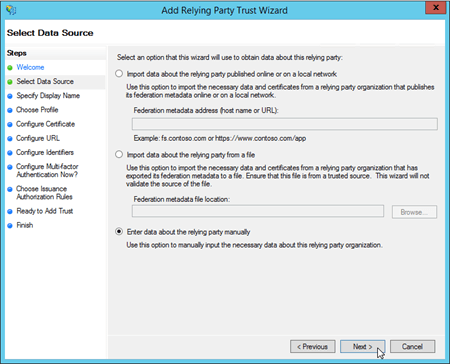
On the Specify Display Name page, configure the following settings:
For Outlook on the web:
Display Name: Type Outlook on the web.
Notes: Enter a description. For example, This is a trust for https://mail.contoso.com/owa/.
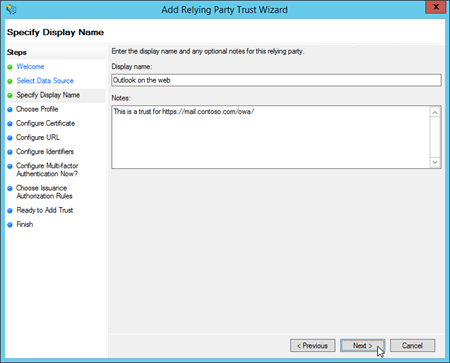
For the EAC:
Display Name: Type EAC.
Notes: Enter a description. For example, This is a trust for https://mail.contoso.com/ecp/.
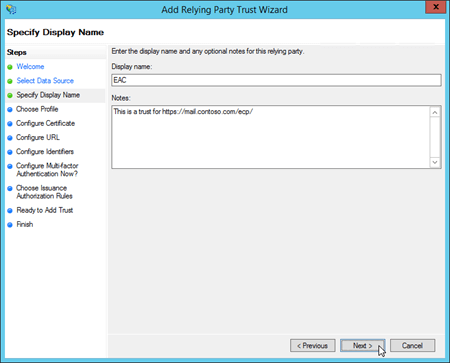
When you're finished, click Next.
On the Choose Profile page, verify AD FS profile is selected, and then click Next.
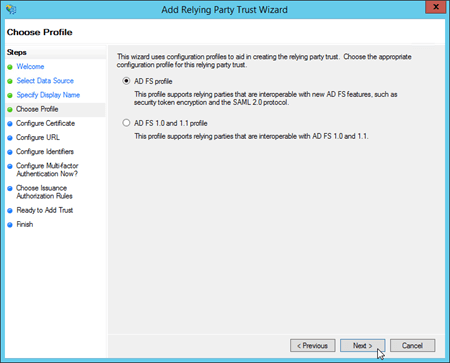
On the Configure Certificate page, click Next (don't specify an optional token encryption certificate).
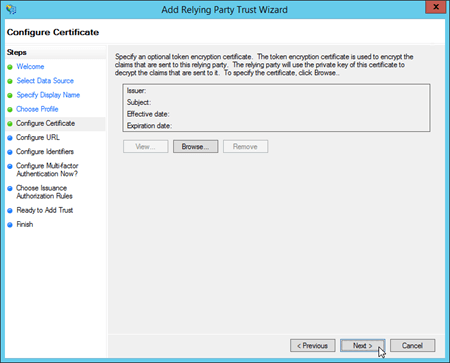
On the Configure URL page, select Enable support for the WS-Federation Passive protocol, and in Relying party WS-Federation Passive protocol URL, enter the following information:
Outlook on the web: Type your external Outlook on the web URL (for example, https://mail.contoso.com/owa/).
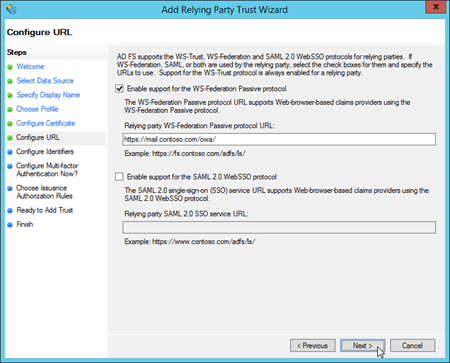
EAC: Type your external EAC URL (for example, https://mail.contoso.com/ecp/).
When you're finished, click Next.
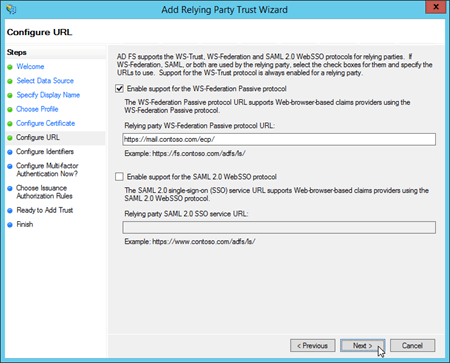
On the Configure Identifiers page, click Next (the URL from the previous step is listed in Relying party trust identifiers).
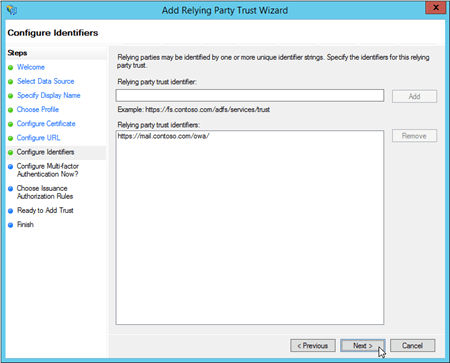
On the Configure Multi-factor Authentication Now? page, verify that I do not want to configure multi-factor authentication settings for this relying party trust at this time is selected, and then click Next.
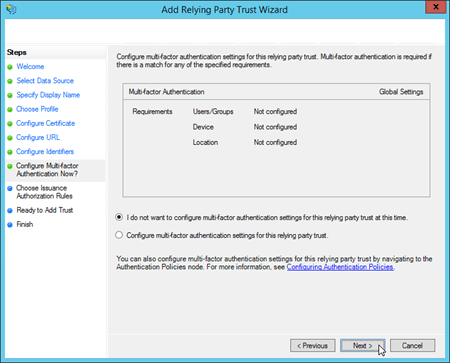
On the Choose Issuance Authorization Rules page, verify Permit all users to access this relying party is selected, and then click Next.
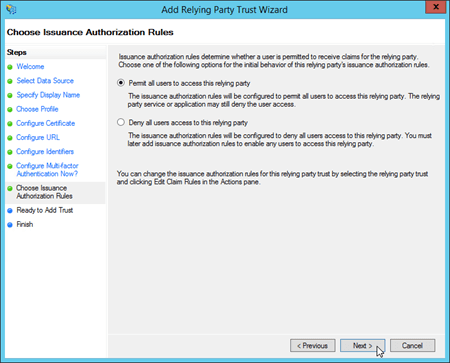
On the Ready to Add Trust page, review the settings, and then click Next to save your relying party trust information.
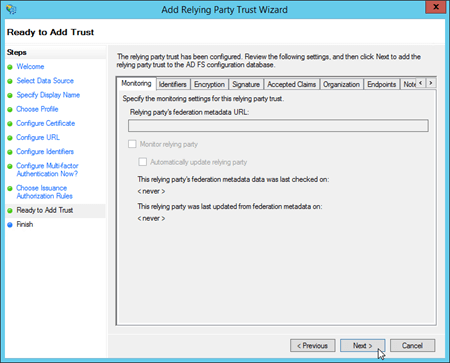
On the Finish page, uncheck Open the Edit Claim Rules dialog for this relying party trust when the wizard closes, and then click Close.
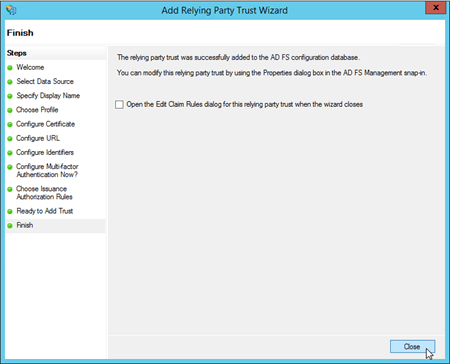
To use Windows PowerShell prompt to create the relying party trusts, follow these steps:
In an elevated Windows PowerShell window, run the following command:
Import-Module ADFSUse the following syntax:
Add-AdfsRelyingPartyTrust -Name <"Outlook on the web" | EAC> -Notes "This is a trust for <OotwURL | EACURL>" -Identifier <OotwURL | EACURL> -WSFedEndpoint <OotwURL | EACURL> -IssuanceAuthorizationRules '@RuleTemplate = "AllowAllAuthzRule" => issue(Type = "http://schemas.microsoft.com/authorization/claims/permit", Value = "true");' -IssueOAuthRefreshTokensTo NoDevice
This example creates a relying party trust for Outlook on the web using the following values:
- Name: Outlook on the web
- Notes: This is a trust for https://mail.contoso.com/owa/
- Identifier: https://mail.contoso.com/owa/
- WSFedEndpoint: https://mail.contoso.com/owa/
Add-AdfsRelyingPartyTrust -Name "Outlook on the web" -Notes "This is a trust for https://mail.contoso.com/owa/" -Identifier https://mail.contoso.com/owa/ -WSFedEndpoint https://mail.contoso.com/owa/ -IssuanceAuthorizationRules '@RuleTemplate = "AllowAllAuthzRule" => issue(Type = "http://schemas.microsoft.com/authorization/claims/permit", Value = "true");' -IssueOAuthRefreshTokensTo NoDevice
This example creates a relying party trust for the EAC using the following values:
- Name: EAC
- Notes: This is a trust for https://mail.contoso.com/ecp/
- Identifier: https://mail.contoso.com/ecp/
- WSFedEndpoint: https://mail.contoso.com/ecp/
Add-AdfsRelyingPartyTrust -Name EAC -Notes "This is a trust for https://mail.contoso.com/ecp/" -Identifier https://mail.contoso.com/ecp/ -WSFedEndpoint https://mail.contoso.com/ecp/ -IssuanceAuthorizationRules '@RuleTemplate = "AllowAllAuthzRule" => issue(Type = "http://schemas.microsoft.com/authorization/claims/permit", Value = "true");' -IssueOAuthRefreshTokensTo NoDevice
Step 4b: Create custom claim rules in AD FS for Outlook on the web and the EAC
For both Outlook on the web and the EAC, you need to create two claim rules:
Active Directory user SID
Active Directory UPN
To create the claim rules on the AD FS server, you can use the AD FS Management console or Windows PowerShell.
To use the AD FS Management console to create the claim rules, follow these steps:
Note: You need to go through these steps twice: once for Outlook on the web, and once for EAC. The only difference is the relying party trust that you select in the first step. All other values in the procedure are identical.
To add the required claims rules:
In the AD FS Management console, expand Trust Relationships select Relying Party Trusts, and then select the Outlook on the web or EAC relying party trust. In the Actions pane, select Edit Claim Rules.
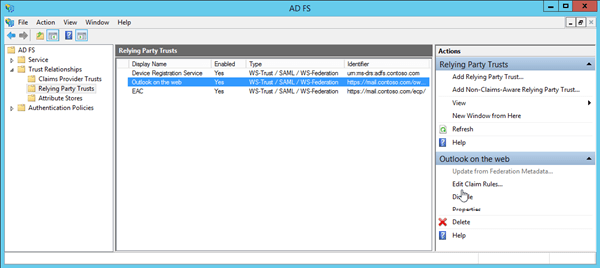
In the Edit Claim Rules for <RuleName> window that opens, verify that the Issuance Transform Rules tab is selected, and then click Add Rule.
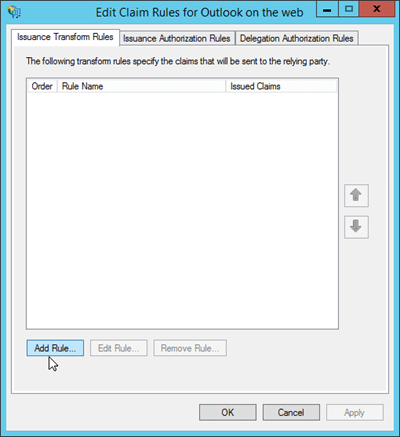
The Add Transform Claim Rule Wizard opens. On the Select Rule Template page, click the Claim rule template drop-down, and then select Send Claims Using a Custom Rule. When you're finished, click Next.
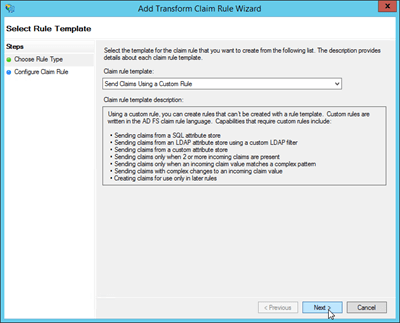
On the Configure Rule page, enter the following information:
Claim rule name: Enter a descriptive name for the claim rule. For example, ActiveDirectoryUserSID.
Custom rule: Copy and paste the following text:
c:[Type == "http://schemas.microsoft.com/ws/2008/06/identity/claims/windowsaccountname", Issuer == "AD AUTHORITY"] => issue(store = "Active Directory", types = ("http://schemas.microsoft.com/ws/2008/06/identity/claims/primarysid"), query = ";objectSID;{0}", param = c.Value);
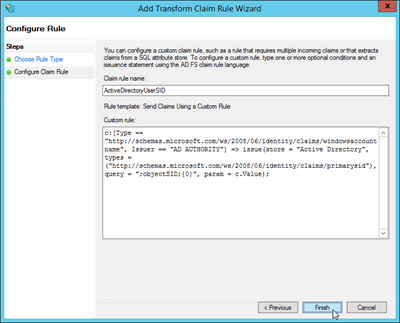
When you're finished, click Finish.
Back on the Edit Claim Rules for <RuleName> window, verify that the Issuance Transform Rules tab is selected, and then click Add Rule.
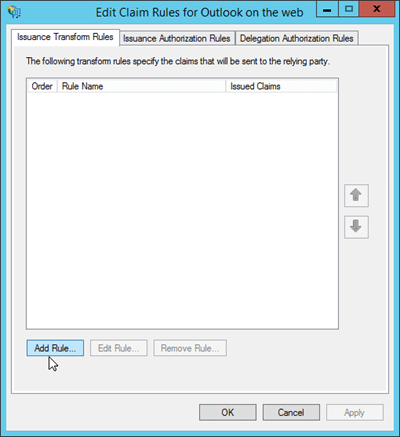
The Add Transform Claim Rule Wizard opens. On the Select Rule Template page, click the Claim rule template drop-down, and then select Send Claims Using a Custom Rule. When you're finished, click Next.
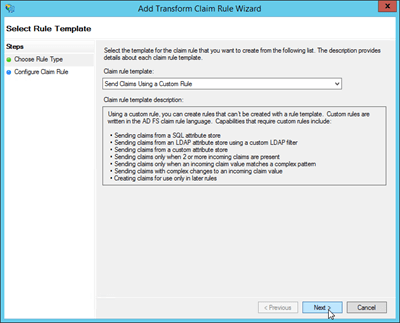
On the Configure Rule page, enter the following information:
Claim rule name: Enter a descriptive name for the claim rule. For example, ActiveDirectoryUPN.
Custom rule: Copy and paste the following text:
c:[Type == "http://schemas.microsoft.com/ws/2008/06/identity/claims/windowsaccountname", Issuer == "AD AUTHORITY"] => issue(store = "Active Directory", types = ("http://schemas.xmlsoap.org/ws/2005/05/identity/claims/upn"), query = ";userPrincipalName;{0}", param = c.Value);
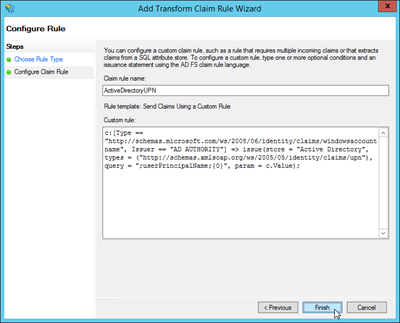
When you're finished, click Finish.
Back on the Edit Claim Rules for <RuleName> window, click OK.
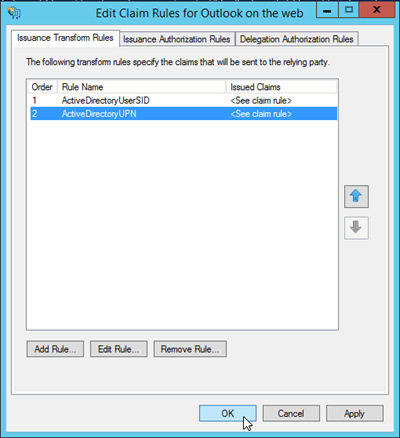
To use Windows PowerShell to create the custom claim rules, follow these steps:
Open an elevated Windows PowerShell window, and run the following command:
Import-Module ADFSUse the following syntax:
Set-AdfsRelyingPartyTrust -TargetName <OotwRelyingPartyTrust | EACRelyingPartyTrust> -IssuanceTransformRules '@RuleName = "ActiveDirectoryUserSID" c:[Type == "http://schemas.microsoft.com/ws/2008/06/identity/claims/windowsaccountname", Issuer == "AD AUTHORITY"] => issue(store = "Active Directory", types = ("http://schemas.microsoft.com/ws/2008/06/identity/claims/primarysid"), query = ";objectSID;{0}", param = c.Value); @RuleName = "ActiveDirectoryUPN" c:[Type == "http://schemas.microsoft.com/ws/2008/06/identity/claims/windowsaccountname", Issuer == "AD AUTHORITY"] => issue(store = "Active Directory", types = ("http://schemas.xmlsoap.org/ws/2005/05/identity/claims/upn"), query = ";userPrincipalName;{0}", param = c.Value);'
To create the custom claim rules in the existing relying party trust named Outlook on the web, run the following command:
Set-AdfsRelyingPartyTrust -TargetName "Outlook on the web" -IssuanceTransformRules '@RuleName = "ActiveDirectoryUserSID" c:[Type == "http://schemas.microsoft.com/ws/2008/06/identity/claims/windowsaccountname", Issuer == "AD AUTHORITY"] => issue(store = "Active Directory", types = ("http://schemas.microsoft.com/ws/2008/06/identity/claims/primarysid"), query = ";objectSID;{0}", param = c.Value); @RuleName = "ActiveDirectoryUPN" c:[Type == "http://schemas.microsoft.com/ws/2008/06/identity/claims/windowsaccountname", Issuer == "AD AUTHORITY"] => issue(store = "Active Directory", types = ("http://schemas.xmlsoap.org/ws/2005/05/identity/claims/upn"), query = ";userPrincipalName;{0}", param = c.Value);'
To create the custom claim rules in the existing relying party trust named EAC, run the following command:
Set-AdfsRelyingPartyTrust -TargetName EAC -IssuanceTransformRules '@RuleName = "ActiveDirectoryUserSID" c:[Type == "http://schemas.microsoft.com/ws/2008/06/identity/claims/windowsaccountname", Issuer == "AD AUTHORITY"] => issue(store = "Active Directory", types = ("http://schemas.microsoft.com/ws/2008/06/identity/claims/primarysid"), query = ";objectSID;{0}", param = c.Value); @RuleName = "ActiveDirectoryUPN" c:[Type == "http://schemas.microsoft.com/ws/2008/06/identity/claims/windowsaccountname", Issuer == "AD AUTHORITY"] => issue(store = "Active Directory", types = ("http://schemas.xmlsoap.org/ws/2005/05/identity/claims/upn"), query = ";userPrincipalName;{0}", param = c.Value);'
Step 5: (Optional) Deploy and configure a Windows Server 2012 R2 Web Application Proxy server
The steps in this section are required only if you want to publish Outlook on the web and the EAC using Web Application Proxy, and you want Web Application Proxy perform the AD FS authentication. Remember:
You can't use offline access in Outlook on the web if you use AD FS authentication through Web Application Proxy.
You can't install Web Application Proxy on the same server where AD FS is installed.
If you aren't going to use Web Application Proxy, skip to Step 6.
Step 5a: Install Web Application Proxy
To use Server Manager to install Web Application Proxy, follow these steps:
On the target server, open Server Manager, click Manage, and then select Add Roles and Features.

The Add Roles and Features Wizard opens. You'll start on the Before you begin page unless you previously selected Skip this page by default. Click Next.
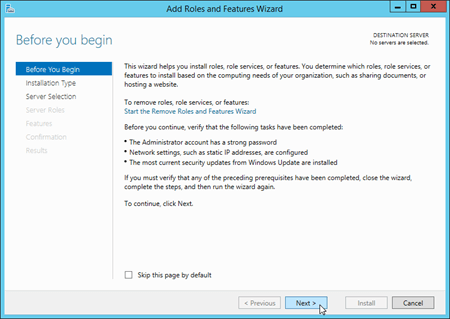
On the Select installation type page, verify that Role-based or feature-based installation is selected, and then click Next.
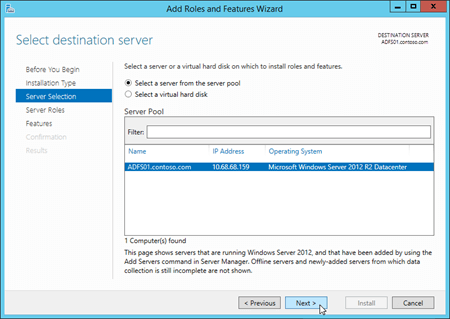
On the Select destination server page, verify the server selection, and then click Next.
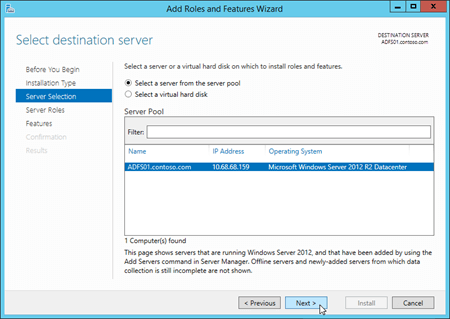
On the Select server roles page, select Remote Access in the list of roles, and then click Next.
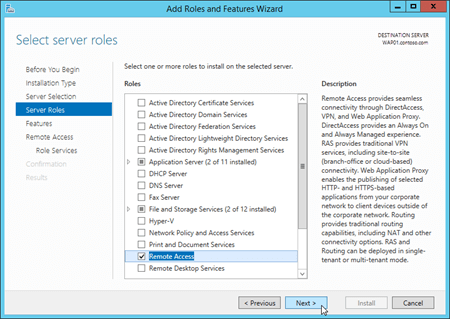
On the Features page, click Next (accept the default feature selections).
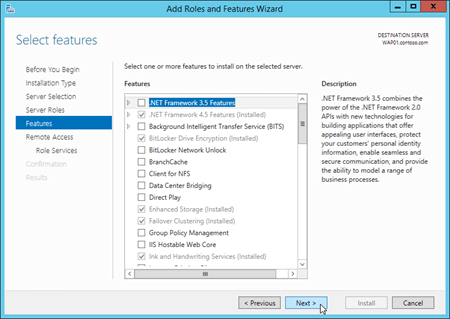
On the Remote Access page, read the information, and then click Next.
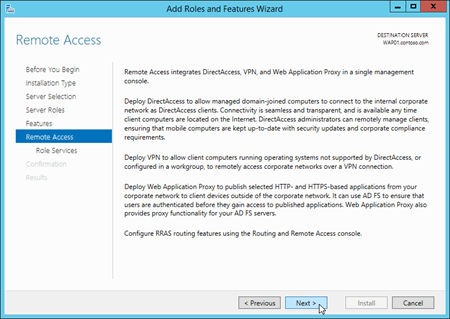
On the Select role services page, select Web Application Proxy. In the add features dialog box that opens, click Add Features to accept the default values and close the dialog box. Back on the Select role services page, click Next.
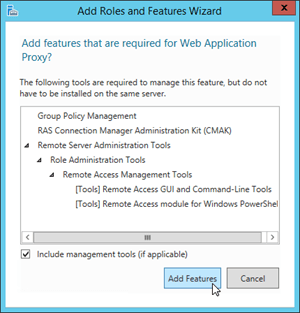
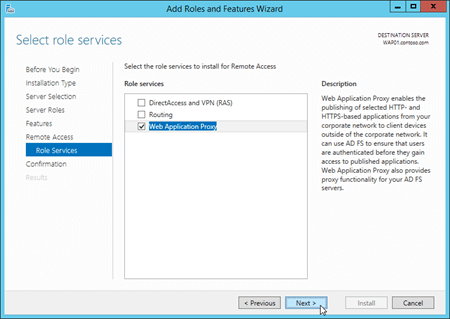
On the Confirm installation selections page, click Install.
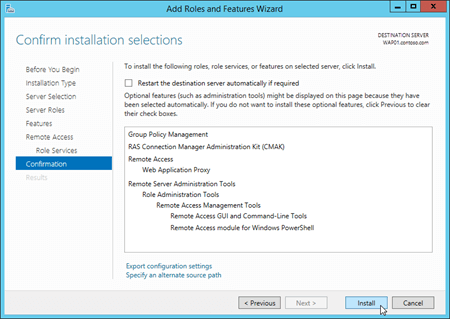
On the Installation progress page, watch the progress bar to verify that the installation was successful. When the installation is finished, leave the wizard open so you can click Open the Web Application Proxy Wizard in the next step (5b).
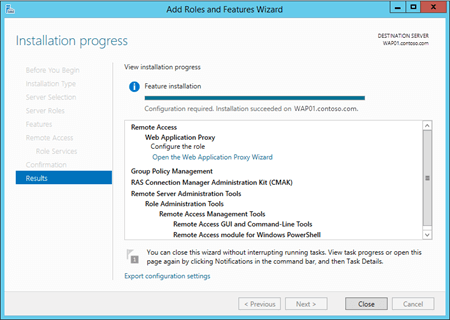
To use Windows PowerShell to install Web Application Proxy, run the following command:
Install-WindowsFeature Web-Application-Proxy -IncludeManagementTools
Step 5b: Configure the Web Application Proxy server
After you deploy the Web Application Proxy server, you need to configure the following Web Application Proxy settings:
Federation service name: For example,
adfs.contoso.com.Federation service trust credential: The username and password of a local administrator account on the AD FS server.
AD FS Proxy Certificate: A certificate that's installed on the Web Application Proxy server that identifies the server to clients as a proxy for the Federation Service, and therefore contains the federation service name (for example,
adfs.contoso.com). Also, the federation service name must be accessible to the Web Application Proxy server (resolvable in DNS).
You can use Server Manager or Windows PowerShell to configure the Web Application Proxy server.
To use Server Manager to configure Web Application Proxy, follow these steps:
If you left the Add Roles and Features Wizard open on the Web Application Proxy server from the previous step, you can click the Open the Web Application Proxy Wizard link on the Installation progress page.
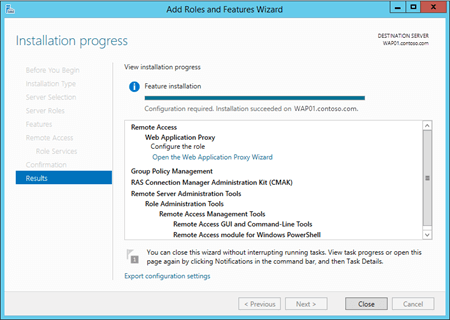
If you closed the Add Roles and Features Wizard or you used Windows PowerShell to install Web Application Proxy, you can get to the same place by clicking Notifications, and then clicking Open the Web Application Proxy Wizard in the Post-deployment Configuration warning.
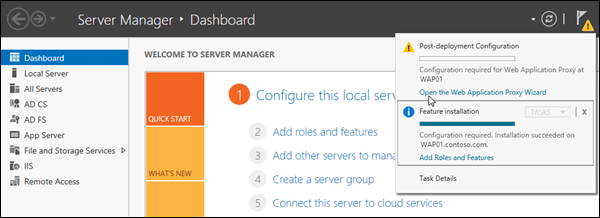
The Web Application Proxy Configuration Wizard opens. On the Welcome page, click Next.
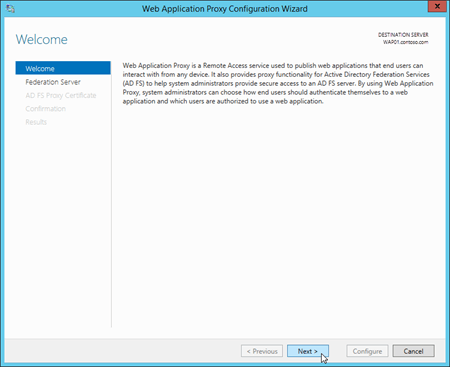
On the Federation Server page, enter the following information:
Federation service name: For example,
adfs.contoso.com.User name and Password: Type the credentials of a local administrator account on the AD FS server.
When you're finished, click Next.
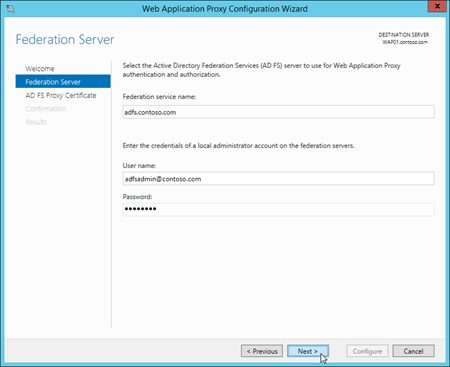
On the AD FS Proxy Certificate page, select an installed certificate that contains the federation service name (for example
adfs.contoso.com). You can select a certificate in the drop down list, and then click View > Details to see more information about the certificate. When you're finished, click Next.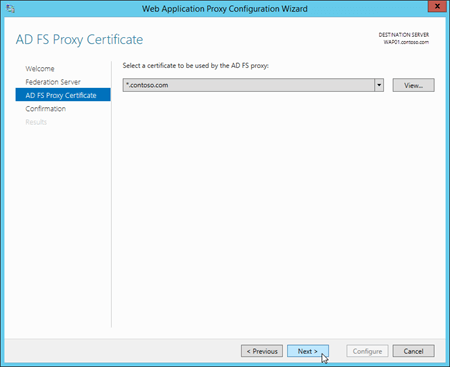
On the Confirmation page, review the settings. You can copy the Windows PowerShell command to automate additional installations (in particular, the certificate thumbprint value). When you're finished, click Configure.
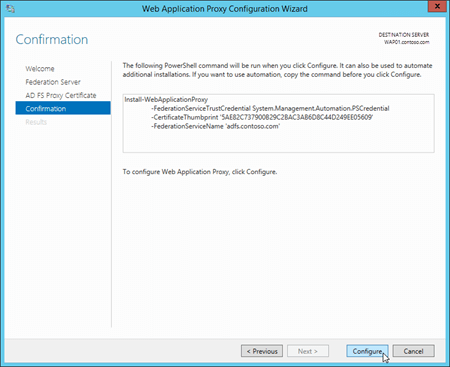
On the Results page, verify that the configuration was successful, and then click Close.
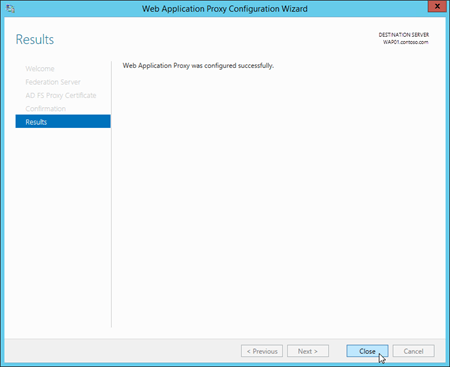
To use Windows PowerShell to configure Web Application Proxy, follow these steps:
Run the following command on the Web Application Proxy server to find the thumbprint value of the installed certificate that contains
adfs.contoso.com:Set-Location Cert:\LocalMachine\My; Get-ChildItem | Format-List FriendlyName,Subject,ThumbprintRun the following command, and enter the username and password of a local administrator account on the AD FS server.
$ADFSServerCred = Get-CredentialUse the following syntax:
Install-WebApplicationProxy -FederationServiceName <FederationServiceName> -FederationServiceTrustCredential $ADFSServerCred -CertificateThumprint <ADFSCertThumbprint>This example configure the Web Application Proxy server with the following settings:
Federation service name:
adfs.contoso.comAD FS SSL certificate thumbprint: The
*.contoso.comcertificate that has the thumbprint value5AE82C737900B29C2BAC3AB6D8C44D249EE05609.
Install-WebApplicationProxy -FederationServiceName adfs.contoso.com -FederationServiceTrustCredential $ADFSServerCred -CertificateThumprint 5AE82C737900B29C2BAC3AB6D8C44D249EE05609
Step 5c: Publish the claims relying party trusts for Outlook on the web and the EAC in Web Application Proxy
To publish the relying party trusts in Web Application Proxy, you can use the Remote Access Management console or Windows PowerShell.
To use the Remote Access Management console, follow these steps:
Note: You need to go through these steps twice: once for Outlook on the web, and once for EAC. The required settings are described in the procedure.
Open the Remote Access Management console on the Web Application Proxy server: in Server Manager, click Tools > Remote Access Management.
In the Remote Access Management console, under Configuration, click Web Application Proxy, and then in the Tasks pane, click Publish.
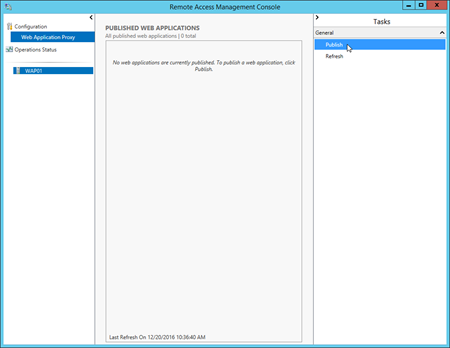
The Publish New Application Wizard opens. On the Welcome page, click Next.
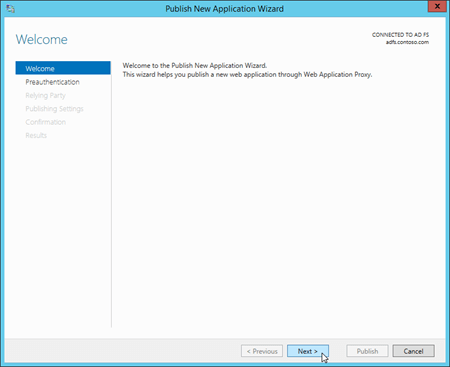
On the Preauthentication page, verify Active Directory Federation Services (AD FS) is selected, and then click Next.
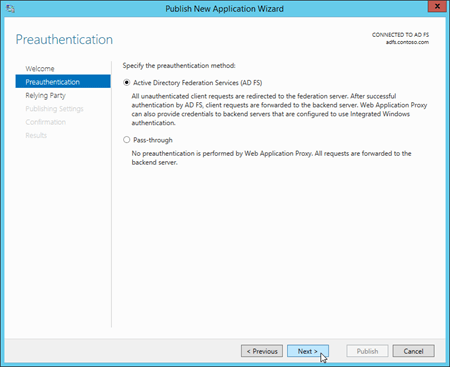
On the Relying Party page, select the relying party that you created on the AD FS server in Step 4: Create a relying party trust and custom claim rules in AD FS for Outlook on the web and the EAC:
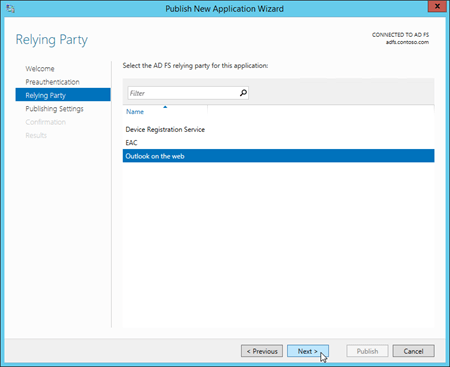
For Outlook on the web: Select Outlook on the web.
For the EAC: Select EAC.
When you're finished, click Next.
On the Publishing Settings page, enter the following information:
For Outlook on the web
Name: For example,
Outlook on the web. This name is only visible in the Remote Access Management console.External URL: For example,
https://mail.contoso.com/owa/.External certificate: Select an installed certificate that contains the host name of the external URL for Outlook on the web (for example,
mail.contoso.com). You can select a certificate in the drop down list, and then click View > Details to see more information about the certificate.Backend server URL: This value is automatically populated by the External URL. You only need to change it if the backend server URL is different from the external URL. For example,
https://server01.contoso.com/owa/. Note that the paths in the external URL and backend server URL must match (/owa/), but the host name values can be different (for example,mail.contoso.comandserver01.contoso.com).
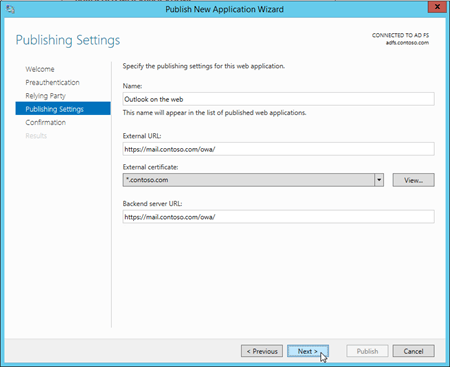
For the EAC
Name: For example,
EAC. This name is only visible in the Remote Access Management console.External URL: The external URL for the EAC. For example, https://mail.contoso.com/ecp/.
External certificate: Select an installed certificate that contains the host name of the external URL for the EAC (for example,
mail.contoso.com). The certificate is likely a wildcard certificate or SAN certificate. You can select a certificate in the drop down list, and then click View > Details to see more information about the certificate.Backend server URL: This value is automatically populated by the External URL. You only need to change it if the backend server URL is different from the external URL. For example,
https://server01.contoso.com/ecp/. Note that the paths in the external URL and backend server URL must match (/ecp/), but the host name values can be different (for example,mail.contoso.comandserver01.contoso.com).
When you're finished, click Next.
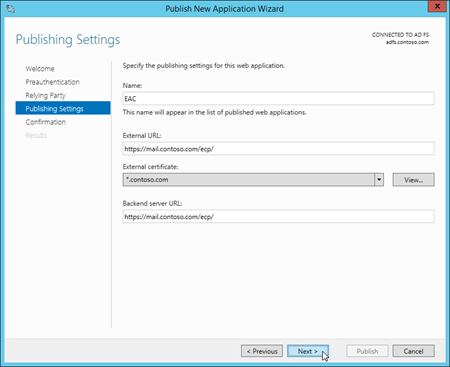
On the Confirmation page, review the settings. You can copy the Windows PowerShell command to automate additional installations (in particular, the certificate thumbprint value). When you're finished, click Publish.
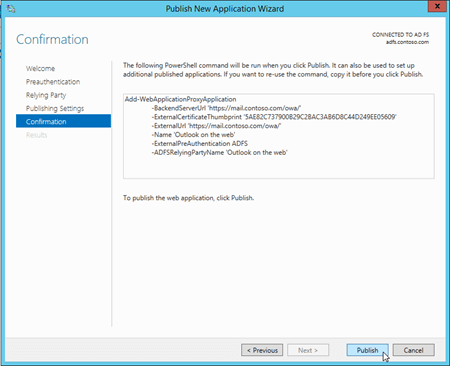
On the Results page, verify that the application published successfully, and then click Close.
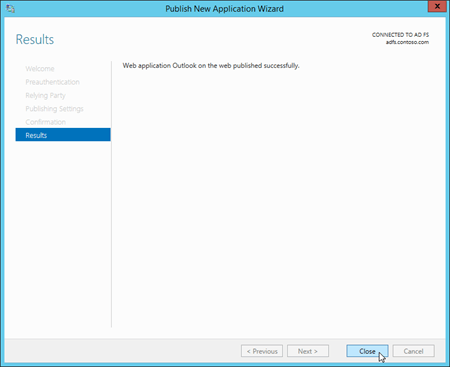
To use Windows PowerShell to publish the relying party trusts, follow these steps:
Run the following command on the Web Application Proxy server to find the thumbprint of the installed certificate that contains the host name of the Outlook on the web and EAC URLs (for example,
mail.contoso.com):Set-Location Cert:\LocalMachine\My; Get-ChildItem | Format-List FriendlyName,Subject,ThumbprintUse the following syntax:
Add-WebApplicationProxyApplication -ExternalPreAuthentication ADFS -ADFSRelyingPartyName <OotwRelyingParty | EACRelyingParty> -Name "<Outlook on the web | EAC>" -ExternalUrl <OotwURL | EACURL> -ExternalCertificateThumbprint <Thumbprint> -BackendServerUrl <OotwURL | EACURL>This example publishes Outlook on the web in Web Application Proxy with the following settings:
- AD FS relying party: Outlook on the web
- Name: Outlook on the web
- External URL: https://mail.contoso.com/owa/
- External certificate thumbprint: The
*.contoso.comcertificate that has the thumbprint value5AE82C737900B29C2BAC3AB6D8C44D249EE05609. - Backend server URL: https://mail.contoso.com/owa/
Add-WebApplicationProxyApplication -ExternalPreAuthentication ADFS -ADFSRelyingPartyName "Outlook on the web" -Name "Outlook on the web" -ExternalUrl https://mail.contoso.com/owa/ -ExternalCertificateThumbprint 5AE82C737900B29C2BAC3AB6D8C44D249EE056093 -BackendServerUrl https://mail.contoso.com/owa/This example publishes the EAC in Web Application Proxy with the following settings:
- Name: EAC
- External URL: https://external.contoso.com/ecp/
- External certificate thumbprint: The
*.contoso.comcertificate that has the thumbprint value5AE82C737900B29C2BAC3AB6D8C44D249EE05609. - Backend server URL: https://mail.contoso.com/ecp/
Add-WebApplicationProxyApplication -ExternalPreAuthentication ADFS -ADFSRelyingPartyName EAC -Name EAC -ExternalUrl https://external.contoso.com/ecp/ -ExternalCertificateThumbprint 5AE82C737900B29C2BAC3AB6D8C44D249EE05609 -BackendServerUrl https://mail.contoso.com/ecp/
Note: All AD FS endpoints that you want to publish through Web Application Proxy need to be proxy enabled. You do this in the AD FS Management console at Service > Endpoints (verify that Proxy Enabled is Yes for the specified endpoint).
Step 6: Configure the Exchange organization to use AD FS authentication
To configure the Exchange organization to use AD FS authentication, you need to use the Exchange Management Shell. To learn how to open the Exchange Management Shell in your on-premises Exchange organization, see Open the Exchange Management Shell.
Run the following command to find the thumbprint value of the imported AD FS token signing certificate:
Set-Location Cert:\LocalMachine\Root; Get-ChildItem | Sort-Object SubjectLook for the Subject value
CN=ADFS Signing - <FederationServiceName>(for example,CN=ADFS Signing - adfs.contoso.com).You can confirm this thumbprint value on the AD FS server in an elevated Windows PowerShell window by running the command
Import-Module ADFS, and then running the commandGet-AdfsCertificate -CertificateType Token-Signing.Use the following syntax:
Set-OrganizationConfig -AdfsIssuer https://<FederationServiceName>/adfs/ls/ -AdfsAudienceUris "<OotwURL>","<EACURL>" -AdfsSignCertificateThumbprint "<Thumbprint>"This example uses the following values:
AD FS URL:
https://adfs.contoso.com/adfs/ls/Outlook on the web URL:
https://mail.contoso.com/owa/EAC URL:
https://mail.contoso.com/ecp/AD FS token-signing certificate thumbprint: The
ADFS Signing - adfs.contoso.comcertificate that has the thumbprint value88970C64278A15D642934DC2961D9CCA5E28DA6B.
Set-OrganizationConfig -AdfsIssuer https://adfs.contoso.com/adfs/ls/ -AdfsAudienceUris "https://mail.contoso.com/owa/","https://mail.contoso.com/ecp/" -AdfsSignCertificateThumbprint "88970C64278A15D642934DC2961D9CCA5E28DA6B"Note: The AdfsEncryptCertificateThumbprint parameter isn't supported in these scenarios.
Step 7: Configure AD FS authentication on the Outlook on the web and EAC virtual directories
For the Outlook on the web and EAC virtual directories, you need to configure AD FS authentication as the only available authentication method by disabling all other authentication methods.
You need to configure the EAC virtual directory before you configure the Outlook on the web virtual directory.
You'll likely want to configure AD FS authentication only on Internet-facing Exchange servers that clients use to connect to Outlook on the web and the EAC.
By default, only Basic and Forms authentication are enabled for the Outlook on the web and EAC virtual directories.
To use the Exchange Management Shell to configure an EAC or Outlook on the web virtual directory to only accept AD FS authentication, use the following syntax:
Set-EcpVirtualDirectory -Identity <VirtualDirectoryIdentity> -AdfsAuthentication $true -BasicAuthentication $false -DigestAuthentication $false -FormsAuthentication $false -OAuthAuthentication $false -WindowsAuthentication $false
This example configures the EAC virtual directory in the default web site on the server named Mailbox01:
Set-EcpVirtualDirectory -Identity "Mailbox01\ecp (Default Web Site)" -AdfsAuthentication $true -BasicAuthentication $false -DigestAuthentication $false -FormsAuthentication $false -OAuthAuthentication $false -WindowsAuthentication $false
This example configures the Outlook on the web virtual directory in the default we site on the server named Mailbox01:
Set-OwaVirtualDirectory -Identity "Mailbox01\owa (Default Web Site)" -AdfsAuthentication $true -BasicAuthentication $false -DigestAuthentication $false -FormsAuthentication $false -OAuthAuthentication $false -WindowsAuthentication $false
Note: To configure all EAC and Outlook on the web virtual directories on every Exchange server in your organization, run the following commands:
Get-EcpVirtualDirectory | Set-EcpVirtualDirectory -AdfsAuthentication $true -BasicAuthentication $false -DigestAuthentication $false -FormsAuthentication $false -OAuthAuthentication $false -WindowsAuthentication $false
Get-OwaVirtualDirectory | Set-OwaVirtualDirectory -AdfsAuthentication $true -BasicAuthentication $false -DigestAuthentication $false -FormsAuthentication $false -OAuthAuthentication $false -WindowsAuthentication $false
Step 8: Restart IIS on the Exchange server
Open IIS Manager on the Exchange server. An easy way to do this in Windows Server 2012 or later is to press Windows key + Q, type inetmgr, and select Internet Information Services (IIS) Manager in the results.
In IIS Manager, select the server.
In the Actions pane, click Restart.
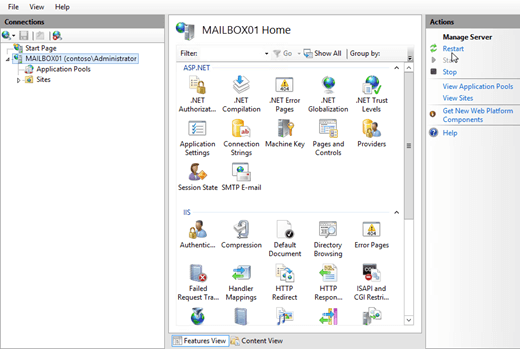
Note: To perform this procedure on the command line, open an elevated command prompt on the Exchange server (a Command Prompt window you open by selecting Run as administrator) and run the following commands:
net stop w3svc /y
net start w3svc
How do you know this worked?
To test the AD FS claims for Outlook on the web:
In a web browser, open Outlook on the web (for example, https://mail.contoso.com/owa).
If you get a certificate error in the web browser, just continue on to the Outlook on the web site. You should be redirected to the AD FS sign-in page or the AD FS prompt for credentials.
Type your username (domain\user) and password, and then click Sign in.
Outlook on the web will load in the window.
To test the AD FS claims for EAC:
In a web browser, open EAC (for example, https://mail.contoso.com/ecp).
If you get a certificate error in the web browser, just continue on to the EAC web site. You should be redirected to the AD FS sign-in page or the AD FS prompt for credentials.
Type your username (domain\user) and password, and then click Sign in.
EAC will load in the window.
Additional considerations
Multifactor authentication
Deploying and configuring AD FS for claims-based authentication allows Outlook on the web and the EAC to support multifactor authentication, such as certificate-based authentication, authentication or security tokens, and fingerprint authentication. Multifactor authentication requires two of these three authentication factors:
Something only the user knows (for example, the password, PIN, or pattern).
Something only the user has (for example, an ATM card, security token, smart card, or mobile phone).
Something only the user is (for example, a biometric characteristic, such as a fingerprint).
For example, a password and a security code that's sent to a mobile phone, or a PIN and a fingerprint.
For details on multifactor authentication in Windows Server 2012 R2, see Overview: Manage Risk with Additional Multi-Factor Authentication for Sensitive Applications and Walkthrough Guide: Manage Risk with Additional Multi-Factor Authentication for Sensitive Applications.
On the AD FS server, the federation service functions as a security token service, and provides the security tokens that are used with claims. The federation service issues tokens based on the credentials that are presented. After the account store verifies a user's credentials, the claims for the user are generated according to the rules of the trust policy and then added to a security token that is issued to the client. For more information about claims, see Understanding Claims.
Co-existence with other versions of Exchange
You can use AD FS authentication for Outlook on the web and the EAC when you have more than one version of Exchange deployed in your organization. This scenario is supported only if all clients are connecting through Exchange servers, and all of those servers have been configured for AD FS authentication.
In Exchange 2016 organizations, users with mailboxes on Exchange 2010 servers can access their mailboxes through an Exchange 2016 server that's configured for AD FS authentication. The initial client connection to the Exchange 2016 server uses AD FS authentication. However, the proxied connection to Exchange 2010 uses Kerberos. There's no supported way to configure Exchange 2010 for direct AD FS authentication.