Microsoft Entra SSO-integrering med Scilife Microsoft Entra SSO
I den här artikeln får du lära dig hur du integrerar Scilife Microsoft Entra SSO med Microsoft Entra-ID. Med hjälp av det här programmet görs SSO-integreringen enkel och problemfri eftersom det mesta av konfigurationen sker på egen hand med minimalistiska ansträngningar. När du integrerar Scilife Microsoft Entra SSO med Microsoft Entra ID kan du:
- Kontroll i Microsoft Entra-ID som har åtkomst till Scilife Microsoft Entra SSO.
- Gör så att dina användare automatiskt loggas in på Scilife Microsoft Entra SSO med sina Microsoft Entra-konton.
- Hantera dina konton på en central plats.
Du konfigurerar och testar enkel inloggning med Microsoft Entra för Scilife Microsoft Entra SSO i en testmiljö. Scilife Microsoft Entra SSO stöder SP-initierad enkel inloggning och just-in-time-användaretablering .
Förutsättningar
För att integrera Microsoft Entra ID med Scilife Microsoft Entra SSO behöver du:
- Ett Microsoft Entra-användarkonto. Om du inte redan har ett kan du skapa ett konto kostnadsfritt.
- En av följande roller: Programadministratör, Molnprogramadministratör eller Programägare.
- En Microsoft Entra-prenumeration. Om du inte har en prenumeration kan du få ett kostnadsfritt konto.
- Scilife Microsoft Entra SSO-prenumeration med enkel inloggning (SSO) aktiverat.
Lägga till program och tilldela en testanvändare
Innan du börjar konfigurera enkel inloggning måste du lägga till Scilife Microsoft Entra SSO-programmet från Microsoft Entra-galleriet. Du behöver ett testanvändarkonto för att tilldela till programmet och testa konfigurationen för enkel inloggning.
Lägg till Scilife Microsoft Entra SSO från Microsoft Entra-galleriet
Lägg till Scilife Microsoft Entra SSO från Microsoft Entra-programgalleriet för att konfigurera enkel inloggning med Scilife Microsoft Entra SSO. Mer information om hur du lägger till program från galleriet finns i Snabbstart: Lägg till program från galleriet.
Skapa och tilldela Microsoft Entra-testanvändare
Följ riktlinjerna i artikeln skapa och tilldela ett användarkonto för att skapa ett testanvändarkonto med namnet B.Simon.
Du kan också använda guiden Konfiguration av företagsappar. I den här guiden kan du lägga till ett program i din klientorganisation, lägga till användare/grupper i appen och tilldela roller. Guiden innehåller också en länk till konfigurationsfönstret för enkel inloggning. Läs mer om Microsoft 365-guider..
Konfigurera enkel inloggning med Microsoft Entra
Slutför följande steg för att aktivera enkel inloggning med Microsoft Entra.
Logga in på administrationscentret för Microsoft Entra som minst molnprogramadministratör.
Bläddra till Identity>Applications>Enterprise-program> Scilife Microsoft Entra SSO>Enkel inloggning.
På sidan Välj en enkel inloggningsmetod väljer du SAML.
På sidan Konfigurera enkel inloggning med SAML väljer du pennikonen för Grundläggande SAML-konfiguration för att redigera inställningarna.

I avsnittet Grundläggande SAML-konfiguration utför du följande steg:
a. I textrutan Identifierare skriver du en URL med något av följande mönster:
Identifierare https://ldap-Environment.scilife.io/simplesaml/module.php/saml/sp/metadata.php/<CustomerUrlPrefix>-<Environment>-sphttps://ldap.scilife.io/simplesaml/module.php/saml/sp/metadata.php/<CustomerUrlPrefix>-spb. I textrutan Svars-URL skriver du en URL med något av följande mönster:
Svarswebbadress https://<CustomerUrlPrefix>.scilife.io/<languageCode>/loginhttps://ldap.scilife.io/simplesaml/module.php/saml/sp/metadata.php/<CustomerUrlPrefix>-sphttps://ldap.scilife.io/simplesaml/module.php/saml/sp/saml2-acs.php/<CustomerUrlPrefix>-sphttps://<CustomerUrlPrefix>-<Environment>.scilife.io/<languageCode>/loginhttps://ldap-<Environment>.scilife.io/simplesaml/module.php/saml/sp/metadata.php/<CustomerUrlPrefix>-<Environment>-sphttps://ldap-<Environment>.scilife.io/simplesaml/module.php/saml/sp/saml2-acs.php/<CustomerUrlPrefix>-<Environment>-spc. I textrutan Inloggnings-URL skriver du en URL med något av följande mönster:
Inloggnings-URL https://<CustomerUrlPrefix>.scilife.io/<languageCode>/loginhttps://<CustomerUrlPrefix>-<Environment>.scilife.io/<languageCode>/loginKommentar
Dessa värden är inte verkliga. Uppdatera dessa värden med faktisk identifierare, svars-URL och inloggnings-URL. Kontakta Scilife Microsoft Entra SSO-supportteamet för att få dessa värden. Du kan också referera till de mönster som visas i avsnittet Grundläggande SAML-konfiguration .
Scilife Microsoft Entra SSO-programmet förväntar sig SAML-försäkran i ett visst format, vilket kräver att du lägger till anpassade attributmappningar i konfigurationen av SAML-tokenattribut. I följande skärmbild visas listan över standardattribut.

Utöver ovanstående förväntar sig Scilife Microsoft Entra SSO-programmet att få fler attribut skickas tillbaka i SAML-svar, som visas nedan. Dessa attribut är också ifyllda i förväg, men du kan granska dem enligt dina behov.
Name Källattribut E-post user.mail förnamn user.givenname efternamn user.surname ldap_user_id user.userprincipalname Mobil user.mobilephone På sidan Konfigurera enkel inloggning med SAML går du till avsnittet SAML-signeringscertifikat och letar upp XML för federationsmetadata och väljer Ladda ned för att ladda ned certifikatet och spara det på datorn.

I avsnittet Konfigurera Scilife Microsoft Entra SSO kopierar du lämpliga URL:er baserat på dina behov.

Konfigurera Scilife Microsoft Entra SSO
Logga in på din Scilife Microsoft Entra SSO-företagswebbplats som administratör.
Gå till Hantera>Active Directory-Inställningar och utför följande steg:
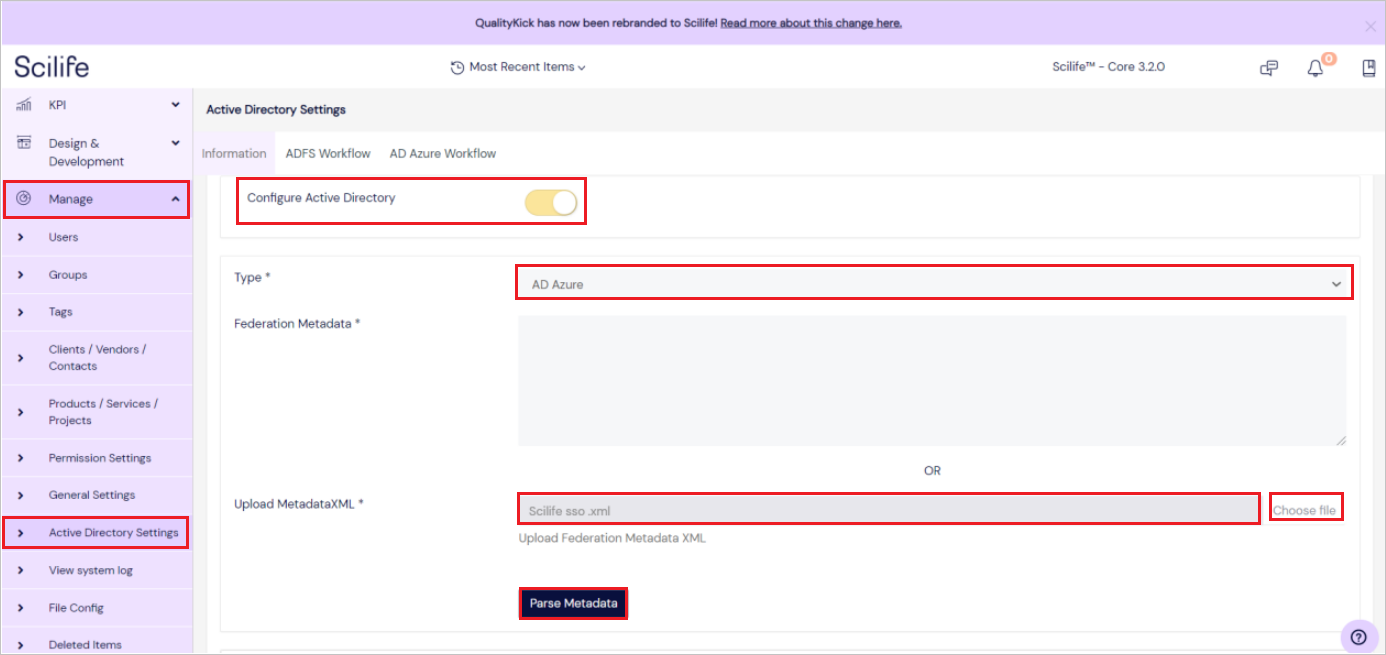
Aktivera Konfigurera Active Directory.
Välj AD Azure-typ i listrutan.
Ladda ned XML-filen federationsmetadata och ladda upp MetadataXML-filen genom att klicka på Välj fil.
Klicka på Parsa metadata.
Ange klientorganisations-ID, program-ID och klient-ID i följande fält.
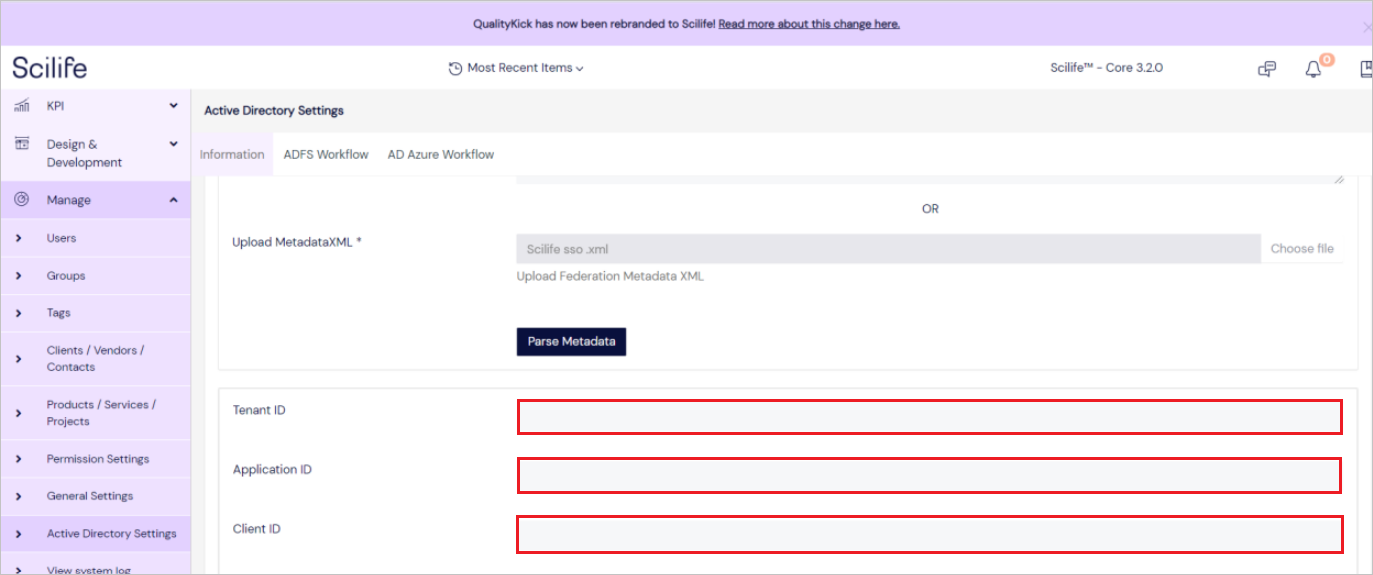
Kopiera AD TRUST URL och klistra in det här värdet i textrutan Identifierare (entitets-ID) i avsnittet Grundläggande SAML-konfiguration .
Kopiera AD CONSUMER SERVICE URL, klistra in det här värdet i textrutan Svars-URL (URL för konsumenttjänst för försäkran) i avsnittet Grundläggande SAML-konfiguration .
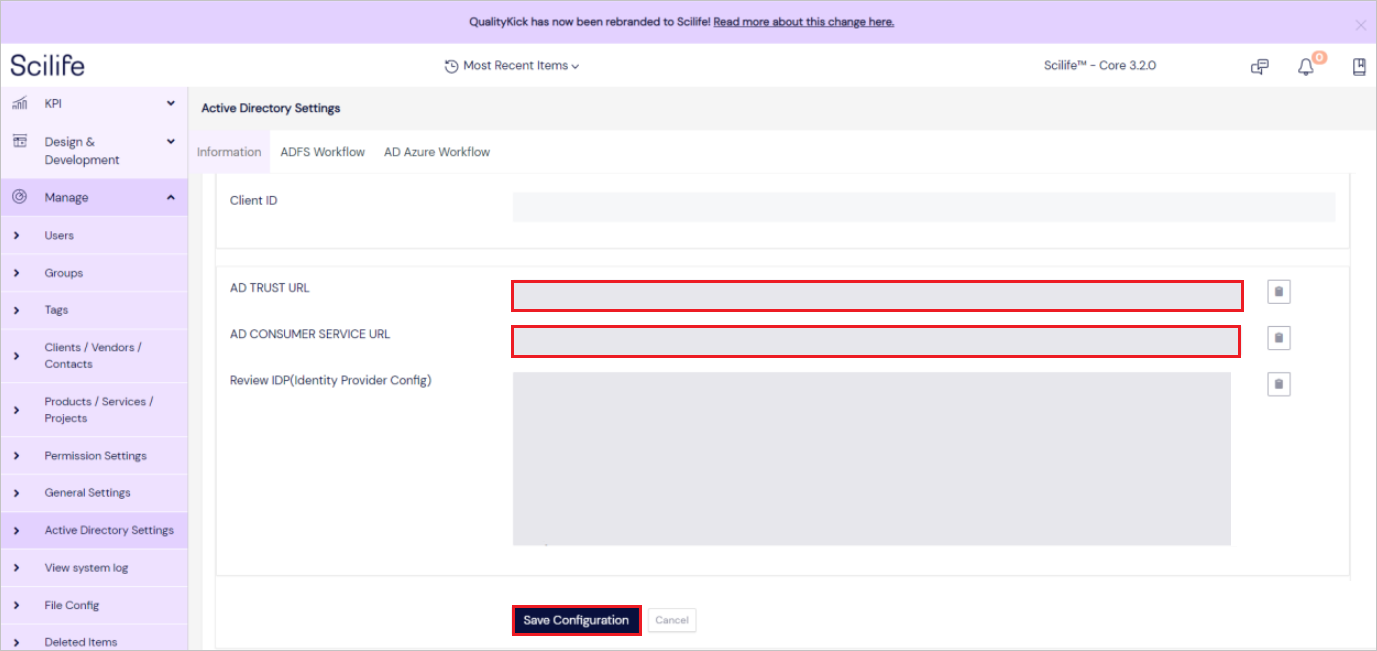
Klicka på Spara konfiguration.
Skapa Scilife Microsoft Entra SSO-testanvändare
I det här avsnittet skapas en användare med namnet B.Simon i Scilife Microsoft Entra SSO. Scilife Microsoft Entra SSO stöder just-in-time-användaretablering, vilket är aktiverat som standard. Det finns inget åtgärdsobjekt för dig i det här avsnittet. Om det inte redan finns en användare i Scilife Microsoft Entra SSO skapas ofta en ny efter autentisering.
Testa enkel inloggning
I det här avsnittet testar du konfigurationen av enkel inloggning med Microsoft Entra med följande alternativ.
Klicka på Testa det här programmet. Detta omdirigeras till Scilife Microsoft Entra SSO-inloggnings-URL där du kan initiera inloggningsflödet.
Gå till Scilife Microsoft Entra SSO-inloggnings-URL direkt och initiera inloggningsflödet därifrån.
Du kan använda Microsoft Mina appar. När du klickar på Scilife Microsoft Entra SSO-panelen i Mina appar omdirigeras detta till Scilife Microsoft Entra SSO-inloggnings-URL. Mer information finns i Microsoft Entra Mina appar.
Ytterligare resurser
- Vad är enkel inloggning med Microsoft Entra-ID?
- Planera en distribution med enkel inloggning.
Nästa steg
När du har konfigurerat Scilife Microsoft Entra SSO kan du tillämpa sessionskontroll, vilket skyddar exfiltrering och infiltration av organisationens känsliga data i realtid. Sessionskontrollen utökas från villkorlig åtkomst. Lär dig hur du framtvingar sessionskontroll med Microsoft Cloud App Security.