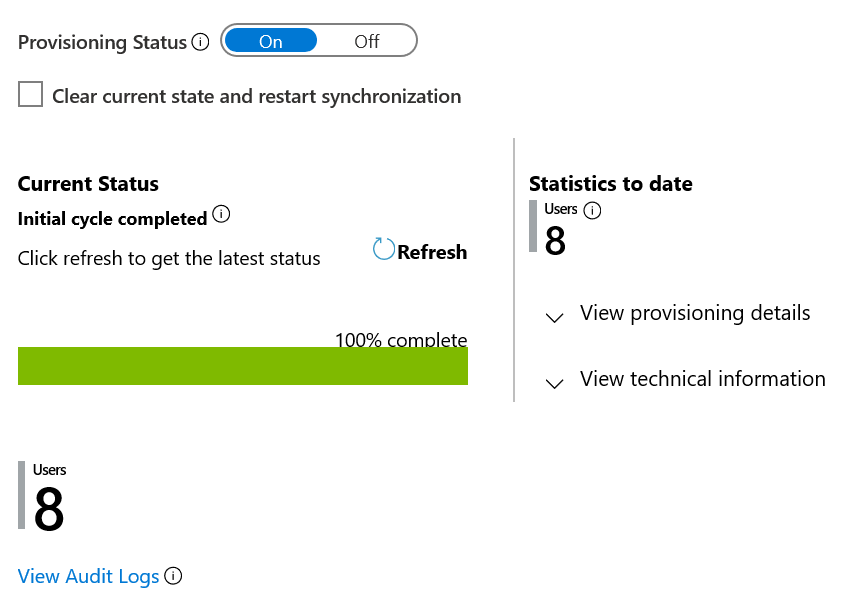Självstudie: Konfigurera tillbakaskrivning av attribut från Microsoft Entra-ID till SAP SuccessFactors
Målet med den här självstudien är att visa stegen för att skriva tillbaka attribut från Microsoft Entra-ID till SAP SuccessFactors Employee Central.
Översikt
Du kan konfigurera sap successfactors-tillbakaskrivningsappen för att skriva specifika attribut från Microsoft Entra-ID till SAP SuccessFactors Employee Central. SuccessFactors-etableringsappen för tillbakaskrivning stöder tilldelning av värden till följande Attribut för Employee Central:
- E-postadress, arbete
- Username
- Företagstelefonnummer (inklusive landskod, riktnummer, nummer och tillägg)
- Primär flagga för företagstelefonnummer
- Mobiltelefonnummer (inklusive landskod, riktnummer, nummer)
- Mobilens primära flagga
- User custom01-custom15-attribut
- loginMethod-attribut
Kommentar
Den här appen har inget beroende av Integrationsappar för inkommande användaretablering för SuccessFactors. Du kan konfigurera den oberoende av SuccessFactors till den lokala AD-etableringsappen eller SuccessFactors till Microsoft Entra ID-etableringsappen .
Mer information om scenarier som stöds, kända problem och begränsningar finns i avsnittet Tillbakaskrivningsscenarier i referensguiden för SAP SuccessFactors-integrering.
Vem är den här användaretableringslösningen som passar bäst för?
Denna SuccessFactors Writeback-lösning för användaretablering passar utmärkt för:
- Organisationer som använder Microsoft 365 som vill skriva tillbaka auktoritativa attribut som hanteras av IT (till exempel e-postadress, telefon, användarnamn) tillbaka till SuccessFactors Employee Central.
Konfigurera SuccessFactors för integreringen
Alla SuccessFactors-etableringsanslutningsprogram kräver autentiseringsuppgifter för ett SuccessFactors-konto med rätt behörighet för att anropa EMPLOYEE Central OData-API:er. I det här avsnittet beskrivs steg för att skapa tjänstkontot i SuccessFactors och bevilja lämpliga behörigheter.
- Skapa/identifiera API-användarkonto i SuccessFactors
- Skapa en API-behörighetsroll
- Skapa en behörighetsgrupp för API-användaren
- Bevilja behörighetsrollen till behörighetsgruppen
Skapa/identifiera API-användarkonto i SuccessFactors
Arbeta med ditt SuccessFactors-administratörsteam eller implementeringspartner för att skapa eller identifiera ett användarkonto i SuccessFactors för att anropa OData-API:erna. Autentiseringsuppgifterna för användarnamn och lösenord för det här kontot krävs när du konfigurerar etableringsapparna i Microsoft Entra-ID.
Skapa en API-behörighetsroll
Logga in på SAP SuccessFactors med ett användarkonto som har åtkomst till administrationscentret.
Sök efter Hantera behörighetsroller och välj sedan Hantera behörighetsroller i sökresultaten.

I listan Över behörighetsroller klickar du på Skapa ny.
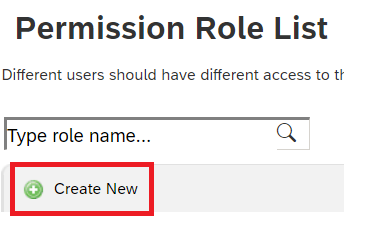
Lägg till ett rollnamn och en beskrivning för den nya behörighetsrollen. Namnet och beskrivningen bör indikera att rollen är för API-användningsbehörigheter.
Under Behörighetsinställningar klickar du på Behörighet... och bläddrar sedan nedåt i behörighetslistan och klickar på Hantera integrationsverktyg. Markera kryssrutan Tillåt administratör att komma åt OData API via grundläggande autentisering.
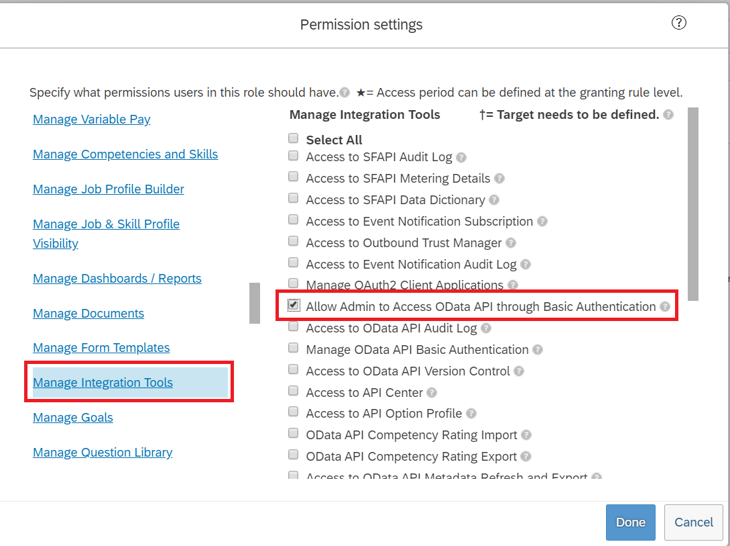
Rulla nedåt i samma ruta och välj Employee Central API. Lägg till behörigheter som visas nedan för att läsa med ODATA API och redigera med ODATA API. Välj redigeringsalternativet om du planerar att använda samma konto för tillbakaskrivningen till SuccessFactors-scenariot.
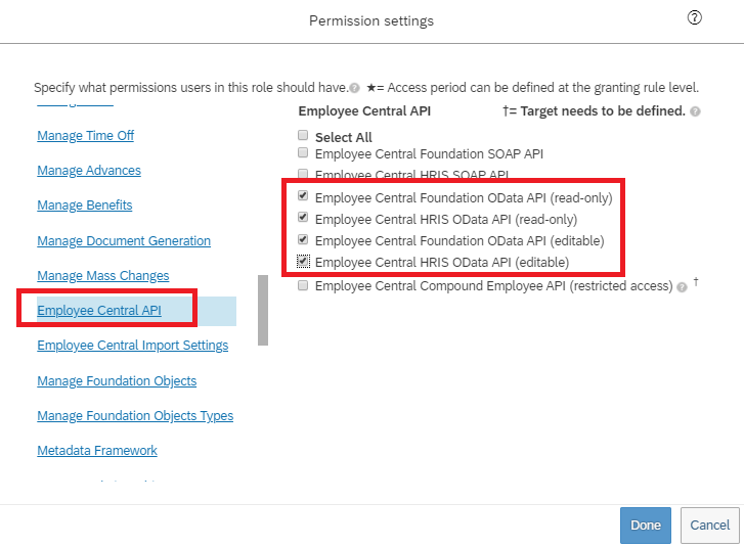
Klicka på Klar. Klicka på Spara ändringar.
Skapa en behörighetsgrupp för API-användaren
I administrationscentret för SuccessFactors söker du efter Hantera behörighetsgrupper och väljer sedan Hantera behörighetsgrupper i sökresultaten.
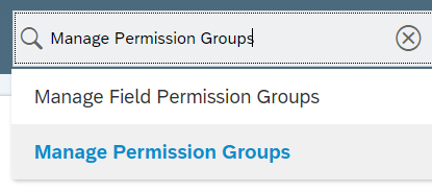
I fönstret Hantera behörighetsgrupper klickar du på Skapa ny.
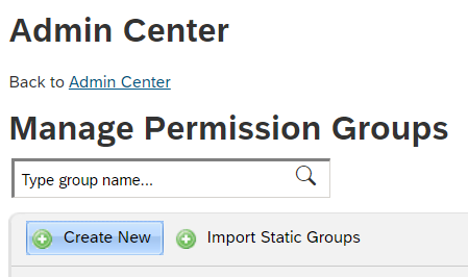
Lägg till ett gruppnamn för den nya gruppen. Gruppnamnet bör ange att gruppen är för API-användare.
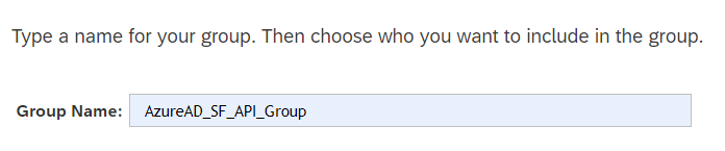
Lägg till medlemmar i gruppen. Du kan till exempel välja Användarnamn i den nedrullningsbara menyn Personpool och sedan ange användarnamnet för det API-konto som ska användas för integreringen.
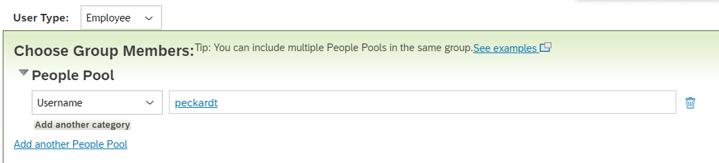
Klicka på Klar för att slutföra skapandet av behörighetsgruppen.
Bevilja behörighetsrollen till behörighetsgruppen
- I Administrationscenter för SuccessFactors söker du efter Hantera behörighetsroller och väljer sedan Hantera behörighetsroller i sökresultaten.
- I listan Över behörighetsroller väljer du den roll som du skapade för API-användningsbehörigheter.
- Under Bevilja den här rollen till... klickar du på Lägg till... Knapp.
- Välj Behörighetsgrupp... i den nedrullningsbara menyn och klicka sedan på Välj... för att öppna fönstret Grupper för att söka och välja den grupp som skapades ovan.
- Granska behörighetsrollens beviljande till behörighetsgruppen.
- Klicka på Spara ändringar.
Förbereda för SuccessFactors-tillbakaskrivning
Etableringsappen SuccessFactors Writeback använder vissa kodvärden för att ange e-post och telefonnummer i Employee Central. Dessa kodvärden anges som konstanta värden i tabellen attributmappning och skiljer sig åt för varje SuccessFactors-instans. Det här avsnittet innehåller steg för att samla in dessa kodvärden .
Kommentar
Kontakta din SuccessFactors-administratör för att slutföra stegen i det här avsnittet.
Identifiera namn på listrutor för e-post och telefonnummer
I SAP SuccessFactors är en listruta en konfigurerbar uppsättning alternativ som en användare kan välja mellan. De olika typerna av e-post och telefonnummer (till exempel företag, personliga och andra) representeras med hjälp av en listruta. I det här steget identifierar vi de listrutor som konfigurerats i din SuccessFactors-klientorganisation för att lagra värden för e-post och telefonnummer.
I Administrationscenter för SuccessFactors söker du efter Hantera företagskonfiguration.
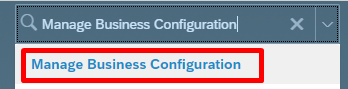
Under HRIS-element väljer du emailInfo och klickar på fältet Information för e-posttyp .
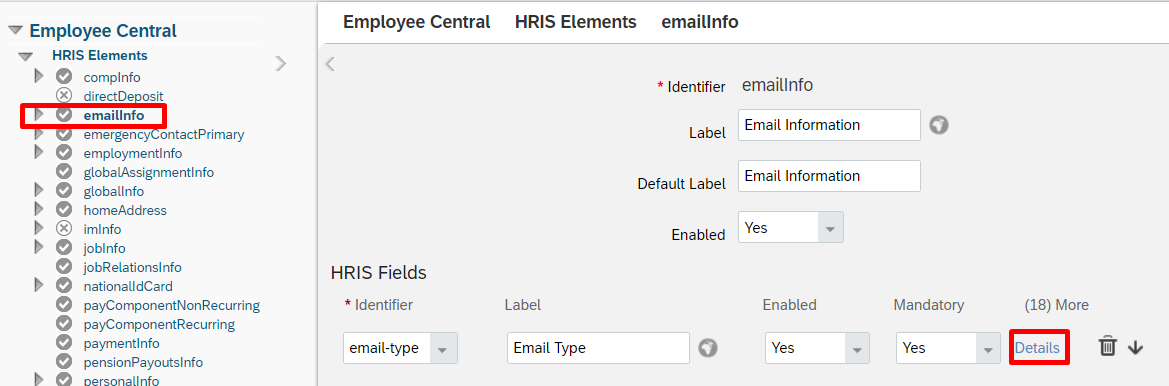
På informationssidan för e-posttyp noterar du namnet på den listruta som är associerad med det här fältet. Som standard är det ecEmailType. Det kan dock vara annorlunda i din klientorganisation.
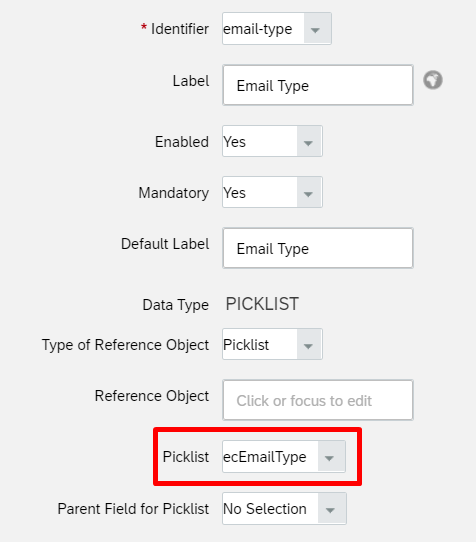
Under HRIS-element väljer du phoneInfo och klickar på fältet Information för telefontyp .
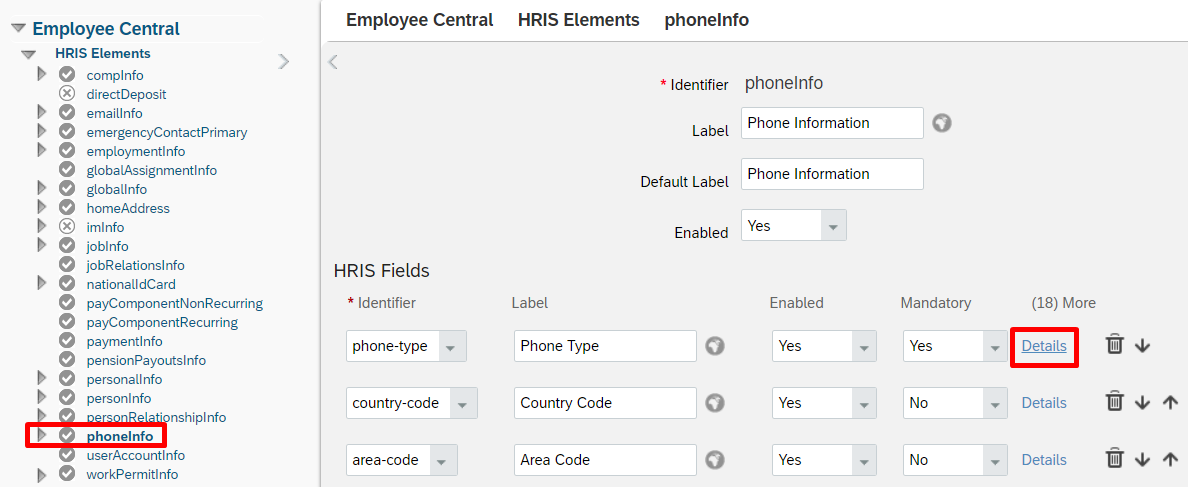
På informationssidan av telefontyp noterar du namnet på den listruta som är associerad med det här fältet. Som standard är det ecPhoneType. Det kan dock vara annorlunda i din klientorganisation.
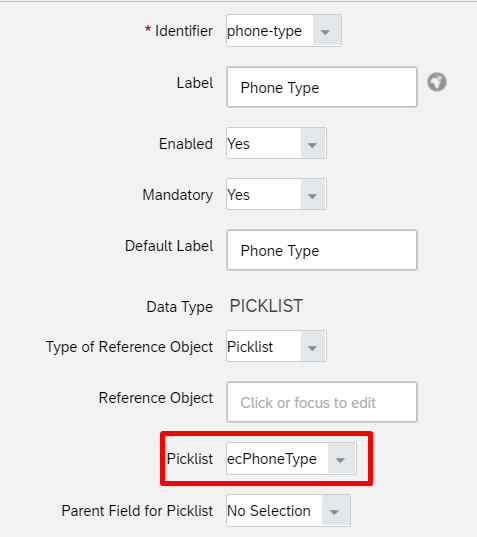
Hämta konstant värde för emailType
I Administrationscenter för SuccessFactors söker du efter och öppnar Picklist Center.
Använd namnet på den e-postlista som hämtades från föregående avsnitt (till exempel ecEmailType) för att hitta listan över e-postväljare.

Öppna listan över aktiva e-postmeddelanden.

På sidan för listrutan för e-posttyp väljer du e-posttypen Företag .
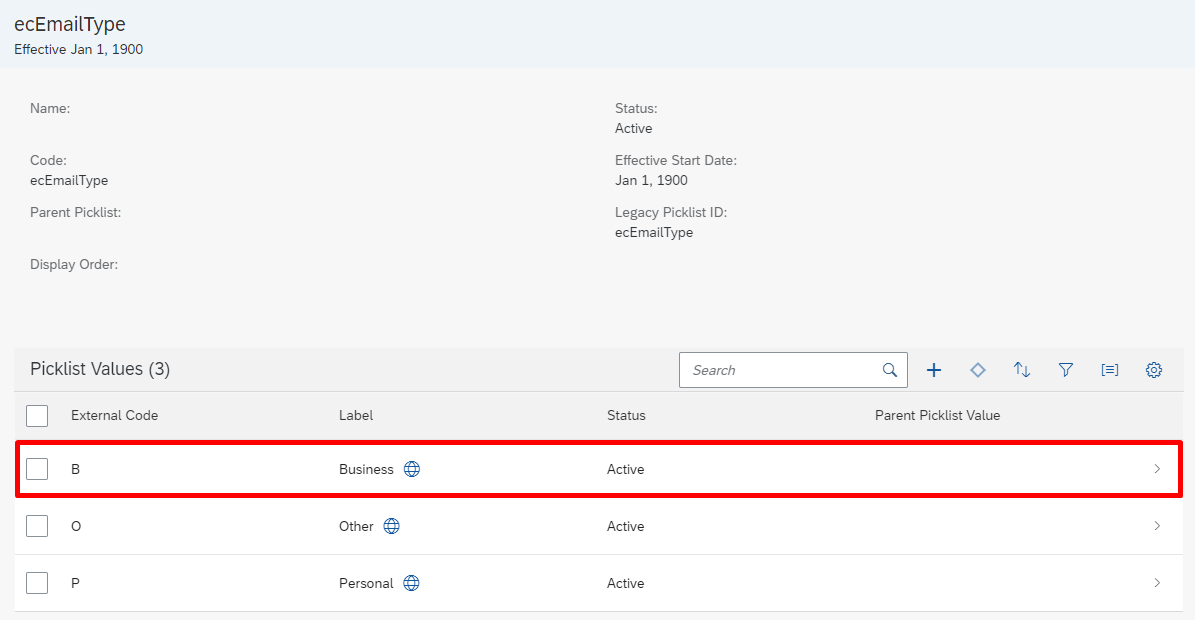
Anteckna alternativ-ID : t som är associerat med e-postmeddelandet För företag . Det här är den kod som vi ska använda med emailType i tabellen attributmappning.
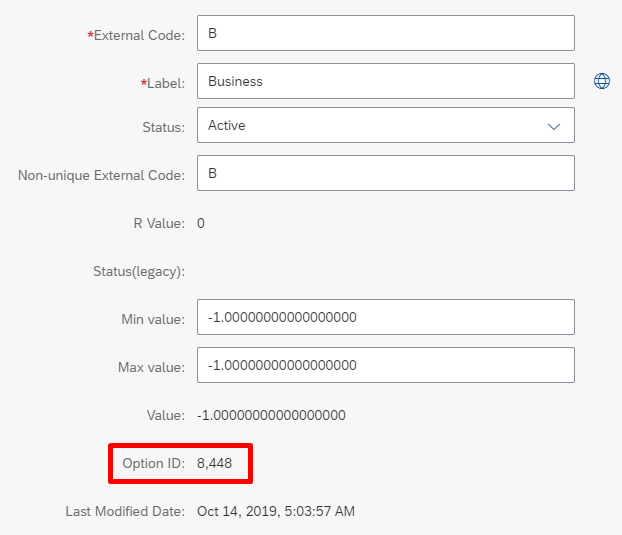
Kommentar
Släpp kommatecknet när du kopierar över värdet. Om värdet för alternativ-ID till exempel är 8 448 anger du e-posttypen i Microsoft Entra-ID till konstantnumret 8448 (utan kommatecknet).
Hämta konstant värde för phoneType
I Administrationscenter för SuccessFactors söker du efter och öppnar Picklist Center.
Använd namnet på telefonväljaren som hämtades från föregående avsnitt för att hitta telefonväljaren.

Öppna den aktiva telefonväljaren.

På sidan med telefontypsväljare granskar du de olika telefontyper som anges under Picklist-värden.
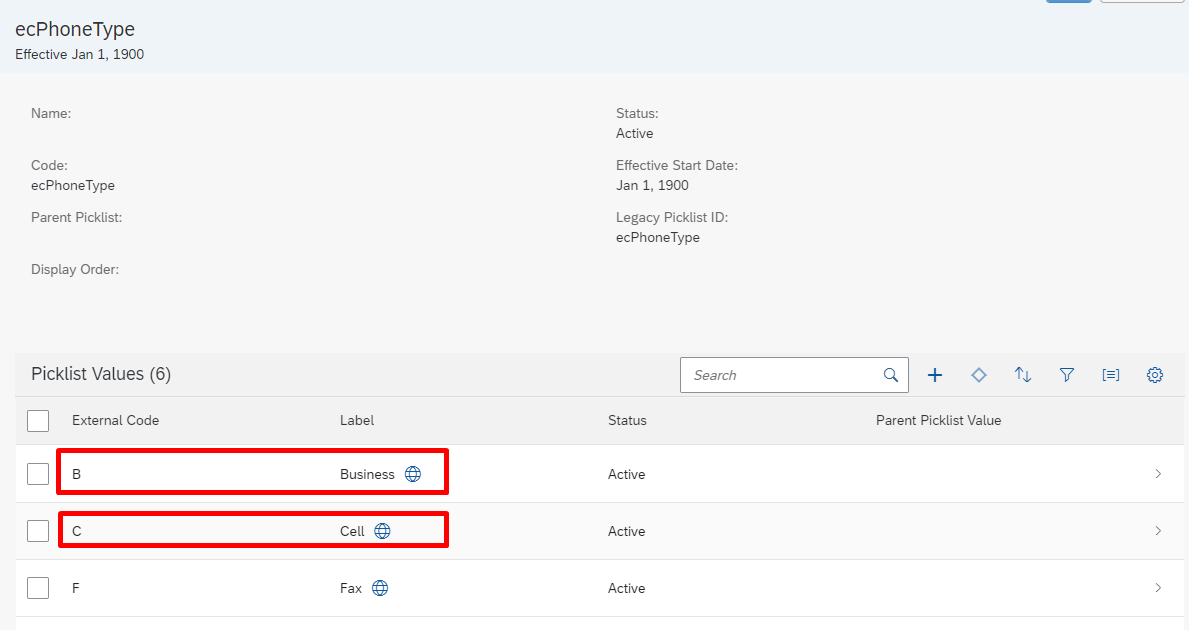
Anteckna alternativ-ID:t som är associerat med företagstelefonen. Det här är den kod som vi ska använda med businessPhoneType i tabellen för attributmappning.
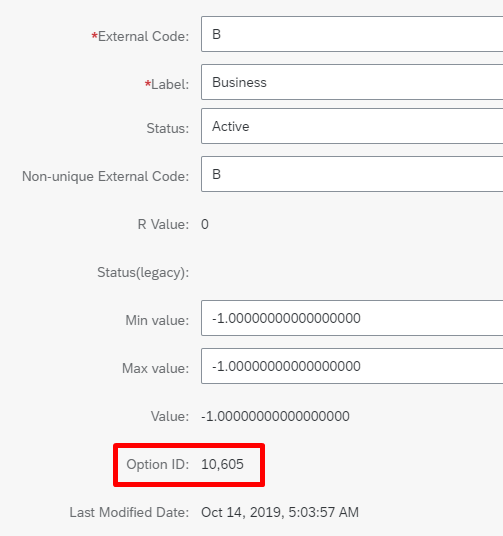
Anteckna alternativ-ID:t som är associerat med mobiltelefonen. Det här är den kod som vi ska använda med cellPhoneType i tabellen attributmappning.
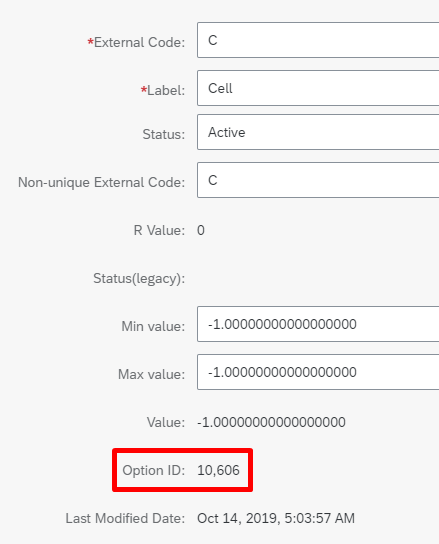
Kommentar
Släpp kommatecknet när du kopierar över värdet. Om värdet för alternativ-ID till exempel är 10 606 anger du cellPhoneType i Microsoft Entra-ID till konstantnumret 10606 (utan kommatecken).
Konfigurera SuccessFactors-tillbakaskrivningsapp
Det här avsnittet innehåller steg för
- Lägg till anslutningsappen för etablering och konfigurera anslutningen till SuccessFactors
- Konfigurera attributmappningar
- Aktivera och starta användaretablering
Del 1: Lägg till anslutningsappen för etablering och konfigurera anslutningen till SuccessFactors
Så här konfigurerar du SuccessFactors-tillbakaskrivning:
Logga in på administrationscentret för Microsoft Entra som minst molnprogramadministratör.
Bläddra till Identity>Applications Enterprise-program>>Nytt program.
Sök efter SuccessFactors Writeback och lägg till appen från galleriet.
När appen har lagts till och skärmen med appinformation visas väljer du Etablering
Ändra etableringsläget till Automatiskt
Slutför avsnittet Administratörsautentiseringsuppgifter på följande sätt:
Administratörsanvändarnamn – Ange användarnamnet för SuccessFactors API-användarkontot med företags-ID:t bifogat. Det har formatet: username@companyID
Administratörslösenord – Ange lösenordet för SuccessFactors API-användarkontot.
Klient-URL – Ange namnet på slutpunkten för SuccessFactors OData API-tjänster. Ange endast värdnamnet för servern utan http eller https. Det här värdet bör se ut så här:
api4.successfactors.com.E-postavisering – Ange din e-postadress och markera kryssrutan "skicka e-post om ett fel inträffar".
Kommentar
Microsoft Entra-etableringstjänsten skickar ett e-postmeddelande om etableringsjobbet hamnar i karantäntillstånd.
Klicka på knappen Testa anslutning . Om anslutningstestet lyckas klickar du på knappen Spara längst upp. Om det misslyckas kontrollerar du att SuccessFactors-autentiseringsuppgifterna och URL:en är giltiga.
När autentiseringsuppgifterna har sparats visar avsnittet Mappningar standardmappningen. Uppdatera sidan om attributmappningarna inte visas.
Del 2: Konfigurera attributmappningar
I det här avsnittet konfigurerar du hur användardata flödar från SuccessFactors till Active Directory.
På fliken Etablering under Mappningar klickar du på Etablera Microsoft Entra-användare.
I fältet Omfång för källobjekt kan du välja vilka uppsättningar användare i Microsoft Entra-ID som ska beaktas för tillbakaskrivning genom att definiera en uppsättning attributbaserade filter. Standardomfånget är alla användare i Microsoft Entra-ID.
Dricks
När du konfigurerar etableringsappen för första gången måste du testa och verifiera attributmappningarna och -uttrycken för att se till att det ger dig önskat resultat. Microsoft rekommenderar att du använder omfångsfiltren under Källobjektomfång för att testa dina mappningar med några testanvändare från Microsoft Entra-ID. När du har kontrollerat att mappningarna fungerar kan du antingen ta bort filtret eller gradvis expandera det så att det omfattar fler användare.
Fältet Målobjektåtgärder stöder endast uppdateringsåtgärden.
I mappningstabellen under avsnittet Attributmappningar kan du mappa följande Microsoft Entra-attribut till SuccessFactors. Tabellen nedan innehåller vägledning om hur du mappar tillbakaskrivningsattributen.
# Microsoft Entra-attribut SuccessFactors-attribut Kommentarer 1 employeeId personIdExternal Som standard är det här attributet den matchande identifieraren. I stället för employeeId kan du använda andra Microsoft Entra-attribut som kan lagra värdet lika med personIdExternal i SuccessFactors. 2 e-post E-post Mappa källa för e-postattribut. I testsyfte kan du mappa userPrincipalName till e-post. 3 8448 emailType Det här konstanta värdet är det SuccessFactors-ID-värde som är associerat med företagets e-post. Uppdatera det här värdet så att det matchar din SuccessFactors-miljö. Se avsnittet Hämta konstant värde för emailType för steg för att ange det här värdet. 4 true emailIsPrimary Använd det här attributet för att ange affärs-e-post som primär i SuccessFactors. Om företagets e-post inte är primär anger du den här flaggan till false. 5 userPrincipalName [custom01 – custom15] Med Lägg till ny mappning kan du skriva userPrincipalName eller ett Microsoft Entra-attribut till ett anpassat attribut som är tillgängligt i SuccessFactors-användarobjektet. 6 På Prem SamAccountName användarnamn Med Lägg till ny mappning kan du mappa lokalt samAccountName till SuccessFactors användarnamnattribut. Använd Microsoft Entra Connect Sync: Katalogtillägg för att synkronisera samAccountName med Microsoft Entra-ID. Detta visas i källmenyn som extension_yourTenantGUID_samAccountName 7 Enkel inloggning loginMethod Om SuccessFactors-klientorganisationen har konfigurerats för partiell enkel inloggning och sedan använder Lägg till ny mappning kan du ange loginMethod till ett konstant värde för "SSO" eller "PWD". 8 telephoneNumber businessPhoneNumber Använd den här mappningen för att flöda phoneNumber från Microsoft Entra-ID till SuccessFactors affärs-/arbetstelefonnummer. 9 10605 businessPhoneType Det här konstanta värdet är det SuccessFactors-ID-värde som är associerat med företagstelefonen. Uppdatera det här värdet så att det matchar din SuccessFactors-miljö. Se avsnittet Hämta konstant värde för phoneType för steg för att ange det här värdet. 10 true businessPhoneIsPrimary Använd det här attributet för att ange den primära flaggan för företagets telefonnummer. Giltiga värden är true och false. 11 mobil cellPhoneNumber Använd den här mappningen för att flöda phoneNumber från Microsoft Entra-ID till SuccessFactors affärs-/arbetstelefonnummer. 12 10606 cellPhoneType Detta konstanta värde är det SuccessFactors-ID-värde som är associerat med mobiltelefonen. Uppdatera det här värdet så att det matchar din SuccessFactors-miljö. Se avsnittet Hämta konstant värde för phoneType för steg för att ange det här värdet. 13 falskt cellPhoneIsPrimary Använd det här attributet för att ange den primära flaggan för mobiltelefonnummer. Giltiga värden är true och false. 14 [extensionAttribute1-15] Användar-ID Använd den här mappningen för att säkerställa att den aktiva posten i SuccessFactors uppdateras när det finns flera anställningsposter för samma användare. Mer information finns i Aktivera tillbakaskrivning med UserID Verifiera och granska attributmappningarna.
Spara mappningarna genom att klicka på Spara . Därefter uppdaterar vi JSON Path API-uttrycken så att de använder phoneType-koderna i din SuccessFactors-instans.
Välj Visa avancerade alternativ.
Klicka på Redigera attributlista för SuccessFactors.
Kommentar
Om alternativet Redigera attributlista för SuccessFactors inte visas i administrationscentret för Entra använder du URL:en https://portal.azure.com/?Microsoft_AAD_IAM_forceSchemaEditorEnabled=true för att komma åt sidan.
Kolumnen API-uttryck i den här vyn visar JSON Path-uttrycken som används av anslutningsappen.
Uppdatera JSON Path-uttrycken för företagstelefoner och mobiltelefoner för att använda ID-värdet (businessPhoneType och cellPhoneType) som motsvarar din miljö.
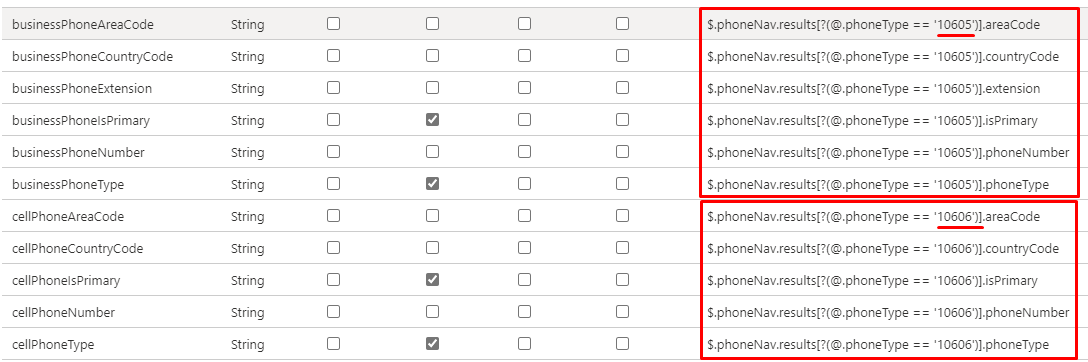
Spara mappningarna genom att klicka på Spara .
Aktivera och starta användaretablering
När etableringsappkonfigurationerna för SuccessFactors har slutförts kan du aktivera etableringstjänsten.
Dricks
Som standard när du aktiverar etableringstjänsten initieras etableringsåtgärder för alla användare i omfånget. Om det finns fel i mappnings- eller dataproblemen kan etableringsjobbet misslyckas och hamna i karantäntillståndet. För att undvika detta rekommenderar vi att du konfigurerar källobjektomfångsfiltret och testar attributmappningarna med några testanvändare innan du startar den fullständiga synkroniseringen för alla användare. När du har kontrollerat att mappningarna fungerar och ger dig önskat resultat kan du antingen ta bort filtret eller gradvis expandera det för att inkludera fler användare.
På fliken Etablering anger du Etableringsstatus till På.
Välj Omfattning. Du kan välja något av följande alternativ:
- Synkronisera alla användare och grupper: Välj det här alternativet om du planerar att skriva tillbaka mappade attribut för alla användare från Microsoft Entra-ID till SuccessFactors, med förbehåll för de omfångsregler som definierats under Mappningar –> Källobjektomfång.
- Synkronisera endast tilldelade användare och grupper: Välj det här alternativet om du planerar att skriva tillbaka mappade attribut för endast användare som du har tilldelat det här programmet i menyalternativet Program ->Hantera ->Användare och grupper . Dessa användare omfattas också av omfångsreglerna som definieras under Mappningar -> Källobjektomfång.

Kommentar
SuccessFactors Writeback-etableringsappar som skapats efter 12 oktober 2022 stöder funktionen "grupptilldelning". Om du skapade appen före den 12 oktober 2022 har den bara stöd för "användartilldelning". Om du vill använda funktionen "grupptilldelning" skapar du en ny instans av successfactors-tillbakaskrivningsprogrammet och flyttar dina befintliga mappningskonfigurationer till den här appen.
Klicka på Spara.
Den här åtgärden startar den inledande synkroniseringen, vilket kan ta ett varierande antal timmar beroende på hur många användare som finns i Microsoft Entra-klientorganisationen och det omfång som definierats för åtgärden. Du kan kontrollera förloppsindikatorn för att spåra förloppet för synkroniseringscykeln.
Kontrollera när som helst fliken Etableringsloggar i administrationscentret för Entra för att se vilka åtgärder etableringstjänsten har utfört. Etableringsloggarna visar en lista över alla enskilda synkroniseringshändelser som utförs av etableringstjänsten.
När den första synkroniseringen är klar skriver den en granskningssammanfattningsrapport på fliken Etablering enligt nedan.