Självstudie: Microsoft Entra-integrering med QuickHelp
I den här självstudien får du lära dig hur du integrerar QuickHelp med Microsoft Entra-ID. När du integrerar QuickHelp med Microsoft Entra-ID kan du:
- Kontroll i Microsoft Entra-ID som har åtkomst till QuickHelp.
- Gör så att dina användare automatiskt loggas in på QuickHelp med sina Microsoft Entra-konton.
- Hantera dina konton på en central plats.
Förutsättningar
För att komma igång behöver du följande:
- En Microsoft Entra-prenumeration. Om du inte har en prenumeration kan du få ett kostnadsfritt konto.
- QuickHelp-prenumeration med enkel inloggning (SSO) aktiverat.
Beskrivning av scenario
I den här självstudien konfigurerar och testar du enkel inloggning med Microsoft Entra i en testmiljö.
QuickHelp stöder SP-initierad enkel inloggning.
QuickHelp stöder just-in-time-användaretablering .
Kommentar
Identifieraren för det här programmet är ett fast strängvärde så att endast en instans kan konfigureras i en klientorganisation.
Lägg till QuickHelp från galleriet
För att konfigurera integreringen av QuickHelp i Microsoft Entra-ID måste du lägga till QuickHelp från galleriet i din lista över hanterade SaaS-appar.
- Logga in på administrationscentret för Microsoft Entra som minst molnprogramadministratör.
- Bläddra till Identity>Applications Enterprise-program>>Nytt program.
- I avsnittet Lägg till från galleriet skriver du QuickHelp i sökrutan.
- Välj QuickHelp i resultatpanelen och lägg sedan till appen. Vänta några sekunder medan appen läggs till i din klientorganisation.
Du kan också använda guiden Konfiguration av företagsappar. I den här guiden kan du lägga till ett program i din klientorganisation, lägga till användare/grupper i appen, tilldela roller samt gå igenom SSO-konfigurationen. Läs mer om Microsoft 365-guider.
Konfigurera och testa Enkel inloggning i Microsoft Entra för QuickHelp
Konfigurera och testa Enkel inloggning i Microsoft Entra med QuickHelp med hjälp av en testanvändare med namnet B.Simon. För att enkel inloggning ska fungera måste du upprätta en länkrelation mellan en Microsoft Entra-användare och den relaterade användaren i QuickHelp.
Utför följande steg för att konfigurera och testa Microsoft Entra SSO med QuickHelp:
- Konfigurera Microsoft Entra SSO – så att användarna kan använda den här funktionen.
- Skapa en Microsoft Entra-testanvändare – för att testa enkel inloggning med Microsoft Entra med B.Simon.
- Tilldela Microsoft Entra-testanvändaren – för att göra det möjligt för B.Simon att använda enkel inloggning med Microsoft Entra.
- Konfigurera QuickHelp SSO – för att konfigurera inställningarna för enkel inloggning på programsidan.
- Skapa QuickHelp-testanvändare – för att ha en motsvarighet till B.Simon i QuickHelp som är länkad till Microsoft Entra-representationen av användaren.
- Testa enkel inloggning – för att kontrollera om konfigurationen fungerar.
Konfigurera enkel inloggning med Microsoft Entra
Följ de här stegen för att aktivera Enkel inloggning i Microsoft Entra.
Logga in på administrationscentret för Microsoft Entra som minst molnprogramadministratör.
Bläddra till Identity>Applications>Enterprise-program> QuickHelp>Enkel inloggning.
På sidan Välj en enkel inloggningsmetod väljer du SAML.
På sidan Konfigurera enkel inloggning med SAML klickar du på pennikonen för Grundläggande SAML-konfiguration för att redigera inställningarna.

I avsnittet Grundläggande SAML-konfiguration utför du följande steg:
a. I textrutan Identifierare (entitets-ID) anger du URL:en:
https://auth.quickhelp.comb. I textrutan Inloggnings-URL anger du en URL enligt följande mönster:
https://quickhelp.com/<ROUTE_URL>Kommentar
Inloggnings-URL-värdet är inte verkligt. Uppdatera värdet med den faktiska inloggnings-URL:en. Kontakta din organisations QuickHelp-administratör eller din BrainStorm Client Success Manager för att få värdet. Du kan också referera till de mönster som visas i avsnittet Grundläggande SAML-konfiguration .
På sidan Set up Single Sign-On with SAML (Konfigurera enkel inloggning med SAML) går du till avsnittet SAML Signing Certificate (SAML-signeringscertifikat), klickar på Ladda ned för att ladda ned Federation Metadata-XML från de angivna alternativen enligt dina behov och spara den på datorn.

I avsnittet Konfigurera QuickHelp kopierar du lämpliga URL:er enligt dina behov.

Skapa en Microsoft Entra-testanvändare
I det här avsnittet skapar du en testanvändare med namnet B.Simon.
- Logga in på administrationscentret för Microsoft Entra som minst användaradministratör.
- Bläddra till Identitetsanvändare>>Alla användare.
- Välj Ny användare>Skapa ny användare överst på skärmen.
- Följ dessa steg i användaregenskaperna :
- I fältet Visningsnamn anger du
B.Simon. - I fältet Användarens huvudnamn anger du username@companydomain.extension. Till exempel
B.Simon@contoso.com. - Markera kryssrutan Visa lösenord och skriv sedan ned det värde som visas i rutan Lösenord.
- Välj Granska + skapa.
- I fältet Visningsnamn anger du
- Välj Skapa.
Tilldela Microsoft Entra-testanvändaren
I det här avsnittet gör du det möjligt för B.Simon att använda enkel inloggning genom att ge åtkomst till QuickHelp.
- Logga in på administrationscentret för Microsoft Entra som minst molnprogramadministratör.
- Bläddra till Identity>Applications Enterprise-program>>QuickHelp.
- På appens översiktssida väljer du Användare och grupper.
- Välj Lägg till användare/grupp och välj sedan Användare och grupper i dialogrutan Lägg till tilldelning .
- I dialogrutan Användare och grupper väljer du B.Simon i listan Användare och klickar sedan på knappen Välj längst ned på skärmen.
- Om du förväntar dig att en roll ska tilldelas till användarna kan du välja den i listrutan Välj en roll . Om ingen roll har konfigurerats för den här appen visas rollen "Standardåtkomst" markerad.
- I dialogrutan Lägg till tilldelning klickar du på knappen Tilldela.
Konfigurera enkel inloggning för QuickHelp
Logga in på din QuickHelp-företagswebbplats som administratör.
På menyn längst upp klickar du på Admin.
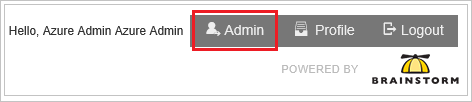
Klicka på Inställningar på snabbhjälpsadministratörsmenyn.
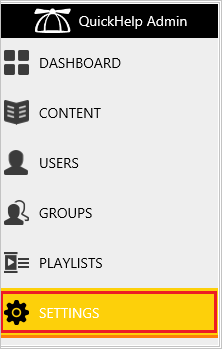
Klicka på Autentisering Inställningar.
Utför följande steg på sidan Autentisering Inställningar.
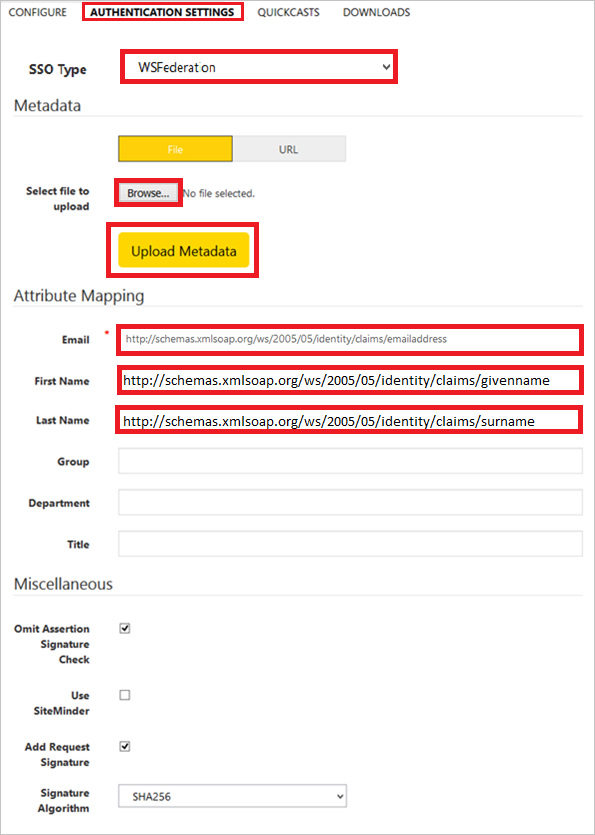
a. Som SSO-typ väljer du WSFederation.
b. Om du vill ladda upp den nedladdade Azure-metadatafilen klickar du på Bläddra, navigerar till filen, avslutar och klickar sedan på Ladda upp metadata.
c. I textrutan E-post skriver du
http://schemas.xmlsoap.org/ws/2005/05/identity/claims/emailaddress.d. I textrutan Förnamn ,
type http://schemas.xmlsoap.org/ws/2005/05/identity/claims/givenname.e. I textrutan Efternamn ,
type http://schemas.xmlsoap.org/ws/2005/05/identity/claims/surname.f. I åtgärdsfältet klickar du på Spara.
Skapa QuickHelp-testanvändare
I det här avsnittet skapas en användare med namnet Britta Simon i QuickHelp. QuickHelp stöder just-in-time-användaretablering, vilket är aktiverat som standard. Det finns inget åtgärdsobjekt för dig i det här avsnittet. Om det inte redan finns en användare i QuickHelp skapas en ny efter autentiseringen.
Testa enkel inloggning
I det här avsnittet testar du konfigurationen av enkel inloggning med Microsoft Entra med följande alternativ.
Klicka på Testa det här programmet, detta omdirigeras till QuickHelp-inloggnings-URL där du kan initiera inloggningsflödet.
Gå till QuickHelp-inloggnings-URL direkt och initiera inloggningsflödet därifrån.
Du kan använda Microsoft Mina appar. När du klickar på QuickHelp-panelen i Mina appar omdirigeras den till Url för snabbhjälpsinloggning. Mer information om Mina appar finns i Introduktion till Mina appar.
Nästa steg
När du har konfigurerat QuickHelp kan du framtvinga sessionskontroll, vilket skyddar exfiltrering och infiltration av organisationens känsliga data i realtid. Sessionskontrollen utökas från villkorlig åtkomst. Lär dig hur du framtvingar sessionskontroll med Microsoft Defender för molnet Apps.