Självstudie: Konfigurera Promapp för automatisk användaretablering
Målet med den här självstudien är att demonstrera de steg som ska utföras i Promapp och Microsoft Entra-ID för att konfigurera Microsoft Entra-ID för att automatiskt etablera och avetablera användare och/eller grupper till Promapp.
Kommentar
I den här självstudien beskrivs en anslutningsapp som bygger på Microsoft Entra-användaretableringstjänsten. Viktig information om vad den här tjänsten gör, hur den fungerar och vanliga frågor finns i Automatisera användaretablering och avetablering till SaaS-program med Microsoft Entra-ID.
Förutsättningar
Scenariot som beskrivs i den här självstudien förutsätter att du redan har följande förutsättningar:
- En Microsoft Entra-klientorganisation
- En Promapp-klientorganisation
- Ett användarkonto i Promapp med administratörsbehörighet.
Tilldela användare till Promapp
Microsoft Entra-ID använder ett begrepp som kallas tilldelningar för att avgöra vilka användare som ska få åtkomst till valda appar. I samband med automatisk användaretablering synkroniseras endast de användare och/eller grupper som har tilldelats till ett program i Microsoft Entra-ID.
Innan du konfigurerar och aktiverar automatisk användaretablering bör du bestämma vilka användare och/eller grupper i Microsoft Entra-ID som behöver åtkomst till Promapp. När du har bestämt dig kan du tilldela dessa användare och/eller grupper till Promapp genom att följa anvisningarna här:
Viktiga tips för att tilldela användare till Promapp
Vi rekommenderar att en enskild Microsoft Entra-användare tilldelas Promapp för att testa konfigurationen för automatisk användaretablering. Ytterligare användare och/eller grupper kan tilldelas senare.
När du tilldelar en användare till Promapp måste du välja en giltig programspecifik roll (om tillgänglig) i tilldelningsdialogrutan. Användare med standardåtkomstrollen undantas från etablering.
Konfigurera Promapp för etablering
Logga in på promappsadministratörskonsolen. Under användarnamnet navigerar du till Min profil.
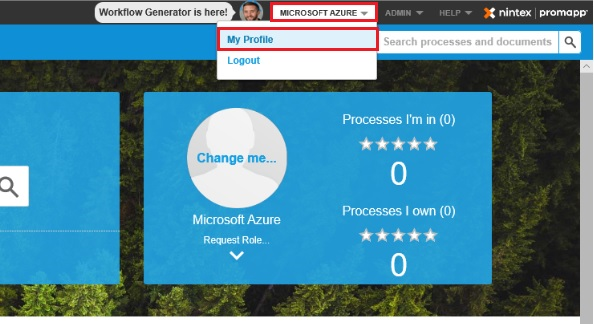
Under Åtkomsttoken klickar du på knappen Skapa token .
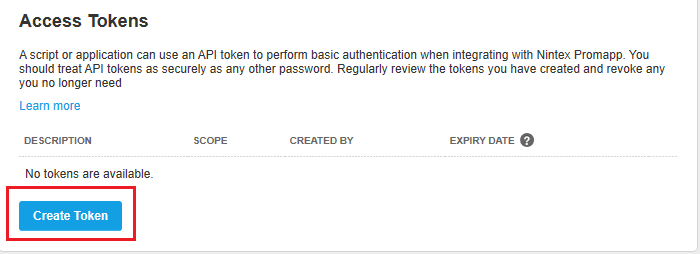
Ange valfritt namn i fältet Beskrivning och välj SCIM i listrutan Omfång. Klicka på ikonen spara.
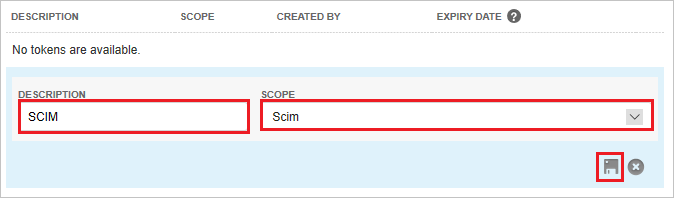
Kopiera åtkomsttoken och spara den eftersom det är den enda gången du kan visa den. Det här värdet anges i fältet Hemlig token på fliken Etablering i Promapp-programmet.
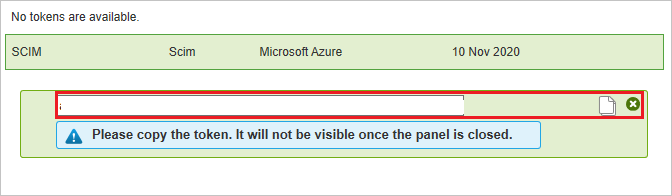
Lägg till Promapp från galleriet
Innan du konfigurerar Promapp för automatisk användaretablering med Microsoft Entra-ID måste du lägga till Promapp från Microsoft Entra-programgalleriet i din lista över hanterade SaaS-program.
Utför följande steg för att lägga till Promapp från Microsoft Entra-programgalleriet:
- Logga in på administrationscentret för Microsoft Entra som minst molnprogramadministratör.
- Bläddra till Identity>Applications Enterprise-program>>Nytt program.
- I avsnittet Lägg till från galleriet skriver du Promapp och väljer Promapp i sökrutan.
- Välj Promapp i resultatpanelen och lägg sedan till appen. Vänta några sekunder medan appen läggs till i din klientorganisation.
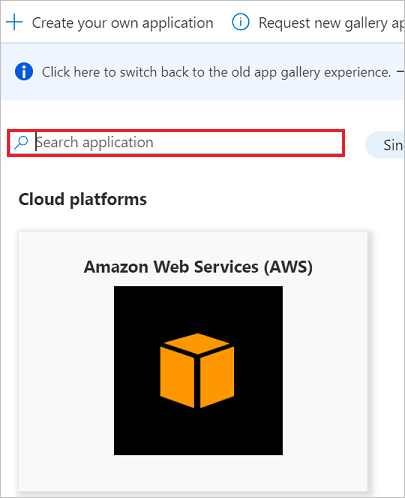
Konfigurera automatisk användaretablering till Promapp
Det här avsnittet vägleder dig genom stegen för att konfigurera Microsoft Entra-etableringstjänsten för att skapa, uppdatera och inaktivera användare och/eller grupper i Promapp baserat på användar- och/eller grupptilldelningar i Microsoft Entra-ID.
Dricks
Du kan också välja att aktivera SAML-baserad enkel inloggning för Promapp genom att följa anvisningarna i självstudien om enkel inloggning med Promapp. Enkel inloggning kan konfigureras oberoende av automatisk användaretablering, även om dessa två funktioner kompletterar varandra.
Så här konfigurerar du automatisk användaretablering för Promapp i Microsoft Entra-ID:
Logga in på administrationscentret för Microsoft Entra som minst molnprogramadministratör.
Bläddra till Identity>Applications Enterprise-program>

I programlistan väljer du Promapp.

Välj fliken Etablering.

Ange Etableringsläge som Automatiskt.

Under avsnittet Administratörsautentiseringsuppgifter anger du
https://api.promapp.com/api/scimi klientorganisations-URL. Ange värdet för SCIM-autentiseringstoken som hämtades tidigare i hemlig token. Klicka på Testa anslutning för att se till att Microsoft Entra ID kan ansluta till Promapp. Om anslutningen misslyckas kontrollerar du att Promapp-kontot har administratörsbehörighet och försöker igen.
I fältet E-postavisering anger du e-postadressen till en person eller grupp som ska få meddelanden om etableringsfel och markerar kryssrutan – Skicka ett e-postmeddelande när ett fel inträffar.

Klicka på Spara.
Under avsnittet Mappningar väljer du Synkronisera Microsoft Entra-användare till Promapp.
Granska de användarattribut som synkroniseras från Microsoft Entra-ID till Promapp i avsnittet Attributmappning . De attribut som valts som Matchande egenskaper används för att matcha användarkontona i Promapp för uppdateringsåtgärder. Välj knappen Spara för att checka in eventuella ändringar.

Information om hur du konfigurerar omfångsfilter finns i följande instruktioner i självstudien för omfångsfilter.
Om du vill aktivera Microsoft Entra-etableringstjänsten för Promapp ändrar du etableringsstatusen till På i avsnittet Inställningar.

Definiera de användare och/eller grupper som du vill etablera till Promapp genom att välja önskade värden i Omfång i avsnittet Inställningar .

När du är redo att etablera klickar du på Spara.

Den här åtgärden startar den inledande synkroniseringen av alla användare och/eller grupper som definierats i Omfång i avsnittet Inställningar . Den inledande synkroniseringen tar längre tid att utföra än efterföljande synkroniseringar, som sker ungefär var 40:e minut så länge Microsoft Entra-etableringstjänsten körs. Du kan använda avsnittet Synkroniseringsinformation för att övervaka förloppet och följa länkar till etableringsaktivitetsrapporten, som beskriver alla åtgärder som utförs av Microsoft Entra-etableringstjänsten på Promapp.
Mer information om hur du läser Microsoft Entra-etableringsloggarna finns i Rapportering om automatisk etablering av användarkonton.
Ytterligare resurser
- Hantera användarkontoetablering för Enterprise-appar
- Vad är programåtkomst och enkel inloggning med Microsoft Entra-ID?