Självstudie: Konfigurera LinkedIn Elevate för automatisk användaretablering
Målet med den här självstudien är att visa de steg du behöver utföra i LinkedIn Elevate och Microsoft Entra ID för att automatiskt etablera och avetablera användarkonton från Microsoft Entra-ID till LinkedIn Elevate.
Förutsättningar
Det scenario som beskrivs i självstudien förutsätter att du redan har följande objekt:
- En Microsoft Entra-klientorganisation
- En LinkedIn Elevate-klientorganisation
- Ett administratörskonto i LinkedIn utökas med åtkomst till LinkedIn-kontocentret
Kommentar
Microsoft Entra ID integreras med LinkedIn Elevate med scim-protokollet.
Tilldela användare till LinkedIn Elevate
Microsoft Entra-ID använder ett begrepp som kallas "tilldelningar" för att avgöra vilka användare som ska få åtkomst till valda appar. I samband med automatisk etablering av användarkonton synkroniseras endast de användare och grupper som har "tilldelats" till ett program i Microsoft Entra-ID.
Innan du konfigurerar och aktiverar etableringstjänsten måste du bestämma vilka användare och/eller grupper i Microsoft Entra-ID som representerar de användare som behöver åtkomst till LinkedIn Elevate. När du har bestämt dig kan du tilldela dessa användare till LinkedIn Elevate genom att följa anvisningarna här:
Tilldela en användare eller grupp till en företagsapp
Viktiga tips för att tilldela användare till LinkedIn Elevate
Vi rekommenderar att en enskild Microsoft Entra-användare tilldelas LinkedIn Elevate för att testa etableringskonfigurationen. Fler användare och/eller grupper kan tilldelas senare.
När du tilldelar en användare till LinkedIn Elevate måste du välja användarrollen i tilldelningsdialogrutan. Rollen "Standardåtkomst" fungerar inte för etablering.
Konfigurera användaretablering till LinkedIn Elevate
Det här avsnittet vägleder dig genom att ansluta ditt Microsoft Entra-ID till LinkedIn Elevates SCIM-användarkontoetablerings-API och konfigurera etableringstjänsten för att skapa, uppdatera inaktivera tilldelade användarkonton i LinkedIn Elevate baserat på användar- och grupptilldelning i Microsoft Entra-ID.
Tips: Du kan också välja att aktivera SAML-baserad enkel inloggning för LinkedIn Elevate, enligt anvisningarna i Azure Portal. enkel inloggning kan konfigureras oberoende av automatisk etablering, även om dessa två funktioner kompletterar varandra.
Så här konfigurerar du automatisk etablering av användarkonton till LinkedIn Elevate i Microsoft Entra-ID:
Det första steget är att hämta din LinkedIn-åtkomsttoken. Om du är företagsadministratör kan du själv etablera en åtkomsttoken. I ditt kontocenter går du till Inställningar > Globala inställningar och öppnar panelen SCIM-installation .
Kommentar
Om du kommer åt kontocentret direkt i stället för via en länk kan du nå det med hjälp av följande steg.
Logga in på Kontocenter.
Välj Administratörsadministratörsinställningar > .
Klicka på Avancerade integreringar i det vänstra sidofältet. Du dirigeras till kontocentret.
Klicka på + Lägg till ny SCIM-konfiguration och följ proceduren genom att fylla i varje fält.
Kommentar
När automatisk tilldelning av licenser inte är aktiverat innebär det att endast användardata synkroniseras.
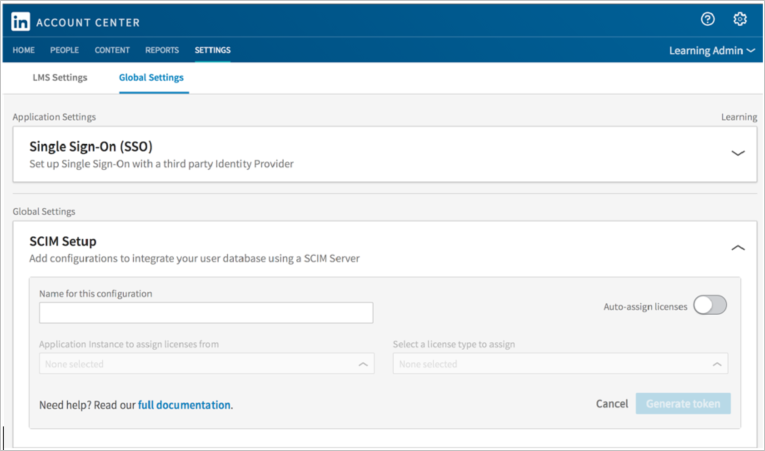
Kommentar
När tilldelning av automatisk licens är aktiverad måste du notera programinstansen och licenstypen. Licenser tilldelas först till kvarn tills alla licenser har tagits.
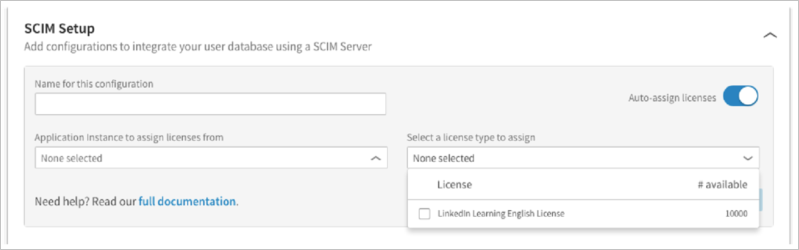
Klicka på Generera token. Du bör se din åtkomsttoken under fältet Åtkomsttoken .
Spara din åtkomsttoken till Urklipp eller datorn innan du lämnar sidan.
Logga in på administrationscentret för Microsoft Entra som minst molnprogramadministratör.
Bläddra till Identity>Applications Enterprise-program.>
Om du redan har konfigurerat LinkedIn Elevate för enkel inloggning söker du efter din instans av LinkedIn Elevate med hjälp av sökfältet. Annars väljer du Lägg till och söker efter LinkedIn Elevate i programgalleriet. Välj LinkedIn Elevate i sökresultaten och lägg till det i listan över program.
Välj din instans av LinkedIn Elevate och välj sedan fliken Etablering .
Ange Etableringsläge som Automatiskt.
Fyll i följande fält under Administratörsautentiseringsuppgifter :
I fältet Klient-URL anger du
https://api.linkedin.com.I fältet Hemlig token anger du den åtkomsttoken som du genererade i steg 1 och klickar på Testa anslutning .
Du bör se ett meddelande om att det har lyckats längst upp till höger i portalen.
Ange e-postadressen till en person eller grupp som ska få meddelanden om etableringsfel i fältet E-postavisering och markera kryssrutan nedan.
Klicka på Spara.
I avsnittet Attributmappningar granskar du de användar- och gruppattribut som synkroniseras från Microsoft Entra-ID till LinkedIn Elevate. Attributen som valts som Matchande egenskaper används för att matcha användarkonton och grupper i LinkedIn Elevate för uppdateringsåtgärder. Välj knappen Spara för att spara ändringarna.
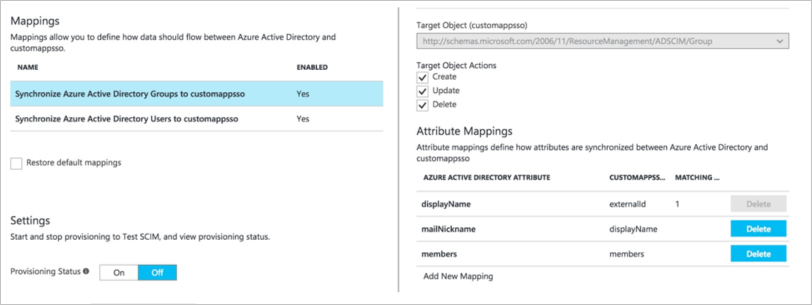
Om du vill aktivera Microsoft Entra-etableringstjänsten för LinkedIn Elevate ändrar du etableringsstatusen till På i avsnittet Inställningar
Klicka på Spara.
Detta startar den inledande synkroniseringen av alla användare och/eller grupper som har tilldelats LinkedIn Elevate i avsnittet Användare och grupper. Den inledande synkroniseringen tar längre tid att utföra än efterföljande synkroniseringar, som sker ungefär var 40:e minut så länge tjänsten körs. Du kan använda avsnittet Synkroniseringsinformation för att övervaka förloppet och följa länkar till etableringsaktivitetsloggar, som beskriver alla åtgärder som utförs av etableringstjänsten i din LinkedIn Elevate-app.
Mer information om hur du läser Microsoft Entra-etableringsloggarna finns i Rapportering om automatisk etablering av användarkonton.