Självstudie: Microsoft Entra-integrering med InstaVR Viewer
I den här självstudien lär du dig att integrera InstaVR Viewer med Microsoft Entra ID. Integreringen av InstaVR Viewer med Microsoft Entra ID medför följande fördelar:
- Du kan i Microsoft Entra ID styra vem som har åtkomst till InstaVR Viewer.
- Du kan göra så att dina användare automatiskt loggas in på InstaVR Viewer (enkel inloggning) med sina Microsoft Entra-konton.
- Du kan hantera dina konton på en central plats.
Om du vill veta mer om SaaS-appintegrering med Microsoft Entra-ID kan du läsa Vad är programåtkomst och enkel inloggning med Microsoft Entra-ID. Om du inte har någon Azure-prenumeration skapar du ett kostnadsfritt konto innan du börjar.
Förutsättningar
För att konfigurera Microsoft Entra-integrering med InstaVR Viewer behöver du följande:
- En Microsoft Entra-prenumeration. Om du inte har någon Microsoft Entra-miljö kan du få en månads utvärderingsversion här
- InstaVR Viewer-prenumeration med enkel inloggning aktiverat
Beskrivning av scenario
I den här självstudien konfigurerar och testar du enkel inloggning med Microsoft Entra i en testmiljö.
- InstaVR Viewer har stöd för SP-initierad enkel inloggning
- InstaVR Viewer stöder just-in-time-användaretablering
Lägga till InstaVR Viewer från galleriet
För att konfigurera integreringen av InstaVR Viewer i Microsoft Entra-ID måste du lägga till InstaVR Viewer från galleriet i din lista över hanterade SaaS-appar.
Lägg till InstaVR Viewer från galleriet med hjälp av följande steg:
Logga in på administrationscentret för Microsoft Entra som minst molnprogramadministratör.
Bläddra till Identity>Applications Enterprise-program>>Nytt program.
I sökrutan skriver du InstaVR Viewer, väljer InstaVR Viewer i resultatpanelen och klickar på knappen Lägg till för att lägga till programmet.
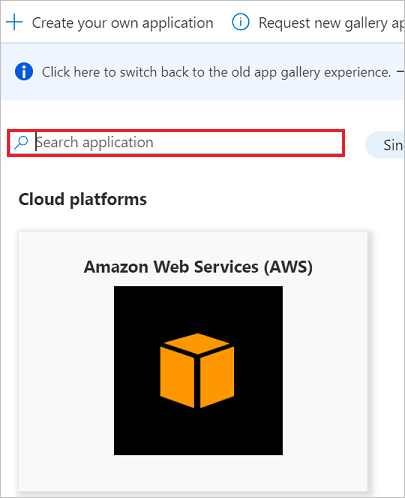
Konfigurera och testa enkel inloggning med Microsoft Entra
I det här avsnittet konfigurerar och testar du enkel inloggning med Microsoft Entra med InstaVR Viewer baserat på en testanvändare med namnet Britta Simon. För att enkel inloggning ska fungera måste en länkrelation mellan en Microsoft Entra-användare och den relaterade användaren i InstaVR Viewer upprättas.
För att konfigurera och testa enkel inloggning med Microsoft Entra med InstaVR Viewer måste du slutföra följande byggstenar:
- Konfigurera enkel inloggning med Microsoft Entra – så att användarna kan använda den här funktionen.
- Konfigurera enkel inloggning för InstaVR Viewer – för att konfigurera inställningarna för enkel inloggning på programsidan.
- Skapa en Microsoft Entra-testanvändare – för att testa enkel inloggning med Microsoft Entra med Britta Simon.
- Tilldela Microsoft Entra-testanvändaren – för att göra det möjligt för Britta Simon att använda enkel inloggning med Microsoft Entra.
- Skapa InstaVR Viewer-testanvändare – för att ha en motsvarighet för Britta Simon i InstaVR Viewer som är länkad till Microsoft Entra-representationen av användaren.
- Testa enkel inloggning – för att verifiera om konfigurationen fungerar.
Konfigurera enkel inloggning med Microsoft Entra
I det här avsnittet aktiverar du enkel inloggning med Microsoft Entra.
Utför följande steg för att konfigurera enkel inloggning med Microsoft Entra med InstaVR Viewer:
Logga in på administrationscentret för Microsoft Entra som minst molnprogramadministratör.
Bläddra till Sidan för programintegrering av Identity>Applications>Enterprise-program> i InstaVR Viewer och välj Enkel inloggning.
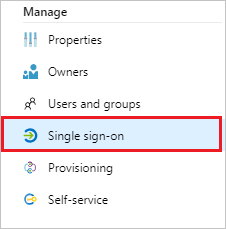
I dialogrutan Välj en metod för enkel inloggning väljer du läget SAML/WS-Fed för att aktivera enkel inloggning.
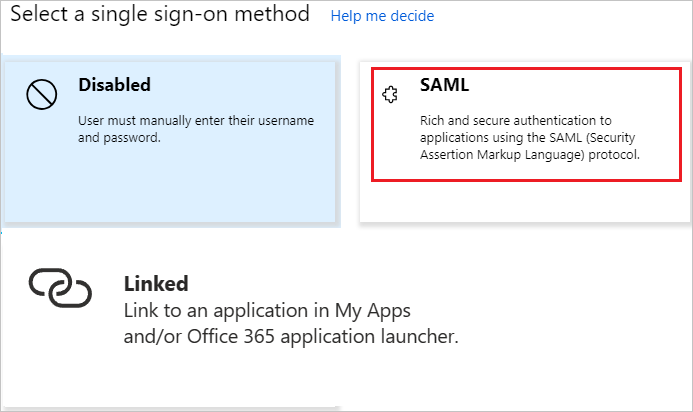
På sidan Konfigurera enkel inloggning med SAML klickar du på redigeringsikonen för att öppna dialogrutan Grundläggande SAML-konfiguration.

I avsnittet Grundläggande SAML-konfiguration utför du följande steg:
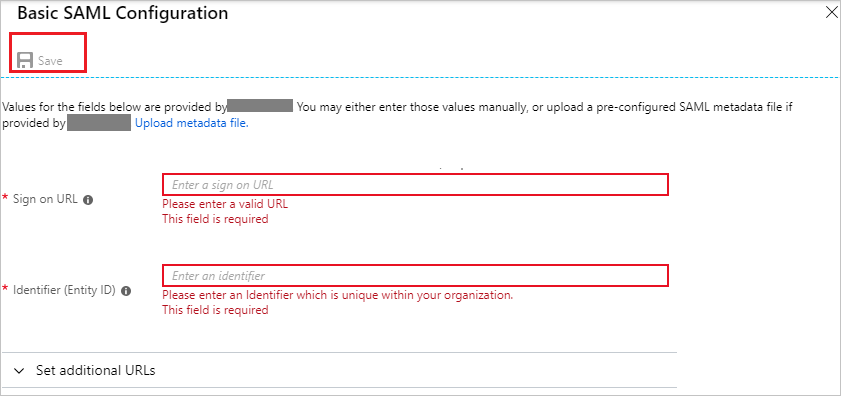
a. I textrutan Inloggnings-URL anger du en URL enligt följande mönster:
https://console.instavr.co/auth/saml/login/<WEBPackagedURL>Kommentar
Det finns inget fast mönster för inloggnings-URL. Den skapas när InstaVR Viewer-kunden utför webbpaketering. Den är unik för varje kund och paket. För att få exakt inloggnings-URL behöver du logga in på InstaVR Viewer-instansen och utföra webbpaketering.
b. I textrutan Identifierare (entitets-ID) anger du en URL enligt följande mönster:
https://console.instavr.co/auth/saml/sp/<WEBPackagedURL>Kommentar
Identifierarvärdet är inte verkligt. Uppdatera det här värdet med det faktiska identifierarvärde enligt beskrivningen senare i den här självstudien.
På sidan Konfigurera enkel inloggning med SAML går du till avsnittet SAML-signeringscertifikat, klickar du på Ladda ned för att ladda ned Certifikat (Base64) och metadatafilen för federation från de angivna alternativen enligt dina behov och sparar dem på datorn.
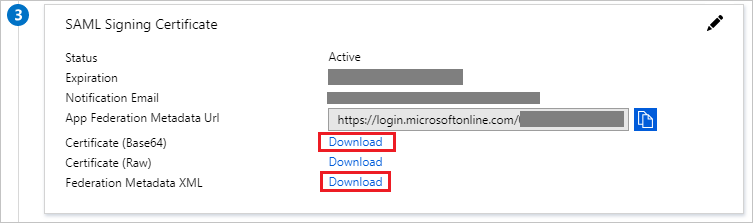
I avsnittet Konfigurera InstaVR Viewer kopierar du lämpliga URL:er enligt dina behov.

a. Inloggnings-URL
b. Microsoft Entra-identifierare
c. Utloggnings-URL
Konfigurera enkel inloggning för InstaVR Viewer
Öppna ett nytt webbläsarfönster och logga in på InstaVR Viewer-företagssidan som administratör.
Klicka på användarikonen och välj Konto.
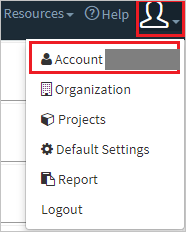
Rulla ned till SAML Auth och utför följande steg:
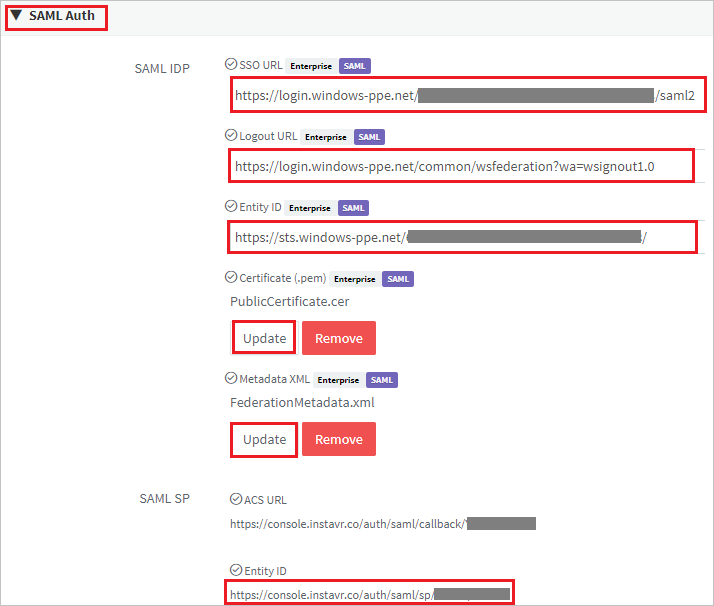
a. I textrutan SSO URL (URL för enkel inloggning) klistrar du in det värde för inloggnings-URL som du kopierade tidigare.
b. I textrutan Utloggnings-URL klistrar du in det utloggnings-URL-värde som du kopierade tidigare.
c. I textrutan Entitets-ID klistrar du in värdet för Microsoft Entra-identifierare som du kopierade tidigare.
d. För att ladda upp den nedladdade certifikatfilen klickar du på Uppdatera.
e. För att ladda upp den nedladdade metadatafilen för federation klickar du på Uppdatera.
f. Kopiera värdet för entitets-ID och klistra in i textrutan Identifierare (entitets-ID) i avsnittet Grundläggande SAML-konfiguration.
Skapa en Microsoft Entra-testanvändare
Målet med det här avsnittet är att skapa en testanvändare med namnet Britta Simon.
- Logga in på administrationscentret för Microsoft Entra som minst användaradministratör.
- Bläddra till Identitetsanvändare>>Alla användare.
- Välj Ny användare>Skapa ny användare överst på skärmen.
- Följ dessa steg i användaregenskaperna :
- I fältet Visningsnamn anger du
B.Simon. - I fältet Användarens huvudnamn anger du username@companydomain.extension. Exempel:
B.Simon@contoso.com - Markera kryssrutan Visa lösenord och skriv sedan ned det värde som visas i rutan Lösenord.
- Välj Granska + skapa.
- I fältet Visningsnamn anger du
- Välj Skapa.
Tilldela Microsoft Entra-testanvändaren
I det här avsnittet ger du Britta Simon möjligheten att använda enkel inloggning för Azure genom att bevilja åtkomst till InstaVR Viewer.
Logga in på administrationscentret för Microsoft Entra som minst molnprogramadministratör.
Bläddra till Identity>Applications Enterprise-program>>InstaVR Viewer.

I listan över program skriver och väljer du InstaVR Viewer.

På appens översiktssida väljer du Användare och grupper.
Välj Lägg till användare/grupp och välj sedan Användare och grupper i dialogrutan Lägg till tilldelning .
- I dialogrutan Användare och grupper väljer du B.Simon i listan Användare och klickar sedan på knappen Välj längst ned på skärmen.
- Om du förväntar dig att en roll ska tilldelas till användarna kan du välja den i listrutan Välj en roll . Om ingen roll har konfigurerats för den här appen visas rollen "Standardåtkomst" markerad.
- I dialogrutan Lägg till tilldelning klickar du på knappen Tilldela.
Skapa InstaVR Viewer-testanvändare
I det här avsnittet skapas en användare som heter Britta Simon i InstaVR Viewer. InstaVR Viewer stöder just-in-time-etablering av användare, vilket är aktiverat som standard. Det finns inget åtgärdsobjekt för dig i det här avsnittet. Om det inte redan finns någon användare i InstaVR Viewer skapas en ny efter autentisering. Om du stöter på problem kontaktar du supportteamet för InstaVR Viewer.
Testa enkel inloggning
Öppna ett nytt webbläsarfönster och logga in på InstaVR Viewer-företagssidan som administratör.
Välj Paket i den vänstra navigeringspanelen och välj Make package for Web (Skapa paket för webben).
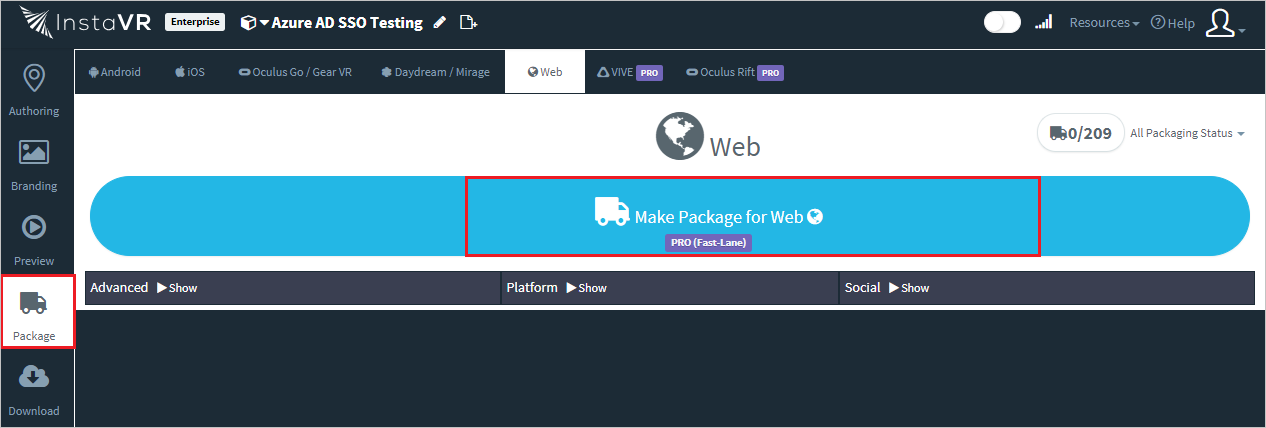
Välj Hämta.

Välj Öppna värdbaserad sida efter att den omdirigeras till Microsoft Entra-ID för inloggning.

Ange dina Microsoft Entra-autentiseringsuppgifter för att logga in på Microsoft Entra-ID:t via enkel inloggning.