Microsoft Entra SSO-integrering med Digital Pigeon
I den här artikeln får du lära dig hur du integrerar Digital Pigeon med Microsoft Entra-ID. Digital Pigeon hjälper kreativa människor att leverera sitt arbete, vackert och snabbt. Oavsett dina behov gör Digital Pigeon att skicka och ta emot stora filer sömlöst. När du integrerar Digital Pigeon med Microsoft Entra-ID kan du:
- Kontroll i Microsoft Entra-ID som har åtkomst till Digital Pigeon.
- Gör så att dina användare automatiskt loggas in på Digital Pigeon med sina Microsoft Entra-konton.
- Hantera dina konton på en central plats.
Du konfigurerar och testar enkel inloggning med Microsoft Entra för Digital Pigeon i en testmiljö. Digital Pigeon stöder både SP - och IDP-initierad enkel inloggning och stöder även just-in-time-användaretablering .
Förutsättningar
För att integrera Microsoft Entra-ID med Digital Pigeon behöver du:
- Ett Microsoft Entra-användarkonto. Om du inte redan har ett kan du skapa ett konto kostnadsfritt.
- En av följande roller: Programadministratör, Molnprogramadministratör eller Programägare.
- En Microsoft Entra-prenumeration. Om du inte har en prenumeration kan du få ett kostnadsfritt konto.
- Digital Pigeon-prenumeration med enkel inloggning (SSO) aktiverat (dvs. business- eller enterprise-abonnemang)
- Digital Pigeon-kontoägare åtkomst till prenumerationen ovan
Lägga till program och tilldela en testanvändare
Innan du börjar konfigurera enkel inloggning måste du lägga till Digital Pigeon-programmet från Microsoft Entra-galleriet. Du behöver ett testanvändarkonto för att tilldela till programmet och testa konfigurationen för enkel inloggning.
Lägg till Digital Pigeon från Microsoft Entra-galleriet
Lägg till Digital Pigeon från Microsoft Entra-programgalleriet för att konfigurera enkel inloggning med Digital Pigeon. Mer information om hur du lägger till program från galleriet finns i Snabbstart: Lägg till program från galleriet.
Skapa och tilldela Microsoft Entra-testanvändare
Följ riktlinjerna i artikeln skapa och tilldela ett användarkonto för att skapa ett testanvändarkonto med namnet B.Simon.
Kommentar
Klicka här om du vill lära dig hur du konfigurerar approller i Microsoft Entra-ID. Rollvärdet måste vara en digital duvanvändare, digital duvkraftanvändare eller digital duvadministratör. Om ett rollanspråk inte anges kan standardrollen konfigureras i Digital Pigeon-appen (Account Settings > SSO > SAML Provisioning Settings) av en Digital Pigeon-ägare enligt nedan: 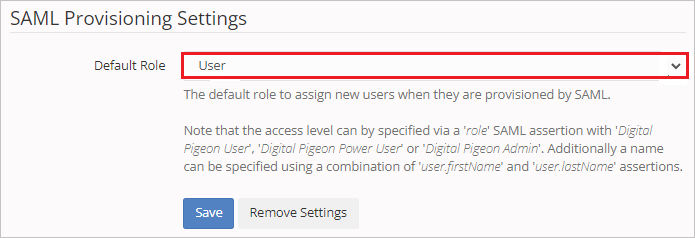
Du kan också använda guiden Konfiguration av företagsappar. I den här guiden kan du lägga till ett program i din klientorganisation, lägga till användare/grupper i appen och tilldela roller. Guiden innehåller också en länk till konfigurationsfönstret för enkel inloggning. Läs mer om Microsoft 365-guider..
Konfigurera enkel inloggning med Microsoft Entra
Slutför följande steg för att aktivera enkel inloggning med Microsoft Entra.
Logga in på administrationscentret för Microsoft Entra som minst molnprogramadministratör.
Bläddra till Identity>Applications>Enterprise-program> Digital Pigeon>Enkel inloggning.
På sidan Välj en enkel inloggningsmetod väljer du SAML.
På sidan Konfigurera enkel inloggning med SAML väljer du pennikonen för Grundläggande SAML-konfiguration för att redigera inställningarna.

Logga in på Digital Pigeon som kontoadministratör på en annan webbläsarflik.
Gå till SSO för kontoinställningar > och kopiera SP-entitets-ID:t och SP ACS-URL-värdena.
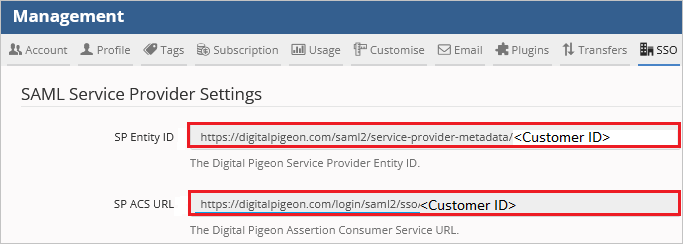
Utför nu följande steg i Microsoft Entra-ID i avsnittet Grundläggande SAML-konfiguration :
a. I textrutan Identifierare klistrar du in värdet från SSO> SP-entitets-ID för digital duvkontoinställningar > >. Det bör matcha följande mönster:
https://digitalpigeon.com/saml2/service-provider-metadata/<CustomerID>b. I textrutan Svars-URL klistrar du in värdet från SSO> SP ACS-URL:en för inställningar för digital duvkontoinställningar > >. Det bör matcha följande mönster:
https://digitalpigeon.com/login/saml2/sso/<CustomerID>Klicka på Ange ytterligare URL:er och gör följande om du vill konfigurera appen i SP-initierat läge:
I textrutan Inloggnings-URL skriver du URL:en:
https://digitalpigeon.com/loginDigital Pigeon-programmet förväntar sig SAML-försäkran i ett visst format, vilket kräver att du lägger till anpassade attributmappningar i konfigurationen av SAML-tokenattribut. I följande skärmbild visas listan över standardattribut.

Utöver ovanstående förväntar sig Digital Pigeon-programmet att få fler attribut skickas tillbaka i SAML-svar, som visas nedan. Dessa attribut är också ifyllda i förväg, men du kan granska dem enligt dina behov.
Name Källattribut user.firstName user.givenname user.lastName user.surname På sidan Konfigurera enkel inloggning med SAML går du till avsnittet SAML-signeringscertifikat och letar upp XML för federationsmetadata och väljer Ladda ned för att ladda ned certifikatet och spara det på datorn.

I Digital Pigeon klistrar du in innehållet i den nedladdade XML-filen för federationsmetadata i textfältet IDP-metadata-XML.
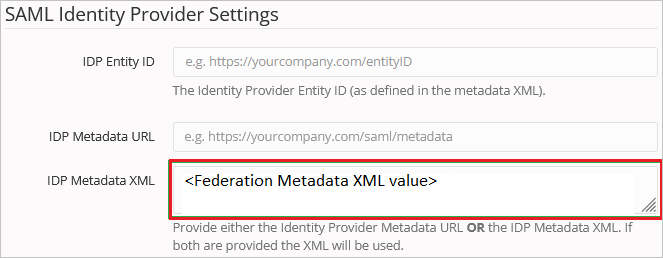
I Microsoft Entra-ID i avsnittet Konfigurera digital duva kopierar du URL:en för Microsoft Entra-identifieraren.

I Digital Pigeon klistrar du in den här URL:en i textfältet IDP Entity ID .
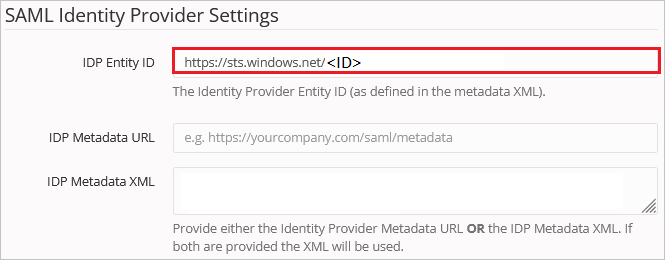
Klicka på knappen Spara för att aktivera Digital Pigeon SSO.
Skapa Digital Pigeon-testanvändare
I det här avsnittet skapas en användare med namnet B.Simon i Digital Pigeon. Digital Pigeon stöder just-in-time-användaretablering, vilket är aktiverat som standard. Det finns inget åtgärdsobjekt för dig i det här avsnittet. Om en användare inte redan finns i Digital Pigeon skapas en ny efter autentisering.
Testa enkel inloggning
I det här avsnittet testar du konfigurationen av enkel inloggning med Microsoft Entra med följande alternativ.
SP-initierad:
Klicka på Testa det här programmet, detta omdirigeras till Digital Pigeon Sign on URL där du kan initiera inloggningsflödet.
Gå till Digital Pigeon Sign on URL direkt och initiera inloggningsflödet därifrån.
IDP-initierad:
- Klicka på Testa det här programmet så ska du automatiskt loggas in på digitalduvan som du har konfigurerat enkel inloggning för.
Du kan också använda Microsoft Mina appar för att testa programmet i valfritt läge. När du klickar på Digital Pigeon-panelen i Mina appar omdirigeras du om du konfigureras i SP-läge till inloggningssidan för programmet för att initiera inloggningsflödet och om det konfigureras i IDP-läge bör du automatiskt loggas in på den digitala duva som du har konfigurerat enkel inloggning för. Mer information finns i Microsoft Entra Mina appar.
Ytterligare resurser
- Om du stöter på problem eller behöver ytterligare support kontaktar du supportteamet för Digital Pigeon
- En alternativ steg-för-steg-guide finns i artikeln Digital Pigeon KB: Microsoft Entra SSO Configuration
- Vad är enkel inloggning med Microsoft Entra-ID?
- Planera en distribution med enkel inloggning.
Nästa steg
När du har konfigurerat Digital Pigeon kan du framtvinga sessionskontroll, vilket skyddar exfiltrering och infiltration av organisationens känsliga data i realtid. Sessionskontrollen utökas från villkorlig åtkomst. Lär dig hur du framtvingar sessionskontroll med Microsoft Cloud App Security.