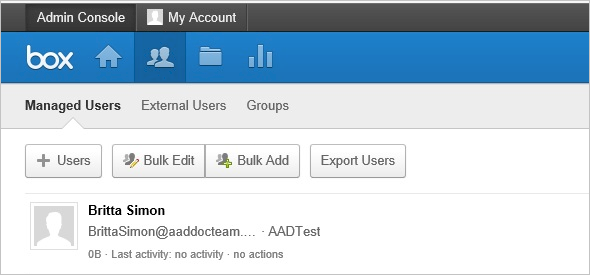Självstudie: Konfigurera Box för automatisk användaretablering
Målet med den här självstudien är att visa de steg du behöver utföra i Box och Microsoft Entra ID för att automatiskt etablera och avetablera användarkonton från Microsoft Entra ID till Box.
Kommentar
I den här självstudien beskrivs en anslutningsapp som bygger på Microsoft Entra-användaretableringstjänsten. Viktig information om vad den här tjänsten gör, hur den fungerar och vanliga frågor finns i Automatisera användaretablering och avetablering till SaaS-program med Microsoft Entra-ID.
Förutsättningar
För att konfigurera Microsoft Entra-integrering med Box behöver du följande:
- En Microsoft Entra-klientorganisation
- En Box Business-plan eller bättre
Kommentar
När du testar stegen i den här självstudien rekommenderar vi att du inte använder en produktionsmiljö.
Kommentar
Appar måste aktiveras i Box-programmet först.
Kommentar
Den här integreringen är också tillgänglig för användning från Microsoft Entra US Government Cloud-miljön. Du hittar det här programmet i Microsoft Entra US Government Cloud Application Gallery och konfigurerar det på samma sätt som från det offentliga molnet.
Följ dessa rekommendationer för att testa stegen i den här självstudien:
- Använd inte din produktionsmiljö om det inte behövs.
- Om du inte har en Utvärderingsmiljö för Microsoft Entra kan du få en utvärderingsversion på en månad.
Tilldela användare till Box
Microsoft Entra-ID använder ett begrepp som kallas "tilldelningar" för att avgöra vilka användare som ska få åtkomst till valda appar. I samband med automatisk etablering av användarkonton synkroniseras endast de användare och grupper som har "tilldelats" till ett program i Microsoft Entra-ID.
Innan du konfigurerar och aktiverar etableringstjänsten måste du bestämma vilka användare och/eller grupper i Microsoft Entra-ID som representerar de användare som behöver åtkomst till din Box-app. När du har bestämt dig kan du tilldela dessa användare till din Box-app genom att följa anvisningarna här:
Tilldela en användare eller grupp till en företagsapp
Tilldela användare och grupper
På fliken Box-användare > och grupper i Azure Portal kan du ange vilka användare och grupper som ska beviljas åtkomst till Box. Tilldelning av en användare eller grupp gör att följande händer:
Med Microsoft Entra-ID kan den tilldelade användaren (antingen genom direkttilldelning eller gruppmedlemskap) autentisera till Box. Om en användare inte har tilldelats tillåter inte Microsoft Entra-ID att de loggar in på Box och returnerar ett fel på inloggningssidan för Microsoft Entra.
En apppanel för Box läggs till i användarens programstartare.
Om automatisk etablering är aktiverat läggs de tilldelade användarna och/eller grupperna till i etableringskön för att etableras automatiskt.
- Om endast användarobjekt har konfigurerats för etablering placeras alla direkttilldelade användare i etableringskön och alla användare som är medlemmar i alla tilldelade grupper placeras i etableringskön.
- Om gruppobjekt har konfigurerats för etablering etableras alla tilldelade gruppobjekt till Box och alla användare som är medlemmar i dessa grupper. Grupp- och användarmedlemskap bevaras när de skrivs till Box.
Du kan använda fliken Attribut > för enkel inloggning för att konfigurera vilka användarattribut (eller anspråk) som visas för Box under SAML-baserad autentisering och fliken Attributetablering > för att konfigurera hur användar- och gruppattribut flödar från Microsoft Entra-ID till Box under etableringsåtgärder.
Viktiga tips för att tilldela användare till Box
Vi rekommenderar att en enskild Microsoft Entra-användare som har tilldelats Box för att testa etableringskonfigurationen. Ytterligare användare och/eller grupper kan tilldelas senare.
När du tilldelar en användare till rutan måste du välja en giltig användarroll. Rollen "Standardåtkomst" fungerar inte för etablering.
Aktivera automatisk användaretablering
Det här avsnittet vägleder dig genom att ansluta ditt Microsoft Entra-ID till Box-API:et för etablering av användarkonton och konfigurera etableringstjänsten för att skapa, uppdatera och inaktivera tilldelade användarkonton i Box baserat på användar- och grupptilldelning i Microsoft Entra-ID.
Om automatisk etablering är aktiverat läggs de tilldelade användarna och/eller grupperna till i etableringskön för att etableras automatiskt.
Om endast användarobjekt har konfigurerats för etablering placeras direkttilldelade användare i etableringskön och alla användare som är medlemmar i alla tilldelade grupper placeras i etableringskön.
Om gruppobjekt har konfigurerats för etablering etableras alla tilldelade gruppobjekt till Box och alla användare som är medlemmar i dessa grupper. Grupp- och användarmedlemskap bevaras när de skrivs till Box.
Dricks
Du kan också välja att aktivera SAML-baserad enkel inloggning för Box enligt anvisningarna i Azure Portal. Enkel inloggning kan konfigureras oberoende av automatisk etablering, men dessa två funktioner kompletterar varandra.
Så här konfigurerar du automatisk etablering av användarkonton:
Målet med det här avsnittet är att beskriva hur du aktiverar etablering av Active Directory-användarkonton till Box.
Logga in på administrationscentret för Microsoft Entra som minst molnprogramadministratör.
Bläddra till Identity>Applications Enterprise-program.>
Om du redan har konfigurerat Box för enkel inloggning söker du efter din instans av Box med hjälp av sökfältet. Annars väljer du Lägg till och sök efter Box i programgalleriet. Välj Box i sökresultaten och lägg till den i listan över program.
Välj din instans av Box och välj sedan fliken Etablering .
Ange Etableringsläge som Automatiskt.

Under avsnittet Administratörsautentiseringsuppgifter klickar du på Auktorisera för att öppna en dialogruta för boxinloggning i ett nytt webbläsarfönster.
På sidan Logga in för att bevilja åtkomst till Box anger du de autentiseringsuppgifter som krävs och klickar sedan på Auktorisera.
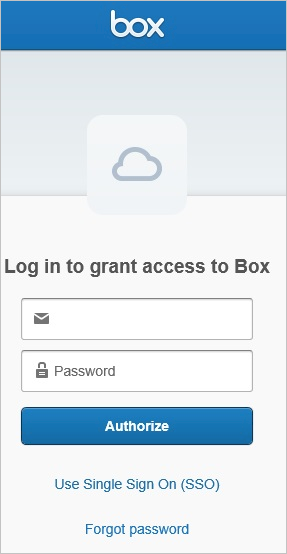
Klicka på Bevilja åtkomst till Box för att auktorisera den här åtgärden och gå tillbaka till Azure Portal.
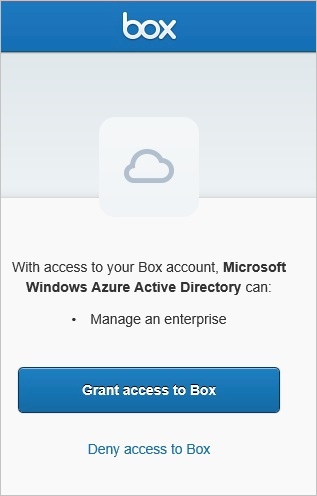
Välj Testa anslutning för att se till att Microsoft Entra-ID kan ansluta till din Box-app. Om anslutningen misslyckas kontrollerar du att ditt Box-konto har behörighet som teamadministratör och provar steget "Auktorisera" igen.
Ange e-postadressen till en person eller grupp som ska få meddelanden om etableringsfel i fältet E-postavisering och markera kryssrutan.
Klicka på Spara.
Under avsnittet Mappningar väljer du Synkronisera Microsoft Entra-användare till Box.
I avsnittet Attributmappningar granskar du de användarattribut som synkroniseras från Microsoft Entra-ID till Box. Attributen som valts som Matchande egenskaper används för att matcha användarkontona i Box för uppdateringsåtgärder. Välj knappen Spara för att spara ändringarna.
Om du vill aktivera Microsoft Entra-etableringstjänsten för Box ändrar du etableringsstatusen till På i avsnittet Inställningar
Klicka på Spara.
Det startar den inledande synkroniseringen av alla användare och/eller grupper som tilldelats Box i avsnittet Användare och grupper. Den inledande synkroniseringen tar längre tid att utföra än efterföljande synkroniseringar, som sker ungefär var 40:e minut så länge tjänsten körs. Du kan använda avsnittet Synkroniseringsinformation för att övervaka förloppet och följa länkar till etableringsaktivitetsloggar, som beskriver alla åtgärder som utförs av etableringstjänsten i din Box-app.
Mer information om hur du läser Microsoft Entra-etableringsloggarna finns i Rapportering om automatisk etablering av användarkonton.
Synkroniserade användare visas i din Box-klientorganisation under Hanterade användare i administratörskonsolen.