Hantera dina användare med Min personal
Med Min personal kan du delegera behörigheter till en auktoritetsfigur, till exempel en butikschef eller en gruppledare, så att personalen kan komma åt sina Microsoft Entra-konton. I stället för att förlita sig på en central supportavdelning kan organisationer delegera vanliga uppgifter som att återställa lösenord eller ändra telefonnummer till en lokal teamchef. Med Min personal kan en användare som inte kan komma åt sitt konto få åtkomst med bara ett par klick, utan att någon supportpersonal eller IT-personal krävs.
Innan du konfigurerar Min personal för din organisation rekommenderar vi att du läser den här dokumentationen samt användardokumentationen för att se till att du förstår hur den fungerar och hur den påverkar användarna. Du kan använda användardokumentationen för att träna och förbereda användarna för den nya upplevelsen och hjälpa till att säkerställa en lyckad distribution.
Så här fungerar min personal
Min personal är baserad på administrativa enheter, vilka fungerar som behållare av resurser som kan användas för att begränsa en rolltilldelnings administrativa kontrolls omfattning. Mer information finns i Hantering av administrativa enheter i Microsoft Entra-ID. I Min personal kan administrativa enheter användas för att innehålla en grupp användare i en butik eller avdelning. En teamchef kan sedan tilldelas en administrativ roll i en omfattning av en eller flera enheter.
Innan du börjar
För att slutföra stegen i den här artikeln behöver du följande resurser och behörigheter:
En aktiv Azure-prenumeration.
- Om du inte har en Azure-prenumeration skapar du ett konto.
En Microsoft Entra-klientorganisation som är associerad med din prenumeration.
- Om det behövs kan du skapa en Microsoft Entra-klientorganisation eller associera en Azure-prenumeration med ditt konto.
Du behöver administratörsbehörigheter för autentiseringsprinciper i din Microsoft Entra-klientorganisation för att aktivera SMS-baserad autentisering.
Varje användare som är aktiverad i principen för textmeddelandeautentiseringsmetod måste vara licensierad, även om de inte använder den. Varje aktiverad användare måste ha någon av följande Microsoft Entra-ID eller Microsoft 365-licenser:
Så här aktiverar du Min personal
När du har konfigurerat administrativa enheter kan du använda det här omfånget för dina användare som har åtkomst till Min personal. Endast användare som har tilldelats en administrativ roll kan komma åt Min personal. Utför följande steg för att aktivera Min personal:
Logga in på administrationscentret för Microsoft Entra som minst användaradministratör.
Bläddra till Identitet>Användare>Användarinställningar.
Under Användarfunktion väljer du Hantera användarfunktionsinställningar.
Under Administratörer kan komma åt Min personal kan du välja att aktivera för alla användare, valda användare eller ingen användaråtkomst.
Kommentar
Endast användare som har tilldelats en administratörsroll kan komma åt Min personal. Om du aktiverar Min personal för en användare som inte har tilldelats någon administratörsroll kommer de inte att kunna komma åt Min personal.
Villkorlig åtkomst
Du kan skydda my staff-portalen med hjälp av microsoft Entra-principen för villkorsstyrd åtkomst. Använd den för uppgifter som att kräva multifaktorautentisering innan du får åtkomst till Min personal.
Vi rekommenderar starkt att du skyddar Min personal med hjälp av principer för villkorsstyrd åtkomst i Microsoft Entra. Om du vill tillämpa en princip för villkorsstyrd åtkomst på Min personal måste du först besöka webbplatsen Min personal en gång i några minuter för att automatiskt etablera tjänstens huvudkonto i din kontrollatorsdomän för användning med villkorsstyrd åtkomst.
Du ser tjänstens huvudnamn när du skapar en princip för villkorsstyrd åtkomst som gäller för molnprogrammet Min personal.
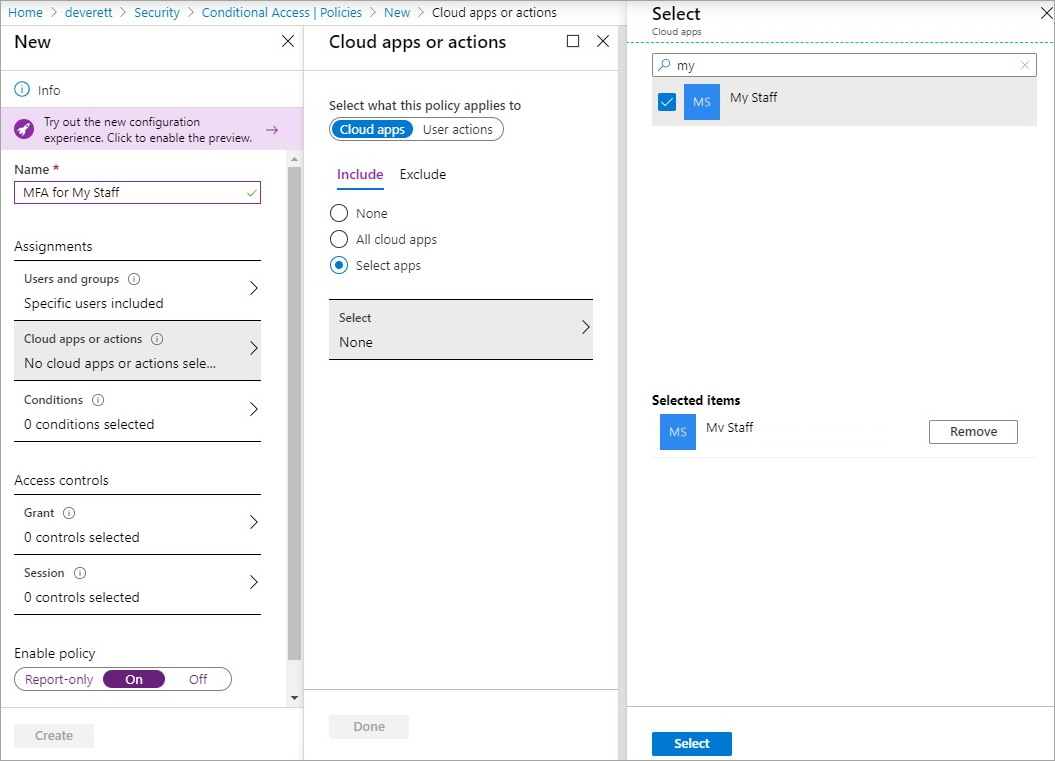
Använda min personal
När en användare väljer Min personal visas namnen på de administrativa enheter som de har administratörsbehörighet för. I användardokumentationen För min personal använder vi termen "plats" för att referera till administrativa enheter. Om en administratörs behörigheter inte har något administrativt enhetsomfång gäller behörigheterna i hela organisationen.
När Min personal har aktiverats kan de användare som är aktiverade och har tilldelats en administrativ roll komma åt den via https://mystaff.microsoft.com. De kan välja en administrativ enhet för att visa användarna i den enheten och välja en användare för att öppna sin profil.
Begränsningar
Min personal visar upp till 999 användare per administrativ enhet.
Återställa en användarens lösenord
Innan du kan återställa lösenord för lokala användare måste du uppfylla följande villkor. Detaljerade anvisningar finns i Aktivera självbetjäning av lösenordsåterställning .
- Konfigurera behörigheter för tillbakaskrivning av lösenord
- Aktivera tillbakaskrivning av lösenord i Microsoft Entra Connect
- Aktivera tillbakaskrivning av lösenord i Microsoft Entra självbetjänad lösenordsåterställning (SSPR)
Följande roller har behörighet att återställa en användares lösenord:
- Autentiseringsadministratör
- Administratör för privilegierad autentisering
- Supportadministratör
- Användaradministratör
- Lösenordsadministratör
Öppna en användares profil från Min personal. Välj Återställ lösenord.
Om användaren endast är molnbaserad kan du se ett tillfälligt lösenord som du kan ge användaren.
Om användaren synkroniseras från lokala Active Directory kan du ange ett lösenord som uppfyller dina lokala domänprinciper. Du kan sedan ge lösenordet till användaren.
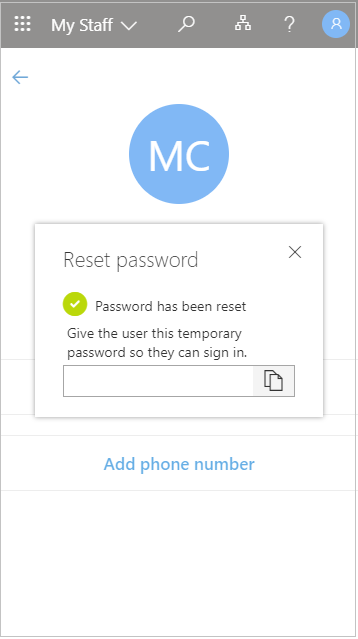
Användaren måste ändra sitt lösenord nästa gång de loggar in.
Hantera ett telefonnummer
Öppna en användares profil från Min personal.
- Välj Avsnittet Lägg till telefonnummer för att lägga till ett telefonnummer för användaren
- Välj Redigera telefonnummer för att ändra telefonnumret
- Välj Ta bort telefonnummer för att ta bort telefonnumret för användaren
Beroende på dina inställningar kan användaren sedan använda det telefonnummer som du har konfigurerat för att logga in med SMS, utföra multifaktorautentisering och utföra lösenordsåterställning via självbetjäning.
Om du vill hantera en användares telefonnummer måste du tilldelas någon av följande roller:
Hantera QR-kodautentisering
Du kan använda My Staff för att hantera QR-kodautentiseringsmetoden för användare.
Lägga till QR-kodautentiseringsmetod för en användare i Min personal
Logga in på portalen Min personal som chef i frontlinjen. Välj en administrativ enhet och en frontlinjearbetare.


Klicka på Hantera QR-kodautentiseringsmetod.

Klicka på Lägg till QR-kodmetod.

Ange förfallodatum och aktiveringsdatum och klicka på Lägg till för att generera en QR-kod och PIN-kod för användaren.

Spara PIN-koden, ladda ned eller skriv ut QR-koden och klicka sedan på Klar. Nedladdningen av QR-kodbilden har den minsta optimala utskriftsstorleken. Om du minskar storleken är QR-koden svår att skanna. Du kan inte återskapa samma QR-kod eftersom den har en unik hemlighet. Om QR-koden inte kan fungera av någon anledning tar du bort den. Skapa en ny QR-kod för användaren.

Redigera QR-kodautentiseringsmetoden för en användare i Min personal
Om du vill redigera förfallodatumet för en vanlig QR-kod klickar du på Redigera. Redigera förfallodatumet och spara ändringarna.

Om du vill ta bort en vanlig QR-kod klickar du på Ta bortoch bekräftar åtgärden.

Om du vill lägga till en ny QR-standardkod klickar du på Lägg till nya bredvid QR-standardkoden.

Välj aktiveringstid och förfallodatum för QR-koden och klicka på Lägg till.

Ladda ned eller skriv ut QR-koden och klicka på Klar.

Om du vill lägga till en tillfällig QR-kod klickar du på Lägg till nya bredvid den tillfälliga QR-koden. Ange Livslängd i timmar och aktiveringsdatumoch klicka på Lägg till.

Ladda ned eller skriv ut QR-koden och klicka på Klar.

Om du vill återställa en PIN-kod klickar du på Återställ PIN-kod.

Klicka på Kopiera PIN-kod för att kopiera PIN-koden till urklipp.

Ta bort QR-kodautentiseringsmetoden för en användare i Min personal
Om du vill ta bort själva QR-kodautentiseringsmetoden klickar du på Ta bort QR-kodmetoden.

Klicka på Ta bort för att bekräfta åtgärden.

Sök
Du kan söka efter administrativa enheter och användare i din organisation med hjälp av sökfältet i Min personal. Du kan söka i alla administrativa enheter och användare i din organisation, men du kan bara göra ändringar i användare som är i en administrativ enhet som du har fått administratörsbehörighet för.
Granskningsloggar
Du kan visa granskningsloggar för åtgärder som vidtas i Min personal i administrationscentret för Microsoft Entra. Om en granskningslogg genererades av en åtgärd som vidtagits i Min personal visas detta under YTTERLIGARE INFORMATION i granskningshändelsen.
Nästa steg
Mina anställdas användardokumentationDokumentation om administrativa enheter