Microsoft Entra Connect: Uppgradera från DirSync
Microsoft Entra Anslut är efterföljaren till DirSync. I den här artikeln får du lära dig hur du uppgraderar till Microsoft Entra Anslut från DirSync. Stegen som beskrivs i den här artikeln fungerar inte för att uppgradera från en annan version av Microsoft Entra Anslut eller från Azure Active Directory (Azure AD) Sync.
DirSync och Azure AD Sync stöds inte och fungerar inte längre. Om du fortfarande använder DirSync eller Azure AD Sync måste du uppgradera till Microsoft Entra Anslut för att återuppta synkroniseringsprocessen.
Innan du börjar installera Microsoft Entra Anslut måste du ladda ned Microsoft Entra Anslut och slutföra de nödvändiga stegen som beskrivs i Microsoft Entra Anslut: Maskinvara och krav. Var särskilt uppmärksam på följande krav för Microsoft Entra Anslut eftersom de skiljer sig från DirSync:
- Nödvändiga versioner av .NET och PowerShell: Nyare versioner som krävs för DirSync måste finnas på servern för Microsoft Entra Anslut.
- Proxyserverkonfiguration: Om du använder en proxyserver för att nå Internet måste den här inställningen konfigureras innan du uppgraderar. DirSync använde alltid proxyservern som konfigurerades för användaren som installerade den, men Microsoft Entra Anslut använder datorinställningar i stället.
- URL:er som måste vara öppna på proxyservern: För grundläggande scenarier som också stöds av DirSync är kraven desamma. Om du vill använda någon av de nya funktionerna i Microsoft Entra Anslut måste vissa nya URL:er öppnas.
Varning
När du har aktiverat din nya Microsoft Entra-Anslut-server för att börja synkronisera ändringar i Microsoft Entra-ID får du inte återställa till att använda DirSync eller Azure AD Sync.After you have enabled your new Microsoft Entra Anslut server to start syncing changes to Microsoft Entra ID, you must not roll back to using DirSync or Azure AD Sync. Nedgradering från Microsoft Entra Anslut till äldre klienter, inklusive DirSync och Azure AD Sync, stöds inte och kan leda till problem som dataförlust i Microsoft Entra-ID.
Om du inte uppgraderar från DirSync kan du läsa relaterad dokumentation för andra scenarier.
Uppgradera från DirSync
Beroende på din aktuella DirSync-distribution har du olika alternativ för uppgraderingen. Om den förväntade uppgraderingstiden är mindre än tre timmar rekommenderar vi att du uppgraderar på plats. Om den förväntade uppgraderingstiden är mer än tre timmar rekommenderar vi att du utför en parallell distribution på en separat server. Vi uppskattar att det tar mer än tre timmar att utföra uppgraderingen om du har 50 000 eller fler objekt.
Uppgraderingsscenarierna sammanfattas i följande tabell:
| Förväntad uppgraderingstid | Antal objekt | Uppgraderingsalternativ att använda |
|---|---|---|
| Mindre än tre timmar | Färre än 50 000 | Uppgradering på plats |
| Mer än tre timmar | 50 000 eller mer | Parallell distribution |
Kommentar
När du planerar att uppgradera från DirSync till Microsoft Entra Anslut ska du inte avinstallera DirSync själv före uppgraderingen. Microsoft Entra Anslut läser och migrerar konfigurationen från DirSync och avinstallerar den när den har inspekterat servern.
Uppgradering på plats. Guiden visar den förväntade tiden för att slutföra uppgraderingen. Den här uppskattningen baseras på antagandet att det tar tre timmar att slutföra en uppgradering för en databas med 50 000 objekt (användare, kontakter och grupper). Om antalet objekt i databasen är färre än 50 000 rekommenderar Microsoft Entra Anslut en uppgradering på plats. Om du bestämmer dig för att fortsätta tillämpas dina aktuella inställningar automatiskt under uppgraderingen och servern återupptar automatiskt aktiv synkronisering.
Om du vill utföra en konfigurationsmigrering och utföra en parallell distribution kan du åsidosätta uppgraderingsrekommenderingen på plats. Du kan till exempel använda uppgraderingen som en möjlighet att uppdatera maskinvaran och operativsystemet. Mer information finns i Parallell distribution.
Parallell distribution. Om du har 50 000 eller fler objekt rekommenderar vi en parallell distribution. Den här typen av distribution undviker driftsfördröjningar för dina användare. Installationen av Microsoft Entra Anslut försöker beräkna stilleståndstiden för uppgraderingen, men om du har uppgraderat DirSync tidigare är din egen upplevelse förmodligen den bästa guiden för hur lång tid uppgraderingen tar.
DirSync-konfigurationer som stöds för uppgradering
Följande konfigurationsändringar stöds för uppgradering från DirSync:
- Filtrering av domän- och organisationsenhet (OU)
- Alternativt ID (UPN)
- Lösenordssynkronisering och Exchange-hybridinställningar
- Dina inställningar för skog, domän och Microsoft Entra
- Filtrering baserat på användarattribut
Följande ändring kan inte uppgraderas. Uppgraderingen blockeras om du har den här konfigurationen:
DirSync-ändringar som inte stöds, till exempel borttagna attribut och användning av ett anpassat tilläggs-DLL
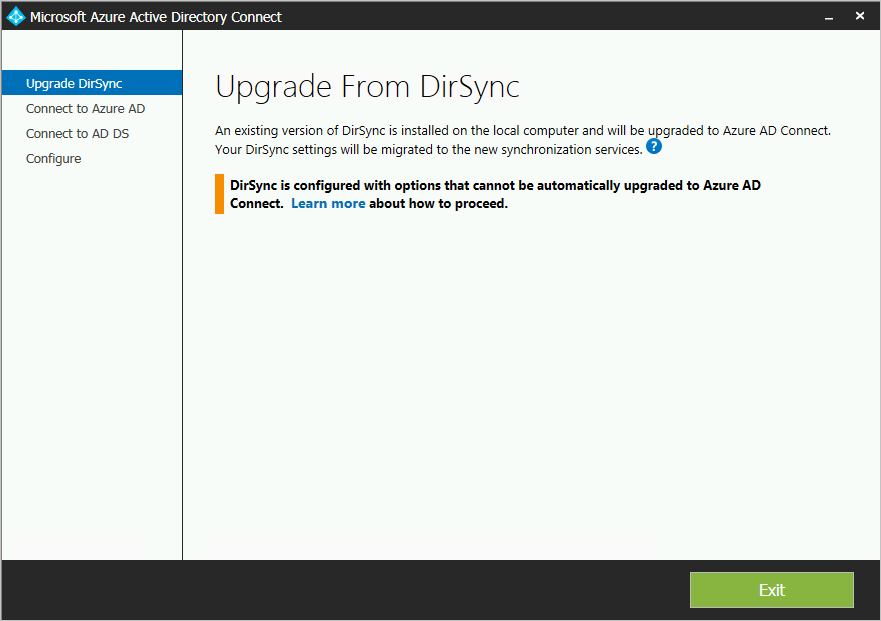
I uppgraderingsscenarier som inte stöds rekommenderar vi att du installerar en ny Microsoft Entra-Anslut-server i mellanlagringsläge och verifierar de gamla DirSync- och nya Microsoft Entra-Anslut-konfigurationerna. Använd eventuella ändringar igen med hjälp av anpassad konfiguration enligt beskrivningen i Anpassad konfiguration för Microsoft Entra Anslut Sync.
De lösenord som DirSync använder för tjänstkontona kan inte hämtas och de migreras inte. Dessa lösenord återställs under uppgraderingen.
Avancerade steg för att uppgradera från DirSync till Microsoft Entra Anslut
- Välkommen till Microsoft Entra Anslut
- Analys av den aktuella DirSync-konfigurationen
- Samla in lösenordet för Microsoft Entra Hybrid Identity Administrator-kontot
- Samla in autentiseringsuppgifter för ett Företagsadministratörskonto (används endast under installationen av Microsoft Entra Anslut)
- Installation av Microsoft Entra Anslut:
- Avinstallera DirSync (eller inaktivera det tillfälligt)
- Installera Microsoft Entra Anslut
- Om du vill kan du börja synkronisera
Fler steg krävs när:
- Du använder för närvarande den fullständiga versionen av SQL Server, oavsett om den är lokal eller fjärransluten.
- Du har 50 000 eller fler objekt i omfånget för synkronisering.
Uppgradering på plats
Så här gör du en uppgradering på plats:
Öppna installationsprogrammet för Microsoft Entra Anslut (en MSI-fil).
Granska och godkänn licensvillkoren och sekretessmeddelandet.
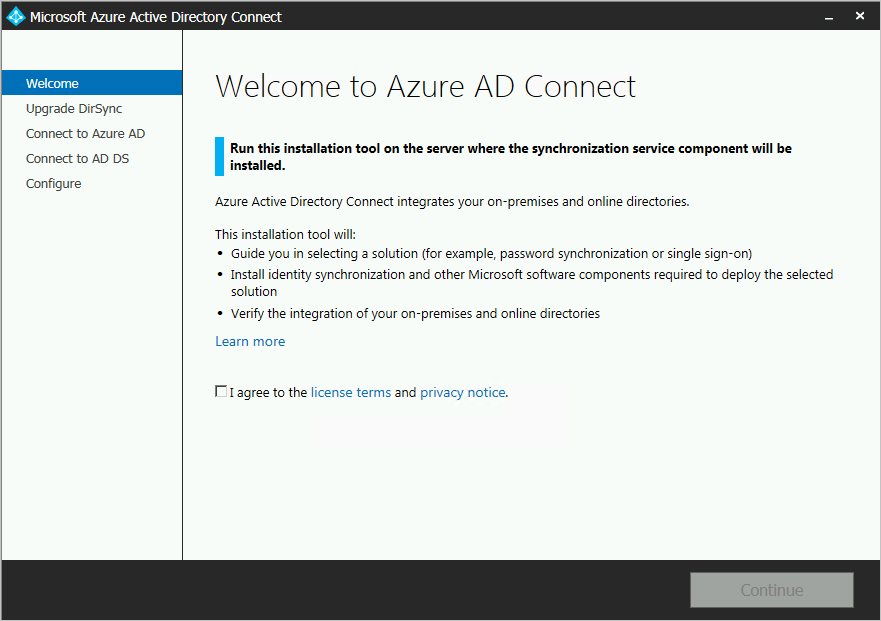
Välj Nästa för att börja analysera din befintliga DirSync-installation.
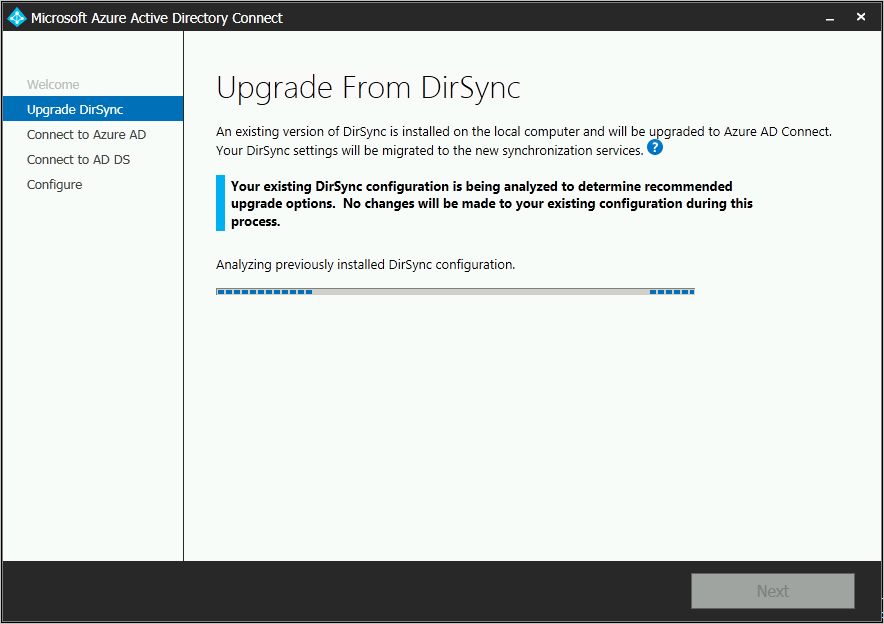
När analysen är klar visas rekommendationer för hur du fortsätter.
Om du använder SQL Server Express och har färre än 50 000 objekt visas den här sidan:
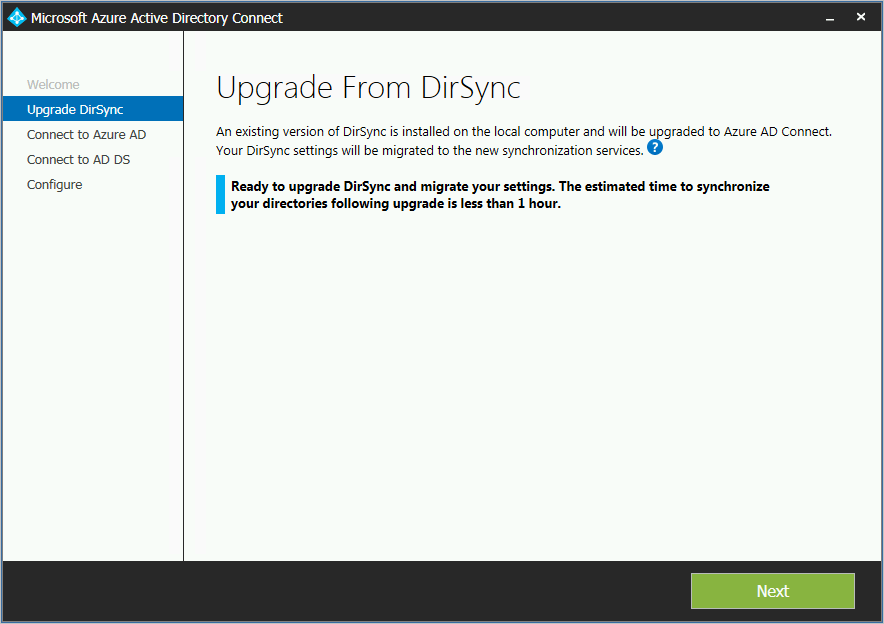
Om du använder en fullständig version av SQL Server for DirSync visas den här sidan:
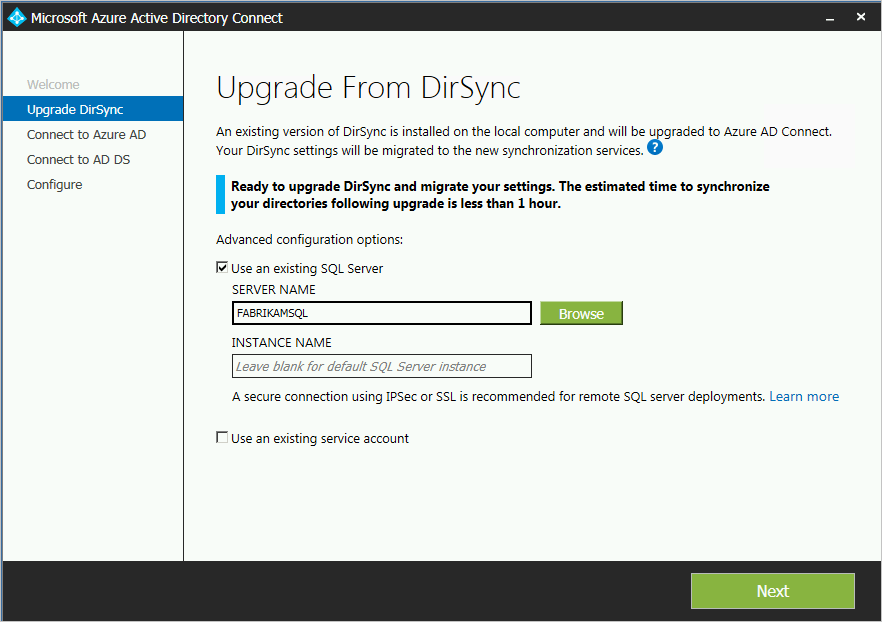
Information om att den befintliga SQL Server-databasservern är den som DirSync använder visas. Gör justeringar om det behövs. Välj Nästa för att fortsätta installationen.
Om du har 50 000 eller fler objekt visas den här sidan:
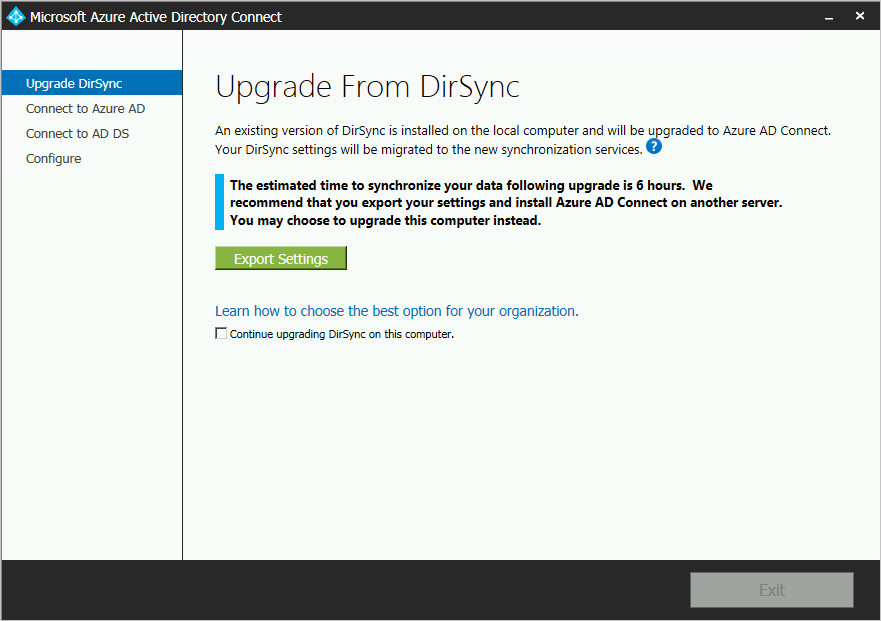
Om du vill fortsätta med en uppgradering på plats markerar du kryssrutan Fortsätt uppgradera DirSync på den här datorn .
Om du vill utföra en parallell distribution exporterar du DirSync-konfigurationsinställningarna och flyttar konfigurationen till den nya servern.
Ange lösenordet för det konto som du använder för att ansluta till Microsoft Entra-ID. Detta måste vara det konto som DirSync använder.
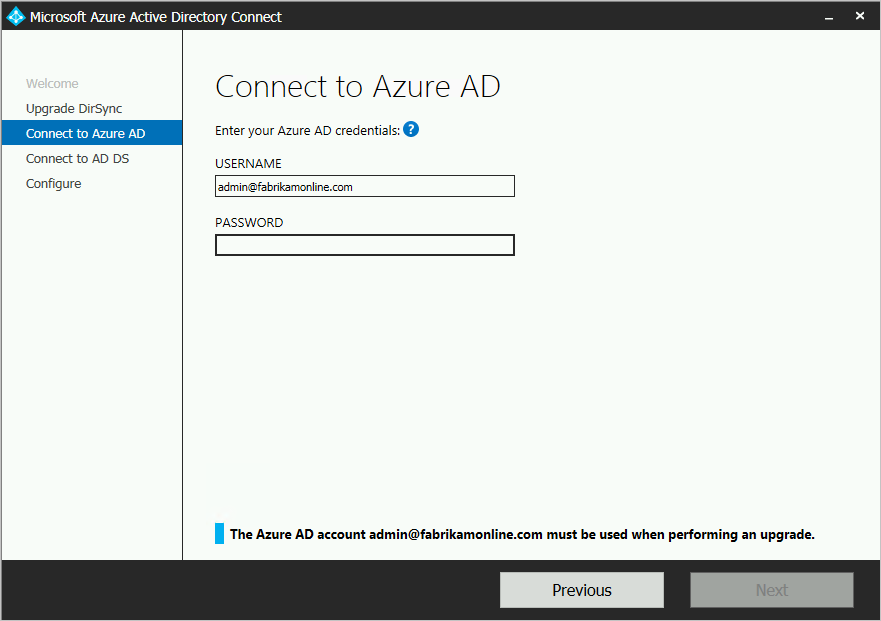
Om ett felmeddelande visas eller om du har problem med anslutningen kan du läsa Felsöka anslutningsproblem.
Ange ett företagsadministratörskonto för Active Directory-domän Services (AD DS).
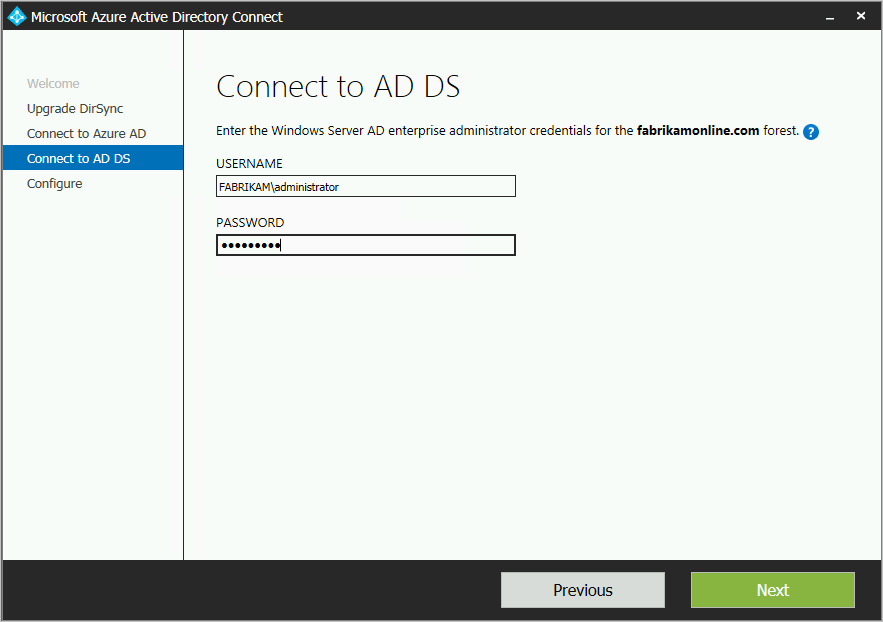
Nu är det dags att konfigurera inställningarna. När du väljer Uppgradera avinstalleras DirSync och Microsoft Entra Anslut konfigureras och börjar synkroniseras.
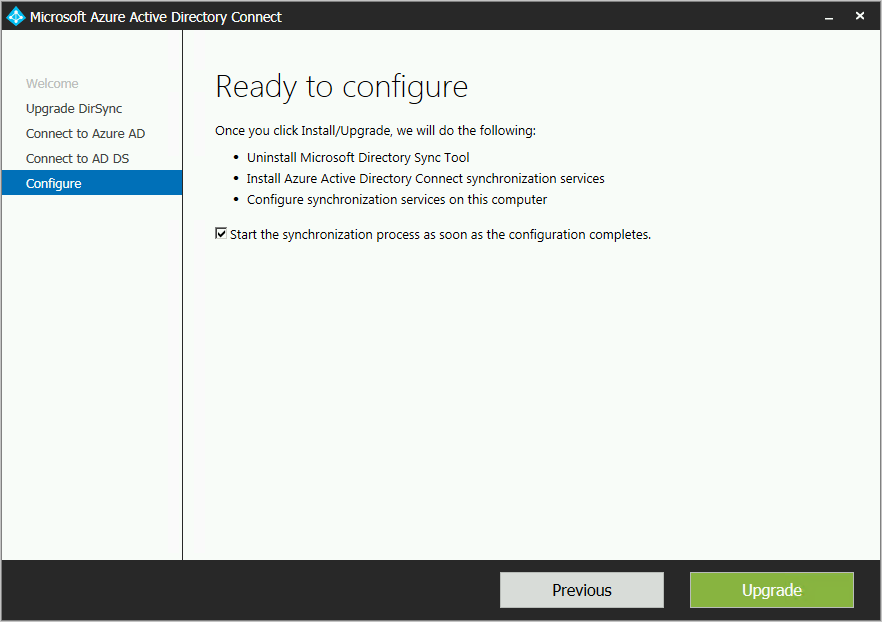
När installationen är klar loggar du ut från Windows och loggar sedan in igen innan du använder Synchronization Service Manager eller Synchronization Rule Editor, eller innan du försöker göra några andra konfigurationsändringar.
Parallell distribution
Utför följande uppgifter om du vill använda parallell distribution för att uppgradera.
Exportera DirSync-konfigurationen
Parallell distribution med 50 000 eller fler objekt
Om du har 50 000 eller fler objekt rekommenderar installationsguiden för Microsoft Entra Anslut en parallell distribution.
En sida som liknar följande exempel visas:
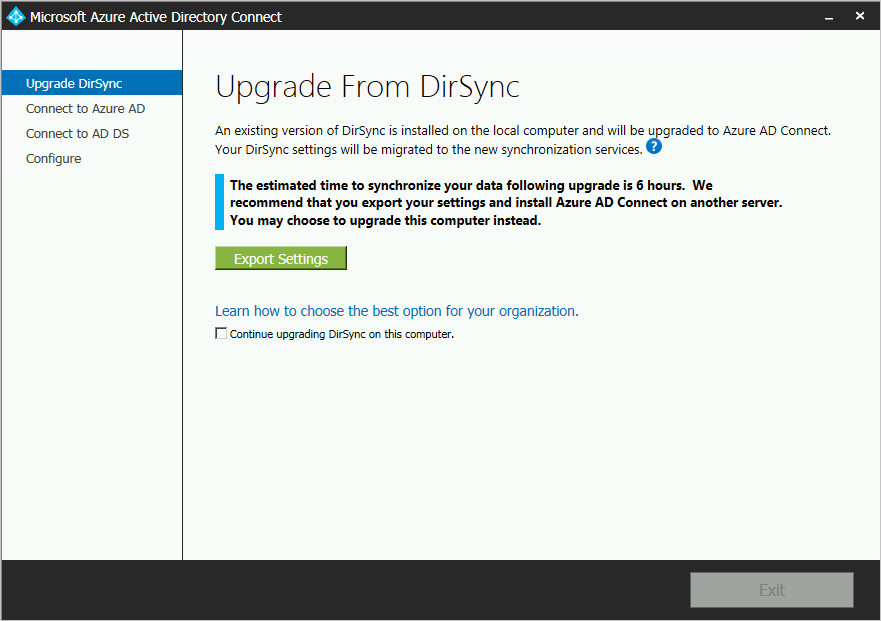
Om du vill fortsätta med parallell distribution utför du följande steg:
- Välj Exportera inställningar. När du installerar Microsoft Entra Anslut på en separat server migreras de här inställningarna från din aktuella DirSync-instans till din nya Microsoft Entra-Anslut installation.
När inställningarna har exporterats kan du avsluta guiden Microsoft Entra Anslut på DirSync-servern. Fortsätt med nästa steg för att installera Microsoft Entra Anslut på en separat server.
Parallell distribution med färre än 50 000 objekt
Om du har färre än 50 000 objekt, men ändå vill göra en parallell distribution:
Kör installationsprogrammet för Microsoft Entra Anslut.
I Välkommen till Microsoft Entra Anslut avslutar du installationsguiden genom att välja "X" i det övre högra hörnet i fönstret.
Öppna Kommandotolken.
Kör följande kommando på installationsplatsen för Microsoft Entra Anslut (standardvärdet är C:\Program Files\Microsoft Entra Anslut):
AzureADConnect.exe /ForceExportVälj Exportera inställningar. När du installerar Microsoft Entra Anslut på en separat server migreras de här inställningarna från din aktuella DirSync-instans till din nya Microsoft Entra-Anslut installation.
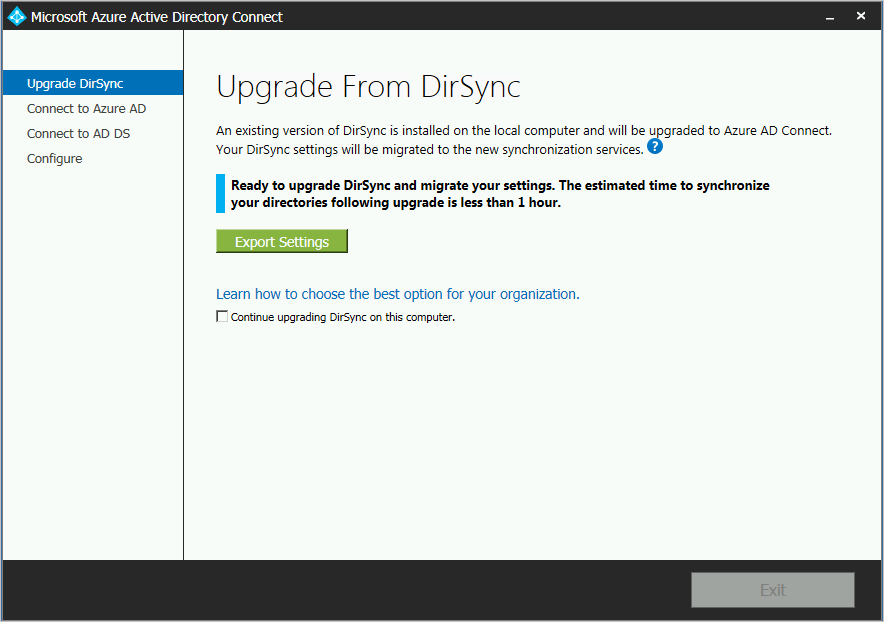
När inställningarna har exporterats kan du avsluta guiden Microsoft Entra Anslut på DirSync-servern. Fortsätt med nästa steg för att installera Microsoft Entra Anslut på en separat server.
Installera Microsoft Entra Anslut på en separat server
När du installerar Microsoft Entra Anslut på en ny server är antagandet att du vill utföra en ren installation av Microsoft Entra Anslut. Om du vill använda DirSync-konfigurationen finns det några extra steg att vidta:
Kör installationsprogrammet för Microsoft Entra Anslut.
I Välkommen till Microsoft Entra Anslut avslutar du installationsguiden genom att välja "X" i det övre högra hörnet i fönstret.
Öppna Kommandotolken.
Kör följande kommando på installationsplatsen för Microsoft Entra Anslut (standardvärdet är C:\Program Files\Microsoft Entra Anslut):
AzureADConnect.exe /migrateInstallationsguiden för Microsoft Entra Anslut startar och följande sida visas:
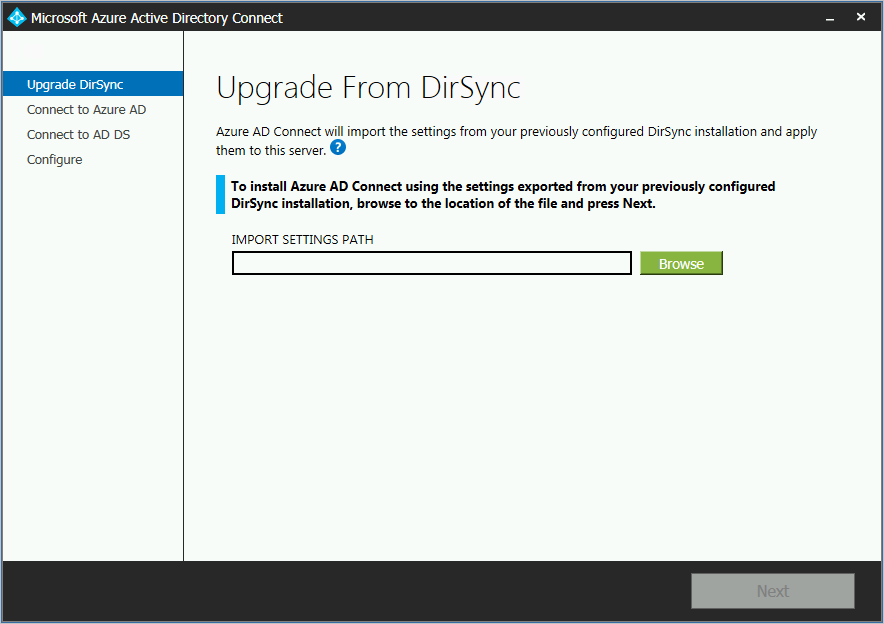
Välj den inställningsfil som du exporterade från DirSync-installationen.
Konfigurera alla avancerade alternativ, inklusive:
- En anpassad installationsplats för Microsoft Entra Anslut.
- En befintlig instans av SQL Server (som standard installerar Microsoft Entra Anslut SQL Server 2019 Express). Använd inte samma databasinstans som dirSync-servern använder.
- Ett tjänstkonto som används för att ansluta till SQL Server. (Om SQL Server-databasen är fjärransluten måste det här kontot vara ett domäntjänstkonto.)
Följande bild visar andra alternativ som finns på den här sidan:
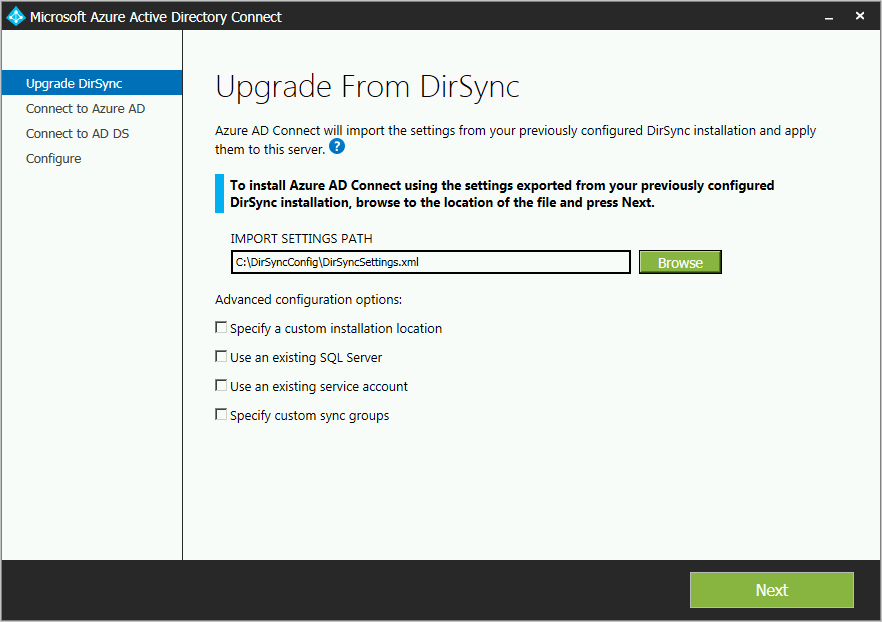
Välj Nästa.
I Redo att konfigurera lämnar du alternativet Starta synkroniseringsprocessen så snart konfigurationen har slutförts valt. Servern är nu i mellanlagringsläge, så ändringar exporteras inte till Microsoft Entra-ID.
Välj Installera.
När installationen är klar loggar du ut från Windows och loggar sedan in igen innan du använder Synchronization Service Manager eller Synchronization Rule Editor, eller innan du försöker göra andra konfigurationsändringar.
Kommentar
Nu börjar synkroniseringen mellan lokal Windows Server Active Directory (Windows Server AD) och Microsoft Entra-ID, men inga ändringar exporteras till Microsoft Entra-ID. Endast ett synkroniseringsverktyg i taget kan aktivt exportera ändringar. Det här tillståndet kallas för mellanlagringsläge.
Kontrollera att Microsoft Entra Anslut är redo att börja synkroniseras
Om du vill kontrollera att Microsoft Entra Anslut är redo att ta över från DirSync väljer du Microsoft Entra Anslut> Synchronization Service Manager på Start-menyn.
I programmet går du till fliken Åtgärder . På den här fliken bekräftar du att följande åtgärder visar att slutförandet har slutförts:
- Fullständig import i Windows Server AD-anslutningsappen
- Fullständig import i Microsoft Entra-anslutningsappen
- Fullständig synkronisering i Windows Server AD-anslutningsappen
- Fullständig synkronisering på Microsoft Entra-anslutningsprogrammet
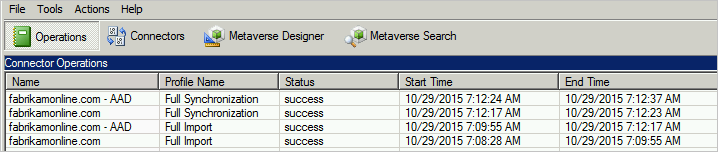
Granska resultaten från dessa åtgärder och se till att det inte finns några fel.
Om du vill se och inspektera de ändringar som ska exporteras till Microsoft Entra-ID kan du granska hur du verifierar konfigurationen i mellanlagringsläge. Gör nödvändiga konfigurationsändringar tills du inte ser något oväntat.
Du är redo att växla från DirSync till Microsoft Entra-ID när du har slutfört de här stegen och är säker på resultatet.
Avinstallera DirSync (den gamla servern)
Avinstallera sedan DirSync:
- I Program och funktioner letar du upp och väljer verktyget Windows Azure Active Directory Sync.
- I kommandofältet väljer du Avinstallera.
Avinstallationen kan ta upp till 15 minuter att slutföra.
Om du föredrar att avinstallera DirSync senare kan du tillfälligt stänga av servern eller inaktivera tjänsten. Med den här metoden kan du återaktivera tjänsten om något går fel.
När DirSync har avinstallerats eller inaktiverats har du ingen aktiv server som exporterar till Microsoft Entra-ID. Nästa steg för att aktivera Microsoft Entra Anslut måste slutföras innan ändringar i din lokala instans av Windows Server AD fortsätter att synkroniseras med Microsoft Entra-ID.
Aktivera Microsoft Entra Anslut (ny server)
Efter installationen öppnar du Microsoft Entra Anslut för att göra fler konfigurationsändringar. Öppna Microsoft Entra Anslut från Start-menyn eller från genvägen på skrivbordet. Kontrollera att du inte kör MSI-installationsfilen igen.
I Ytterligare uppgifter väljer du Konfigurera mellanlagringsläge.
I Konfigurera mellanlagringsläge inaktiverar du mellanlagring genom att avmarkera kryssrutan Aktiverat mellanlagringsläge .
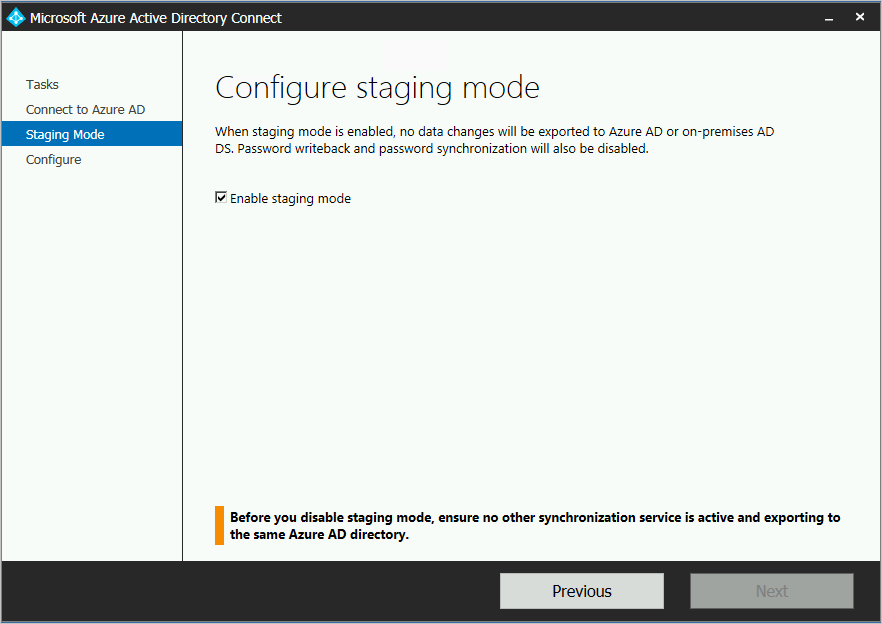
Välj Nästa.
På bekräftelsesidan väljer du Installera.
Microsoft Entra Anslut är nu din aktiva server. Se till att du inte växlar tillbaka till att använda din befintliga DirSync-server.
Nästa steg
- Nu när du har installerat Microsoft Entra Anslut kan du verifiera installationen och tilldela licenser.
- Läs mer om de här funktionerna i Microsoft Entra Anslut: Automatisk uppgradering, förhindra oavsiktliga borttagningar och Microsoft Entra Anslut Health.
- Lär dig mer om schemaläggaren och hur du utlöser synkronisering.
- Läs mer om att integrera dina lokala identiteter med Microsoft Entra-ID.