Självstudie: Konfigurera F5 BIG-IP SSL-VPN för Microsoft Entra SSO
I den här självstudien lär du dig att integrera F5 BIG-IP-baserat virtuellt privat nätverk (SSL-VPN) med Microsoft Entra-ID för säker hybridåtkomst (SHA).
Att aktivera en BIG-IP SSL-VPN för enkel inloggning med Microsoft Entra (SSO) ger många fördelar, bland annat:
- Nolltillit styrning via Microsoft Entra-förautentisering och villkorlig åtkomst.
- Lösenordsfri autentisering till VPN-tjänsten
- Identitets- och åtkomsthantering från ett enda kontrollplan, administrationscentret för Microsoft Entra
Mer information om fler fördelar finns i
Enkel inloggning i Microsoft Entra-ID
Kommentar
Klassiska VPN förblir nätverksorienterade, vilket ofta ger lite eller ingen detaljerad åtkomst till företagsprogram. Vi uppmuntrar till en mer identitetscentrerad strategi för att uppnå Nolltillit. Läs mer: Fem steg för att integrera alla dina appar med Microsoft Entra-ID.
Beskrivning av scenario
I det här scenariot konfigureras BIG-IP Access Policy Manager-instansen (APM) av SSL-VPN-tjänsten som en SAML-tjänstprovider (Security Assertion Markup Language) och Microsoft Entra ID är den betrodda SAML-identitetsprovidern (IdP). Enkel inloggning (SSO) från Microsoft Entra-ID sker via anspråksbaserad autentisering till BIG-IP APM, en smidig åtkomstupplevelse för virtuellt privat nätverk (VPN).
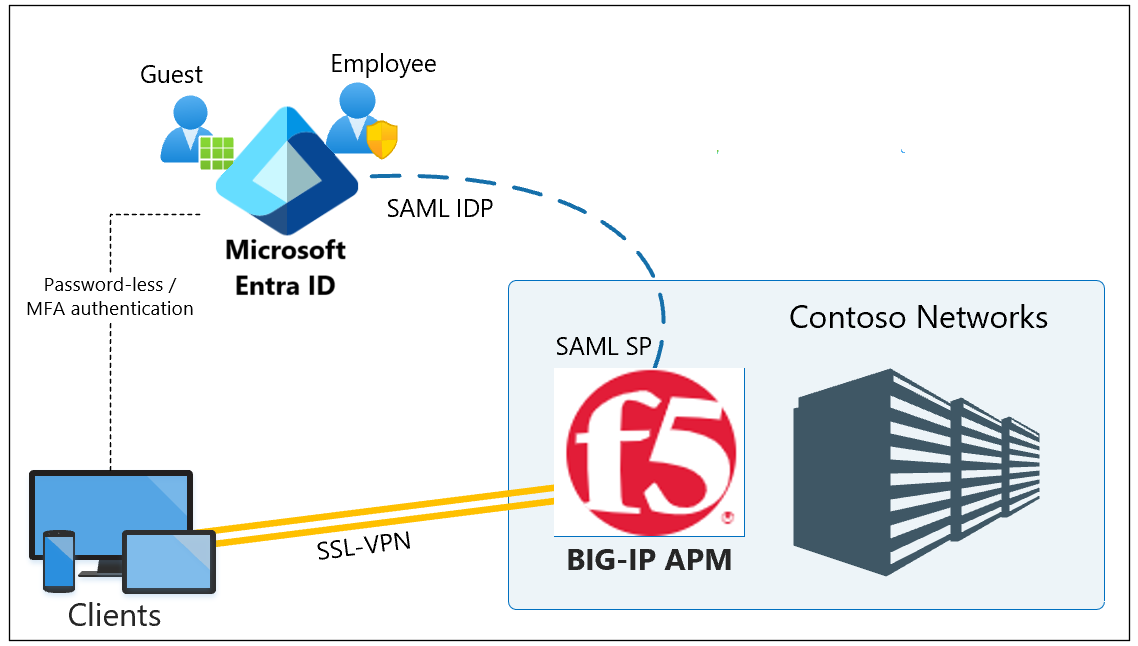
Kommentar
Ersätt exempelsträngar eller värden i den här guiden med dem i din miljö.
Förutsättningar
Tidigare erfarenhet eller kunskaper om F5 BIG-IP är inte nödvändigt, men du behöver:
- En Microsoft Entra-prenumeration
- Om du inte har ett konto kan du skaffa ett kostnadsfritt Azure-konto
- Användaridentiteter som synkroniseras från deras lokala katalog till Microsoft Entra-ID
- En av följande roller: Molnprogramadministratör eller programadministratör
- BIG-IP-infrastruktur med klienttrafikroutning till och från BIG-IP
- En post för den BIG IP-publicerade VPN-tjänsten på en offentlig domännamnsserver (DNS)
- Eller en localhost-testklientfil vid testning
- BIG-IP som etablerats med nödvändiga SSL-certifikat för publicering av tjänster via HTTPS
För att förbättra självstudieupplevelsen kan du lära dig branschstandardterminologi på F5 BIG-IP-ordlistan.
Lägg till F5 BIG-IP från Microsoft Entra-galleriet
Konfigurera ett SAML-federationsförtroende mellan BIG-IP så att Microsoft Entra BIG-IP kan lämna ut förautentiseringen och villkorlig åtkomst till Microsoft Entra-ID innan den ger åtkomst till den publicerade VPN-tjänsten.
- Logga in på administrationscentret för Microsoft Entra som minst molnprogramadministratör.
- Bläddra till Identity>Applications Enterprise-program>Alla program och välj >
- I galleriet söker du efter F5 och väljer F5 BIG-IP APM Microsoft Entra ID-integrering.
- Ange ett namn på programmet.
- Välj Lägg till och sedan Skapa.
- Namnet visas som en ikon i administrationscentret för Microsoft Entra och Office 365-portalen.
Konfigurera enkel inloggning med Microsoft Entra
Med F5-programegenskaper går du till Hantera>enkel inloggning.
På sidan Välj en enkel inloggningsmetod väljer du SAML.
Välj Nej, jag sparar senare.
På menyn Konfigurera enkel inloggning med SAML väljer du pennikonen för Grundläggande SAML-konfiguration.
Ersätt identifierar-URL :en med din BIG-IP-publicerade tjänst-URL. Exempel:
https://ssl-vpn.contoso.comErsätt svars-URL :en och SAML-slutpunktssökvägen. Exempel:
https://ssl-vpn.contoso.com/saml/sp/profile/post/acsKommentar
I den här konfigurationen fungerar programmet i ett IdP-initierat läge: Microsoft Entra ID utfärdar en SAML-försäkran innan den omdirigeras till BIG-IP SAML-tjänsten.
För appar som inte stöder IdP-initierat läge anger du för BIG-IP SAML-tjänsten.
För utloggnings-URL anger du slutpunkten BIG-IP APM Enkel utloggning (SLO) som förbereds av värdhuvudet för den tjänst som publiceras. Till exempel:
https://ssl-vpn.contoso.com/saml/sp/profile/redirect/slrKommentar
En SLO-URL säkerställer att en användarsession avslutas vid BIG-IP och Microsoft Entra-ID när användaren har loggat ut. BIG-IP APM har möjlighet att avsluta alla sessioner när du anropar en program-URL. Läs mer i F5-artikeln K12056: Översikt över alternativet Inkludera utloggnings-URI.
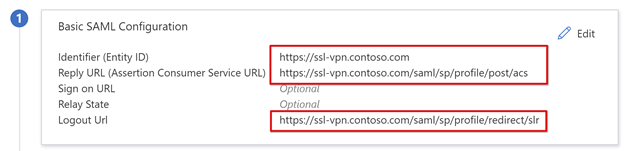 .
.
Kommentar
Från TMOS v16 har SAML SLO-slutpunkten ändrats till /saml/sp/profile/redirect/slo.
Välj Spara
Hoppa över SSO-testprompten.
Observera informationen i Egenskaper för användarattribut och anspråk .
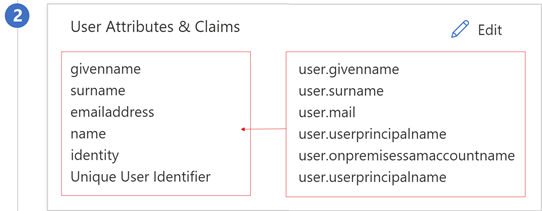
Du kan lägga till andra anspråk i din BIG IP-publicerade tjänst. Anspråk som definieras utöver standarduppsättningen utfärdas om de finns i Microsoft Entra-ID. Definiera katalogroller eller gruppmedlemskap mot ett användarobjekt i Microsoft Entra-ID innan de kan utfärdas som ett anspråk.
SAML-signeringscertifikat som skapats av Microsoft Entra ID har en livslängd på tre år.
Microsoft Entra-auktorisering
Som standard utfärdar Microsoft Entra-ID token till användare med beviljad åtkomst till en tjänst.
I programkonfigurationsvyn väljer du Användare och grupper.
Välj + Lägg till användare.
I menyn Lägg till tilldelning väljer du Användare och grupper.
I dialogrutan Användare och grupper lägger du till användargrupper som har behörighet att komma åt VPN
Välj Välj>Tilldela.
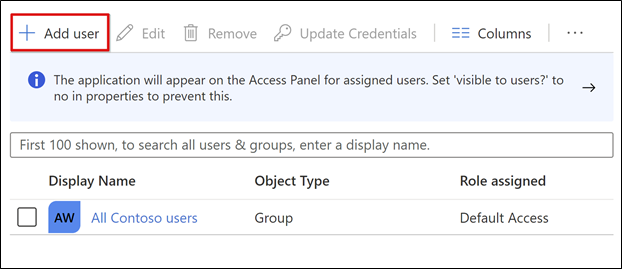
Du kan konfigurera BIG-IP APM för att publicera SSL-VPN-tjänsten. Konfigurera den med motsvarande egenskaper för att slutföra förtroendet för SAML-förautentisering.
BIG-IP APM-konfiguration
SAML-federation
Om du vill slutföra federering av VPN-tjänsten med Microsoft Entra-ID skapar du SAML-tjänstprovidern BIG-IP och motsvarande SAML IDP-objekt.
Gå till Access Federation SAML Service Provider Local SP Services( Access>Federation>Local SP Services).
Välj Skapa.
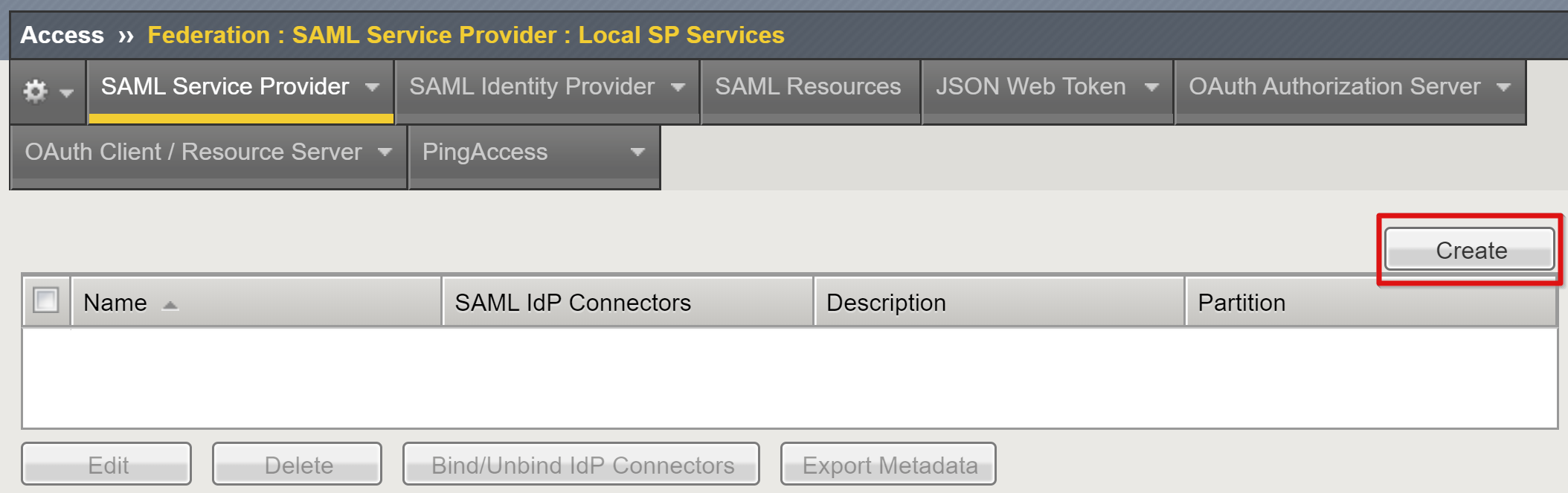
Ange ett namn och ett entitets-ID som definierats i Microsoft Entra-ID.
Ange det fullständigt kvalificerade domännamnet (FQDN) för att ansluta till programmet.
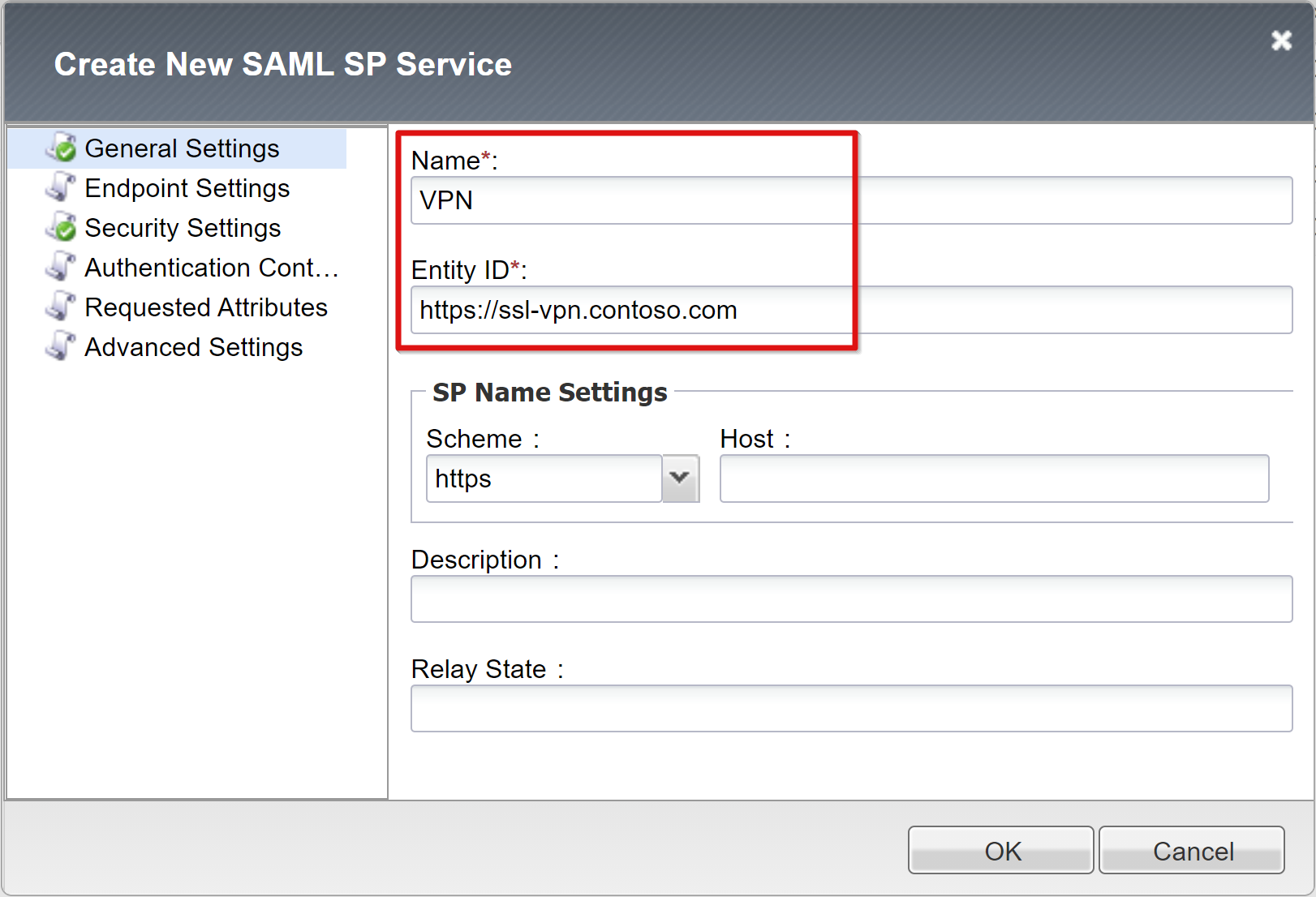
Kommentar
Om entitets-ID:t inte är en exakt matchning av värdnamnet för den publicerade URL:en konfigurerar du SP-namninställningar eller utför den här åtgärden om den inte är i värdnamns-URL-format. Om entitets-ID är
urn:ssl-vpn:contosoonlineanger du det externa schemat och värdnamnet för programmet som publiceras.Rulla nedåt för att välja det nya SAML SP-objektet.
Välj Bind/Koppla från IDP-anslutningsappar.
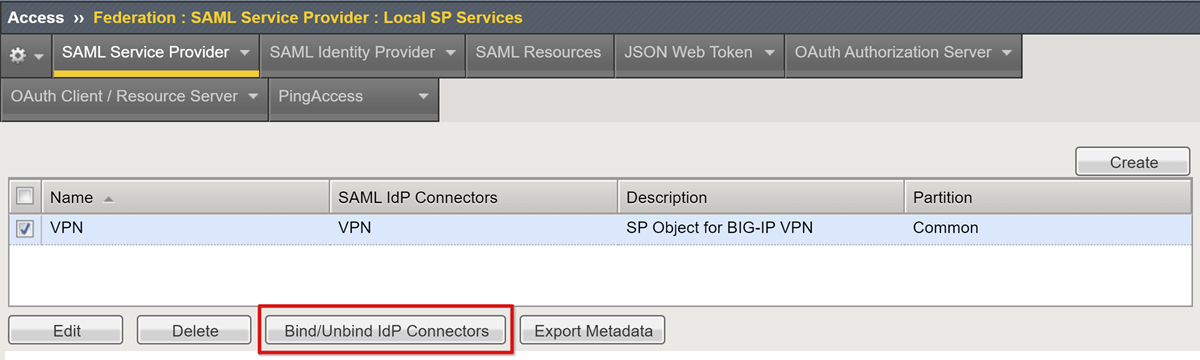
Välj Skapa ny IDP-anslutningsapp.
I den nedrullningsbara menyn väljer du Från metadata
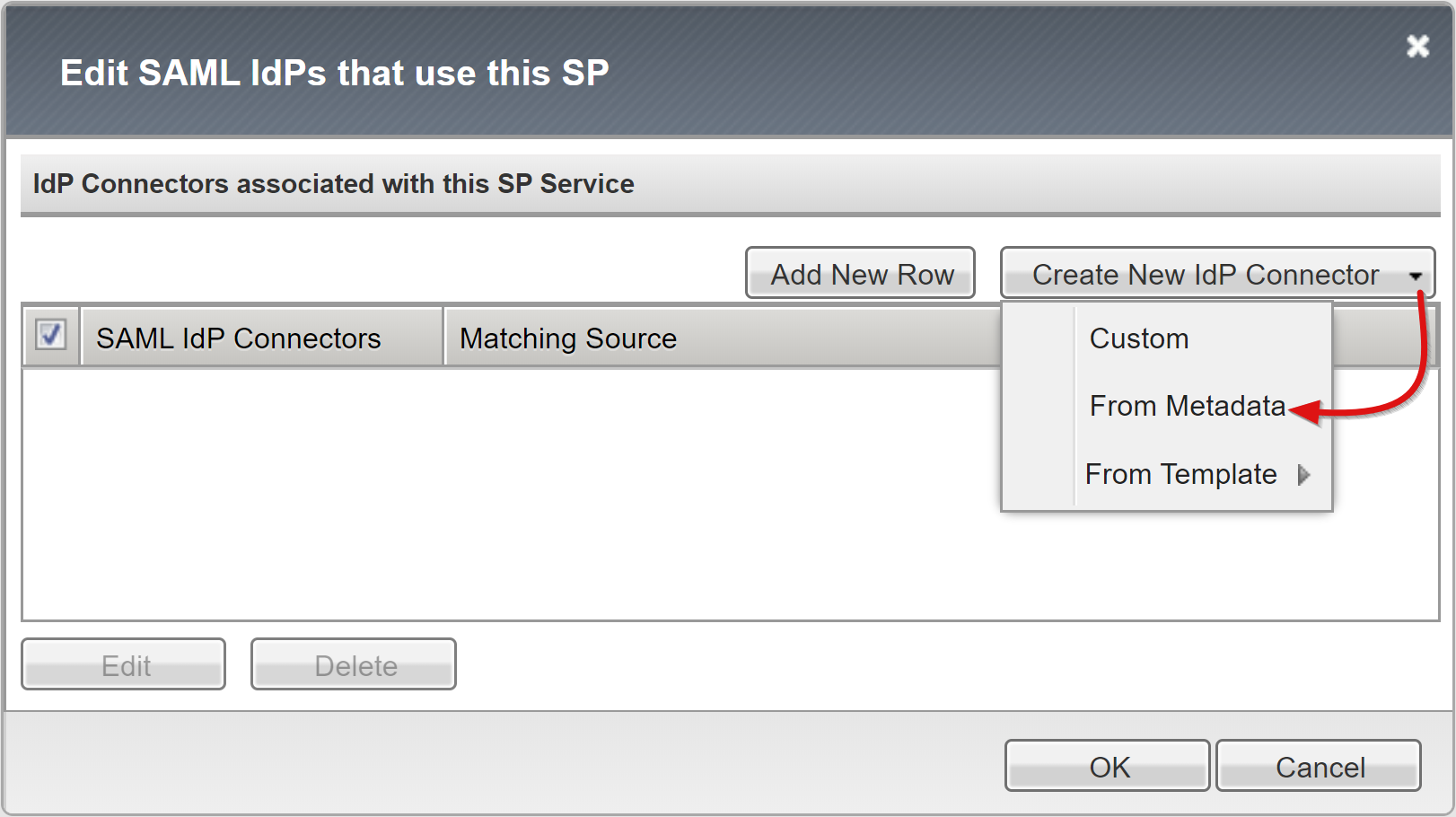
Bläddra till XML-filen för federationsmetadata som du laddade ned.
För APM-objektet anger du ett identitetsprovidernamn som representerar den externa SAML-IdP:n.
Välj den nya externa IdP-anslutningsappen för Microsoft Entra genom att välja Lägg till ny rad.
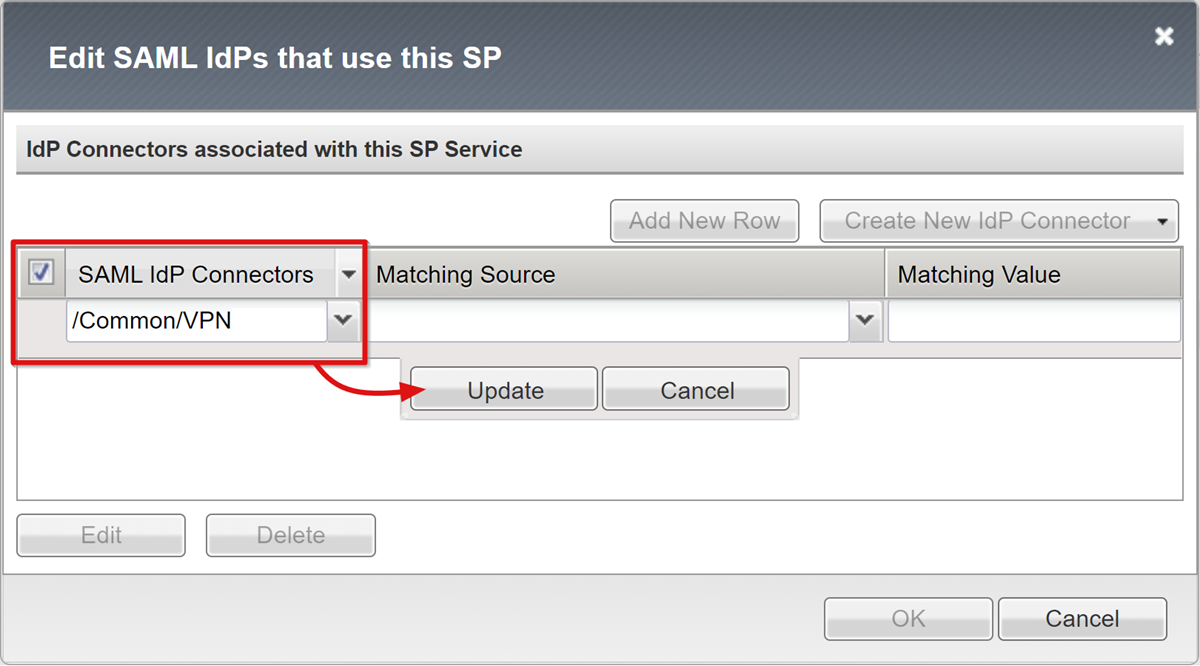
Välj Uppdatera.
Välj OK.
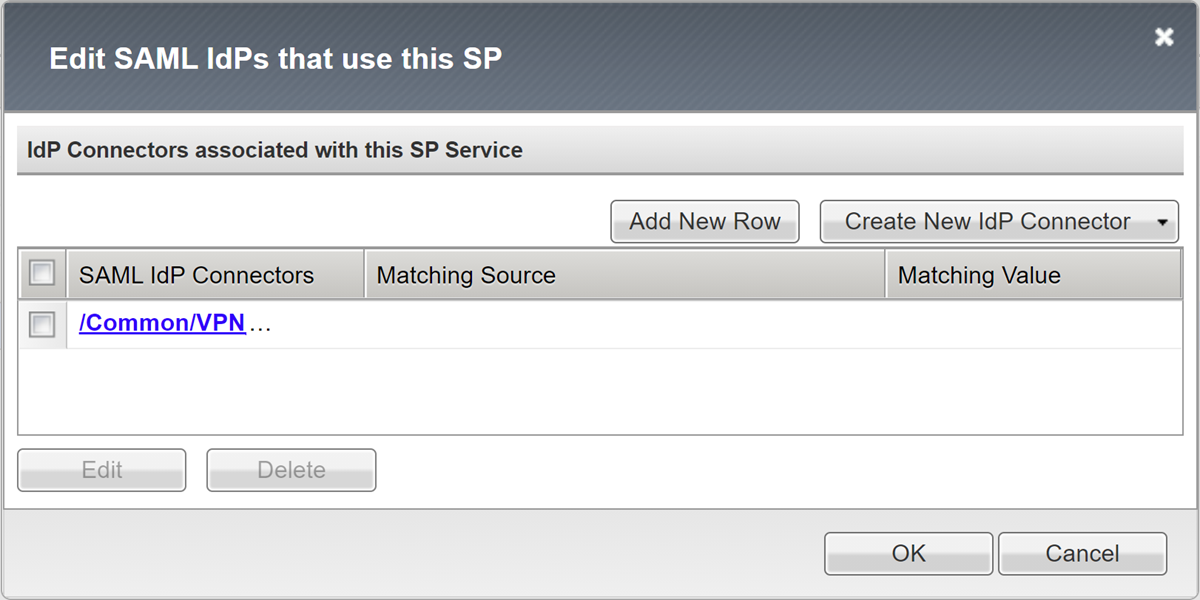
Webtop-konfiguration
Aktivera SSL-VPN som ska erbjudas användare via BIG-IP-webbportalen.
Gå till Access>Webtops Webtop-listor.>
Välj Skapa.
Ange ett portalnamn.
Ange typen till Fullständig, till exempel
Contoso_webtop.Slutför de återstående inställningarna.
Välj Slutförd.
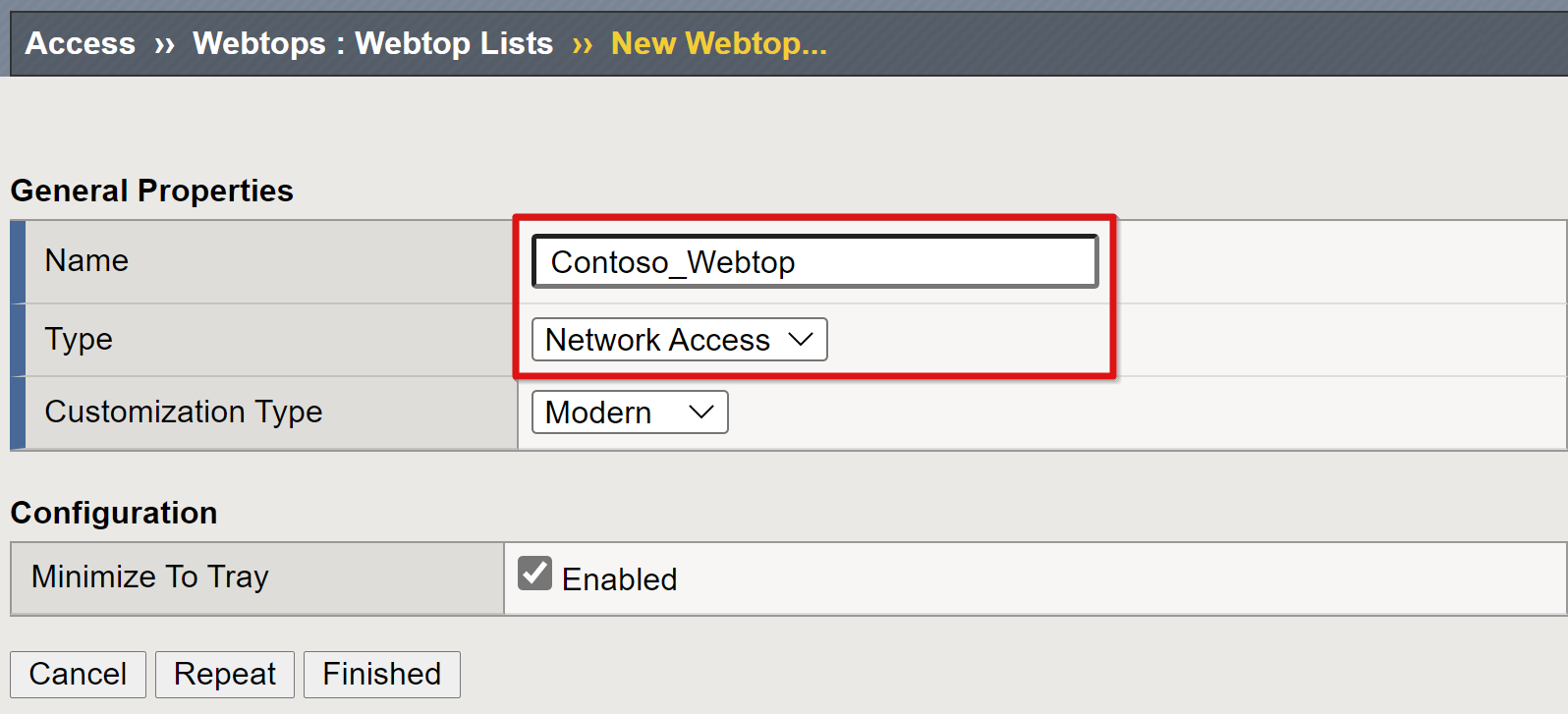
VPN-konfiguration
VPN-element styr aspekter av den övergripande tjänsten.
Gå till Åtkomstanslutning>/VPN-nätverksåtkomst>(VPN)>IPV4-lånepooler
Välj Skapa.
Ange ett namn för IP-adresspoolen som allokerats till VPN-klienter. Till exempel Contoso_vpn_pool.
Ange typ till IP-adressintervall.
Ange en start- och slut-IP-adress.
Markera Lägga till.
Välj Slutförd.
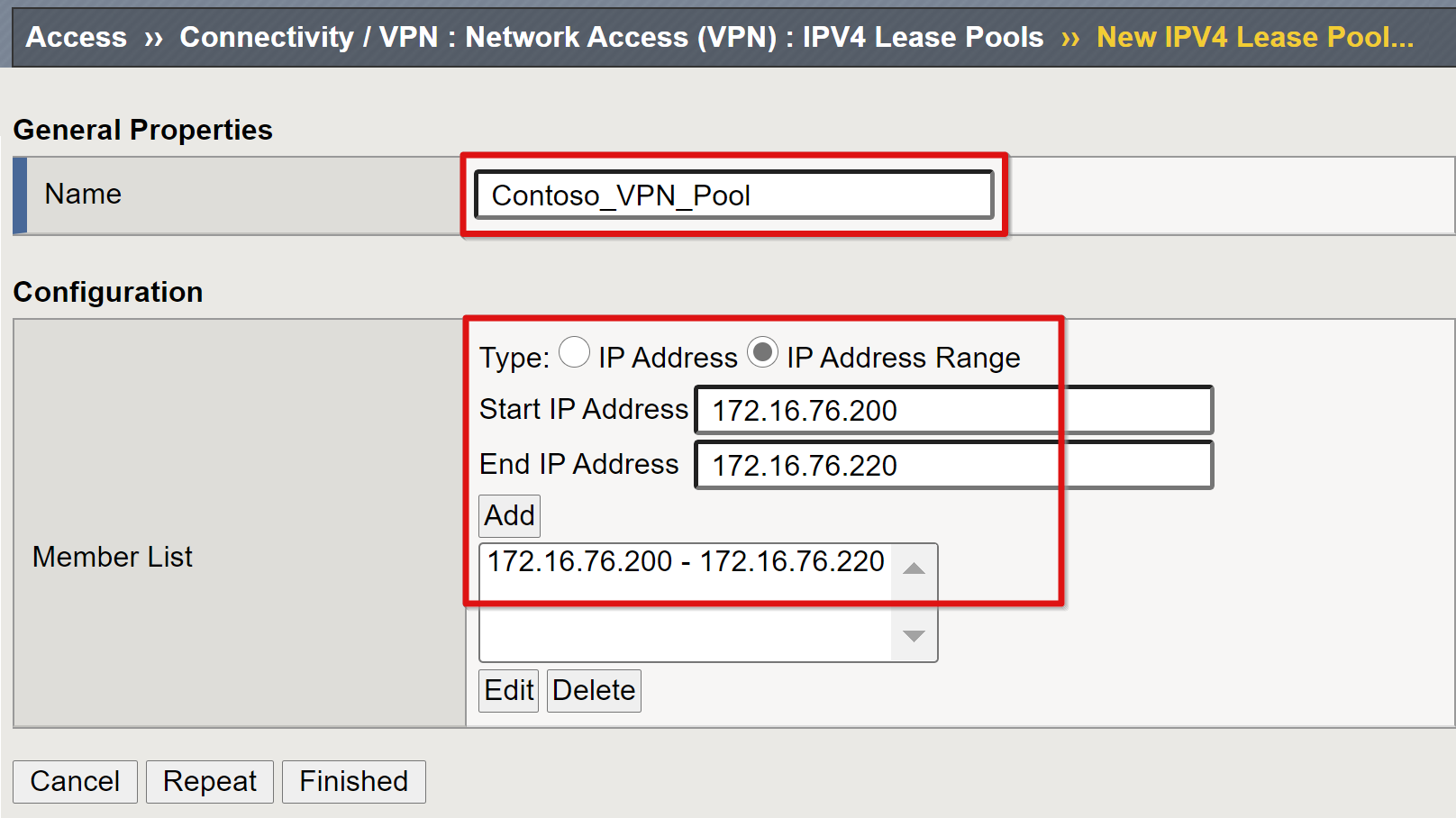
En lista över nätverksåtkomst etablerar tjänsten med IP- och DNS-inställningar från VPN-poolen, användarroutningsbehörigheter och kan starta program.
Gå till Åtkomstanslutning>/VPN: Nätverksåtkomst (VPN)>Nätverksåtkomstlistor.
Välj Skapa.
Ange ett namn för VPN-åtkomstlistan och undertexten, till exempel Contoso-VPN.
Välj Slutförd.
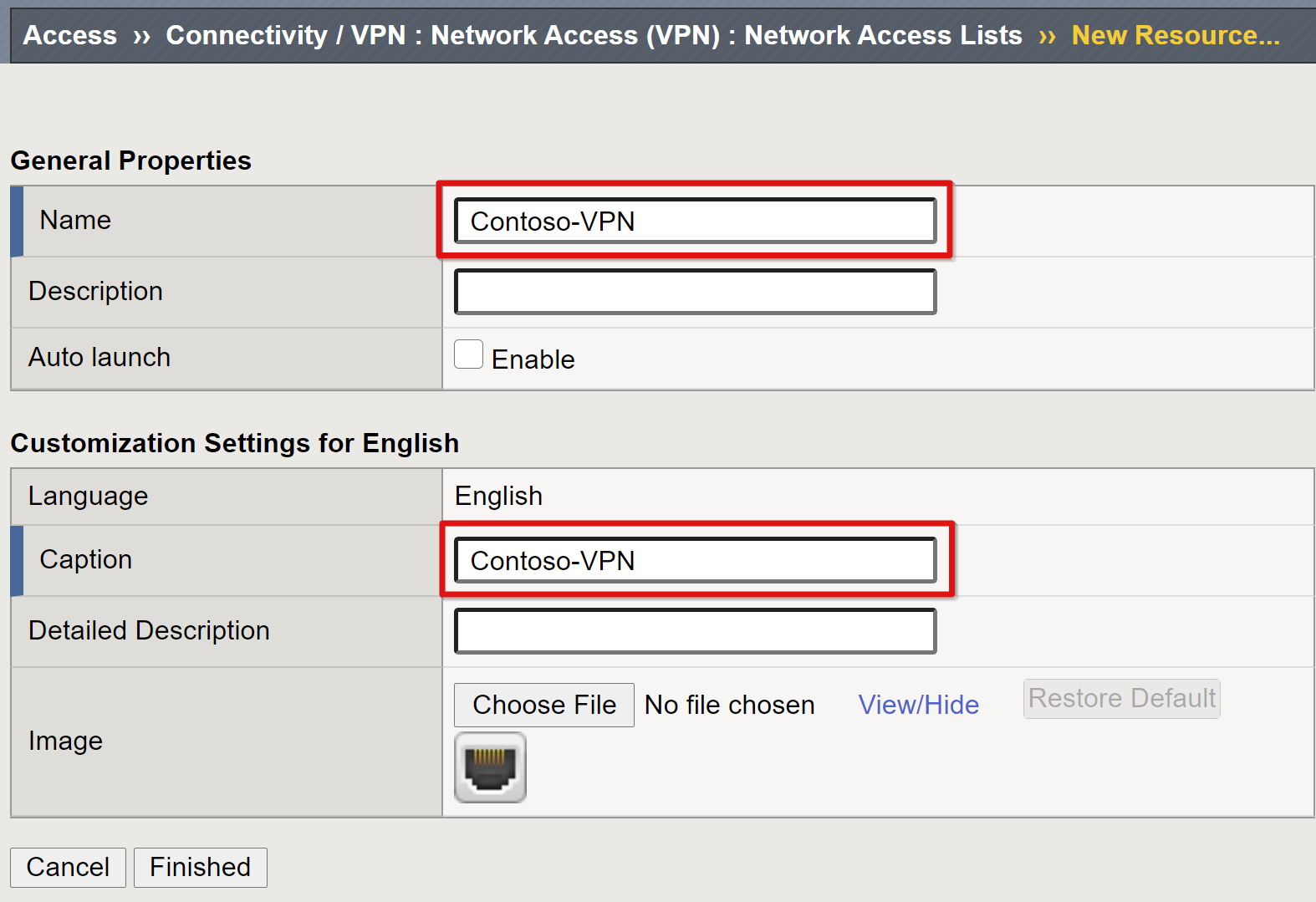
Välj Nätverksinställningar i det övre menyfliksområdet.
För IP-version som stöds: IPV4.
För IPV4-lånepool väljer du den VPN-pool som skapats, till exempel Contoso_vpn_pool
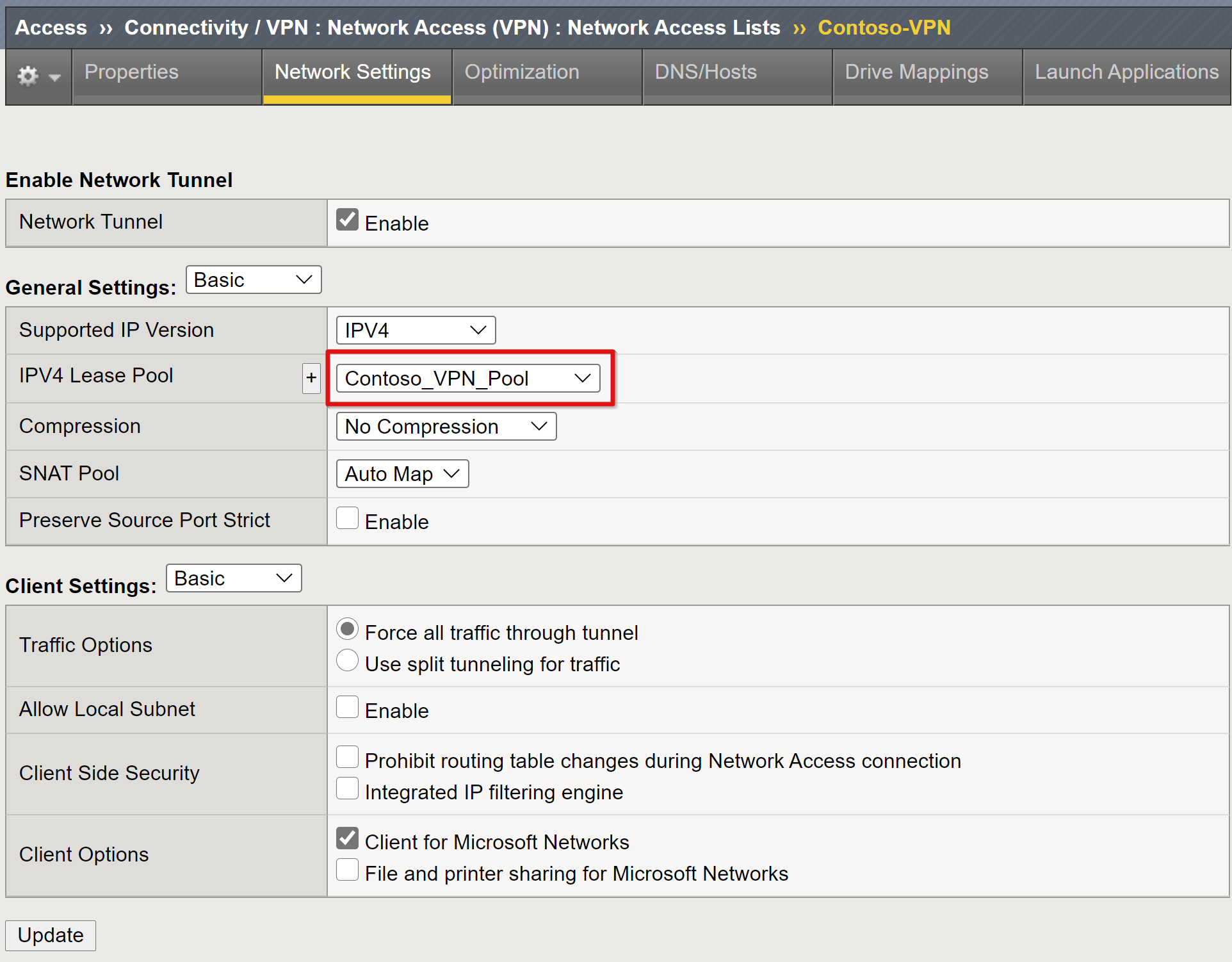
Kommentar
Använd alternativen Klientinställningar för att framtvinga begränsningar för hur klienttrafik dirigeras i ett etablerat VPN.
Välj Slutförd.
Gå till fliken DNS/Värdar .
För IPV4 Primary Name Server: Din miljö DNS IP
För DNS-standarddomänsuffix: Domänsuffixet för den här VPN-anslutningen. Till exempel contoso.com
Kommentar
Se F5-artikeln Konfigurera nätverksåtkomstresurser för andra inställningar.
En BIG-IP-anslutningsprofil krävs för att konfigurera INSTÄLLNINGAR av VPN-klienttyp som VPN-tjänsten behöver stöd för. Till exempel Windows, OSX och Android.
Gå till Åtkomstanslutnings>-/VPN-anslutningsprofiler>>
Markera Lägga till.
Ange ett profilnamn.
Ange den överordnade profilen till /Common/connectivity, till exempel Contoso_VPN_Profile.
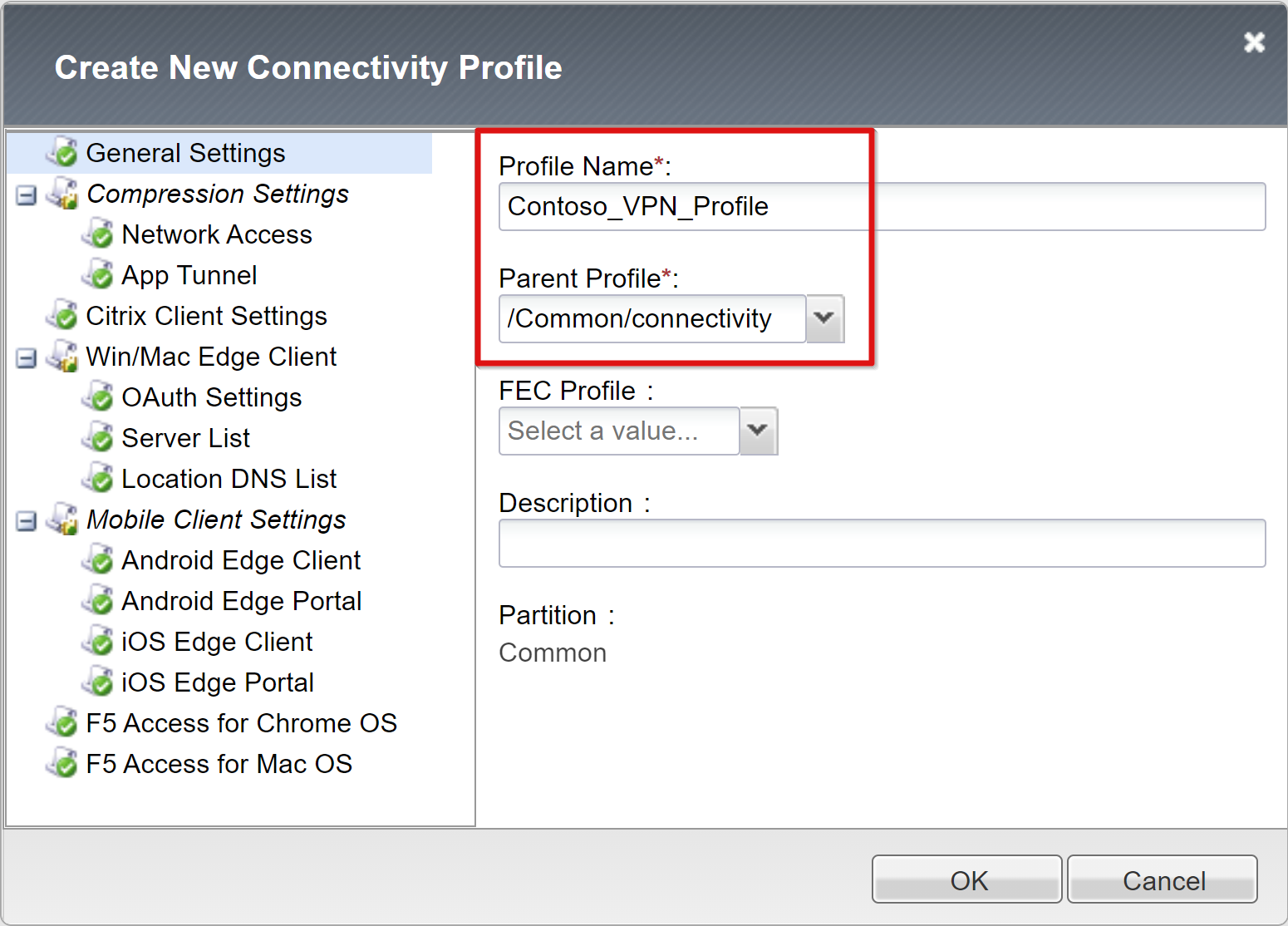
Konfiguration av åtkomstprofil
En åtkomstprincip aktiverar tjänsten för SAML-autentisering.
Gå till Åtkomstprofiler>/Principer>Åtkomstprofiler (principer per session).
Välj Skapa.
Ange ett profilnamn och för profiltypen.
Välj Alla, till exempel Contoso_network_access.
Rulla nedåt och lägg till minst ett språk i listan Godkända språk
Välj Slutförd.
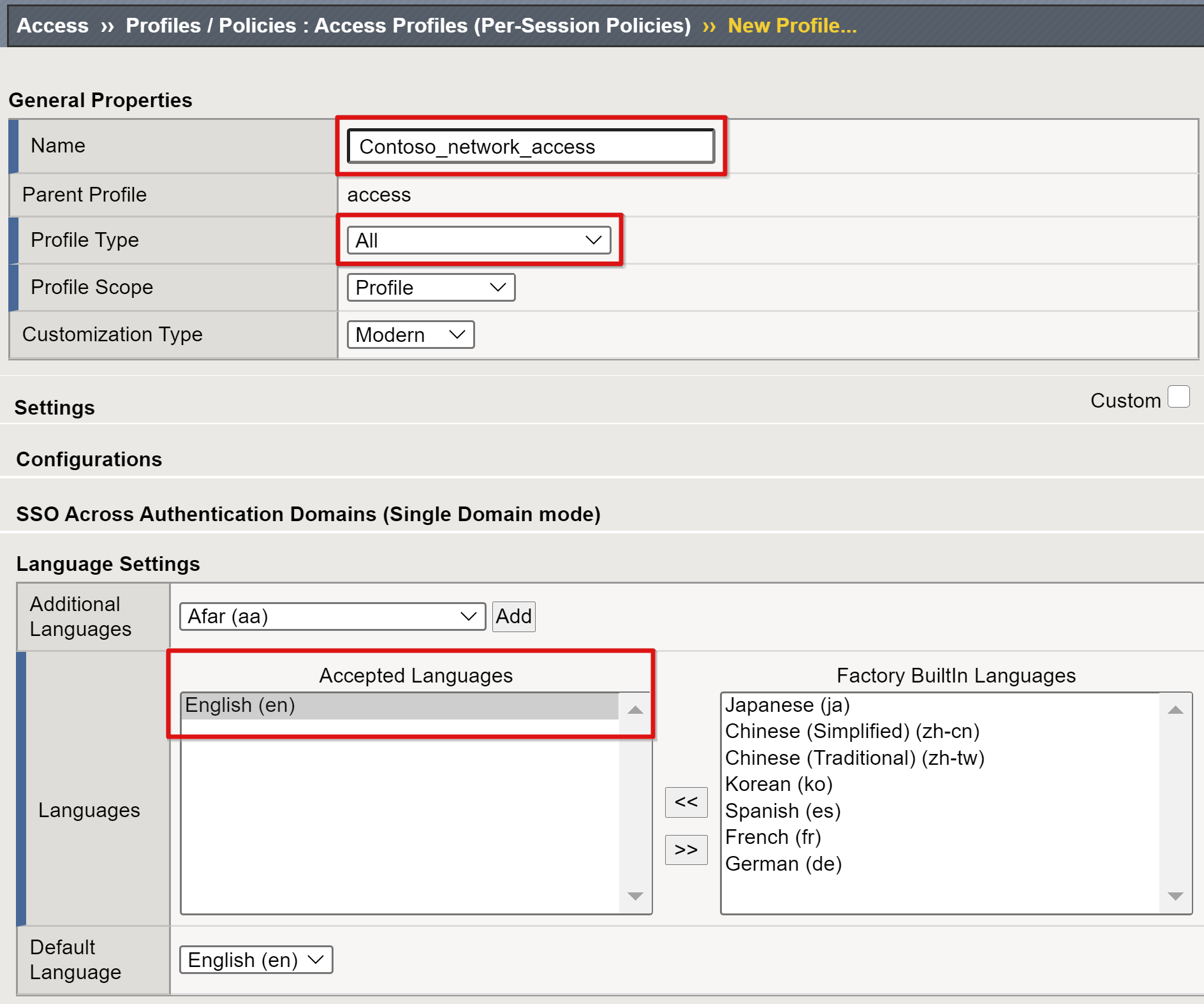
I den nya åtkomstprofilen går du till fältet Per session-princip och väljer Redigera.
Redigeraren för visuella principer öppnas på en ny flik.
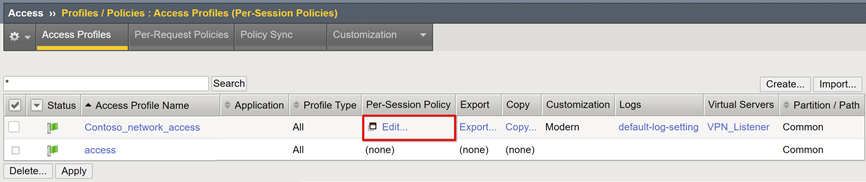
+ Välj tecknet.
På menyn väljer du Autentiserings-SAML-autentisering>.
Välj Lägg till objekt.
I SP-konfigurationen för SAML-autentisering väljer du det VPN SAML SP-objekt som du skapade
Välj Spara.
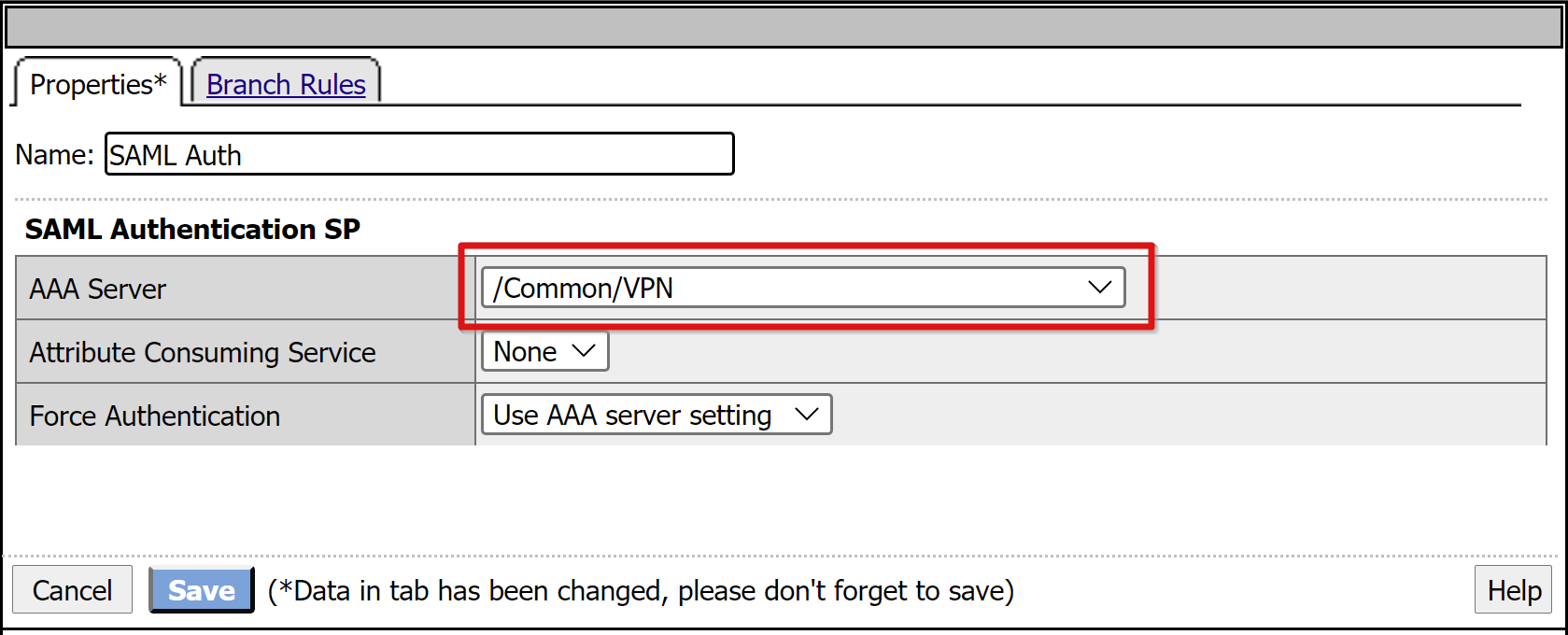
För grenen Lyckad SAML-autentisering väljer du + .
På fliken Tilldelning väljer du Avancerad resurstilldelning.
Välj Lägg till objekt.
I popup-fönstret väljer du Ny post
Välj Lägg till/ta bort.
I fönstret väljer du Nätverksåtkomst.
Välj den nätverksåtkomstprofil som du skapade.
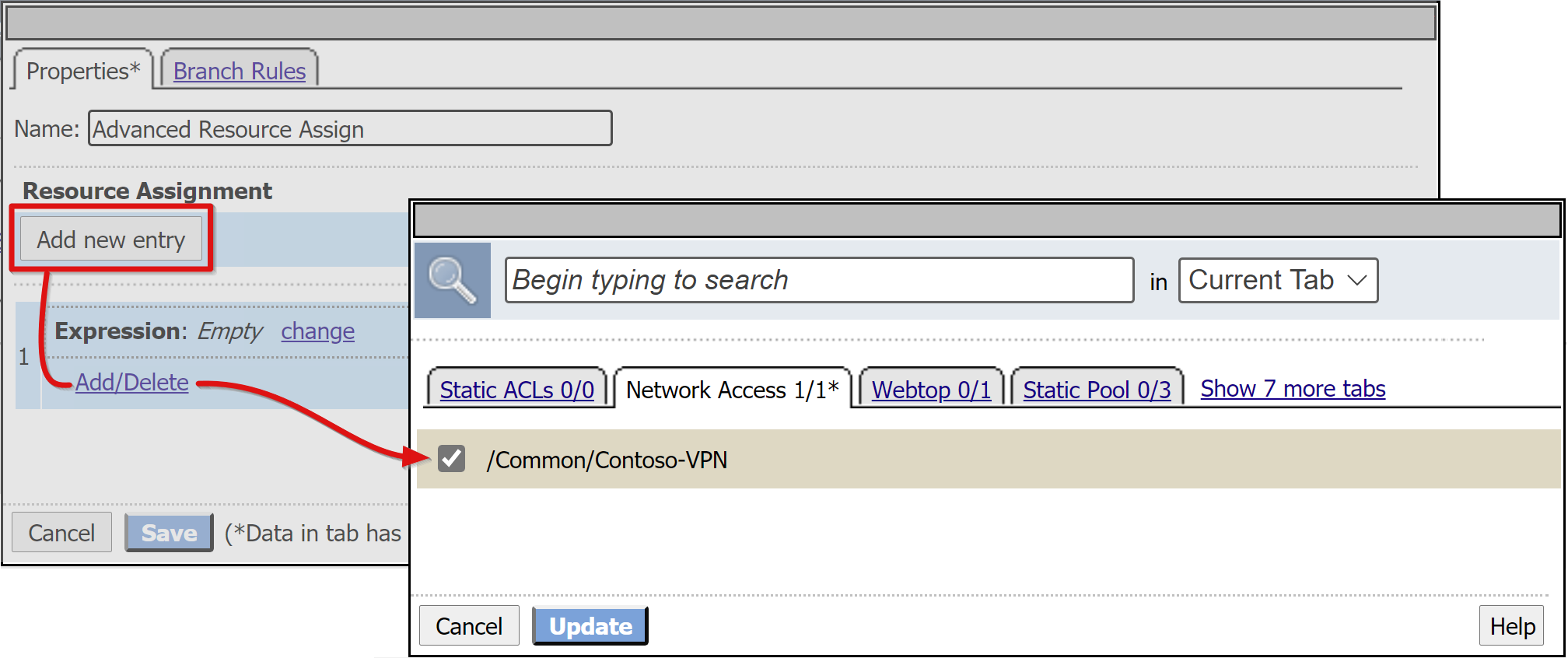
Gå till fliken Webtop .
Lägg till webtop-objektet som du skapade.
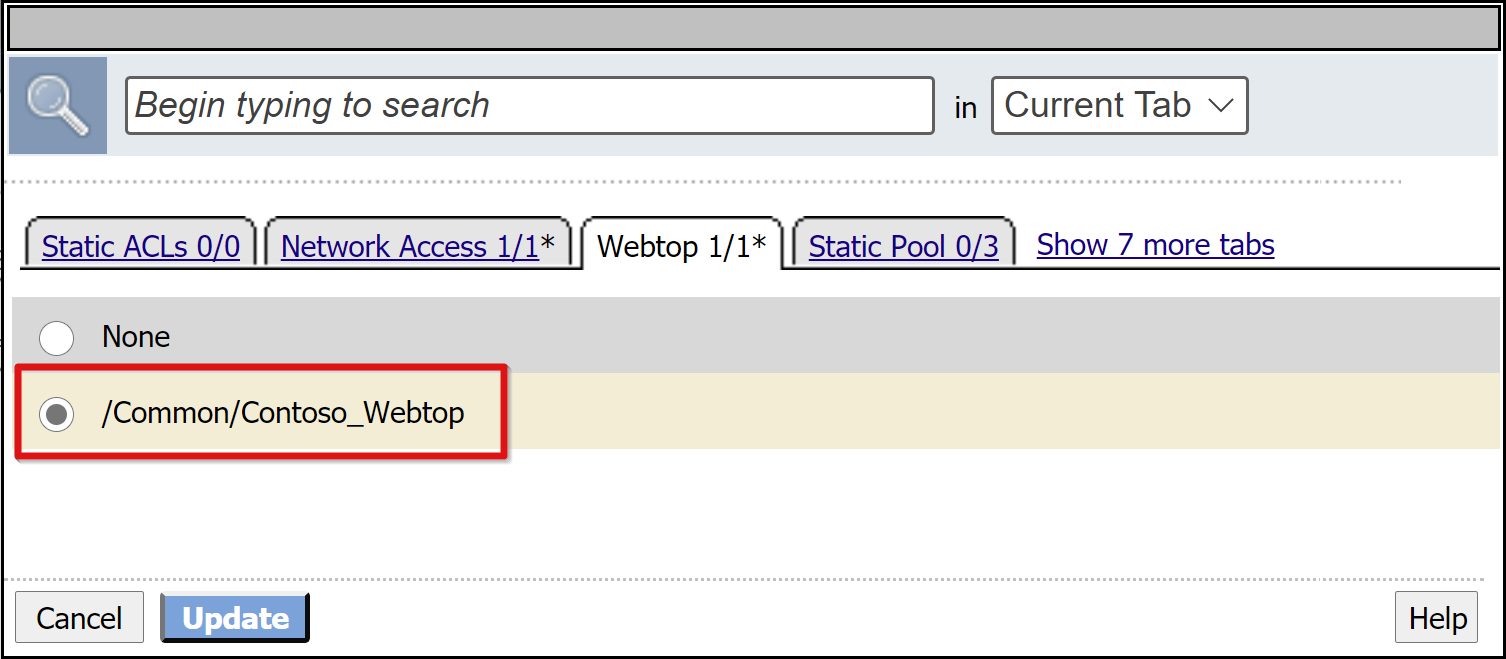
Välj Uppdatera.
Välj Spara.
Om du vill ändra grenen Lyckad väljer du länken i den övre rutan Neka .
Etiketten Tillåt visas.
Spara
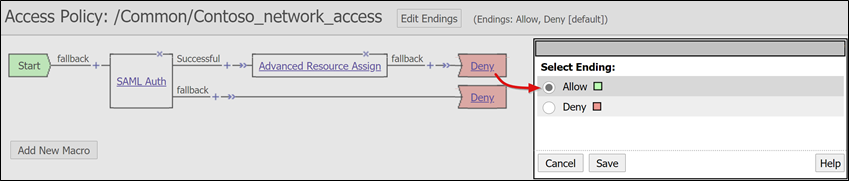
Välj Tillämpa åtkomstprincip
Stäng fliken visualiseringsprincipredigerare.
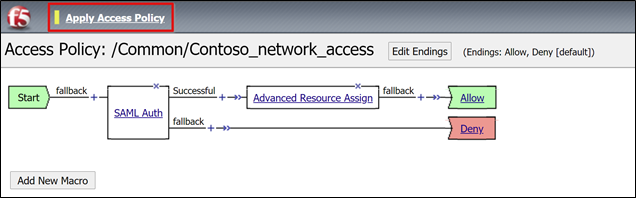
Publicera VPN-tjänsten
APM kräver en virtuell klientdelsserver för att lyssna efter klienter som ansluter till VPN.
Välj listan Virtuell server för lokal trafik>>.
Välj Skapa.
För den virtuella VPN-servern anger du ett namn, till exempel VPN_Listener.
Välj en oanvänd IP-måladress med routning för att ta emot klienttrafik.
Ange tjänstporten till 443 HTTPS.
För Tillstånd kontrollerar du att Aktiverad är markerat.
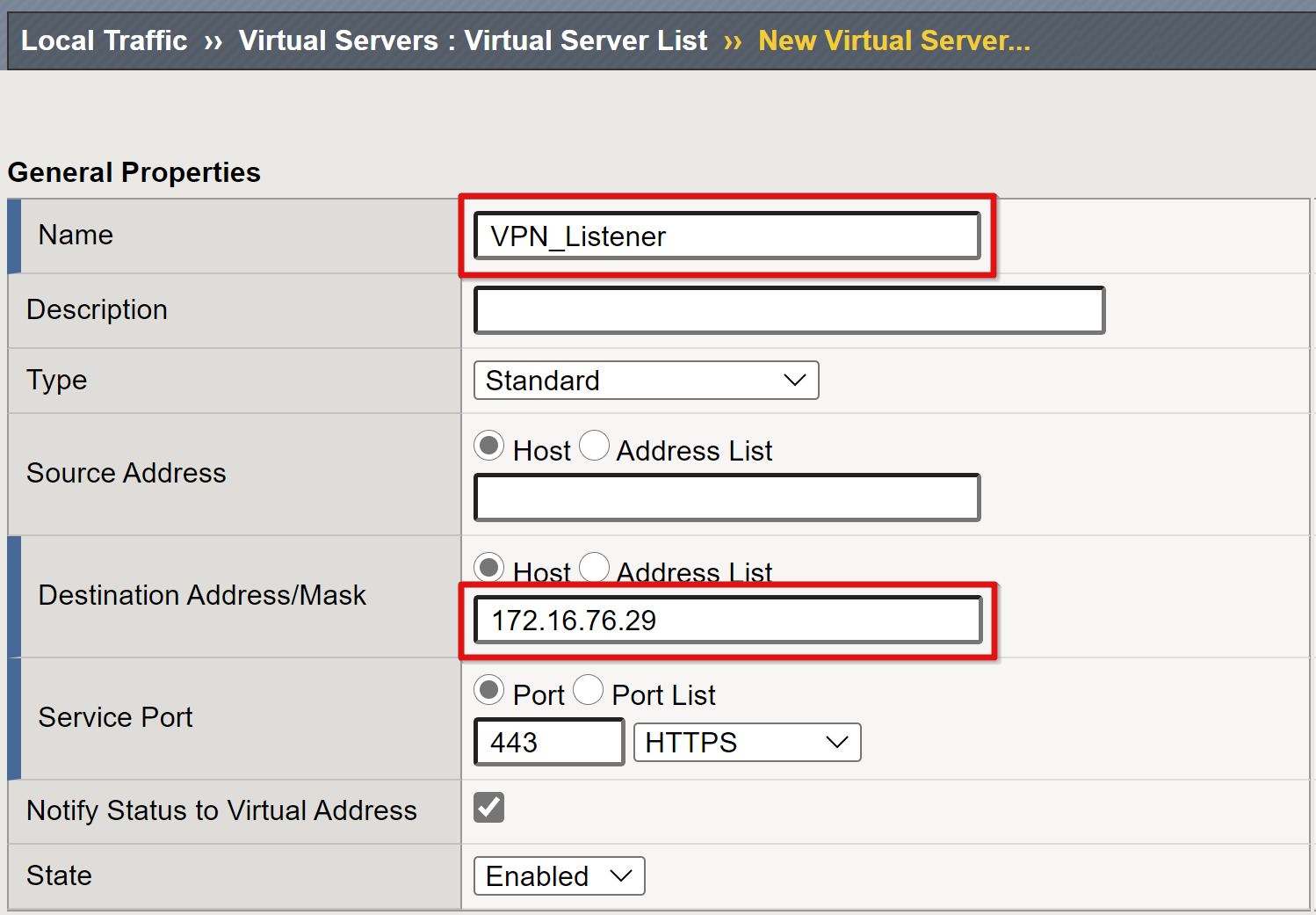
Ange HTTP-profilen till http.
Lägg till SSL-profilen (klienten) för det offentliga SSL-certifikatet som du skapade.
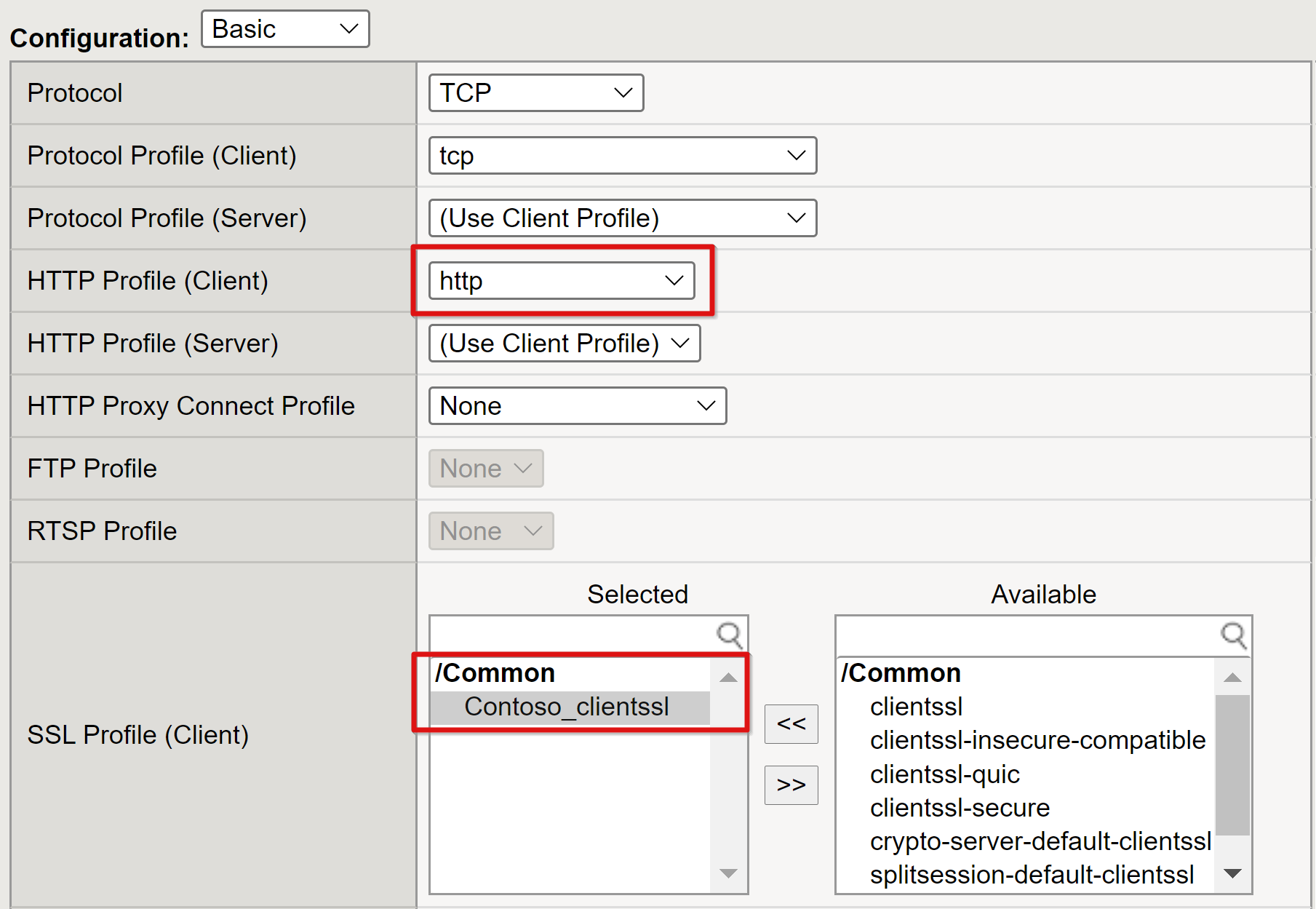
Om du vill använda de skapade VPN-objekten anger du åtkomstprofilen och anslutningsprofilen under Åtkomstprincip.
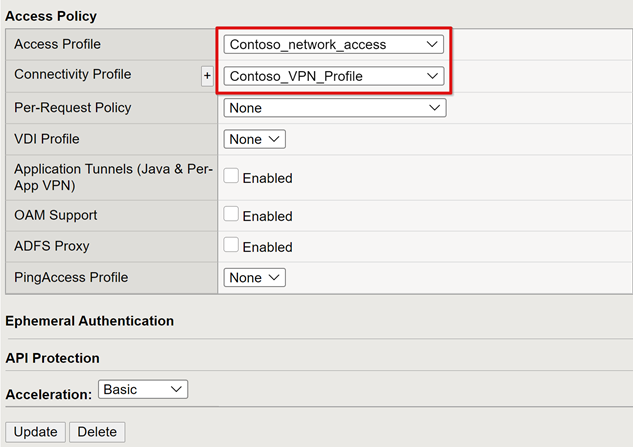
Välj Slutförd.
Din SSL-VPN-tjänst publiceras och är tillgänglig via SHA, antingen med dess URL eller via Microsofts programportaler.
Nästa steg
Öppna en webbläsare på en fjärransluten Windows-klient.
Bläddra till URL:en för VPN-tjänsten BIG-IP.
BIG-IP-webbportalen och VPN-startprogrammet visas.
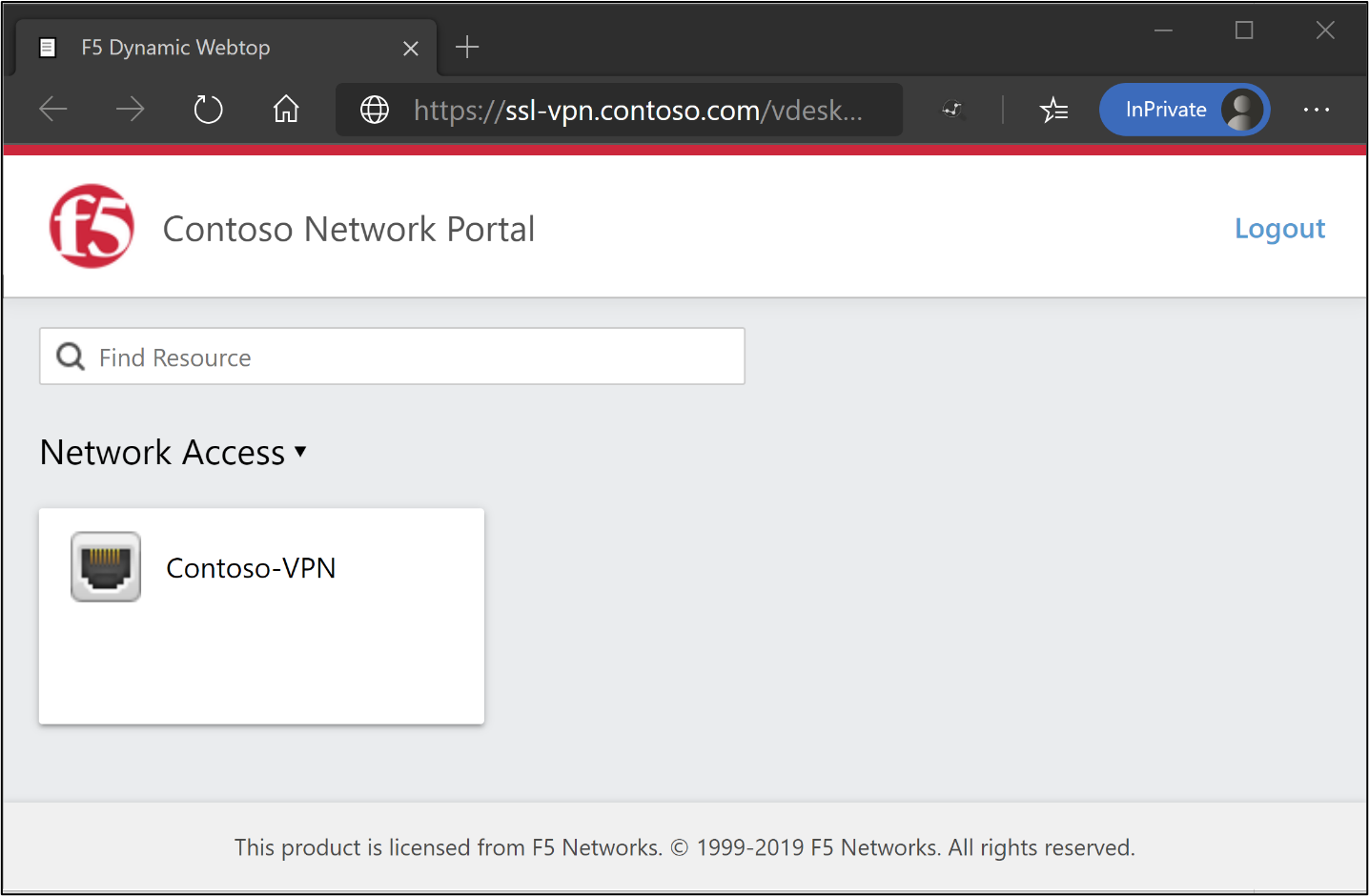
Kommentar
Välj VPN-panelen för att installera BIG-IP Edge-klienten och upprätta en VPN-anslutning som konfigurerats för SHA. F5 VPN-programmet visas som en målresurs i Villkorsstyrd åtkomst i Microsoft Entra. Se Principer för villkorsstyrd åtkomst för att aktivera användare för Lösenordsfri autentisering med Microsoft Entra-ID.