Fyll i kontaktinformation för användarautentisering för Microsoft Entra självbetjäning av lösenordsåterställning (SSPR)
Om du vill använda självbetjäning för lösenordsåterställning i Microsoft Entra (SSPR) måste autentiseringsinformation för en användare finnas. De flesta organisationer har användare som själva registrerar sina autentiseringsdata när de samlar in information för MFA. Vissa organisationer föredrar att starta processen genom synkronisering av autentiseringsdata som redan finns i Active Directory-domän Services (AD DS). Dessa synkroniserade data görs tillgängliga för Microsoft Entra ID och SSPR utan att användaren behöver interagera. När användarna behöver ändra eller återställa sitt lösenord kan de göra det även om de inte tidigare har registrerat sina kontaktuppgifter.
Du kan fylla i kontaktinformation för autentisering i förväg om du uppfyller följande krav:
- Du har formaterat data korrekt i din lokala katalog.
- Du har konfigurerat Microsoft Entra Connect för din Microsoft Entra-klientorganisation.
Telefonnummer måste vara i formatet +CountryCode PhoneNumber, till exempel +1 4251234567.
Anteckning
Det måste finnas ett utrymme mellan landskoden och telefonnumret.
Lösenordsåterställning stöder inte telefonanknytningar. Även i formatet +1 4251234567X12345 tas tillägg bort innan anropet görs.
Fält ifyllda
Om du använder standardinställningarna i Microsoft Entra Connect görs följande mappningar för att fylla i autentiseringskontaktinformation för SSPR:
| Lokalt installerad Active Directory | Microsoft Entra ID |
|---|---|
| telefonnummer | Telefon (kontor) |
| mobil | Mobiltelefon |
När en användare verifierar sitt mobiltelefonnummer fylls även fältet Telefon under Autentiseringskontaktinformation i Microsoft Entra-ID med det numret.
Autentiseringskontaktinformation
På sidan Autentiseringsmetoder för en Microsoft Entra-användare i administrationscentret för Microsoft Entra kan de som tilldelats minst rollen Administratör för privilegierad autentisering manuellt ange autentiseringskontaktinformation för vem som helst. Du kan granska befintliga metoder under avsnittet Användbara autentiseringsmetoder , eller +Lägg till autentiseringsmetoder, som du ser i följande skärmbild:
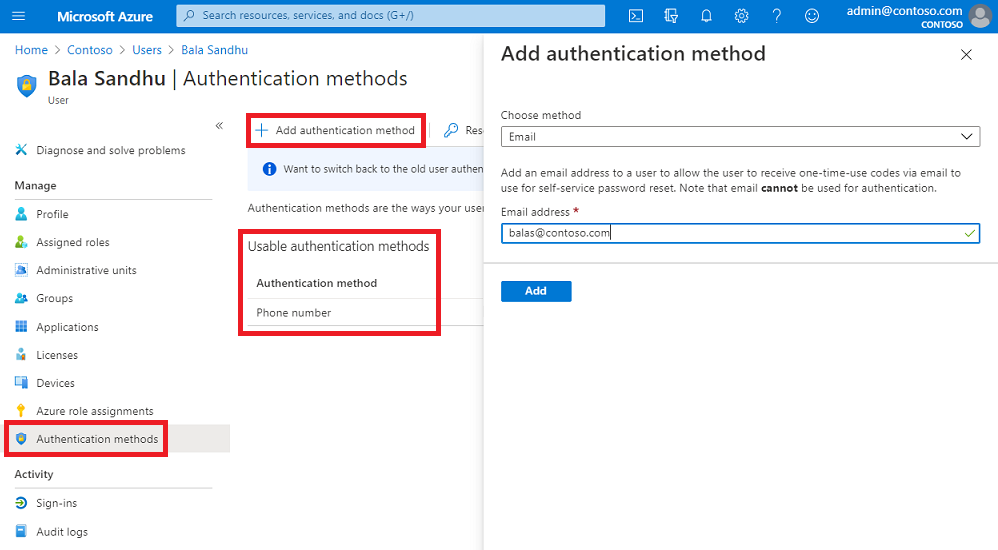
Följande överväganden gäller för den här autentiseringskontaktinformationen:
- Om fältet Telefon är ifyllt och Mobiltelefon är aktiverat i SSPR-principen ser användaren numret på registreringssidan för lösenordsåterställning och under arbetsflödet för lösenordsåterställning.
- Om fältet E-post är ifyllt och e-post är aktiverat i SSPR-principen ser användaren e-postmeddelandet på registreringssidan för lösenordsåterställning och under arbetsflödet för lösenordsåterställning.
Säkerhetsfrågor och svar
Säkerhetsfrågorna och svaren lagras säkert i din Microsoft Entra-klientorganisation och är endast tillgängliga för användare via My Security-Infos kombinerade registreringsupplevelse. Administratörer kan inte se, ange eller ändra innehållet i en annan användares frågor och svar.
Vad händer när en användare registrerar sig
När en användare registrerar sig anger registreringssidan följande fält:
- Autentiseringstelefon
- E-post för autentisering
- Säkerhetsfrågor och svar
Om du angav ett värde för mobiltelefon eller alternativ e-post kan användarna omedelbart använda dessa värden för att återställa sina lösenord, även om de inte har registrerat sig för tjänsten.
Användarna ser också dessa värden när de registrerar sig för första gången och kan ändra dem om de vill. När de har registrerats sparas dessa värden i fälten E-post för autentiseringstelefon respektive e-post för autentisering.
Ange och läsa autentiseringsdata via PowerShell
Följande fält kan anges via PowerShell:
- alternativ e-post
- Mobiltelefon
-
Arbetstelefon
- Det går bara att ange om du inte synkroniserar med en lokal katalog.
Du kan använda Microsoft Graph PowerShell för att interagera med Microsoft Entra-ID eller använda Microsoft Graph REST API för att hantera autentiseringsmetoder.
Använda Microsoft Graph PowerShell
Kom igång genom att ladda ned och installera Microsoft Graph PowerShell-modulen.
Om du snabbt vill installera från de senaste versionerna av PowerShell som stöder Install-Modulekör du följande kommandon. Den första raden kontrollerar om modulen redan är installerad:
Get-Module Microsoft.Graph
Install-Module Microsoft.Graph
Select-MgProfile -Name "beta"
Connect-MgGraph -Scopes "User.ReadWrite.All"
När modulen har installerats använder du följande steg för att konfigurera varje fält.
Ange autentiseringsdata med Microsoft Graph PowerShell
Connect-MgGraph -Scopes "User.ReadWrite.All"
Update-MgUser -UserId 'user@domain.com' -otherMails @("emails@domain.com")
Update-MgUser -UserId 'user@domain.com' -mobilePhone "+1 4251234567"
Update-MgUser -UserId 'user@domain.com' -businessPhones "+1 4252345678"
Update-MgUser -UserId 'user@domain.com' -otherMails @("emails@domain.com") -mobilePhone "+1 4251234567" -businessPhones "+1 4252345678"
Läsa autentiseringsdata med Microsoft Graph PowerShell
Connect-MgGraph -Scopes "User.Read.All"
Get-MgUser -UserId 'user@domain.com' | select otherMails
Get-MgUser -UserId 'user@domain.com' | select mobilePhone
Get-MgUser -UserId 'user@domain.com' | select businessPhones
Get-MgUser -UserId 'user@domain.com' | Select businessPhones, mobilePhone, otherMails | Format-Table
Nästa steg
När autentiseringskontaktinformationen har fyllts i för användarna slutför du följande guide för att aktivera självbetjäning för lösenordsåterställning.