Integrera din infrastruktur för fjärrskrivbordsgateway med hjälp av NPS-tillägget (Network Policy Server) och Microsoft Entra ID
Den här artikeln innehåller information om hur du integrerar din infrastruktur för fjärrskrivbordsgateway med Microsoft Entra multifaktorautentisering med hjälp av NPS-tillägget (Network Policy Server) för Microsoft Azure.
Med NPS-tillägget (Network Policy Server) för Azure kan kunder skydda RADIUS-klientautentisering (Remote Authentication Dial-In User Service) med hjälp av Azures molnbaserade multifaktorautentisering. Den här lösningen tillhandahåller tvåstegsverifiering för att lägga till ett andra säkerhetslager för användarinloggningar och transaktioner.
Den här artikeln innehåller stegvisa instruktioner för att integrera NPS-infrastrukturen med Microsoft Entra multifaktorautentisering med nps-tillägget för Azure. Detta möjliggör säker verifiering för användare som försöker logga in på en fjärrskrivbordsgateway.
Kommentar
Den här artikeln bör inte användas med MFA Server-distributioner och bör endast användas med distributioner av Microsoft Entra-multifaktorautentisering (molnbaserad).
Nätverksprincip och åtkomsttjänster (NPS) ger organisationer möjlighet att göra följande:
- Definiera centrala platser för hantering och kontroll av nätverksbegäranden genom att ange vem som kan ansluta, vilka tider på dagen anslutningar tillåts, varaktigheten för anslutningar och den säkerhetsnivå som klienter måste använda för att ansluta och så vidare. I stället för att ange dessa principer på varje VPN- eller fjärrskrivbordsgatewayserver kan dessa principer anges en gång på en central plats. RADIUS-protokollet tillhandahåller centraliserad autentisering, auktorisering och redovisning (AAA).
- Upprätta och tillämpa NAP-klienthälsoprinciper (Network Access Protection) som avgör om enheter beviljas obegränsad eller begränsad åtkomst till nätverksresurser.
- Ange ett sätt att framtvinga autentisering och auktorisering för åtkomst till 802.1x-kompatibla trådlösa åtkomstpunkter och Ethernet-växlar.
Vanligtvis använder organisationer NPS (RADIUS) för att förenkla och centralisera hanteringen av VPN-principer. Men många organisationer använder också NPS för att förenkla och centralisera hanteringen av principer för anslutningsauktorisering för fjärrskrivbord (RD CAP).
Organisationer kan också integrera NPS med Microsoft Entra multifaktorautentisering för att förbättra säkerheten och tillhandahålla en hög efterlevnadsnivå. Detta säkerställer att användarna upprättar tvåstegsverifiering för att logga in på fjärrskrivbordsgatewayen. För att användare ska beviljas åtkomst måste de ange sin kombination av användarnamn/lösenord tillsammans med information som användaren har i sin kontroll. Denna information måste vara betrodd och inte enkelt dupliceras, till exempel ett mobiltelefonnummer, fast nummer, program på en mobil enhet och så vidare. RDG stöder för närvarande telefonsamtal och Godkänn/Neka push-meddelanden från Microsoft Authenticator-appens metoder för tvåfaktorsautentisering. Mer information om autentiseringsmetoder som stöds finns i avsnittet Avgöra vilka autentiseringsmetoder som användarna kan använda.
Om din organisation använder Fjärrskrivbordsgateway och användaren är registrerad för en TOTP-kod tillsammans med push-meddelanden för Authenticator kan användaren inte uppfylla MFA-utmaningen och inloggningen till Fjärrskrivbordsgatewayen misslyckas. I så fall kan du ange OVERRIDE_NUMBER_MATCHING_WITH_OTP = FALSE för att använda push-notifikationer för att Godkänna/Neka med Authenticator.
För att ett NPS-tillägg ska kunna fortsätta fungera för fjärrskrivbordsgatewayanvändare måste registernyckeln skapas på NPS-servern. Öppna registereditorn på NPS-servern. Gå till:
HKEY_LOCAL_MACHINE\SOFTWARE\Microsoft\AzureMfa
Skapa följande sträng/värde-par:
Namn: OVERRIDE_NUMBER_MATCHING_WITH_OTP
Värde = FALSK
Före tillgängligheten av NPS-tillägget för Azure var kunder som ville implementera tvåstegsverifiering för integrerade NPS- och Microsoft Entra multifaktorautentiseringsmiljöer tvungna att konfigurera och underhålla en separat MFA-server i den lokala miljön enligt beskrivningen i Fjärrskrivbordsgateway och Azure Multi-Factor Authentication Server med RADIUS.
Tillgängligheten för NPS-tillägget för Azure ger nu organisationer möjlighet att distribuera antingen en lokal MFA-lösning eller en molnbaserad MFA-lösning för att skydda RADIUS-klientautentisering.
Autentiseringsflöde
För att användare ska beviljas åtkomst till nätverksresurser via en fjärrskrivbordsgateway måste de uppfylla de villkor som anges i en Auktoriseringsprincip för fjärrskrivbordsanslutning (RD CAP) och en Auktoriseringsprincip för fjärrskrivbordsresurser (RD RAP). CAP:er för RD specificerar vem som har behörighet att ansluta till RD-gateways. RD RAPs specificerar nätverksresurser, såsom fjärrskrivbord eller fjärrapplikationer, som användaren får ansluta till via RD Gateway.
En RD Gateway kan konfigureras för att använda ett centralt lagringssystem för RD CAPs. RD RAP:er kan inte använda en central policy eftersom de behandlas av RD Gateway. Ett exempel på en RD Gateway som konfigurerats för att använda ett centralt principarkiv för RD CAP:er är en RADIUS-klient mot en annan NPS-server som tjänar som det centrala principarkivet.
När NPS-tillägget för Azure är integrerat med NPS och Fjärrskrivbordsgatewayen är det lyckade autentiseringsflödet följande:
- Fjärrskrivbordsgatewayservern tar emot en autentiseringsbegäran från en fjärrskrivbordsanvändare för att ansluta till en resurs, till exempel en fjärrskrivbordssession. Som RADIUS-klient konverterar fjärrskrivbordsgatewayservern begäran till ett RADIUS-meddelande om åtkomstbegäran och skickar meddelandet till RADIUS-servern (NPS) där NPS-tillägget är installerat.
- Kombinationen av användarnamn och lösenord verifieras i Active Directory och användaren autentiseras.
- Om alla villkor som anges i NPS-anslutningsbegäran och nätverksprinciperna uppfylls (till exempel tid på dagen eller gruppmedlemskapsbegränsningar) utlöser NPS-tillägget en begäran om sekundär autentisering med Microsoft Entra multifaktorautentisering.
- Microsoft Entra multifaktorautentisering kommunicerar med Microsoft Entra-ID, hämtar användarens information och utför den sekundära autentiseringen med hjälp av metoder som stöds.
- När MFA-utmaningen har slutförts kommunicerar Microsoft Entra multifaktorautentisering resultatet till NPS-tillägget.
- NPS-servern, där tillägget är installerat, skickar ett RADIUS Access-Accept-meddelande för RD CAP-principen till servern för fjärrskrivbordsgatewayen.
- Användaren beviljas åtkomst till den begärda nätverksresursen via fjärrskrivbordsgatewayen.
Förutsättningar
Det här avsnittet beskriver de krav som krävs innan du integrerar Microsoft Entra multifaktorautentisering med Fjärrskrivbordsgatewayen. Innan du börjar måste du ha följande förutsättningar på plats.
- Fjärrskrivbordstjänster (RDS) infrastruktur
- Microsoft Entra multifaktorautentiseringslicens
- Windows Server-programvara
- Nätverkspolicy och åtkomsttjänster (NPS) rollen
- Microsoft Entra synkroniseras med lokal Active Directory
- Microsoft Entra GUID-id
Fjärrskrivbordstjänster (RDS) infrastruktur
Du måste ha en fungerande RDS-infrastruktur (Remote Desktop Services). Om du inte gör det kan du snabbt skapa den här infrastrukturen i Azure med hjälp av följande snabbstartsmall: Skapa distribution av fjärrskrivbordssessionssamling.
Om du vill skapa en lokal RDS-infrastruktur manuellt i testsyfte följer du stegen för att distribuera en. Läs mer: Distribuera RDS med Azure-snabbstart och distribution av grundläggande RDS-infrastruktur.
Windows Server-programvara
NPS-tillägget kräver Windows Server 2008 R2 SP1 eller senare med NPS-rolltjänsten installerad. Alla steg i det här avsnittet utfördes med Windows Server 2016.
Nätverkspolicy och åtkomsttjänster, roll (NPS)
NPS-rolltjänsten tillhandahåller RADIUS-server- och klientfunktionalitet samt hälsotjänst för nätverksåtkomstpolicy. Den här rollen måste vara installerad på minst två datorer i infrastrukturen: Fjärrskrivbordsgatewayen och en annan medlemsserver eller domänkontrollant. Som standard finns rollen redan på den dator som konfigurerats som fjärrskrivbordsgateway. Du måste också installera NPS-rollen på minst en annan dator, till exempel en domänkontrollant eller medlemsserver.
För information om hur du installerar NPS-rolltjänsten i Windows Server 2012 eller äldre versioner, se Installera en NAP-hälsoprincipserver. En beskrivning av metodtips för NPS, inklusive rekommendationen att installera NPS på en domänkontrollant, finns i Metodtips för NPS.
Microsoft Entra synkroniseras med lokal Active Directory
Om du vill använda NPS-tillägget måste lokala användare synkroniseras med Microsoft Entra-ID och aktiveras för MFA. Det här avsnittet förutsätter att lokala användare synkroniseras med Microsoft Entra-ID med hjälp av AD Connect. Information om Microsoft Entra Connect finns i Integrera dina lokala kataloger med Microsoft Entra-ID.
Microsoft Entra GUID-ID
Om du vill installera NPS-tillägget måste du känna till GUID för Microsoft Entra-ID:t. Följande innehåller instruktioner för att hitta GUID för Microsoft Entra-ID:t.
Konfigurera multifaktorautentisering
Det här avsnittet innehåller instruktioner för att integrera Microsoft Entra multifaktorautentisering med Fjärrskrivbordsgatewayen. Som administratör måste du konfigurera multifaktorautentiseringstjänsten Microsoft Entra innan användarna själv kan registrera sina multifaktorenheter eller program.
Följ stegen i Komma igång med Microsoft Entra multifaktorautentisering i molnet för att aktivera MFA för dina Microsoft Entra-användare.
Konfigurera konton för tvåstegsverifiering
När ett konto har aktiverats för MFA kan du inte logga in på resurser som styrs av MFA-principen förrän du har konfigurerat en betrodd enhet att använda för den andra autentiseringsfaktorn och har autentiserats med tvåstegsverifiering.
Följ stegen i Vad betyder Microsoft Entra multifaktorautentisering för mig? för att förstå och korrekt konfigurera dina enheter för MFA med ditt användarkonto.
Viktigt!
Inloggningsbeteendet för Fjärrskrivbordsgateway ger inte möjlighet att ange en verifieringskod med Microsoft Entra multifaktorautentisering. Ett användarkonto måste konfigureras för telefonverifiering eller Microsoft Authenticator-appen med Godkänn/neka push-meddelanden.
Om varken telefonverifiering eller Microsoft Authenticator-appen med godkänn/neka-push-meddelanden har konfigurerats för en användare kan användaren inte slutföra microsoft Entra multifaktorautentiseringsutmaningen och logga in på Fjärrskrivbordsgateway.
SMS-textmetoden fungerar inte med Fjärrskrivbordsgateway eftersom den inte ger möjlighet att ange en verifieringskod.
Installera och konfigurera NPS-tillägget
Det här avsnittet innehåller instruktioner för hur du konfigurerar RDS-infrastruktur för att använda Microsoft Entra multifaktorautentisering för klientautentisering med Fjärrskrivbordsgatewayen.
Hämta katalogens klient-ID
Som en del av konfigurationen av NPS-tillägget måste du ange administratörsautentiseringsuppgifter och ID:t för din Microsoft Entra-klientorganisation. Utför följande steg för att hämta hyresgäst-ID:t:
Logga in på administrationscentret för Microsoft Entra.
Bläddra till Identity>Overview.
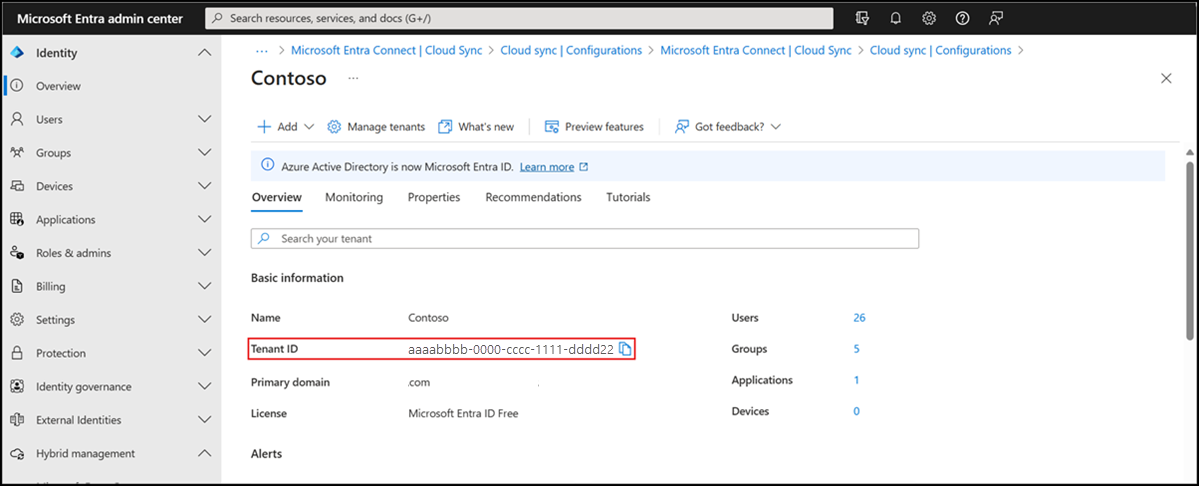
Installera NPS-tillägget
Installera NPS-tillägget på en server som har rollen Nätverksprincip och åtkomsttjänster (NPS) installerad. Detta fungerar som RADIUS-server för din design.
Viktigt!
Installera inte NPS-tillägget på fjärrskrivbordsgatewayservern (RDG). RDG-servern använder inte RADIUS-protokollet med sin klient, så tillägget kan inte tolka och utföra MFA.
När RDG-servern och NPS-servern med NPS-tillägget är olika servrar använder RDG NPS internt för att kommunicera med andra NPS-servrar och använder RADIUS som protokoll för att kommunicera korrekt.
- Ladda ner NPS-tillägget.
- Kopiera den körbara installationsfilen (NpsExtnForAzureMfaInstaller.exe) till NPS-servern.
- På NPS-servern dubbelväljer du NpsExtnForAzureMfaInstaller.exe. Om du uppmanas till det väljer du Kör.
- I dialogrutan NPS-tillägg för Microsoft Entra-multifaktorautentisering granskar du licensvillkoren för programvara, kontrollerar jag godkänner licensvillkorenoch väljer Installera.
- I dialogrutan NPS-tillägg för Microsoft Entra-multifaktorautentisering väljer du Stäng.
Konfigurera certifikat för användning med NPS-tillägget med hjälp av ett PowerShell-skript
Därefter måste du konfigurera certifikat för användning av NPS-tillägget för att säkerställa säker kommunikation och säkerhet. NPS-komponenterna innehåller ett PowerShell-skript som konfigurerar ett självsignerat certifikat för användning med NPS.
Skriptet utför följande åtgärder:
- Skapar ett självsignerat certifikat
- Associerar offentlig nyckel för certifikat till tjänstens huvudnamn på Microsoft Entra-ID
- Lagrar certifikatet i det lokala datorarkivet
- Beviljar åtkomst till certifikatets privata nyckel till nätverksanvändaren
- Startar om Network Policy Server-tjänsten
Om du vill använda dina egna certifikat måste du associera den offentliga nyckeln för certifikatet med tjänstens huvudnamn på Microsoft Entra-ID och så vidare.
Om du vill använda skriptet anger du tillägget med dina Microsoft Entra Admin-autentiseringsuppgifter och det Microsoft Entra-klient-ID som du kopierade tidigare. Kör skriptet på varje NPS-server där du installerade NPS-tillägget. Gör något av följande:
Öppna en administrativ Windows PowerShell-prompt.
I PowerShell-prompten skriver du
cd 'c:\Program Files\Microsoft\AzureMfa\Config'och trycker på RETUR.Skriv
.\AzureMfaNpsExtnConfigSetup.ps1och tryck på RETUR. Skriptet kontrollerar om PowerShell-modulen är installerad. Om det inte är installerat installerar skriptet modulen åt dig.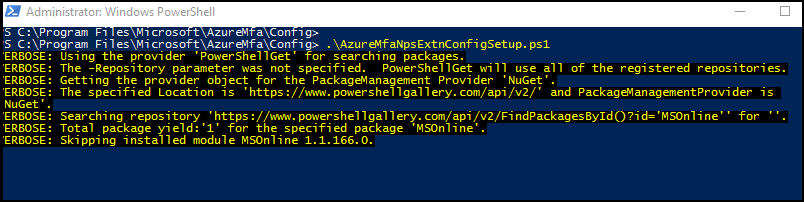
När skriptet verifierar installationen av PowerShell-modulen visas dialogrutan PowerShell-modul. I dialogrutan anger du dina autentiseringsuppgifter och lösenord för Microsoft Entra-administratören och väljer Logga in.
När du uppmanas till det klistrar du in hyresgästens ID som du kopierade till urklipp tidigare och trycker på RETUR (Enter).
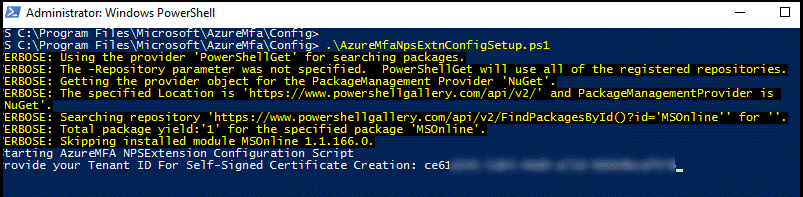
Skriptet skapar ett självsignerat certifikat och utför andra konfigurationsändringar.
Konfigurera NPS-komponenter på Fjärrskrivbordsgateway
I det här avsnittet konfigurerar du auktoriseringsprinciper för fjärrskrivbordsgatewayanslutning och andra RADIUS-inställningar.
Autentiseringsflödet kräver att RADIUS-meddelanden utbyts mellan fjärrskrivbordsgatewayen och NPS-servern där NPS-tillägget är installerat. Det innebär att du måste konfigurera RADIUS-klientinställningar på både Fjärrskrivbordsgateway och NPS-servern där NPS-tillägget är installerat.
Konfigurera auktoriseringsprinciper för anslutning till fjärrskrivbordsgateway för att använda central lagringsplats.
Auktoriseringsprinciper för fjärrskrivbordsanslutning anger kraven för att ansluta till en fjärrskrivbordsgatewayserver. Fjärrskrivbords-CAP:er kan lagras lokalt (standard) eller i ett centralt fjärrskrivbords-CAP-arkiv som kör NPS. För att konfigurera integrering för Microsoft Entra multi-faktorautentisering med RDS måste du ange användningen av en central lagringsplats.
Öppna Serverhanteraren på RD Gateway-servern.
På menyn väljer du Verktyg, pekar på Fjärrskrivbordstjänsteroch väljer sedan Fjärrskrivbordsgatewayhanteraren.
I RD Gateway-hanteraren högerklickar du på [Servernamn] (lokalt)och väljer Egenskaper.
I dialogrutan Egenskaper väljer du fliken RD CAP Store .
På fliken RD CAP Store väljer du Central server som kör NPS.
I fältet Ange ett namn eller en IP-adress för servern som kör NPS anger du IP-adressen eller servernamnet för den server där du installerade NPS-tillägget.
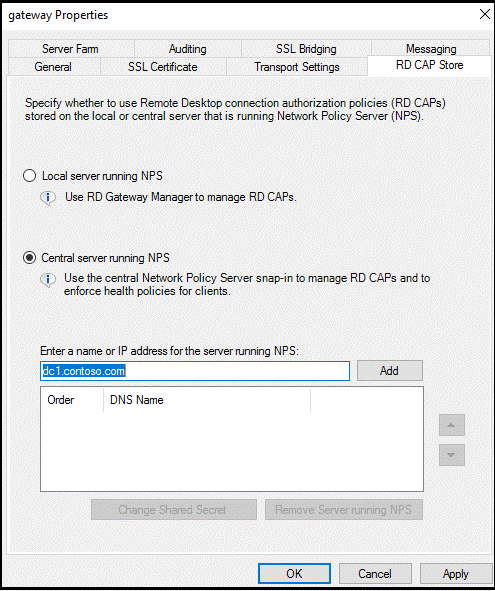
Välj Lägg till.
I dialogrutan Delad hemlighet anger du en delad hemlighet och väljer sedan OK. Se till att du registrerar den här delade hemligheten och lagrar posten på ett säkert sätt.
Kommentar
Delad hemlighet används för att upprätta förtroende mellan RADIUS-servrarna och klienterna. Skapa en lång och komplex hemlighet.
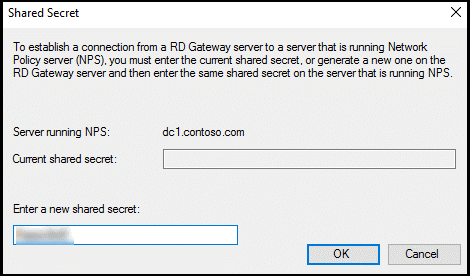
Välj OK för att stänga dialogrutan.
Konfigurera timeoutvärdet för RADIUS på fjärrskrivbordsgatewayens NPS
För att säkerställa att det finns tid att verifiera användarnas autentiseringsuppgifter, utföra tvåstegsverifiering, ta emot svar och svara på RADIUS-meddelanden är det nödvändigt att justera RADIUS-timeoutvärdet.
Öppna Serverhanteraren på RD Gateway-servern. Välj Verktygpå menyn och välj sedan Nätverksprincipserver.
I NPS-konsolen (lokal) expanderar du RADIUS-klienter och -servrar och väljer Fjärr-RADIUS-server.
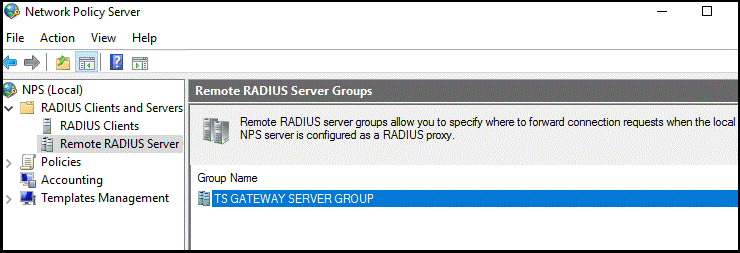
I informationsfönstret dubbelklickar du på TS GATEWAY SERVER GROUP.
Anmärkning
Den här RADIUS-servergruppen skapades när du konfigurerade den centrala servern för NPS-principer. Fjärrskrivbordsgatewayen vidarebefordrar RADIUS-meddelanden till den här servern eller gruppen av servrar, om det finns fler än en i gruppen.
I dialogrutan egenskaper för TS GATEWAY-SERVERGRUPP väljer du IP-adressen eller namnet på NPS-servern som du konfigurerade för att lagra RD CAP:er, och väljer sedan Redigera.
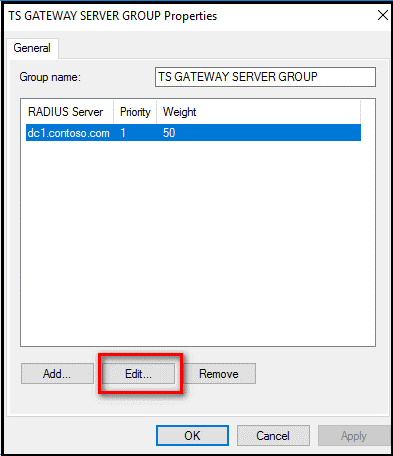
I dialogrutan Redigera RADIUS-server väljer du fliken Belastningsutjämning.
På fliken Belastningsutjämning ändrar du standardvärdet från 3 till ett värde mellan 30 och 60 sekunder i fältet Antal sekunder utan svar innan begäran betraktas som borttagen.
I fältet Antal sekunder mellan begäranden när servern identifieras som otillgänglig ändrar du standardvärdet på 30 sekunder till ett värde som är lika med eller större än det värde som du angav i föregående steg.
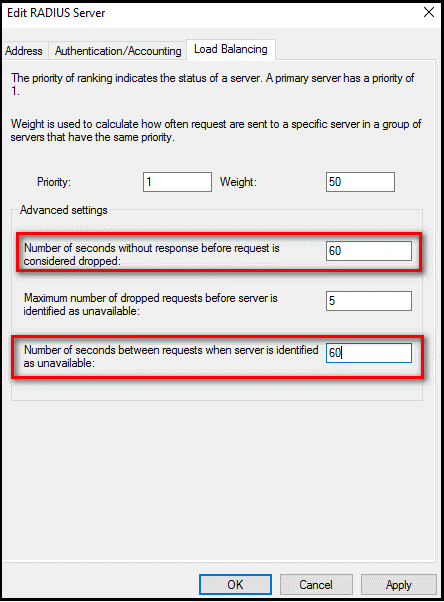
Välj OK två gånger för att stänga dialogrutorna.
Verifiera principer för anslutningsbegäran
När du som standard konfigurerar RD Gateway att använda ett centralt principarkiv för anslutningsauktoriseringsprinciper, konfigureras RD Gateway för att vidarebefordra CAP-begäranden till NPS-servern. NPS-servern med Microsoft Entra multifaktorautentiseringstillägg installerat bearbetar RADIUS-åtkomstbegäran. Följande steg visar hur du verifierar standardprincipen för anslutningsbegäran.
På RD Gateway går du till NPS-konsolen (lokal) och expanderar Policyer, och väljer Anslutningsbegäranpolicyer.
Dubbelklicka på TS GATEWAY AUTHORIZATION POLICY.
I dialogrutan EGENSKAPER FÖR AUKTORISERINGSPOLICY för TS GATEWAY, välj fliken Inställningar.
På fliken Inställningar går du till Vidarebefordra anslutningsbegäran och väljer autentisering. RADIUS-klienten är konfigurerad för att vidarebefordra begäranden om autentisering.
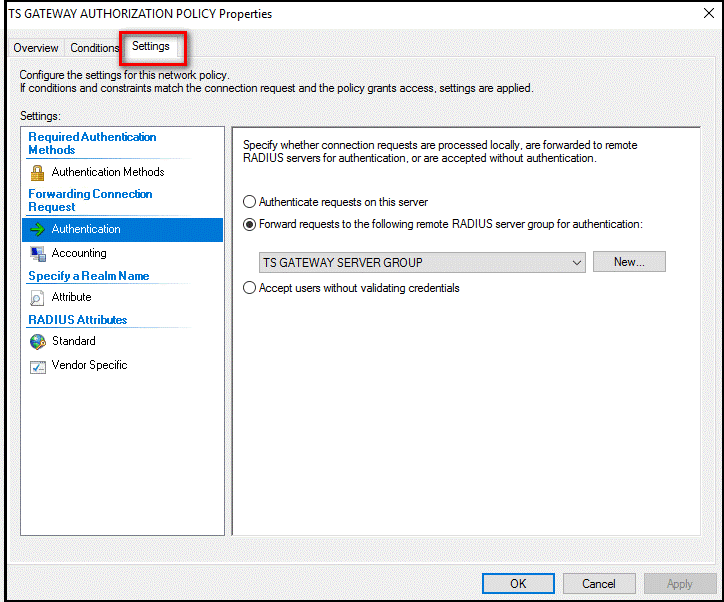
Välj Avbryt.
Kommentar
Mer information om hur du skapar en princip för anslutningsbegäran finns i artikeln Konfigurera principer för anslutningsbegäran dokumentation för samma sak.
Konfigurera NPS på servern där NPS-tillägget är installerat
NPS-servern där NPS-tillägget är installerat måste kunna utbyta RADIUS-meddelanden med NPS-servern på fjärrskrivbordsgatewayen. Om du vill aktivera det här meddelandeutbytet måste du konfigurera NPS-komponenterna på servern där NPS-tilläggstjänsten är installerad.
Registrera server i Active Directory
För att fungera korrekt i det här scenariot måste NPS-servern registreras i Active Directory.
Öppna Serverhanteraren på NPS-servern.
I Serverhanteraren väljer du Verktygoch väljer sedan Nätverksprincipserver.
I Network Policy Server-konsolen högerklickar du NPS (lokal)och väljer sedan Registrera server i Active Directory.
Välj OK två gånger.
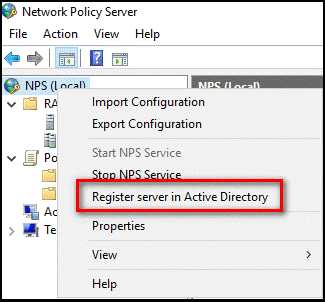
Låt konsolen vara öppen för nästa procedur.
Skapa och konfigurera RADIUS-klient
Fjärrskrivbordsgatewayen måste konfigureras som en RADIUS-klient till NPS-servern.
På NPS-servern där NPS-tillägget är installerat, i NPS (lokal) konsol, högerklicka på RADIUS-klienter och välj Ny.
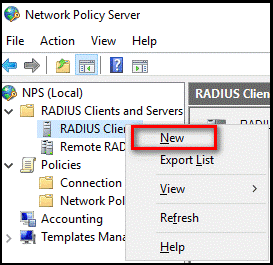
I dialogrutan Ny RADIUS-klient anger du ett eget namn, till exempel Gateway, och IP-adressen eller DNS-namnet på fjärrskrivbordsgatewayservern.
I fälten Delad hemlighet och Bekräfta delad hemlighet anger du samma hemlighet som du använde tidigare.
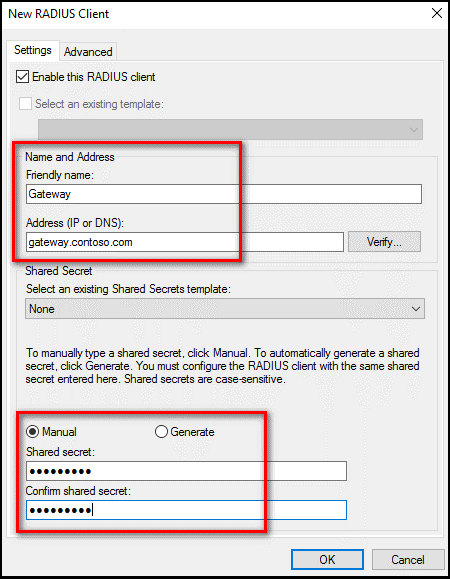
Välj OK för att stänga dialogrutan Ny RADIUS-klient.
Konfigurera nätverksprincip
Kom ihåg att NPS-servern med Microsoft Entra-multifaktorautentiseringstillägget är det avsedda centrala principarkivet för anslutningsauktoriseringsprincipen (CAP). Därför måste du implementera en CAP på NPS-servern för att auktorisera giltiga anslutningsbegäranden.
Öppna NPS-konsolen (lokal) på NPS-servern, expandera Principeroch välj nätverksprinciper.
Högerklicka Anslutningar till andra åtkomstservraroch välj Duplicera policy.
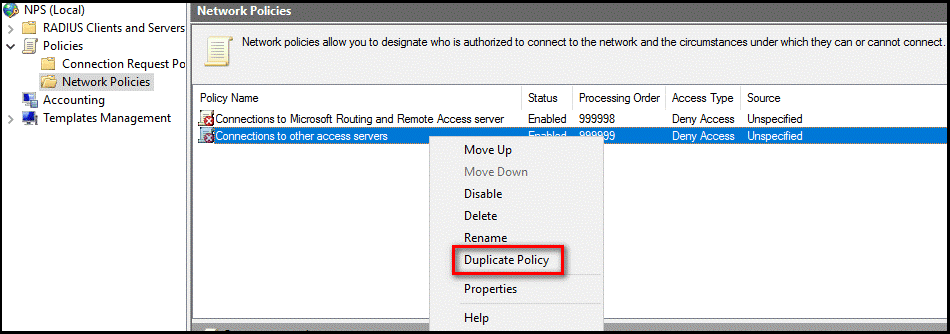
Högerklicka Kopiera anslutningar till andra åtkomstservraroch välj Egenskaper.
I dialogrutan Kopiera anslutningar till andra åtkomstservrar i Principnamn anger du ett lämpligt namn, till exempel RDG_CAP. Kontrollera Policy är aktiverad och välj Bevilja åtkomst. Du kan också välja Fjärrskrivbordsgateway i Typ av nätverksåtkomstserver, eller så kan du lämna den som Ospecificerad.
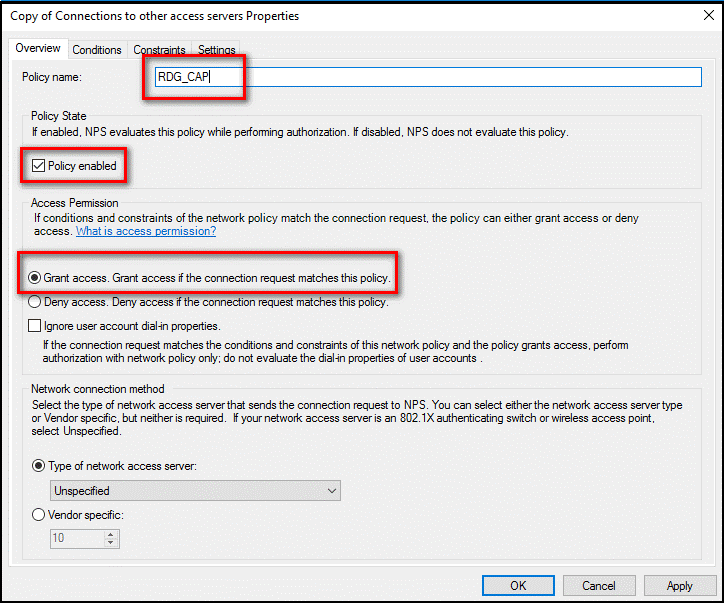
Välj fliken Begränsningar och kontrollera Tillåt klienter att ansluta utan att förhandla om en autentiseringsmetod.
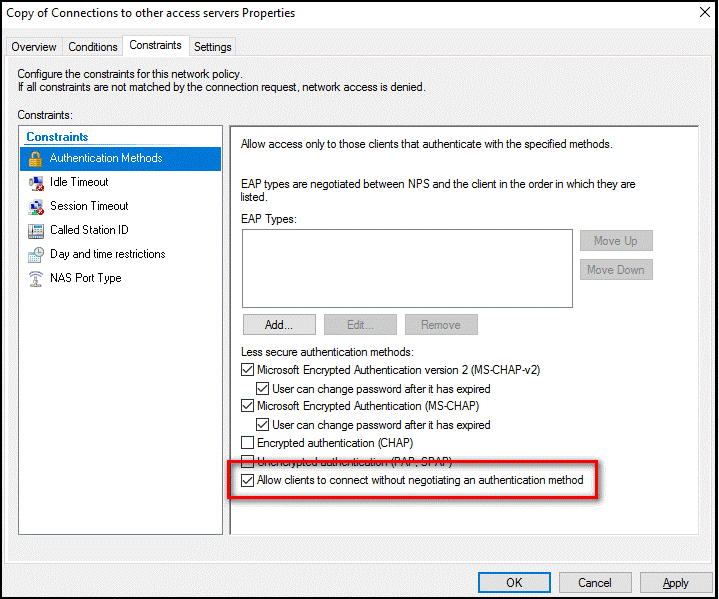
Du kan också välja fliken Villkor och lägga till villkor som måste uppfyllas för att anslutningen ska kunna auktoriseras, till exempel medlemskap i en specifik Windows-grupp.
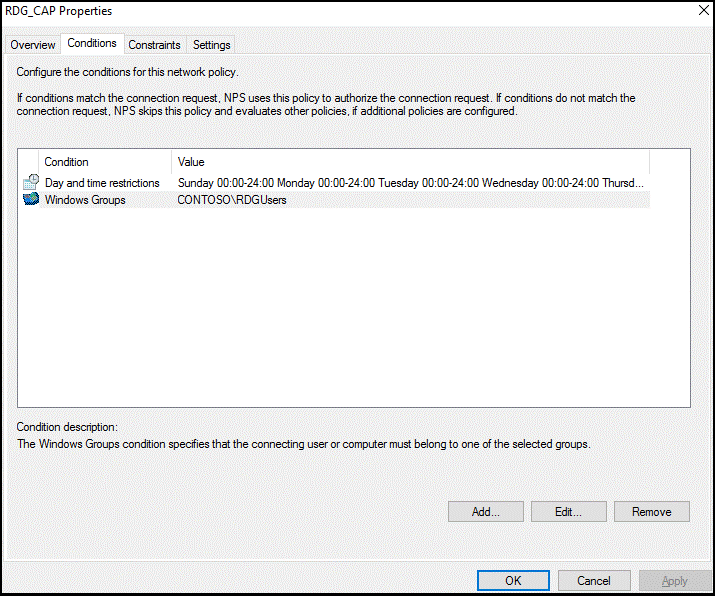
Välj OK. När du uppmanas att visa motsvarande hjälpavsnitt väljer du Nej.
Kontrollera att den nya principen finns överst i listan, att principen är aktiverad och att den ger åtkomst.
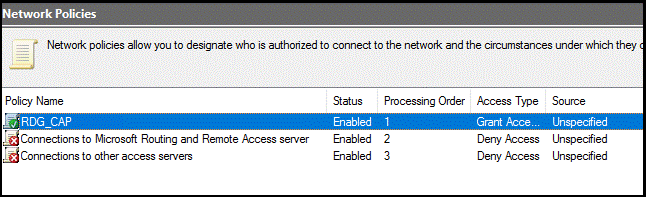
Verifiera konfiguration
För att verifiera konfigurationen måste du logga in på fjärrskrivbordsgatewayen med en lämplig RDP-klient. Se till att använda ett konto som tillåts av dina principer för anslutningsauktorisering och är aktiverat för Microsoft Entra multifaktorautentisering.
Som du ser i följande bild kan du använda sidan Fjärrskrivbordswebbåtkomst.
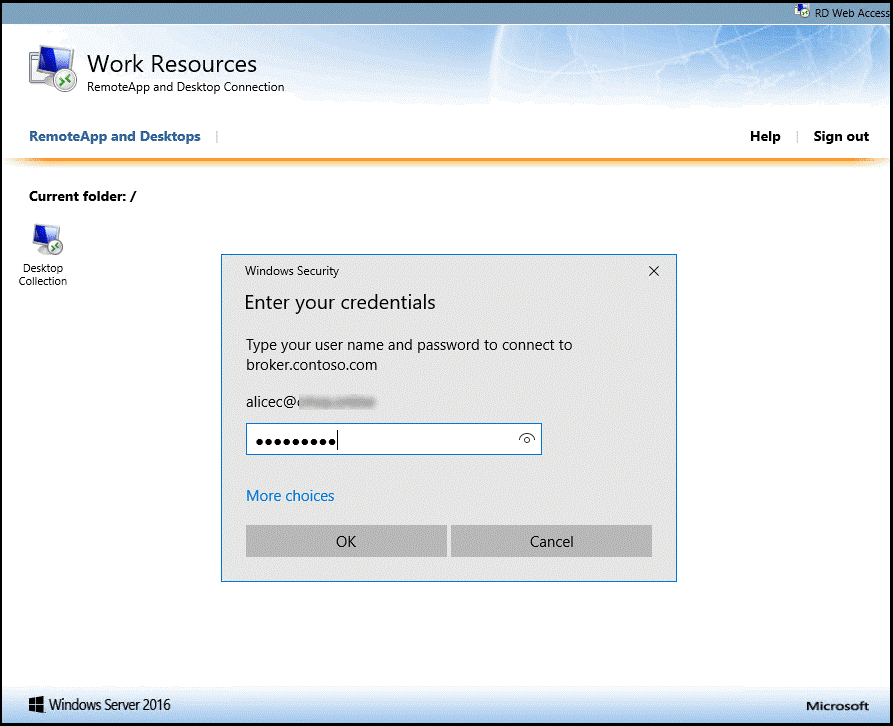
När du har angett dina autentiseringsuppgifter för primär autentisering visar dialogrutan Anslut till fjärrskrivbord statusen Initiera fjärranslutning, enligt följande avsnitt.
Om du har autentiserat med den sekundära autentiseringsmetod som du tidigare konfigurerade i Microsoft Entra multifaktorautentisering är du ansluten till resursen. Men om den sekundära autentiseringen inte lyckas nekas du åtkomst till resursen.
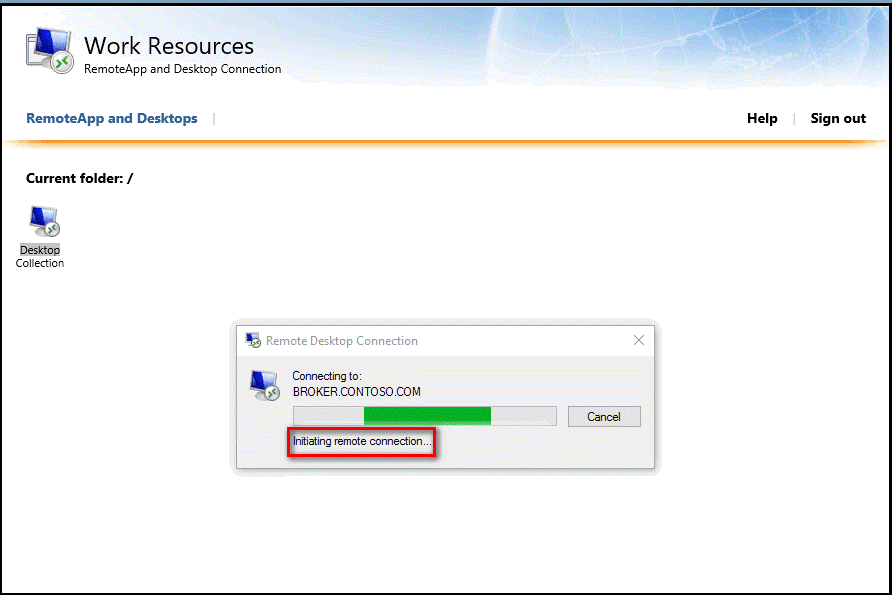
I följande exempel används Authenticator-appen på en Windows-telefon för att tillhandahålla den sekundära autentiseringen.
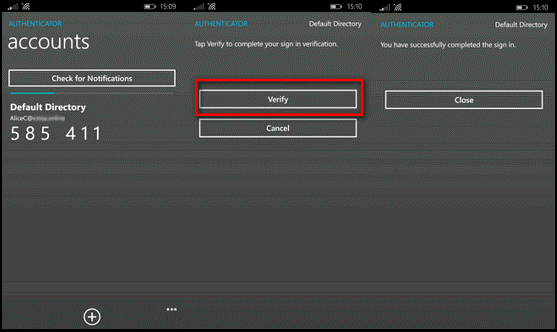
När du har autentiserats med den sekundära autentiseringsmetoden loggas du in på fjärrskrivbordsgatewayen som vanligt. Men eftersom du måste använda en sekundär autentiseringsmetod med hjälp av en mobilapp på en betrodd enhet är inloggningsprocessen säkrare än annars.
Visa loggar från Loggboken för lyckade inloggningshändelser
Om du vill visa lyckade inloggningshändelser i Windows Loggboken kan du köra följande PowerShell-kommando för att utföra en fråga mot loggarna Windows Terminal Services och Windows Security.
För att göra frågor mot lyckade inloggningshändelser i gatewayens driftloggar (Loggboken\Program- och tjänstloggar\Microsoft\Windows\TerminalServices-Gateway\Operational), använd följande PowerShell-kommandon:
Get-WinEvent -Logname Microsoft-Windows-TerminalServices-Gateway/Operational | where {$_.ID -eq '300'} | FL- Det här kommandot visar Windows-händelser som visar att användaren uppfyller kraven för resursauktoriseringsprincip (RD RAP) och har beviljats åtkomst.

Get-WinEvent -Logname Microsoft-Windows-TerminalServices-Gateway/Operational | where {$_.ID -eq '200'} | FL- Det här kommandot visar de händelser som visas när användaren uppfyllde principkraven för anslutningsauktorisering.

Du kan också visa loggen och filtrera på händelse-ID:t, 300 och 200. Om du vill fråga efter framgångsrika inloggningshändelser i säkerhetsloggen använder du följande kommando:
Get-WinEvent -Logname Security | where {$_.ID -eq '6272'} | FL- Det här kommandot kan köras på antingen den centrala NPS-servern eller fjärrskrivbordsgatewayservern.
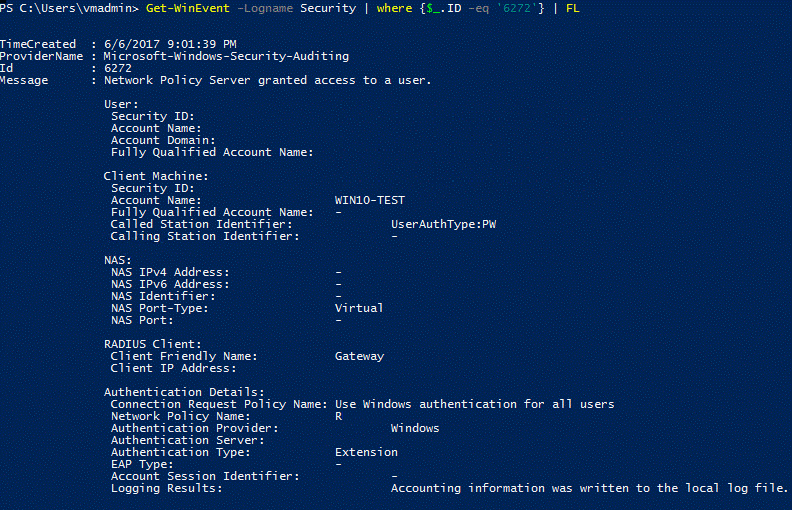
Du kan också visa säkerhetsloggen eller den anpassade vyn Nätverksprincip och Åtkomsttjänster:
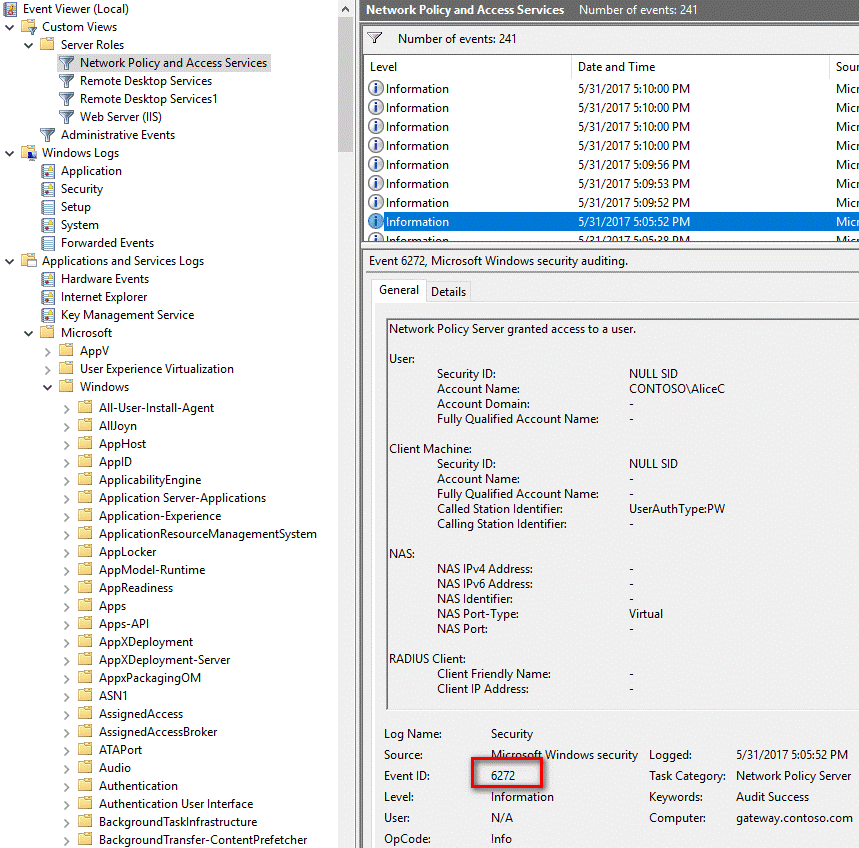
På servern där du installerade NPS-tillägget för Microsoft Entra multifaktorautentisering kan du hitta programloggar som är specifika för tillägget i Program- och tjänstloggar\Microsoft\AzureMfa.
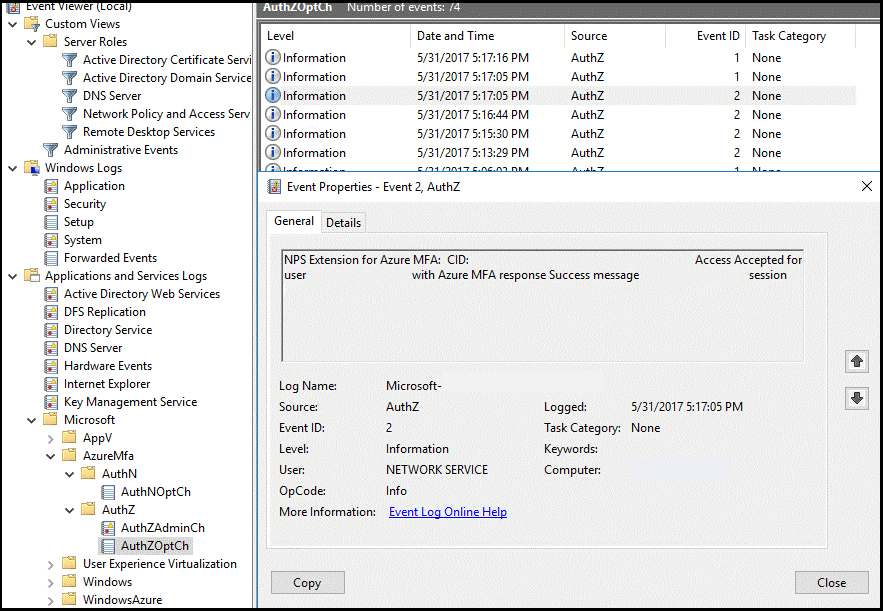
Felsökningsguide
Om konfigurationen inte fungerar som förväntat är det första stället att börja felsöka att kontrollera att användaren har konfigurerats för att använda Microsoft Entra multifaktorautentisering. Be användaren logga in på administrationscentret för Microsoft Entra. Om användarna uppmanas att utföra sekundär verifiering och kan autentiseras kan du eliminera en felaktig konfiguration av Microsoft Entra multifaktorautentisering.
Om Microsoft Entra multifaktorautentisering fungerar för användarna bör du granska relevanta händelseloggar. Dessa inkluderar loggarna Security Event, Gateway Operational och Microsoft Entra multifactor authentication som beskrivs i föregående avsnitt.
Se följande exempel på utdata från säkerhetsloggen som visar en misslyckad inloggningshändelse (händelse-ID 6273).
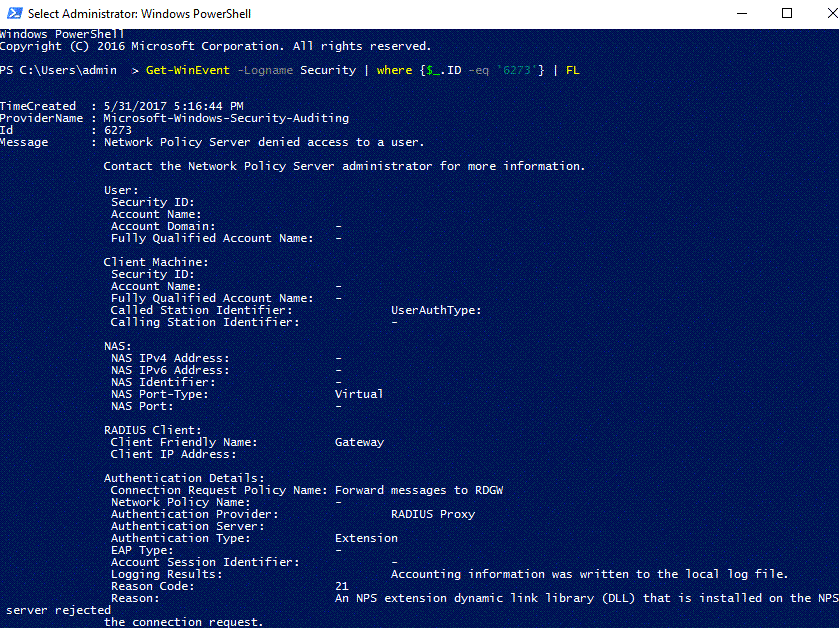
Vad som följer är en relaterad händelse från AzureMFA-loggarna:
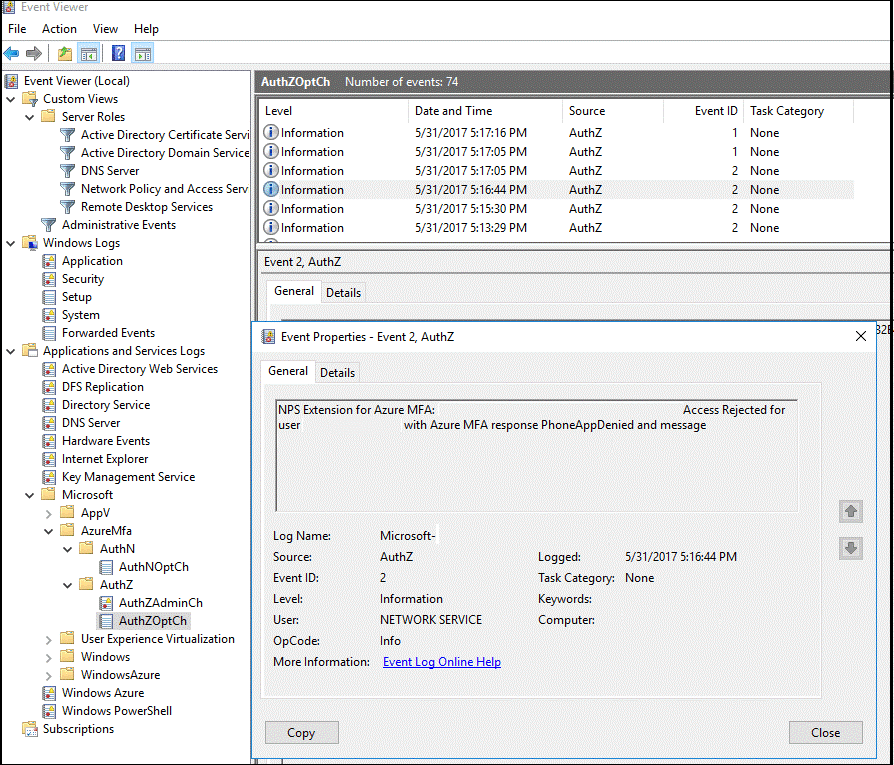
Om du vill utföra avancerade felsökningsalternativ läser du loggfilerna i NPS-databasformatet där NPS-tjänsten är installerad. Dessa loggfiler skapas i mappen %SystemRoot%\System32\Logs som kommaavgränsade textfiler.
För en beskrivning av dessa loggfiler, se Tolka loggfiler för NPS-databasformat. Posterna i dessa loggfiler kan vara svåra att tolka utan att importera dem till ett kalkylblad eller en databas. Du hittar flera IAS-parsare online som hjälper dig att tolka loggfilerna.
Följande bild visar utdata från en sådan nedladdningsbar shareware-program.
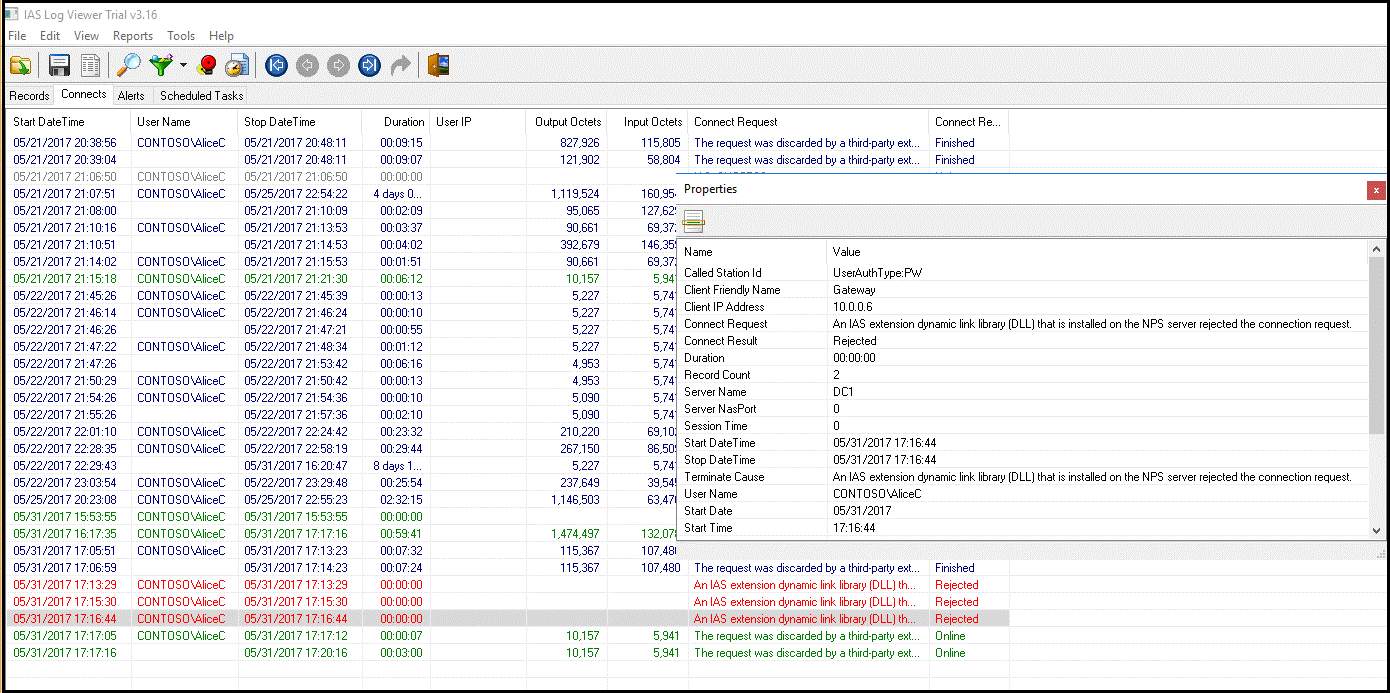
Nästa steg
Så här hämtar du Microsoft Entra-multifaktorautentisering
Fjärrskrivbordsgateway och Azure Multi-Factor Authentication Server med RADIUS