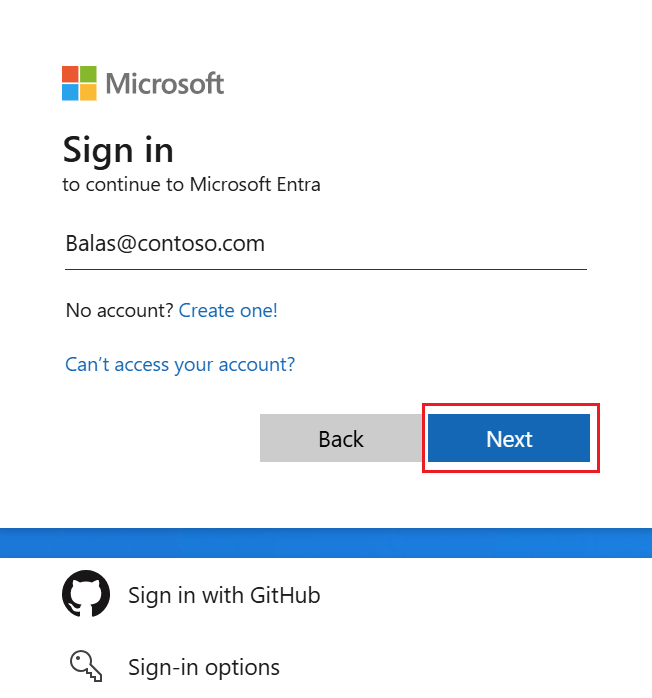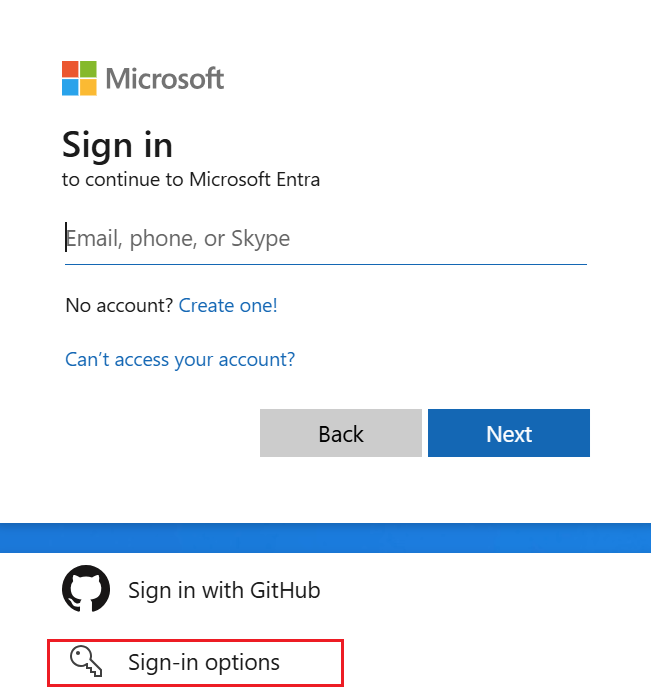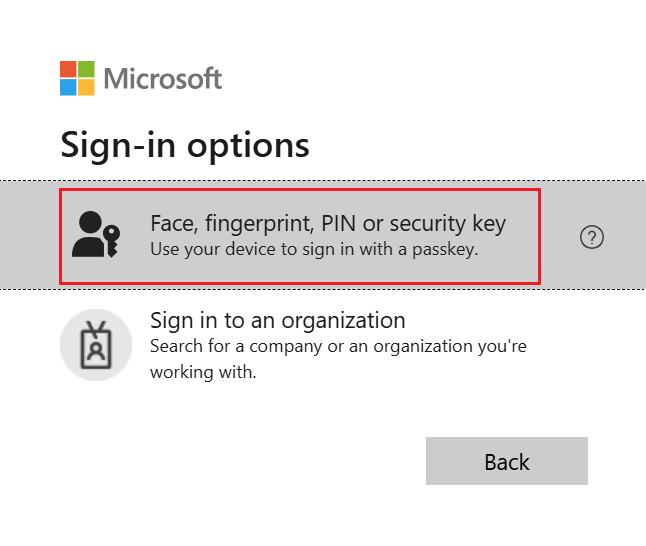Logga in med inloggningsnycklar i Authenticator för Android- och iOS-enheter
Den här artikeln beskriver inloggningsupplevelsen när du använder nycklar i Authenticator med Microsoft Entra-ID. Mer information om tillgängligheten för FIDO2-autentisering (Microsoft Entra ID-nyckel) för inbyggda program, webbläsare och operativsystem finns i Stöd för FIDO2-autentisering med Microsoft Entra-ID.
| Scenario | iOS | Android |
|---|---|---|
| Autentisering med samma enhet i en webbläsare | ✅ | ✅ 1 |
| Autentisering med samma enhet i interna Microsoft-program | ✅ | ✅ |
| Autentisering mellan enheter | ✅ | ✅ |
1Support för registrering av samma enhet i Microsoft Edge på Android kommer snart.
Om du vill logga in med en nyckel i Authenticator måste din iOS-enhet köra iOS 17 eller senare.
Autentisering med samma enhet i en webbläsare (iOS)
Följ de här stegen för att logga in på Microsoft Entra-ID med en nyckel i Authenticator på din iOS-enhet.
Öppna webbläsaren på din iOS-enhet och gå till den resurs som du försöker komma åt, till exempel Office.
Ange ditt användarnamn för att logga in.
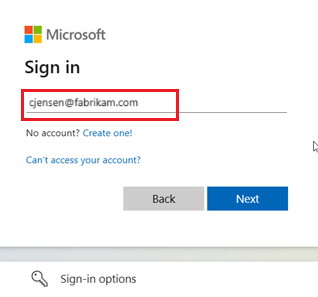
Om du senast använde en nyckel för att logga in uppmanas du att logga in med en nyckel. Annars väljer du Andra sätt att logga inoch väljer sedan Ansiktsigenkänning, fingeravtryck, PIN-kod eller säkerhetsnyckel.
Du kan också välja inloggningsalternativ för att logga in utan att ange ett användarnamn.
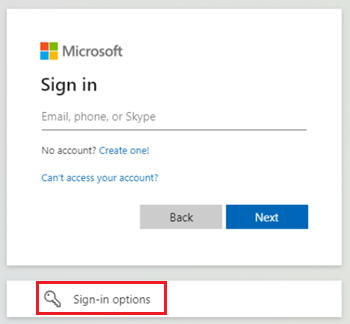
Om du har valt inloggningsalternativväljer du Ansiktsigenkänning, fingeravtryck, PIN-kod eller säkerhetsnyckel. Annars går du vidare till nästa steg.
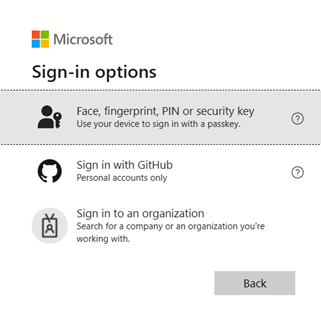
Kommentar
Om du försöker logga in utan användarnamn och flera nycklar sparas på enheten uppmanas du att välja vilken nyckel som ska användas för inloggning.
Om du vill välja din nyckel följer du stegen i dialogrutan för iOS-operativsystemet. Kontrollera dig själv med hjälp av ansikts-ID eller Touch-ID eller genom att ange enhetens PIN-kod.
Nu är du inloggad på Microsoft Entra-ID.
Autentisering mellan enheter (iOS)
Följ dessa steg för att logga in på Microsoft Entra-ID på en annan enhet med en nyckel i Authenticator på din iOS-enhet.
Det här inloggningsalternativet kräver Bluetooth och en Internetanslutning för båda enheterna. Om din organisation begränsar Bluetooth-användningen kan en administratör tillåta inloggning mellan enheter för lösenord genom att tillåta Bluetooth-parkoppling uteslutande med nyckelaktiverade FIDO2-autentiseringar. Mer information om hur du endast konfigurerar Bluetooth-användning för nyckelnycklar finns i Lösenord i Bluetooth-begränsade miljöer.
På den andra enheten där du vill logga in på Microsoft Entra-ID går du till den resurs som du försöker komma åt, till exempel Office.
Ange ditt användarnamn för att logga in.
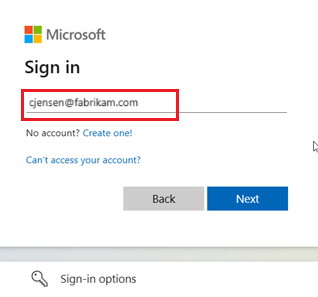
Om du senast använde en nyckel för att autentisera uppmanas du att autentisera med en nyckel. Annars väljer du Andra sätt att logga inoch väljer sedan Ansiktsigenkänning, fingeravtryck, PIN-kod eller säkerhetsnyckel.
Du kan också välja inloggningsalternativ för att logga in utan att ange ett användarnamn.
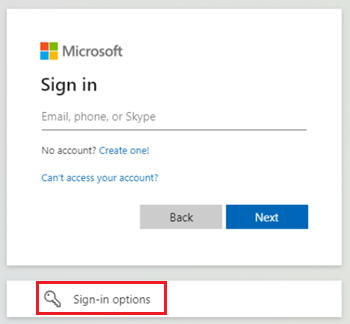
Om du har valt inloggningsalternativväljer du Ansiktsigenkänning, fingeravtryck, PIN-kod eller säkerhetsnyckel. Annars går du vidare till nästa steg.
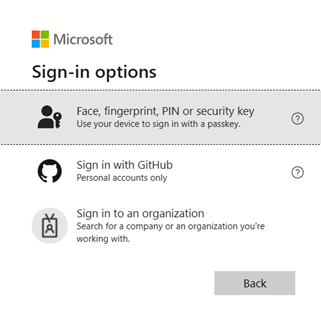
Kommentar
Om du försöker logga in utan användarnamn och flera nycklar sparas på enheten uppmanas du att välja vilken nyckel som ska användas för inloggning.
Börja autentisering mellan enheter genom att följa stegen i kommandotolken för operativsystemet eller webbläsaren. På Windows 11 23H2 eller senare väljer du iPhone-, iPad- eller Android-enhet.
En QR-kod ska visas på skärmen. Öppna nu kameraappen på din iOS-enhet och skanna QR-koden.
Kameran i iOS Authenticator-appen stöder inte genomsökning av en WebAuthn QR-kod. Du måste använda systemkameraappen.
Välj Logga in med nyckel när alternativet visas.
Bluetooth och en Internetanslutning krävs för det här steget och måste båda vara aktiverade på din mobila och fjärranslutna enhet.
Om du vill välja din nyckel följer du stegen i dialogrutan för iOS-operativsystemet. Kontrollera dig själv med hjälp av ansikts-ID eller Touch-ID eller genom att ange enhetens PIN-kod.
Nu är du inloggad på Microsoft Entra-ID på din andra enhet.
Autentisering med samma enhet i interna Microsoft-program (iOS)
Du kan använda Authenticator på din iOS-enhet för att smidigt logga in med en nyckel till andra Microsoft-appar, till exempel OneDrive, SharePoint och Outlook.